
Images and Alt Text
Overview
Providing alternative text (or a textual equivalent) for images is one of the most important principles of
accessibility, but it can also be one of the most difficult to get right. Computers and screen readers
cannot “read” an image in the same way that a sighted user can, so we must provide information about
the content and function of an image. Rather than providing what the image looks like, alt text should
convey what the content of the image is and what it does.
Some important things to keep in mind when crafting alt text:
• Consider context – the same image can have completely different alt text depending on the
page where it is displayed.
• Be succinct –While a picture is worth a thousand words, successful alt text descriptions can
generally be limited to just a few words.
• Avoid redundancy – Information that is presented in the surrounding text or in a caption need
not be repeated in alt text.
• Omit phrases like “image of” or “graphic of”.
Add Alt Text
Alt text can easily be added to all images within Microsoft Word.
1. Right-click on the image and select Edit Alt Text. A menu will open.
2. Enter the appropriate alt text in the provided box.
3. If an image is merely decorative and does not add meaning to the text, select the “Mark as
decorative” check box. This lets the reader know that the alt text was not forgotten.
Add Captions
In some cases, adding a caption instead of alt text provides relevant textual information for all users.
Also if your caption is adequate to describe the image, you don’t need to add alt text.
1. Navigate to the References tab.
2. In the Captions group, select Insert Caption.
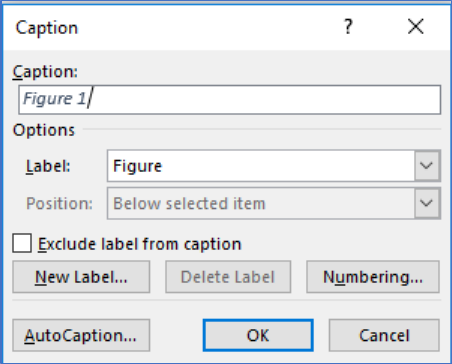
3. Write the caption immediately following “Figure 1.”
4. Choose or create a label that best describes the type of object.
5. Select the position of the caption.
Figure 1 Screenshot of caption menu
