
[Type here]
Updated: 03/2022
UC Merced

1 | Learner Guide
Table of Contents
Introduction ............................................................................................................................................................................ 2
Browser Capability .................................................................................................................................................................. 2
Obtaining a Logon ID ............................................................................................................................................................... 2
Logging into the UC Learning Center ...................................................................................................................................... 3
Navigation ............................................................................................................................................................................... 4
Top Menu ........................................................................................................................................................................ 4
Searching for Activities ........................................................................................................................................................... 5
Use the Library ................................................................................................................................................................ 5
Use Search ....................................................................................................................................................................... 5
Viewing Activity Details ................................................................................................................................................... 5
Registering for Activities ......................................................................................................................................................... 6
Launching an Online Course ................................................................................................................................................... 6
Resuming an Online Activity ................................................................................................................................................... 7
Viewing Your Schedule ............................................................................................................................................................ 7
Cancel Registration ................................................................................................................................................................. 8
View Status of Assigned Activities .......................................................................................................................................... 8
View Training Transcript/Certificate of Completion ............................................................................................................... 9
To View Your Transcript .................................................................................................................................................. 9
To View Or Download Certificate Of Completion ......................................................................................................... 10
Talent Development
Human Resources, UC Merced
Email: hrtraining@ucmerced.edu
Website: http://hr.ucmerced.edu
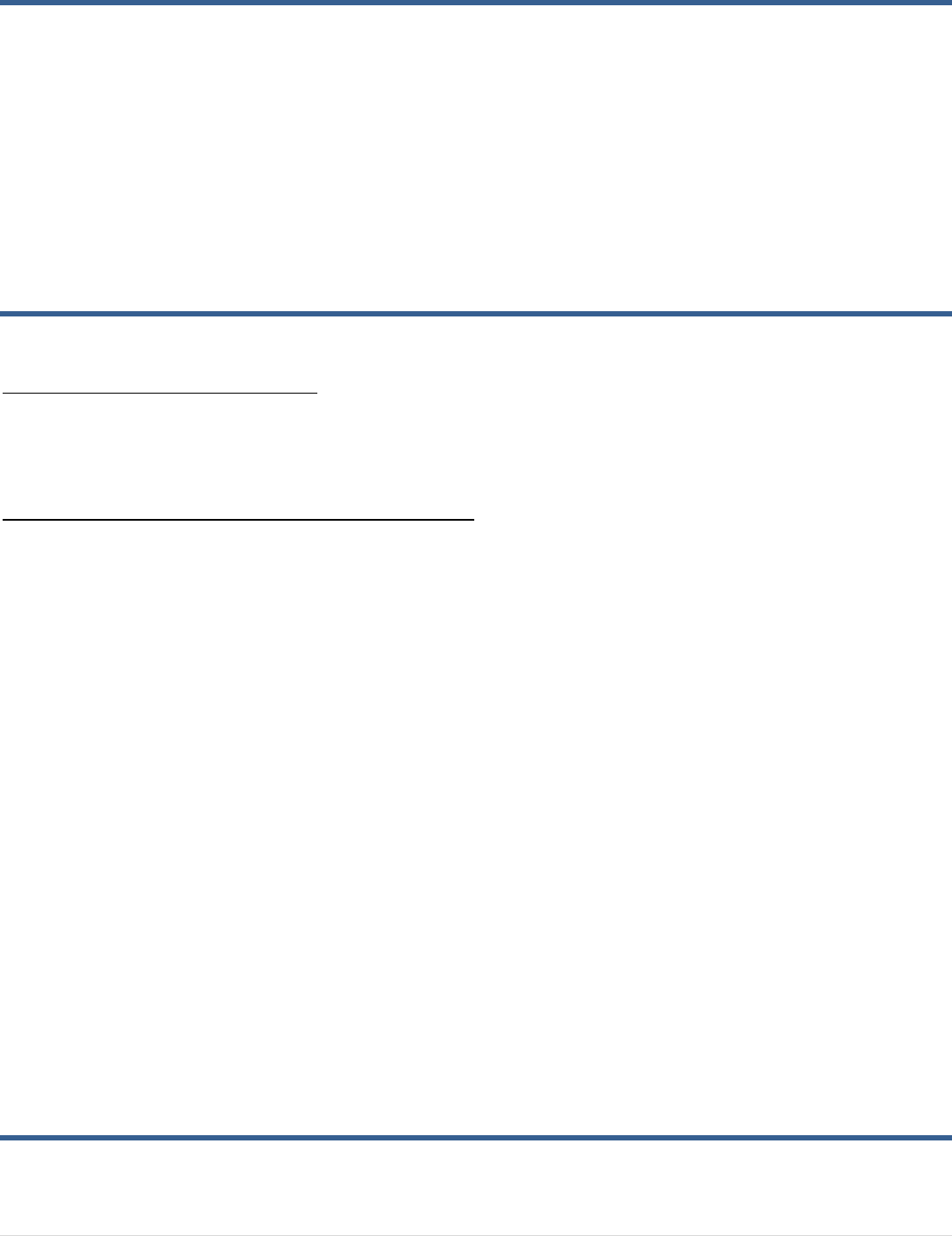
2 | Learner Guide
Introduction
The UC Learning Center (UCLC) is the web-based Learning Management System (LMS) used across the
University of California for Systemwide training and development.
With the UC Learning Center, users can:
• Register for learning activities
• Launch online activities
• Review assigned activities
• View training transcripts
Browser Capability
To ensure that courses load properly, your popup blocker should be disabled.
Recommended Settings for All Browsers
• Pop-Ups allowed
• Cookies enabled
• JavaScript enabled
• Java may be required for certain online courses
Supported Browsers (& Recommended Settings by Browser)
Chrome
• Under Settings > Advanced > Privacy and Security > Content Settings:
• Images: Show all images
• JavaScript: Allow all sites to run JavaScript (recommended)
• Plug-ins: Run automatically (recommended)
• Pop-ups: Allow all sites to show pop-ups
• Unsandboxed plug-in access: Ask me when a site wants to use a plug-in to access my computer
(recommended)
Firefox
• Under Options > Content:
o Uncheck Block Pop-Up windows
o Check Accept cookies from sites
• Under the Security tab — check the Warn me when sites try to install add-ons
Safari
Firefox or Chrome are recommended instead.
Under Options > Preferences configure the following tabs:
• Web Content:
o Check Enable plug-ins
o Check Enable Java
o Check Enable JavaScript
o Uncheck Block pop-up windows
• Check: Ask before ending a non-secure from to a secure website
• Privacy:
o Under Block cookies: select From third parties and advertisers
o Under Limit websites access to location services: select Prompt for each Website Once
Obtaining a Logon ID
Employees (including student-employees) are automatically added to the UC Learning Center through the
Payroll feed and should be able to log in within 2-3 days after their active payroll account is created. However,
please note that due to system processing time, it may take up to one week to obtain access.

3 | Learner Guide
Students or affiliates may request for an account by submitting a request to hrtraining@ucmerced.edu.
Student-employees do NOT need to request an account and are granted access through their active payroll
account.
Logging into the UC Learning Center
To log in to the UC Learning Center: https://uc.sumtotal.host/core/?domain=23

4 | Learner Guide
Navigation
When you first login to the UC Learning Center, you will see the homepage. Here you can launch activities
you are currently registered in, navigate to your training schedule or transcript, and use search features to
locate activities you wish to take. These will all be reflected on your own account. You can also get
information about your direct reports.
• Manage My Registrations: View your Training Schedule, where you can see both upcoming in-person
activities you have registered to attend, as well as any online activities you are currently in progress with.
• Required Trainings: View required and recommended training.
• Transcript & Certificates:
View transcripts for any courses you have completed in the UC Learning Center.
• Find a Course:
Search for a course.
• How Do I:
Additional resources to help you navigate the UC Learning Center.
• Contact Us:
How to reach your location’s LMS contact.
• My UC Career:
An online, self-directed career development portal.
TOP MENU
The Top Menu will appear on every page.
Search: Search the
site for training.
Home: Click to return to
the homepage.
Timeline: View current and upcoming
training registrations and in-progress
eCourses.
Self: View your Profile, Learner
Dashboard, Training Schedule,
and Transcripts/Certificates.
Self Profile: View your profile.
Library: View courses,
organized by topic.

5 | Learner Guide
Searching for Activities
USE THE LIBRARY
You can use the Library to view available learning activities in a specific topic.
1. Click Library on the Left Menu.
2. Click Topics.
3. Click on the various categories or subcategories to see available
learning activities on that subject.
4. You may also use filters to narrow your search.
USE SEARCH
If you already have a learning activity in mind that you would like to search for:
1. Click Search on the Top Menu, indicated by the magnifying glass.
2. Type in the title or keyword for the training you are looking for and
click Enter.
3. If you see the activity you are looking for, click the title to navigate
straight to the description and registration and/or start options.
VIEWING ACTIVITY DETAILS
You can view more information about an activity such as the description, cost, language, etc.
1. Use Library or Search to locate an activity.
2. Click the title of the course you wish to see more information about.
3. Details about the course will display such as Full Description, Additional Information, and Library
Details.
4. Other view options are available by clicking activities or similar activities.

6 | Learner Guide
Registering for Activities
Instructor Led Training (ILT) or in person training requires registration.
1. Use Library or Search to locate an activity.
2. Click Register to proceed to the next step where you’ll see the available offering dates.
3. Review the dates and times the course is offered.
4. Select the offering of the activity you wish to attend. A blue box should appear next to the course name
that says “Registration Allowed” if you are able to register for that course.
5. Click Add for the option of choice.
6. Click Register to finalize your registration.
Launching an Online Course
To launch a new online activity:
1. Locate the online activity you wish to take.
2. When you find the activity you wish to take, click on the course name to view more details, and then
click Start. You can also click on the ellipsis (far right of title) and click on Start if you are confident that
this is the course you would like to launch.

7 | Learner Guide
3. An additional window will open. Do not close any windows.
4. You will be shown the activity details if this is your first time in the course. Click Next to continue on to
the course content.
Popup blockers will affect your ability to launch online courses. Please ensure you have popup blockers
disabled.
Some online courses require registration. For these courses, click Register to register and then you will see
the Start button.
Resuming an Online Activity
If you have already started an online activity that you were unable to finish, you can pick up where you left off.
1. Click on the Timeline button on the Top Bar. This will show activities you are assigned
to take and any activities you are currently in progress with.
2. Locate the activity you wish to resume and click Start.
3. When the activity launches you may be asked if you wish to resume where you left off.
Click Yes.
Viewing Your Schedule
To view both upcoming in-person activities you have registered to attend, as well as any online activities you
are currently in progress with, you can go to your training schedule.
1. On the Menu, click on Self, Learning, and then Training Schedule.
2. You will see your training schedule with all current registrations.
Click on course name or Start

8 | Learner Guide
Cancel Registration
If you wish to cancel a registration:
1. View your Training Schedule by selecting Manage My Registrations.
2. Select the course(s) you wish to cancel.
3. Select Cancel Registration. This will take you to a confirmation page.
4. On the confirmation page, confirm your cancellation. Your registration for the selected course(s) is now
cancelled.
View Status of Assigned Activities
Assigned activities are activities you are required to complete by a specified due date, and some may require
retraining on a routine basis. You will receive email notification of new assignments as well as notifications
when it is time to retake required training. To view activities assigned to you:
1. Click on Self, Development, and Training Analysis.
2. Review all required and recommended training, as well as your current status for those assignments.
Take note of the due date to ensure that you complete your required courses on time.
3
2

9 | Learner Guide
Explanation of Assignment Statuses:
• Acquired or Attended: You have completed the assigned activity
• Assigned: You have a new assignment that has not yet reached its due date
• Overdue: You have passed the due date and have not yet completed the activity
• Expired: Your certification has expired and you must retake the course
View Training Transcript/Certificate of Completion
Your training transcript will include all activities you have completed in the UC Learning Center. You can also
download individual training certificates. Because the UC Learning Center is a Systemwide tool, training
history will follow even if you change UC locations. You can export your transcript to PDF to print or send
electronically.
TO VIEW YOUR TRANSCRIPT
1. On the Menu, click on Self, Reporting, and then Training Transcript.
2. Review your full training transcript, sort your training by date, or select to filter training by a range of
dates or year. Note the default range only shows the last year of history.
3. On the top right corner, click Export to PDF. A popup window will appear.
4. Click directly on the link “Click here to download the file”. Your transcript will download in another
window or tab depending on your browser settings. After printing, click OK to close the popup window.

10 | Learner Guide
TO VIEW OR DOWNLOAD CERTIFICATE OF COMPLETION
1. Open your Training Transcript (see training transcript instructions).
2. Edit options as needed: Date Range, Start Date, End Date
3. Locate the training you wish to print certificate for.
4. Click the diploma icon to LEFT of the title.
5. Your diploma will appear in a popup window. Click Export to PDF. A popup window will appear.
6. Click directly on the link “Click here to download the file”. Your transcript will download in another
window or tab depending on your browser settings. After printing, click OK to close the popup window.
