
Page 1
CP318857
Fatal Error: Basic Troubleshooting Solutions for
AutoCAD & Verticals
Laura Shrestha
Autodesk
Volker Cocco
Autodesk
Description
The class will go over basic file maintenance and troubleshooting techniques. It will cover how
to recover a drawing that has become corrupt using Audit, Purge, -Purge, and Recover. It will
address the importance of a CER report and why it needs to be sent in and what to do after it’s
been sent over. It will cover different troubleshooting solutions for printing. Finally, we’ll close
with lag within the Windows environment itself.
Speaker(s)
Laura Shrestha - is an Autodesk Inc., Technical Support Specialist for AutoCAD, AutoCAD LT,
AutoCAD MEP and AutoCAD Architecture. Before coming to Autodesk, she worked for many
years as a drafter, detailer and designer at multiple architecture firms throughout Massachusetts
and Connecticut. She has also worked as a BIM Construction Coordinator in the electrical
engineering field. Laura hold a master’s degree in Architecture and a bachelor’s degree in
Preservation and Sustainability Design.
Volker Cocco - is an Autodesk, Inc., Technical Support Specialist and AutoCAD KDE
Knowledge Domain Expert, Volker Cocco has been working with AutoCAD software since 1991.
He has worked for various Autodesk Resellers since 1997 and has had extensive experience
troubleshooting and supporting Autodesk products. With a background in CAD drafting and
management, Volker has instructed basic to advanced AutoCAD technical classes including
sessions at Autodesk User Group International AUGI CAD Camp and Autodesk University.
Learning Objectives
• File maintenance for DWG (Audit, Purge, -Purge, and Recover)
• What to do when AutoCAD Crashes
• Troubleshoot plotting and printing issues in AutoCAD
• Optimize AutoCAD within the Windows and Mac Environment

Page 2
Table of Contents
Description ............................................................................................................................................... 1
Speakers .................................................................................................................................................... 1
Table of Contents ...................................................................................................................................... 2
Introduction .............................................................................................................................................. 3
AutoCAD & Its Verticals............................................................................................................................. 3
Updates and Hotfixes ................................................................................................................................ 4
File Corruption .......................................................................................................................................... 5
The Causes of File Corruption ................................................................................................................... 6
AUDIT, PURGE, -PURGE and RECOVER ...................................................................................................... 7
Large Coordinate Space in AutoCAD & its Verticals ................................................................................. 8
When AutoCAD Freezes and/or Crashes ................................................................................................. 9
Issues Not Related to a Specific Drawing ................................................................................................ 10
When AutoCAD Crashes with a CER ........................................................................................................ 11
When AutoCAD Crashes without a CER Report ...................................................................................... 12
Common Printing Issues in AutoCAD and its Verticals ........................................................................... 13
Set up and configuration of your Printer/Plotter (PC) ............................................................................ 14
Set up and configuration of your Printer/Plotter (Mac) ......................................................................... 15
Performance issues with your Printer/Plotter ........................................................................................ 16
This plotter configuration cannot be used .............................................................................................. 18
Hatch Patterns do not display, preview, or plot correctly in AutoCAD .................................................. 20
Error: “Plot – Paper size not found” When Plotting in AutoCAD Products ............................................. 22
HP Printer Errors in AutoCAD .................................................................................................................. 23
Optimizing AutoCAD for the Windows Environment .............................................................................. 26
Optimizing AutoCAD for the Mac Environment ...................................................................................... 27
Other Miscellaneous Items to Check for Optimizing the AutoCAD Environment .................................. 28

Page 3
Introduction
“AutoCAD
®
is computer-aided design (CAD) software that architects, engineers, and
construction professionals rely on to create precise 2D and 3D drawings.
• Draft and edit 2D geometry and 3D models with solids, surfaces, and mesh objects
• Annotate drawings with text, dimensions, leaders, and tables
• Customize with add-on apps and APIs”
- Autodesk Website on AutoCAD
AutoCAD & Its Verticals:
AutoCAD (for PC & for Mac)
AutoCAD LT (for PC & for Mac)
Architecture (PC)
MEP (PC)
Civil 3D (PC)
Electrical (PC)
MAP 3D (PC)
Mechanical (PC)
Plant 3D (PC)
Raster Design (PC)
The purpose of this class is to show basic troubleshooting techniques to help minimize file
corruption, save time on creating cases or schedule a call’s with basic troubleshooting solutions,
troubleshooting common printing issues, help understanding how CER’s work and what to do
when they occur and optimize user performance.

Page 4
Applying Updates & Hotfixes
Most crashes and errors are solved by applying updates and hotfixes
• Updates can be found in your desktop app
• Updates can be found on the Autodesk website when you sign in
• Don’t forget to also check for hotfixes in Knowledge Article of AutoCAD
Downloads
1
1
AutoCAD 2020 Downloads

Page 5
File Corruption:
File corruption is one of the most common issues we see daily in both case creations and in
schedule a calls’. It is usually a very simple issue to prevent or fix by remembering the following
commands anytime you open a file, before you send out a file, and when you receive a file from
another user.
Some of the basic symptoms of file corruption:
2
• Open file errors
• Files that hang or crash while being worked on
• Slow performance
• Errors while working in a file
• Commands not working or lag after typing in a command
• Large file increase
• Display issues
• Regen issues of drawing
• Drawing elements and objects missing or not displaying correctly
The Causes of File Corruption:
3
• Third Party Apps
• Third party Objects
• Dwg files saved or created by a non-Autodesk or non-RealDWG products
• AutoCAD terminated while saving the drawing
• Old drawings used repeatedly over long time periods (‘Save As’ to create new
files)
• Old Templates/Corrupted Templates being used
• Network anomalies (Transmission errors, file locking, fire walls, latent writing of
data, sync issues)
• Storage media (Bad Hard Drive)
• Cloud save glitches or corruption during upload to the cloud
2
Optimizing the AutoCAD drawing file: Purge, Audit & Recover
3
Ibid

Page 6
AUDIT, PURGE, -PURGE, and RECOVER
4
1. Audit evaluates the integrity of a drawing and corrects some errors
1. Open the file
2. Type AUDIT at the command line
3. "Y" for Yes to fix any errors, then Enter
2. Purge Removes unused items, such as block definitions and layers, from the
drawing
1. Type PURGE at the command line.
2. Enable all checkboxes checked on
3. Click Purge All
3. -Purge removes unused named objects, such as block definitions and layers,
from the drawing using the command line.
1. Type -PURGE
2. "R" for REGAPPS (registered applications), then Enter
3. "*" then press Enter (the asterisk equates to All)
4. "N" when asked to verify each name to be purged, then Enter
4. Save the drawing
5. Recover repairs and then opens a damaged drawing file
6. Type Recover at the command line
7. In the Select File dialog, select the problematic file
8. Once error checking is complete the drawing will open
Note:
• Depending on the amount of errors checked, it's good practice to use SAVEAS,
renaming the drawing and keeping a copy of the original file. Then closing the file
and run Recover again on the newly saved file.
• When working with a host drawing file and its referenced files, use the
RECOVERALL command to error check the references.
4
Ibid
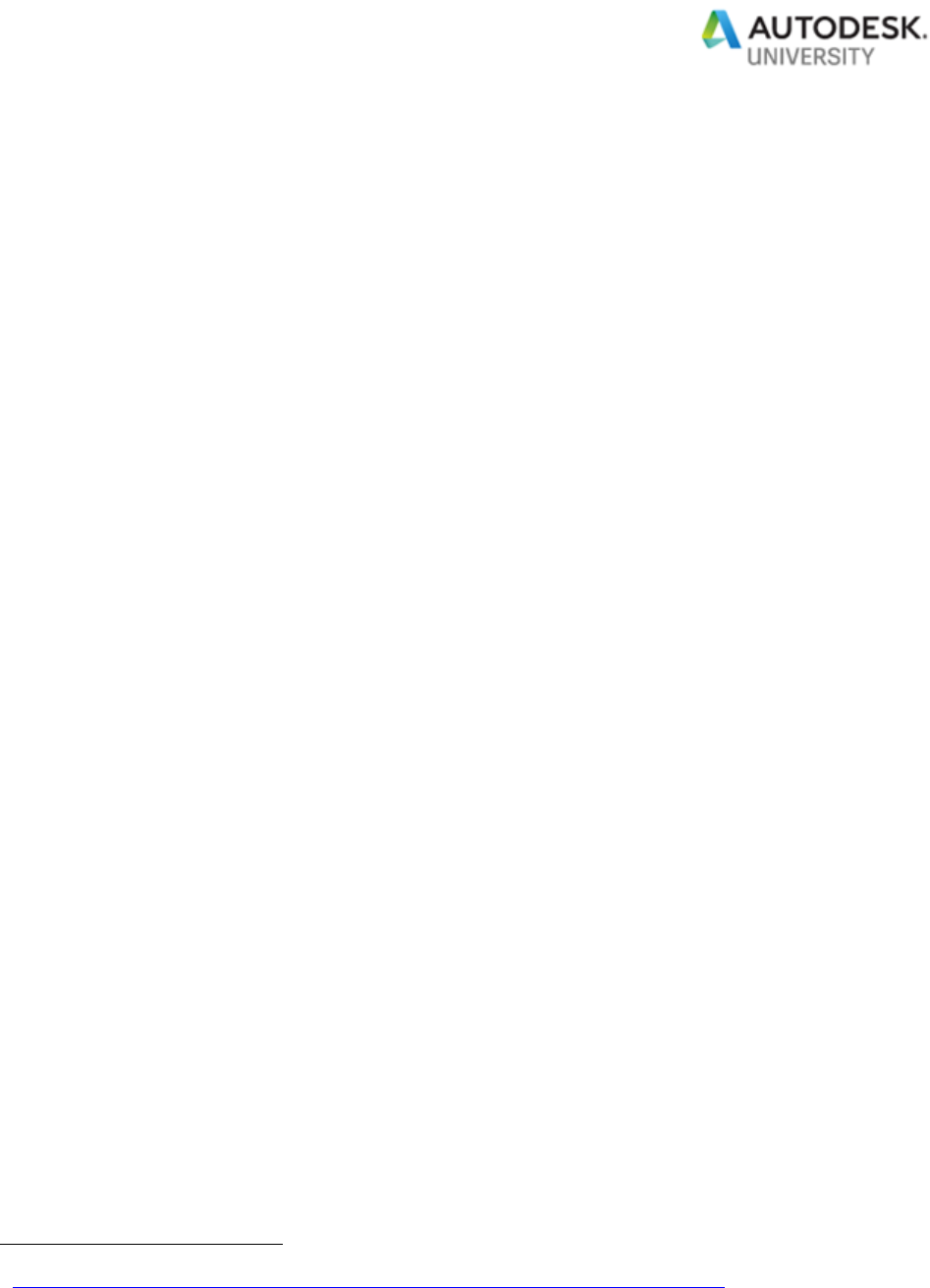
Page 7
Large Coordination Space in AutoCAD & Its Verticals
When working in Autodesk® AutoCAD® or an AutoCAD-based vertical product, with geometry
drawn in large coordinates, you either received modeling operation errors, unexpected
results, or you noticed general performance/stability problems. The crosshair may also appear
to be out of the model area, making selection of objects difficult.
5
Cause:
This behavior occurs when the size of the coordinate values involved in the mathematical
calculations exceed the capabilities of the computers CPU to calculate. There are many
modeling operations in AutoCAD that will not work correctly at large coordinates because of this
limitation.
6
The coordinates range is difficult to name because it depends also from other factors such as
number of features in the DWG. In some cases when objects start to exceed 100,000 or
0.000001 units in precision, the required mathematical calculations risk pushing beyond the
limitations of the CPU. In other cases, the magic coordinates are X, Y = 5000, 5000. This limit
will also vary from machine to machine.
7
Solution:
1. Start the line command and type the first point as 0,0
2. Draw a line across to the end point of your drawing
3. Select the line and type on the command line PROPERTIES
4. If the line is greater than 5,000ft move your model back closer to 0,0
Note:
• Remember to turn on all layers, unlock all layers and unfreeze all layers before you
move your objects.
• You can either select all objects and use the MOVE command and select the point you
want to reference to the point you want to move from.
• It will not move if you type 0,0 on the command line while in the move command if it is
too far from 0,0
• Select everything and copy to clip board and paste into a new drawing (Do not paste it
as a block or to the original coordinates!)
• Large coordinates can be used in Civil 3D and Map 3D
5
Errors or performance issues when working with objects in large coordinate space
6
Ibid
7
Ibid

Page 8
When AutoCAD Crashes and/or Freezes
8
While using AutoCAD, the program randomly crashes or freezes.
Causes:
The most common causes fall into three categories:
• AutoCAD or operating system updates are missing.
• Issues are not related to a specific drawing.
• Issues are file specific.
Solution:
AutoCAD or operating system updates needed
Problems may occur if essential product or operating system updates are not applied.
• AutoCAD Updates. After the initial product release, updates with bug fixes and feature
enhancements are often issued (see Install Updates, Add-ons, and Enhancements and
Download Finder).
• Operating system updates. Confirm that:
1. AutoCAD is running on a supported operating system.
2. All current updates are installed for the operating system.
3. The computer is restarted.
Note: If performance is poor after an operating system update, follow the guidelines in
Troubleshooting poor AutoCAD performance after an Operating System update.
Issues not related to a specific drawing:
9
Graphics performance issues.
• Improve performance and minimize crashes by updating video drivers and
changing software settings (see Poor graphics performance with AutoCAD for
Windows).
• Use a different cable format type to connect to your screen.
• Use a different screen.
Conflicts with system utilities or other software:
10
• Uninstall the Autodesk Desktop App.
• Test disabling or uninstalling antivirus software.
• Try restarting the computer in diagnostic mode to disable background
processes and allow AutoCAD to run in a clean environment (see Use
Windows diagnostic mode to troubleshoot Autodesk software issues).
8
AutoCAD randomly crashes or freezes
9
Ibid
10
Ibid

Page 9
• Test disabling BitLocker (Windows 8 and 10) (see BitLocker).
• Uninstall and reinstall the .NET Framework (see How to remove and reinstall
the Microsoft .NET Framework).
• Uninstall and reinstall Visual C++ (see How to remove and reinstall Microsoft
Visual C++ Runtime Libraries).
Corrupted Pproduct software due to faulty install or system crash:
11
• Reset AutoCAD settings (see How to reset AutoCAD to defaults).
• Repair or reinstall AutoCAD (see How to repair or reinstall an AutoCAD
installation).
• Do a full uninstall/reinstall (see Recommended uninstall and reinstall
procedures for AutoCAD).
11
Ibid

Page 10
When AutoCAD Crashes with a CER Report
What to do when you get a CER:
1. Put in your email address
2. Please put in a description of what you were doing in the time of the crash or
what the error report contains
3. Click ‘Send Report’
4. Contact Autodesk Product Support
What do CER’s Do?
• CER’s tell us where you have crashed
• What caused the crash
• If there has been an update that has fixed the issue
• If there needs to be an update or fix that we need to create to help you and other
users.
What to do after a CER Crash:
Recover your DWG:
1. Open AutoCAD
2. Open a new blank drawing
3. Type ‘RECOVER’ on the command line and the file you crashed.
4. This should bring back your model and the majority of your work.

Page 11
If the Drawing will not open or is Un-Recoverable
1. Look for your ‘.bak’ file
2. Copy the .bak file
3. Rename your .bak file to dwg
4. This will create a new dwg file from your back up.
Note: For Mac Users, iCloud does not support .bak files because there are invalid
permissions on iCloud

Page 12
When AutoCAD Crashes without a CER Report
Report the Crash to Product Support (For Windows):
• When you create a case with product support include your NFO by typing in
Windows MSINFO32 where is says ‘Type here to Search’ and save the whole
thing to send to product support.
• Check the Security & Maintenance by typing in the Windows search ‘Security
& Maintenance’ then go to the ‘Maintenance’ tab then ‘View Reliability
Report’.
• Check Event Viewer by typing in Windows ‘Event Viewer’ and see if the crash
is registered under ‘Windows Logs’
Report the Crash to Product Support (For Macs):
• Type ‘About this Mac’
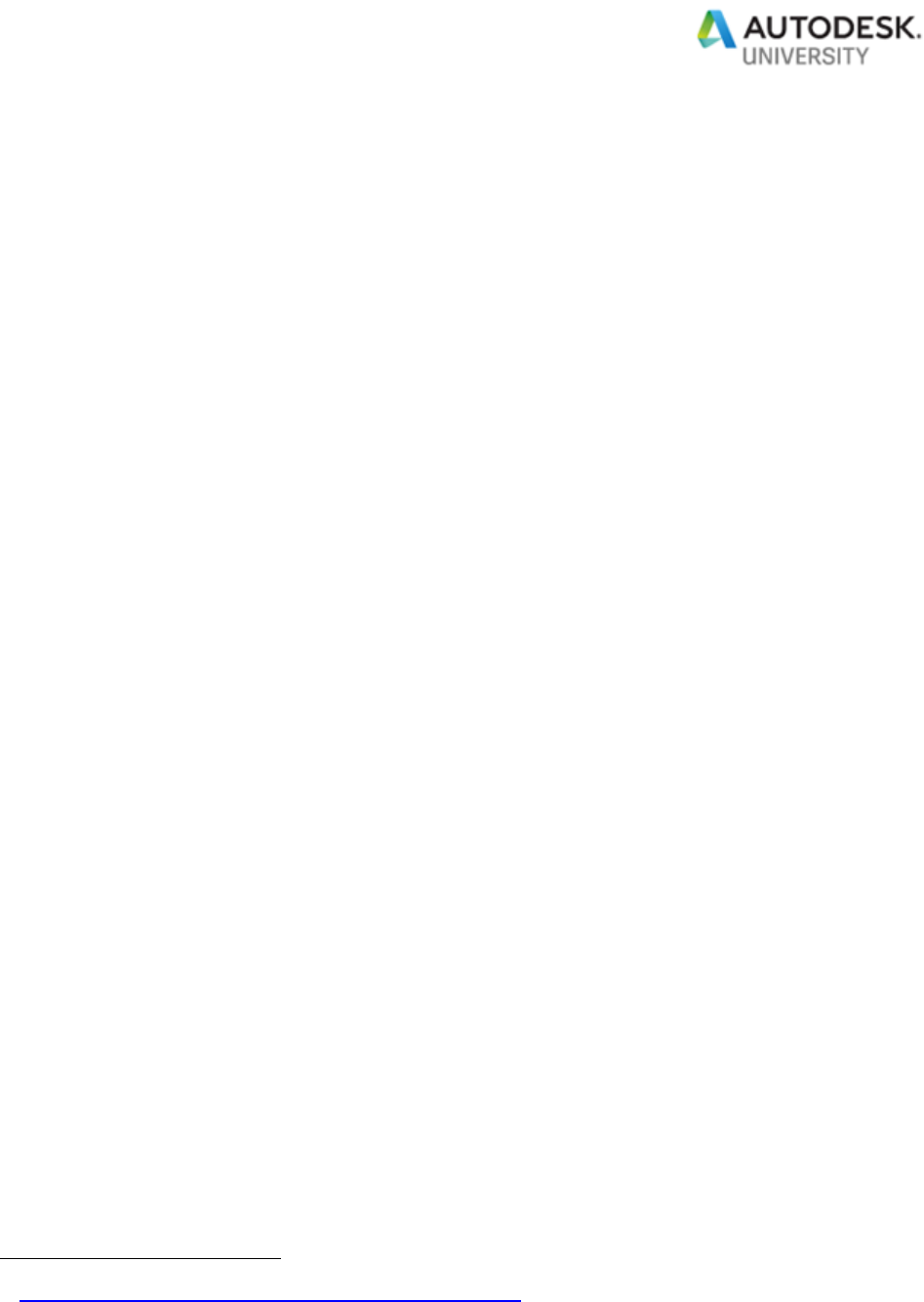
Page 13
Common Printing Issues in AutoCAD and its Verticals
12
Issue:
This guide provides a collection of solutions that are useful for troubleshooting common printing
and plotting issues that may occur with Autodesk products.
Printing issues range from:
• Set up and configuration of your printer/plotter
• Performance issues with your printer/plotter
• Display issues with your printer/plotter
• Printing to pdf
• Custom Paper Sizes
• Dimensions or Annotation not showing up on prints
• Xrefs not showing up on prints
12
How to create plotter configuration files (PC3) in AutoCAD

Page 14
Set up and Configuration of your Printer/Plotter (PC)
Issue:
When selecting a brand-new printer/plotter to print you press ‘OK’ to print……and
nothing happens….
Solution:
• A plotter configuration file, or PC3 file, enables you to configure a plotter and to save
the settings for later use.
• You can set up multiple configuration files for the same plotter by selecting a different
configuration in the Plot dialog box.
• To create a PC3 file:
1. Enter PLOTTERMANAGER on the command line in AutoCAD (or choose it from the
File menu or choose Print > Manage Plotters from the AutoCAD application menu).
2. Double-click Add-A-Plotter Wizard.
3. Complete the steps in the wizard.

Page 15
Set up and Configuration of your Printer/Plotter (Mac)
13
Issue:
How to plot large format page sizes to PDF from AutoCAD for Mac (e.g., 24x36 or 30x42
inches) when a large format printer is not available.
Solution:
• Configure a wide format IP printer:
1. From the Apple menu, open System Preferences, and then click Printers &
Scanners.
2. Click the plus (+) button in the lower-left to add a printer.
3. Switch to the IP option at the top and enter the following settings:
a. Address: localhost
b. Protocol: Line Printer Daemon - LPD
c. Name: DWG to PDF (or whatever name desired)
d. Use: Select Software and pick HP DesignJet 500 - 42 inches (or another
wide format printer from the list)
4. Click Add.
5. Back in AutoCAD, enter PLOT and the new DWG to PDF printer will show in the list.
6. Select it, pick the paper size, and Save as PDF will create a PDF of that size.
Note: If a wide format printer is not available in the list, download a driver for a wide format
printer and install it.
13
How to print large format PDFs from AutoCAD for Mac without connecting to a large format printer

Page 16
Performance Issues with your Printer/Plotter
14
Issue:
When opening the plot or page setup dialog windows in AutoCAD, there is a delay from
several seconds to several minutes before the dialog window appears.
Causes:
When the plot dialog box or page setup dialog box is opened, AutoCAD attempts to
locate items such as PC3 files, CTB files, and system printer devices. The dialog
windows do not display until these items are found or a timeout occurs.
This may be caused by:
• An invalid Windows shortcut within the Plotters or Plot Styles folder.
• A corrupted CTB file set in page setup.
• Invalid or offline printer driver.
• A network authentication problem involving multiple operating systems or where
clients are not correctly connected to the network.
Solutions:
• Check the printer driver updates
• Check your printer drivers to make sure their status does not show "offline" (double-
click or right-click the driver to see its status).
• Go to the Windows printers. Confirm that all printers listed here are still valid. If some
are not, delete them.
Check the supporting files and paths AutoCAD is searching
1. Check if there is a CTB file in the same folder as a drawing you want to plot. Try to
rename it or remove it. You can also double-click the CTB file to check if it is
corrupted.
2. In AutoCAD, go into Options > Plot and Publish and enable the checkbox for Hide
system printers. Test the plot window.
3. If it is still slow, then turn the option back off and then enter PLOTTERMANAGER to
bring up the Plotters folder. Remove everything from the folder to a temporary
location. Exit and relaunch AutoCAD and then test the plot window.
4. If the plot window comes up quickly now, then start dropping items back into the
plotters folder one at a time, testing the plot window after each one.
Alternatively:
1. In the Options menu, navigate to the File tab and expand the Printer Support File
Path entry.
2. Reset all entries to default:
o Print Spooler File Location. C:\Users\<USER>\AppData\Local\Temp\
14
Delay before plot or page setup dialog opens in AutoCAD

Page 17
o Printer Configuration Search
Path. C:\Users\<USER>\AppData\Roaming\Autodesk\AutoCAD
20xx\Rxx.x\<LANGUAGE>\plotters
o Printer Description File Search
Path. C:\Users\<USER>\AppData\Roaming\Autodesk\AutoCAD
20xx\Rxx.x\<LANGUAGE>\plotters\PMP Files
o Plot Style Table Search
Path. C:\Users\<USER>\AppData\Roaming\Autodesk\AutoCAD
20xx\Rxx.x\<LANGUAGE>\plotters\Plot Styles
Reset AutoCAD to defaults
• If none of those work, it may be that AutoCAD needs to be reset to defaults
Test a different Windows profile
• If the reset to defaults does not work, it might be a Windows profile issue. Check
the following points:
• Does the issue occur for you when logging in to a different computer?
• Does the issue occur for someone else logged in to your computer (i.e. testing a
different user account on your system)?
• Does the issue occur after creating a brand new user on your system and logging
in to that account?
• Could it be a problem with admin rights versus non-admin rights on your user
account?

Page 18
“This Plotting Configuration cannot be used”
15
Issue:
When trying to plot from or edit a page setup in AutoCAD and verticals, the following
message is displayed:
‘AutoCAD Warning <printer name>.pc3: This plotter configuration cannot be used for
one of these reasons: the driver cannot be found, the device cannot be found, or the
driver has a problem. The None plot device has been substituted.’
Note: The preceding images are for the Windows and Mac versions of AutoCAD, respectively.
Causes:
• This warning appears because the plot configuration referenced by the drawing has one
or more of the following problems:
• The system printer driver for the specified device has not been installed on the local
system.
• The PC3 file referenced in the message is unavailable to or does not exist on the local
workstation.
• The system printer driver installed on the local workstation is a different version than that
specified in the selected PC3 file.
• The printer driver is damaged or is not compatible with the system environment.
• The local installation of the system printer driver is corrupted.
• The local copy of the PC3 file is corrupted.
• The printer is not connecting to the computer.
• The hardware is damaged.
• The drawing or layout is configured with a PC3 file that cannot be accessed.
• The drawing or layout containing the plot configuration is corrupted.
Solution:
Try the following solutions, depending on the applicable scenario:
• Driver not installed or the PC3 file referenced in the message is unavailable
• Option 1: If wished install the missing system printer driver. Afterwards create delete (if
available) the specific PC3-file and create a new one.
• Option 2: If not wished because this is a drawing from external and the plotter isn't
available in the company, then remove the setting in page setup
Follow these steps:
Option 1:
15
"This plotter configuration cannot be used..." when plotting from AutoCAD

Page 19
1. Download the printer driver from the manufacturer side and install it.
2. Double "Autodesk Plotter Manager" from control panel.
3. Double-click "Add-A-Plotter Wizard".
4. Click "Next".
5. Select "System Printer" and click "Next".
6. Select the just installed the system printer.
7. Finish the steps of the wizard.
Option 2:
1. Open the drawing and switch to the model/layout where the warning message pops up.
2. Execute command _PAGESETUP.
3. Click "Modify".
4. Change in selection list "Printer/Plotter" from the non-existing plotter to an existing one
or to "None".
5. Click "Ok" and afterwards "Close".
6. Save the drawing.
7. Other things to look into:
8. Version of local system printer driver differs from the one specified in the selected PC3
file
9. The Printer driver is damaged or is not compatible with the system environment
10. Locally installed system printer driver is corrupted
11. Local copy of the PC3 file is corrupted
Notes:
• The UserDataCache folder is a hidden folder. Turn on hidden files in Folder Options to
see it.
• For the versions of AutoCAD that do not have backup PC3 files, resetting the program to
defaults restores them (see How to reset AutoCAD to defaults).
• PC3 files do not exist in AutoCAD for Mac. Every drawing setup on a Windows system
with a PC3 file in Page Setup will see a warning about the missing PC3 when printed
from AutoCAD for Mac

Page 20
Hatch Patterns do not display, preview, or plot correctly in AutoCAD
16
Issue:
When viewing a drawing, plotting, or looking at plot preview in AutoCAD, certain hatch
patterns do not display.
In some cases, when viewing the same drawing in different versions of AutoCAD, the
hatches look correct in one version of AutoCAD but not the other. For example, hatches
look correct in AutoCAD 2017 but not in AutoCAD 2018.
Causes:
• Incorrect HPMAXLINES system variable value.
• Incorrect FILLMODE system variable value.
• Too many, too complex, or corrupted hatch patterns in the drawing.
• Corrupt drawing file.
• Corrupt AutoCAD profile.
• Corrupt installation of AutoCAD.
• GPU issue.
Solution:
To resolve the causes listed previously, use the following processes:
Increase or decrease the hatch detail in AutoCAD:
• Type HPMAXLINES on the command line in AutoCAD and then either:
• Set the value to 1000000 (1 million) or higher to increase the amount of hatch
detail displayed.
• Lower the value to 100000 (1 hundred thousand) or lower to decrease detail.
Modify the hatch and fill behavior:
Type FILLMODE on the command line and change the value to 1.
Hatch patterns are too dense:
Convert the too-dense hatch patterns to a solid hatch.
Corrupt file or hatches:
Repair the drawing file Recreate the malfunctioning hatch objects.
16
Hatch patterns do not display, preview, or plot correctly in AutoCAD

Page 21
Corrupt AutoCAD profile or installation:
Reset AutoCAD to defaults
GPU-related issues:
• Download and install the latest available updates for the graphics card from the
manufacturer's website.
• Disable hardware acceleration

Page 22
Error: “Plot – Paper size not Found” When plotting in AutoCAD products
17
Issue:
When plotting from AutoCAD, the following error message appears:
Plot- Paper Size Not Found
‘The plotter configuration does not support the paper size of the current layout. What do
you want to do?’
Causes:
The selected printer does not have a paper size matching the one configured in the page
setup of the layout.
Solution:
Do one or more of the following:
• Update the printer driver.
• Create a new page setup with the page size needed.
• Add the paper size as an option for the plotter
• Note: Some custom PC3/plotters may not allow the creation of custom page
sizes.
• Some PC3/plotters may not be able to remap sheet sizes close to the ones
included in the selected plotting device (e.g., 296x209 mm to an ISO A4).
17
Error: "Plot- Paper Size Not Found" when plotting in AutoCAD Products

Page 23
HP Printer Errors in AutoCAD
18
Issue:
When plotting from AutoCAD to an HP (Hewlett-Packard) printer, the print process hangs or
fails. AutoCAD may crash, or the driver may reset to None or the default driver after being
selected. Often the following error is displayed when selecting an HP printer:
AutoCAD Warning
None: The plotter configuration cannot be used for one of these reasons: the driver cannot be found,
the device cannot be found, or the driver has a problem. The None plot device has been substituted.
Environment:
• Windows 8
• Windows 10
Causes:
The printer driver installed on the computer is not working or is not recognized. Unsupported HP
printers often cause this problem. To see if an HP printer is supported on Windows 8 or 10, see
these articles:
• HP Printers Not Supported in Windows 8
• HP Printers - Supported Printers for Windows 8
• HP Printers - Windows 10 Compatible Printers
The same printer most likely works fine on a Windows 7 computer with AutoCAD or even with older
versions of AutoCAD on the Windows 8 and 10 system.
18
HP Printer Errors with AutoCAD
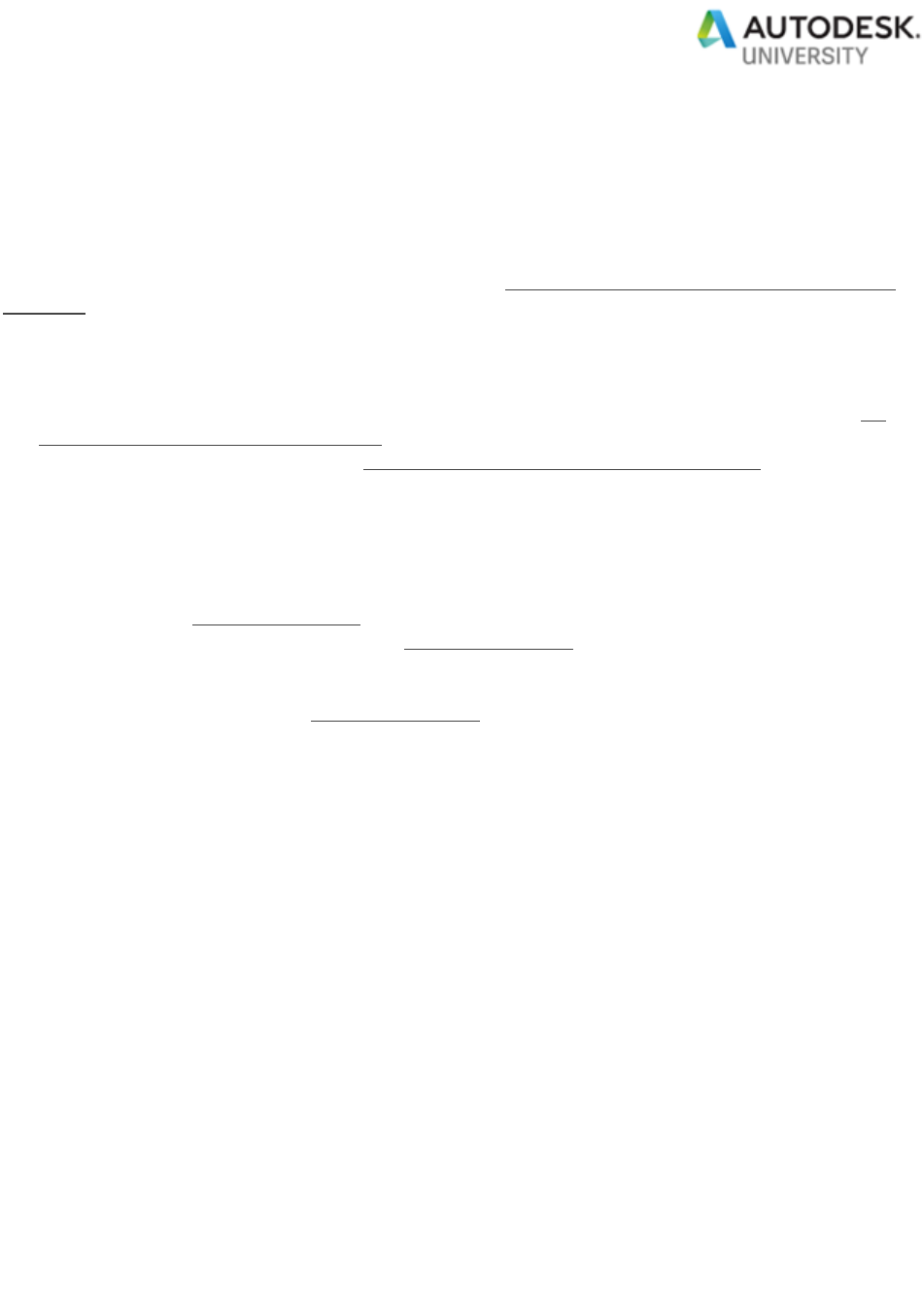
Page 24
Solution:
Find and install a new, legacy, or generic printer driver. If a driver cannot be found, try a work-around
procedure.
Important: Uninstall the current driver file and any additional HP files before attempting to install
the replacement driver. Perform the steps described in How to manually uninstall a printer driver in
Windows.
• Install an updated HP printer driver
Install an updated HP printer driver that supports the Windows 8 or 10 operating system (see HP
Software and Driver Download website). For some printers, HP's universal driver is needed (see the
file attached to this article or refer to HP Universal Print Driver Series for Windows).
• Install a legacy HP printer driver
Certain legacy HP printers have usable drivers:
DesignJet 110: Driver version 8.10.
DesignJet 500 (with support for GL/2): Driver version 8.10.
DesignJet 500 (without GL/2 support): Not available from HP; use the driver attached to this
article.
DesignJet 800 (sometimes): Driver version 8.10.
HP Designjet Universal Print Driver: Not available from HP; use the driver attached to this article.
• Set up a generic printer driver
Use AutoCAD to create a PC3 printer with a compatible model for the affected HP printer:
1. Type PLOTTERMANAGER on the AutoCAD command line.
2. Double-click Add-A-Plotter Wizard.
3. Select My Computer.
4. Select Hewlet-Packard.
5. Select a printer model. If the exact model is not available, choose one that is close.
6. If the selected driver does not work with the printer, continue trying with other models to
find a match.
• Work-around procedure
If no printer driver will work with AutoCAD and the printer, try one of these work-arounds:
• Plot a PDF of the drawing from AutoCAD and then print the PDF from Adobe Reader (or
other PDF viewer).

Page 25
• Plot using AutoCAD 2014 or earlier, or with DWG TrueView 2014 or earlier (see Where to
download previous versions of DWG TrueView).
See Also:
• HP Designjet plotter drivers, Windows 8, and AutoCAD 2015 / LT 2015
• AutoCAD crashes when plotting to HP printers
Attachments:
HP Designjet Drivers.zip
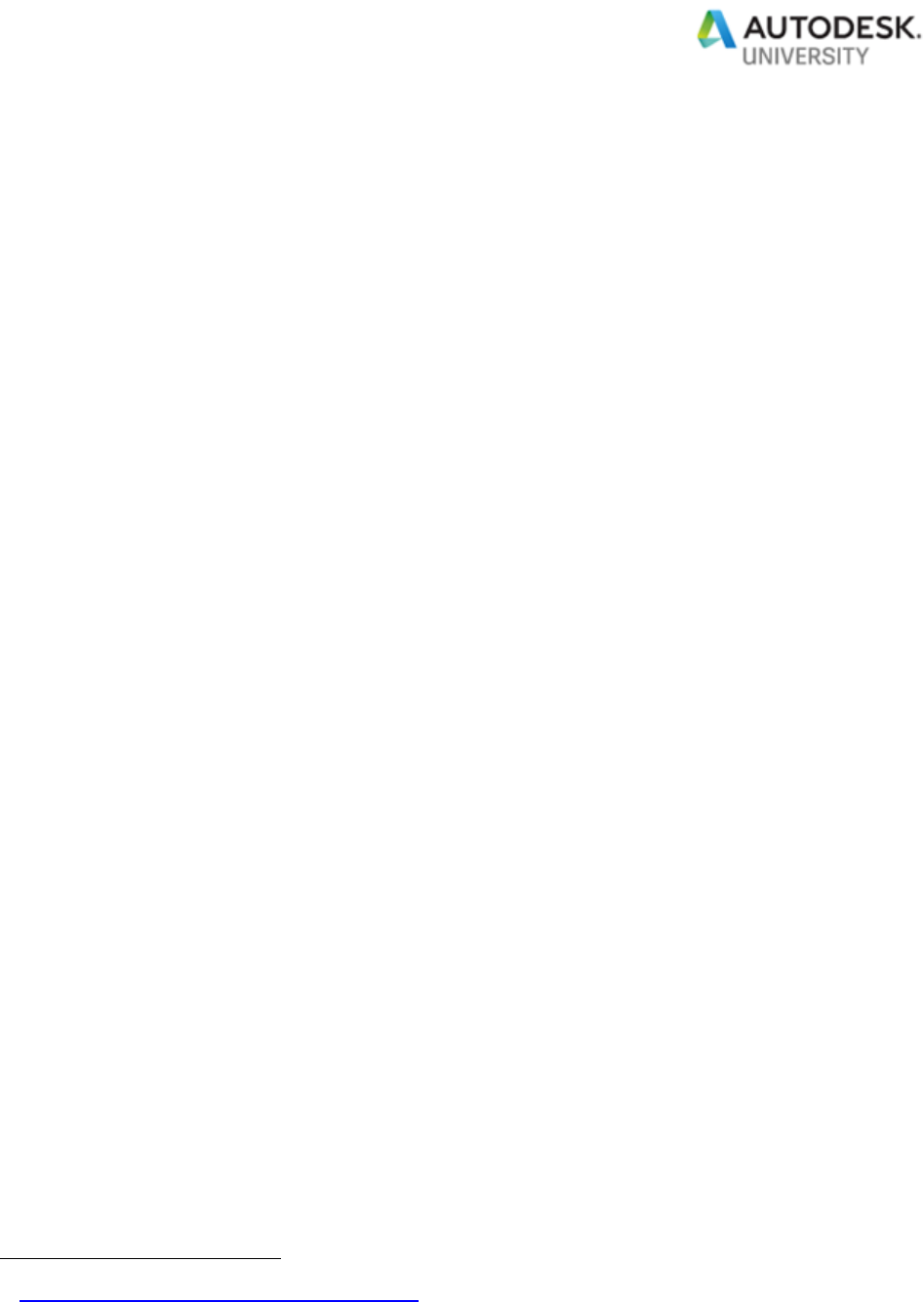
Page 26
Optimizing AutoCAD for the Windows Environment
19
Issue:
You want to optimize the performance of your AutoCAD-based program in Windows.
Environment:
Windows
Solution:
Follow these guidelines to improve your AutoCAD performance. Determine which of
them provides the best results for your environment. Not all guidelines have the same effect on
all systems, so test and compare results
Windows Environment Guidelines
• Verify that your hardware meets or exceeds AutoCAD's minimum system requirements.
See System requirements for AutoCAD.
• When running other applications at the same time as AutoCAD, be sure at least 2GB of
RAM is available to AutoCAD.
• Update your computer's graphics card driver to the latest version available. See How to
update to the latest certified video driver.
• Turn off all compatibility settings except for Run This Program As Administrator:
1. In File Explorer, right-click the AutoCAD executable file and choose Properties.
2. From the Compatibility tab, deselect all options except Run This Program As
Administrator.
• Stop the Windows Presentation Foundation Font Cache:
1. From Windows Start, search for 'Services'.
2. Click View Local Services.
3. On the Services dialog box, scroll down to Windows Presentation Foundation
Font Cache 3.0.0.0 and right-click.
4. Select Stop.
• Delete the contents of the Windows TEMP folder
• Disable your antivirus program to see if it's slowing down your AutoCAD software. If it is,
set up antivirus exclusions.
• Eliminate slow network performance.
• If you're using Windows 7, change the desktop theme to Windows Basic.
19
Optimizing AutoCAD performance in Windows

Page 27
Optimizing AutoCAD for the Mac Environment
20
Issue:
When working in AutoCAD for Mac or AutoCAD LT for Mac, the program runs slow, commands
take a long time, and it may freeze, requiring either a force quit or restarting the computer.
Solution:
To resolve this problem:
• In the AutoCAD menu, click "Check for Updates" to make sure the latest service pack
is installed. Keep checking until there are no more updates.
• Reset AutoCAD for Mac to defaults. To reset AutoCAD, do the following:
1. From the AutoCAD menu, click Preferences.
2. In Preferences, click the Application tab.
3. Click the Reset Application Options button.
4. Click Reset AutoCAD.
Now test AutoCAD. Do some work in the brand new, blank drawing which automatically opens
when the program is launched. The new drawing will rule out possible issues with existing files.
If the slow performance persists, then try doing the following:
1. Install the latest system updates by clicking the Apple menu > About this Mac >
Software Update.
2. Restart the computer in safe boot. Reboot and hold down the Shift key as the
computer starts up. This does a disk check and clears cache files.
3. Run a permissions repair using the Disk Utility. Launch the Disk Utility, select your
hard disk, and then click the "Repair Disk Permissions" button. In newer versions of the
Mac OS there is only a First Aid option. Permissions repair is no longer available.
4. Restart the computer to normal mode.
5. Turn off Time Machine in System Preferences.
6. In AutoCAD, using the command line, set the following variables to zero:
• DYNMODE
• SELECTIONEFFECT
• PRESELECTIONEFFECT
• LWDISPLAY
• LINESMOOTHING
• PROXYGRAPHICS
• PROXYNOTICE
• PROXYSHOW
7. Change the visual style to 2D Wireframe (not for AutoCAD LT).
20
AutoCAD for Mac runs slow and freezes
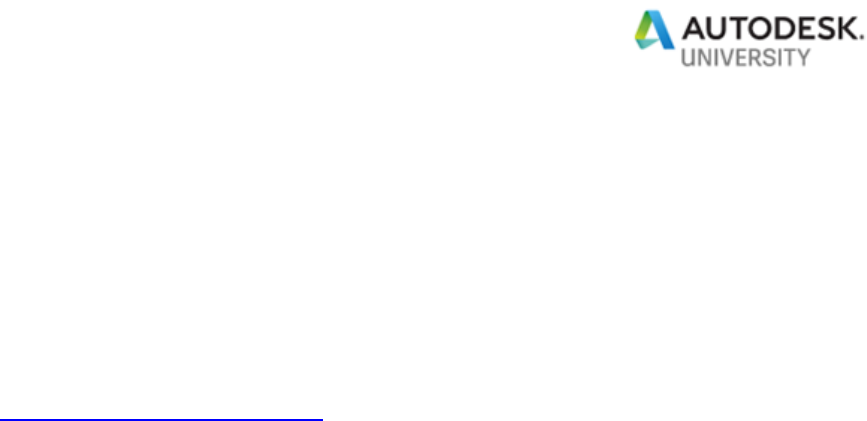
Page 28
Other Miscellaneous Items to Check to Optimize the AutoCAD Environment
Issue:
When working in AutoCAD for Mac or AutoCAD LT for Mac, the program runs slow, commands
take a long time, and it may freeze, requiring either a force quit or restarting the computer.
Solution:
Settings in the -GRAPHICSCONFIG (Command):
The -GRAPHICSCONFIG (Command) offers a range of configuration settings that can be
used to improve the responsiveness during 3D operations. The following are some settings
we recommend…
Adaptive Degradation – Helps to maintain the responsiveness by systematically degrading
the visual appearance when the frames per second (FPS) gets to a specified threshold. By
default AutoCAD has a threshold of five frames per second, to increase responsiveness with
the Zoom and Pan commands we recommend upping the minimum FPS to 20FPS or
higher. Please Note: When Adaptive Degradation is active it will temporarily decrease the
visual fidelity of the drawing in some instances. An example of this might be 3D Solids that
are rendered as 3D Wireframe boxes during degradation. Degradation will typically only kick
in when orbiting, panning, and navigating around the drawing.
Manual Tune – Allows you too manually turn on and off visual settings to modify the video
performance of AutoCAD. We recommend that you use an AutoCAD Certified configuration
of Graphics Driver, Graphics Card, Operating System and Product Release so that your
settings are automatically tuned to the optimum values for your hardware. The following are
some settings in the Manual Performance Tuning dialog that you could modify…
Discard back faces – This determines whether or not a polygonal face will be rendered in
the scene. If a polygon is “back-facing” meaning it is not actively visible, AutoCAD will ignore
rendering it.
Smooth faces by default – Check this setting OFF to gain more responsiveness and higher
FPS.
Transparency quality – Low (Faster) this will temporarily degrade the appearance of
transparent objects inside of AutoCAD to get higher FPS when panning, orbiting or zooming
in a drawing with many transparent objects.
Dynamic tessellation – This helps to smooth out the visual appearance of the geometry,
turning off dynamic tessellations will help improve your performance when using drawings
with many 3D Objects. Note that decreasing the amount of tessellation or turning off
dynamic tessellation altogether will make your 3D objects appear much more angular and
coarse.

Page 29
Current Effect Status: Smooth Display – Smooth display adds anti-aliasing to the
rendered scene. Turning smooth display to off will help improve performance. Smoothing in
AutoCAD is used to help reduce the jagged appearance of an objects edge.
Tips for improving Panning and Orbit performance:
Upping the Adaptive Degradation FPS cap to a higher threshold is the most beneficial
change that can be made to improve Orbit and Pan performance. It should be noted that
when using Pan via the middle mouse wheel will not lead to adaptive degradation. To take
advantage if Adaptive Degradation it is best to use the Pan command from the command
line.
A useful tip to improve the responsiveness of the Orbit command when there is a lot of
geometry is to perform it with selection sets. Actively selecting the geometry you wish to
orbit around only renders the selected geometry until the orbit finishes this allows you to
quickly orbit your entire drawing.
Administrating/Maintaining your Machine
And finally, in order to get the best experience and performance while using AutoCAD it is
advised that your computer is maintained and administered well. Running many
unnecessary applications will slow your system down and affect the performance. To gain a
performance edge, make sure to shut down any unnecessary resource intensive processes
before you begin using AutoCAD. It is also a good idea to keep your operating system up to
date, Microsoft updates and fixes have an impact on the entire performance and security of
your system. And, here’s some housekeeping tasks that will help keep your machine
running well: weekly Virus/Malware Scans, software firewall, defragmentation of hard drives
on a weekly basis (no need if you have a Solid State drive).
The following AKN (Autodesk Knowledge Network) article not only discusses drawing
corruption, the tools discussed should be used for drawing maintenance as well:
How to repair corrupt AutoCAD files
Some system variables affecting graphics performance:
HIGHLIGHTSMOOTHING (System Variable) = 0
SELECTIONPREVIEW (System Variable) = 0
SELECTIONEFFECT (System Variable) = 0
SELECTIONCYCLING (System Variable) = 0
PREVIEWFILTER (System Variable) = 63
PRESELECTIONEFFECT (System Variable) = 0
COMMANDPREVIEW (System Variable) = 0
ROLLOVERTIPS (System Variable) = 0
Note that all should have a new value of 0 (zero) with the exception of PREVIEWFILTER
which will have a value of 63. If the lag ceases after changing these values, One can revert
them one at time to determine which may be causing a lag. Additionally, minimize or close
the Properties palette when working in large files.
Annotative Scaling:
SAVEFIDELITY (System Variable)

Page 30
Annotation Scaling was introduced in AutoCAD 2008, if it's known that the drawing will not
be opened by someone working with AutoCAD 2007 or earlier, then disable this variable so
that it does not save redundant scales and layers in the drawing file.
If using 3D Solids:
How to speed up the display of AutoCAD 3D solid models
