
`````````````````SIRE
QUICK START GUIDE

QUICK START GUIDE
Page 2
Table of Contents
Table of Contents ______________________________________________________ 2
Introduction ____________________________________________________________ 3
Set-up ___________________________________________________________________ 4
Getting Started _________________________________________________ 5
Set-up Your Backup Profile ________________________________________ 6
Custom Backup _________________________________________________ 7
Launch Your Backup _____________________________________________ 9
Main Screen ___________________________________________________________ 10
Manage Your Files ______________________________________________ 10
Versioning ____________________________________________________ 12
Restoring Files & Folders ________________________________________ 13

QUICK START GUIDE
Page 3
Introduction
With the strong growth in digital content generation, preventing data loss has become crucial. The
SanDisk
®
Backup software is an easy way to backup valuable personal and professional files from
any computer onto your SanDisk
®
Ultra
®
Backup USB flash drive.
The SanDisk Backup software is designed for users who care about their data and take the
important step to prevent data loss due to computer crashes, theft, viruses or any other
unpredictable mishap. The SanDisk Backup application’s easy-to-use interface makes saving,
protecting and restoring valuable data (documents, presentations, photos, music, video files, etc.)
a simple task.
SanDisk
®
Backup Software Key Features
One-touch backup button
Backup your critical files anytime with a simple and convenient touch of a button from your
SanDisk Ultra Backup USB flash drive. (Note: Works only with computers running Windows
®
XP,
Windows Vista
®
, and Windows
®
7).
Incremental Backup
Unlike traditional backup software, the SanDisk Backup software provides you with an option to
store only new and modified files, thus reducing system overhead.
Versioning
Define the number of versions you want to keep, preserving multiple iterations of a file for later
use. At any moment, you can travel back in time to access a file’s previous version. You’ll never
lose any data, even if a file was inadvertently modified or erased.
Automatic Backup, Live Backup
Leverage the SanDisk Backup application’s continuous data protection (CDP) technology to
automatically detect changes to files and back them up onto the storage device without user
intervention. You never need to worry about manually backing up data or scheduling it; the
SanDisk Backup software will take care of it for you 24/7.
Custom Configuration
Filter by file extension, date or size. With numerous configuration options, the SanDisk Backup
software provides a flexible tool that allows you to easily choose the data you wish to backup.
Cross-Platform Support
Your data is seamlessly available whether you are using a Mac or a PC. The SanDisk Backup
delivers the same powerful backup features and ease-of-use on both platforms for a consistent
experience.
Supported Operating Systems:
Windows
®
XP (Service Pack 2 is recommended)
Windows Vista
®
Windows
®
7
Mac OS
®
X v10.5+
Supported Internet Browsers:
Windows
®
Internet Explorer (v5.0 and higher)
Mozilla
®
Firefox
®
(v1.0 and higher)
Required Hardware:
Available USB port
SanDisk Ultra Backup USB flash drive

QUICK START GUIDE
Page 4
Set-up
After connecting your SanDisk
®
Ultra
®
Backup USB flash drive, you may be prompted to “Open file
or folder”. (Some computers may require you to open the computer directory to locate connected
drive.)
In the opened drive folder (Fig. 1), double-click the SanDiskBackup.exe (executable) file to run the
SanDisk
®
Backup software.
Fig. 1

QUICK START GUIDE
Page 5
Getting Started
To get started, select your preferred language from the drop-down menu (Fig. 2). The SanDisk
®
Backup software is available in 19 languages: English, French, German, Italian, Spanish,
Portuguese, Swedish, Danish, Norwegian, Dutch, Russian, Czech, Polish, Turkish, Korean,
Japanese, Traditional Chinese, Simplified Chinese and Arabic.
Fig. 2
Read the End-User License Agreement (EULA) and accept the terms by checking the box at the
bottom of the screen.
Click on Next to continue.

QUICK START GUIDE
Page 6
Set-up Your Backup Profile
To begin, give your backup a profile name.
For added protection of your valuable data, the SanDisk
®
Backup software offers password
protection and encryption security as an option. Your files and folders will automatically be
encrypted with 128-bit AES encryption as they are backed-up onto your SanDisk
®
Ultra
®
Backup
USB flash drive.
Create a password, along with a hint to help remind you of your password.
Fig. 3
Determine if you want to set up an “Automatic” or a “Custom” backup (Fig. 3).
Automatic profile will backup all files according to the pre-selected default settings for
photos, videos, documents, music and Desktop folders.
Custom profile allows you to select the desired files and folders to backup.
The SanDisk Backup Manager will run in the background to ensure automatic and continuous
backups from your computer.
Note: The SanDisk Backup Manager will be installed onto your computer. It is
independent from the SanDisk Backup application.

QUICK START GUIDE
Page 7
Custom Backup
To customize your backup, select which types of files and documents to backup.
File Selection
This screen displays the folder tree of your computer, allowing you to select the files and folders
you want to backup onto your SanDisk
®
Ultra
®
Backup USB flash drive (Fig. 4).
By default, the SanDisk
®
Backup software will backup all text documents, presentations,
spreadsheets, photos, music and videos from your “My Documents” or “Documents” folder and
from your computer Desktop.
The memory indicator will help you determine whether enough space is available to complete your
selected backup.
Fig. 4
Backup Settings
This screen provides the control settings for your backups (Fig. 5).
Fig. 5

QUICK START GUIDE
Page 8
Main Options
Start backup automatically launches the SanDisk Backup Manager software every time
you connect the SanDisk Ultra Backup USB flash drive to your computer and performs a
back-up.
Live Backup enables the SanDisk Backup application to continuously detect changes
made to files and automatically backs them up onto your SanDisk Ultra Backup USB flash
drive without any user intervention.
Number of versions to keep allows you to keep multiple versions of the same file, which
can be easily restored to the computer.
Backup Manager
Backup Manager allows you to set your main or default backup profile, and it will launch
each time you connect your SanDisk Ultra Backup USB flash drive to a computer.
Filter by date
Backup files from the last instructs the SanDisk Backup software to backup files created
or modified within a period of time (i.e., 1 day, 3 months).
Backup files starting instructs the SanDisk Backup application to backup files created or
modified from a specific date.
No date filters will allow the SanDisk Backup software to backup everything.
Filter by size
Filter by size allow you to determine the size limit on the files you wish to backup.
Note: The SanDisk
®
Backup application includes a bonus offer to open a 2GB online
account so you can store and access your secure files and folders online.
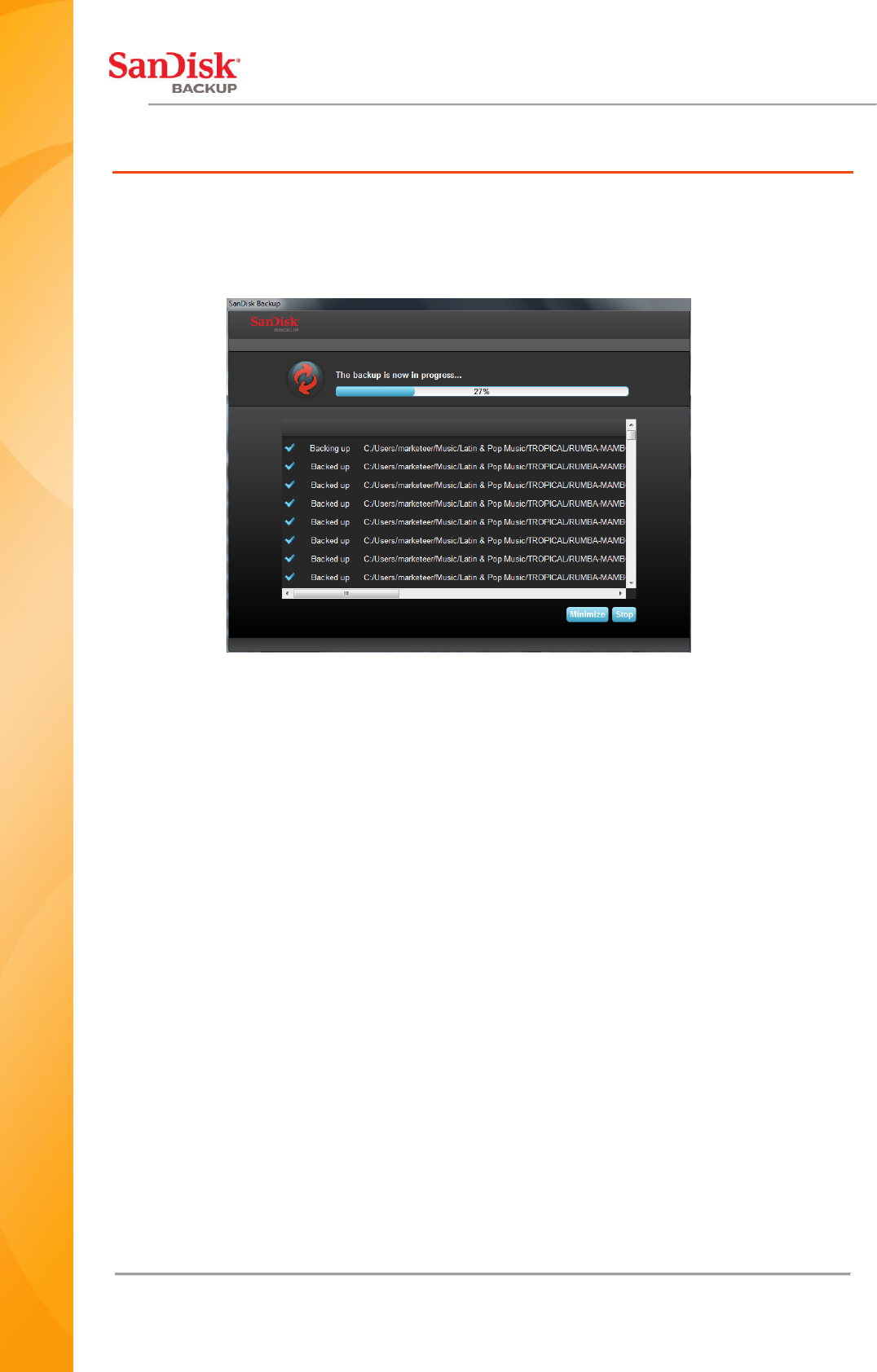
QUICK START GUIDE
Page 9
Launch Your Backup
Once you have configured your backup preferences and control settings, the SanDisk
®
Backup
application is ready for your first backup.
The following screen will appear showing your backup progress (Fig. 6).
Fig. 6

QUICK START GUIDE
Page 10
Main Screen
Manage Your Files
The main interface of the SanDisk
®
Backup software allows you to view, open, edit and restore
your backed up files at any time.
Start with the commands found at the top menu bar:
Files allow you to switch to another backup profile or exit the application.
Settings allow you to change your application settings for local and online backup.
Help provides you online access to support, FAQ and demos.
On-screen action icons (Fig. 7):
Backup will manually launch a backup session.
Restore will restore your backed up files to any desired location.
Fig. 7
Summary tab
The Event Log helps you manage your backup, by listing each event that took place during your
backup (Fig. 8). The event log will also warn you when an error has occurred, when the device is
full, etc. You can clear all logged events, or export them into a .txt file.
Fig. 8

QUICK START GUIDE
Page 11
View tab
View specific files and folders backed up on your SanDisk
®
Ultra
®
Backup USB flash drive in this
tab (Fig. 9).
Fig. 9
Note: You can always access your backed up data manually from your SanDisk Ultra
Backup USB flash drive by going to the “My Backup” folder, if the profile is not
encrypted.

QUICK START GUIDE
Page 12
Versioning
Backed-up files with more than one version will appear with a sign. Click the sign to access
the different versions of the file (Fig. 10).
Fig. 10
Note: Older versions of a file are only accessible by restoring them first within the
respective application (i.e., Microsoft
®
Word, Microsoft
®
Excel, Microsoft
®
PowerPoint,
etc.).

QUICK START GUIDE
Page 13
Restoring Files & Folders
The SanDisk
®
Backup software simplifies the restoration of your files or folders to any computer.
To restore, follow these easy steps:
1. Click the Restore button (Fig. 11)
Fig. 11
2. Select the files or folders you want to restore (Fig. 12)
3. Choose where you want to restore the selected files or folders
Fig. 12
Note: If you restore files or folders to its original location, they will replace the existing
copy on your computer.

