
Computer Literacy
Training Manual
For
Science Access Students
2013
(BSc4 Augmented and BSc4 Foundation Programmes)

i
TABLE OF CONTENTS
SECTION 1 – INTRODUCTION TO COMPUTING....................................................................................... 1
Software ................................................................................................................................................................. 1
Hardware ................................................................................................................................................................ 1
Introducing a computer ........................................................................................................................................ 1
Processing Device ................................................................................................................................................................ 1
Input Devices ....................................................................................................................................................................... 2
Storage Devices ................................................................................................................................................................... 2
Using the Mouse ................................................................................................................................................................. 2
The Concept of Networking ................................................................................................................................. 2
Logging on to the network .................................................................................................................................................. 3
Windows – The Operating System ...................................................................................................................... 3
The Desktop ........................................................................................................................................................................ 3
My Computer ...................................................................................................................................................................... 3
Close, Restore, Maximize and Minimize Buttons ................................................................................................................ 3
Resizing Windows................................................................................................................................................................ 4
Moving Windows ................................................................................................................................................................ 4
The Recycle Bin ................................................................................................................................................................... 4
The Start Menu and Taskbar ............................................................................................................................................... 4
Finding and opening the program called Microsoft Word 2010 ...................................................................... 5
The Zoom Tool (Status Bar) ................................................................................................................................................. 5
Basic Guide to Using the Keyboard ..................................................................................................................................... 6
Exercise ................................................................................................................................................................. 7
Logging Off and Shutting Down .......................................................................................................................... 7
Checklist ................................................................................................................................................................ 7
SECTION 2 – THE TYPING TUTOR ............................................................................................................... 8
SECTION 3 – EMAIL & INTERNET ................................................................................................................ 9
Opening Outlook Live........................................................................................................................................... 9
How to access your new mailbox ....................................................................................................................... 9
Creating an Email .................................................................................................................................................. 9
Email Folders ...................................................................................................................................................... 10
Inbox or Mailbox ............................................................................................................................................................... 10
Sent Items ......................................................................................................................................................................... 10
Calendar ............................................................................................................................................................................ 10
Contacts ............................................................................................................................................................................ 10
Drafts ................................................................................................................................................................................. 10
Cabinet .............................................................................................................................................................................. 10
Trash .................................................................................................................................................................................. 10
Email Challenge .................................................................................................................................................. 10
The Internet ......................................................................................................................................................... 11
What Is The Internet? ....................................................................................................................................................... 11
How Do I Launch Internet Explorer? ................................................................................................................................. 11
Using Internet Explorer ..................................................................................................................................................... 11
Search Engines .................................................................................................................................................................. 11
Using Google ..................................................................................................................................................................... 12
Copying information.......................................................................................................................................................... 13
Copying pictures ................................................................................................................................................................ 14
Some sites that contain useful academic information ...................................................................................................... 14
Saving your Document ....................................................................................................................................... 15
Exercise ............................................................................................................................................................... 15
Checklist .............................................................................................................................................................. 15
SECTION 4 – MICROSOFT WORD 2010 ................................................................................................... 16
The Home Tab ..................................................................................................................................................... 16
The Clipboard Tools ........................................................................................................................................... 17
The Copy Option................................................................................................................................................................ 17
The Paste Option ............................................................................................................................................................... 17
The Cut Option .................................................................................................................................................................. 17
The Format Painter Option ............................................................................................................................................... 17
Viewing the Clipboard ....................................................................................................................................................... 17
The Font Tools .................................................................................................................................................... 18
ii
Various Ways to Select Text .............................................................................................................................................. 18
Changing the Font Face ..................................................................................................................................................... 18
Changing the Font Size ...................................................................................................................................................... 18
EXTRA: Grow or Shrink your Font...................................................................................................................................... 18
Making the Text Bold ........................................................................................................................................................ 19
Making the Text Italic ........................................................................................................................................................ 19
Underlining Text ................................................................................................................................................................ 19
Applying a Strike through Text .......................................................................................................................................... 19
Making Text Appear as Subscript ...................................................................................................................................... 19
Making Text Appear as Superscript ................................................................................................................................... 19
Changing Case of Text ....................................................................................................................................................... 19
EXTRA: Applying Text Highlight Colour ............................................................................................................................. 20
Changing the Colour of Text .............................................................................................................................................. 20
EXTRA: Other Font Options ............................................................................................................................................... 20
The Format Painter (Revisited) ......................................................................................................................................... 20
The Paragraph Tools .......................................................................................................................................... 20
Aligning Text to the Left .................................................................................................................................................... 21
Centring Text ..................................................................................................................................................................... 21
Aligning Text to the Right .................................................................................................................................................. 21
Full Justification – Aligning text to the left and right ........................................................................................................ 21
The Insert Tab ..................................................................................................................................................... 21
The Pages Tools ................................................................................................................................................. 21
Page Break ......................................................................................................................................................................... 21
Saving your Document ....................................................................................................................................... 22
Printing ................................................................................................................................................................ 22
Obtaining printing credits ................................................................................................................................................. 22
Printing your document .................................................................................................................................................... 22
SECTION 5 - MICROSOFT WORD 2010 (CONTINUED) ....................................................................... 23
The Home Tab Revisited .................................................................................................................................... 23
Bullets and Numbering ...................................................................................................................................................... 23
The Insert Tab Revisited .................................................................................................................................... 23
Page Numbering ................................................................................................................................................................ 23
The Review Tab ................................................................................................................................................... 24
Spelling & Grammar .......................................................................................................................................................... 24
Word Count ....................................................................................................................................................................... 24
EXTRA: Thesaurus / Synonyms .......................................................................................................................................... 25
Using Microsoft Word Help ................................................................................................................................ 25
Working with files and folders in your student folder .................................................................................... 26
Exercise ............................................................................................................................................................... 27
Checklist .............................................................................................................................................................. 28
SECTION 6 – MICROSOFT EXCEL 2010 ................................................................................................... 29
Concept of Cells & Addresses .......................................................................................................................... 29
Resizing Rows and Columns ............................................................................................................................. 29
The Worksheet Bar ............................................................................................................................................. 29
Naming & Renaming Worksheets ..................................................................................................................................... 31
Changing Order of Worksheets ......................................................................................................................................... 31
Deleting Worksheets ......................................................................................................................................................... 31
Adding Worksheets ........................................................................................................................................................... 31
The Home Tab ..................................................................................................................................................... 31
The Font Tools .................................................................................................................................................... 31
Borders ................................................................................................................................................................ 32
Fill Colour and Text Colour ................................................................................................................................................ 32
The Alignment Toolbar ....................................................................................................................................... 32
The Vertical Alignment Options ........................................................................................................................................ 32
EXTRA: The Orientation Options ...................................................................................................................... 33
The Text-Wrapping Option ................................................................................................................................................ 33
The Merge & Centre Option .............................................................................................................................................. 33
The Number Tools .............................................................................................................................................. 34
The Number Formats ........................................................................................................................................................ 34
The Accounting Number Format ....................................................................................................................................... 34
The Percent Style .............................................................................................................................................................. 34
iii
The Comma Style .............................................................................................................................................................. 35
Increasing & Decreasing Decimals .................................................................................................................................... 35
The Cell Tools ..................................................................................................................................................... 35
Insert Cells, Rows or Columns ........................................................................................................................................... 35
Delete Cells, Rows or Columns .......................................................................................................................................... 36
Change the Row Height or Column Width ........................................................................................................................ 36
The Editing Tools ................................................................................................................................................ 37
The Common Functions Tool ............................................................................................................................................ 37
The AutoFill Tool & Handle ............................................................................................................................................... 38
The Clear Tool ..................................................................................................................................................... 39
EXTRA: The Sort & Filter Tool ............................................................................................................................................ 39
Spell Check with the Review Tab ...................................................................................................................... 40
The Page Layout Tab .......................................................................................................................................... 40
The Page Setup Toolbar ..................................................................................................................................... 40
Margins ............................................................................................................................................................................. 40
Page Orientation ............................................................................................................................................................... 40
Paper Size .......................................................................................................................................................................... 40
Print Area .......................................................................................................................................................................... 41
Print Preview ..................................................................................................................................................................... 41
EXTRA: Printing Titles ........................................................................................................................................................ 41
EXTRA: The Sheet Options Toolbar ................................................................................................................................... 42
Gridlines ............................................................................................................................................................................ 42
Headings ............................................................................................................................................................................ 42
The Formulas Tab ............................................................................................................................................... 43
The Function Library Tools ............................................................................................................................... 43
The Insert Tab ..................................................................................................................................................... 43
The Charts Tools ................................................................................................................................................. 43
Exercise ............................................................................................................................................................... 45
Checklist .............................................................................................................................................................. 45
ADDITIONAL EXERCISE IN GRAPHING (RECOMMENDED EXTRA) ............................................... 46
Drawing a graph using Excel
........................................................................................................................... 46

1
Section 1 – Introduction to Computing
Computers are general purpose, programmable devices that are capable of calculating and
storing results. They can be used for typing, desktop publishing, sound editing, video editing,
accounts, email, internet browsing and technical drawing – just to name a few. They are used
in businesses, government, education, entertainment, health care, sport, art and design,
homes, clubs, restaurants, libraries, car engines, bank automatic teller machines,
supermarket checkouts, washing machines, telephone systems, video recorders and
watches.
All computer information is stored in digital format. This format is binary code which consists
only of 0s and 1s – on and off. Everything input into the computer is converted into binary
code and likewise, in order to output the information into its original state, the binary code
must converted back again.
Software
There are 2 types of software: The Operating System (OS), and Application Software.
The OS on these machines is Microsoft Windows. We will look at Windows later in the notes.
Application Software consists of programs or sets of instructions that cause the computer
system to behave in a given way. E.g. Microsoft Word - Word Processing Software; Microsoft
Excel - Spreadsheet Software; Microsoft PowerPoint - Presentation Software; Internet
Explorer - Internet Browsing Software. These you will find by clicking on the Start button
with your mouse and then clicking on Programs.
Hardware
Hardware consists of the physical components of a computer system, which include
peripheral equipment – equipment outside of the tower case – such as printers, modems,
scanners, monitors, keyboards and mouse devices. The 3 essential peripherals include the
monitor (output), keyboard and mouse (input).
Hardware is broken up into four categories: input, output, storage and processing.
Introducing a computer
Processing Device
The CPU – This is short for the Central
Processing Unit. It is where all the
working of the computer is done. The
CPU is housed in the tower or case.
Output Devices
The Screen – The screen, or monitor,
shows information and the words that you
type.
The Printer – This prints what you see on the screen onto paper.
CPU
Screen
Keyboard
Mouse
CD drive
USB port

2
Input Devices
Keyboard – The keyboard is used to type information into the computer.
The Mouse – Most modern computers today are run using a mouse to control a pointer or
cursor on the screen. (A cursor is a point which shows our current position on the screen
when we type. This can change shape and even flash. A pointer is a white arrow used to
select items.) Generally the mouse has two buttons. The left one is used to select objects
and text (click or left click), and the right one is used to perform special functions (right click).
Storage Devices
The CD/DVD drive – CDs or DVDs are put into this slot so that information can be read from
the CD or DVD into the computer. You are probably not going to use this drive.
The USB port – Your memory stick (if you have one) can be inserted into this.
The H drive – This is a convenient way to save your work if you are working on campus, but
cannot be used on other computers which are not connected to the University network.
Using the Mouse
When the notes say click or select, this means a single click on the left button of the mouse.
Double click means two rapid clicks on the left button of the mouse, which opens the item.
Right click means a click on the right button of the mouse, which usually opens some sort of
menu, which asks you what you want to do with the item.
The Concept of Networking
The university computers are all networked. This means that they are all connected via
cabling to a main computer called a Server. The Server holds each students login details and
passwords, as well as your student folder (only you have access to this). It is important to log
off after using the computer so that nobody else can access your folder. This enables you to
work from any computer on campus and access your saved work – provided you saved it to
this folder. (NEVER save your work to “My Document”! Since the computers are used
my many students, all files in “My Documents” are deleted when you log off.) The
printers are networked too, and there is usually a printer in each computer room.
Left Mouse Button
Right Mouse Button

3
Logging on to
the network
1. First press CTRL + ALT + DELETE to log on.
2. Now position your cursor by moving your mouse into
the white block next to the word Username.
3. Type in your student number.
4. Position your cursor by moving your mouse into the
white block next to the word Password.
5. Type in your date of birth (e.g. if you were born on
the 1
st
of March 1985, you would type in 01031985).
6. Now click on OK or press the Enter key.
Windows – The Operating System
Windows is the name of the operating system. An
operating system allows the hardware and the software to
communicate. It also provides a platform from which to run
programs and manage our documents and files that we save. Windows has been specially
designed to allow us to run more than one program at a time. This is called multi-tasking.
Each space that a program occupies on the screen is called a Window. We can actually view
more than one open program on our screens by resizing these Windows. Alternatively, we
can simply go from one open program to another by selecting the program on the taskbar –
the bar at the bottom of the screen.
The Desktop
When you have logged on to the computer, you will see a number of small pictures, called
icons, on the screen in front of you. When the screen looks like this, it is called the
“Desktop”. Let’s look at a couple of these icons. They are shortcuts to other items.
My Computer
This lets you explore the files and folders on the computer.
Open “My Computer” by Double-click on the icon on your desktop.
You will see your student folder here.
Close, Restore, Maximize and Minimize Buttons
In the top right-hand corner you will see the Close, Restore and Minimize buttons. This is
common to every program you will be using.
Maximise: To make the window fill the whole screen, click on
.
Restore: To make the window smaller again, click on .
Minimise: To make the window disappear without closing it – it will still be available in the
taskbar – click on
. To undo this, click on the button “My Computer” in your taskbar.
Close: To close the window, one would click on . (Do not close this window now!)

4
Resizing Windows
It is also possible to resize windows by clicking and dragging. Let’s take a look.
By positioning the cursor over the edge of the “My Computer” window, a double arrow
appears. Click down on the mouse button, holding it down, and move your mouse. You will
notice that you are dragging the edge of the window. Release the mouse button when you
are happy with the size of the window. You can click and drag one of the sides of a window,
or a corner of a window.
Moving Windows
Windows can be moved by clicking and dragging on the title bar of the window. The title bar
is the blue bar at the top of the window that tells us what the window is called and what it is
for.
The Recycle Bin
Be very careful that you don’t delete something important!
If you delete something, it will have been removed from its current position,
and put into the “Recycle Bin”. You can check that the folder or file is there
by double-clicking your left mouse button when the pointer is on this “Recycle
bin” icon.
If it is there, right click on it and choose “restore” which will put it back where it
came from! Be careful not to choose “empty recycle bin”, because then it will be gone forever!
There might be a number of other files or folders in the recycle bin that other people have
deleted. To close the recycle bin, click the button on the top right-hand corner of the bin
window that has a x on it.
The Start Menu and Taskbar
At the edge of the screen (usually the bottom edge), you will see a long, thin bar with a box
labeled "Start" on one end and a clock on the other end. This is the taskbar - another graphic
tool that helps you to access programs and files. You may see icons on the taskbar, too.
These are called "Quick Launch" icons that allow one-click access to frequently used
programs. The Start Menu gives us access to programs, help, and recently used documents.
Recycle Bin

5
Finding and opening the program called Microsoft Word 2010
1. Click on the Start button on the bottom left
of your screen.
2. Now click on “All Programs” as pictured
above.
3. From the list that displays, click on
Microsoft Office and finally click on
Microsoft Word 2010.
4. A new Word document opens.
5. After using Word 2010 a number of times it
becomes visible in the first start menu that
you see.
Welcome to Microsoft Word 2010! This is a word processing application or program. In other
words, this program is designed to assist you in presenting a neat, professional, typed
document. In order to make this program user-friendly, Microsoft have made it icon or GUI
(Graphical User Interface) driven. i.e. instead of remembering what commands or functions
to use, the user just looks for the picture of the way in which they want to change their
document. These blue bars of graphics are commonly known as ribbons – they have a
number of options available from which to choose. You can select different ribbons by
clicking on the relevant tabs.
You will have noticed that when you open up Word, a white page is available below the
ribbon. This is a new document.
These 2 little icons, at the top left of your screen, will become your best
friends. When you make a mistake, or want to undo some change you
have made, simply click on the Undo icon. If you have undone some
change, using the undo key, and you want to redo that change, simply
click on the Redo icon.
The Zoom Tool (Status Bar)
At the bottom right of your screen, you will see a Zoom
tool. This blue bar on which it is found is called the status bar. By sliding the arrow towards
the – sign, the page gets smaller, and we can see more on our screen. By sliding the arrow
towards the + sign, the page gets bigger, and we are able to see less of it. You will need to
adjust this a couple of times while we are busy. Click and drag to move the arrow.
Undo
Redo
3
4
1
2

6
Basic Guide to Using the Keyboard
Ø To write a letter as a capital letter, hold down the Shift key at the
same time as typing the letter that you want in capitals. Try this with a
few letters.
Ø This Shift key can also be used to type the characters that you see above the numbers on
your keyboard. Try to type the following characters: $ % @ &
Ø If you have made a mistake, and want to delete a letter, use the “Backspace”
key, which is the key shown on the right. This key will remove the letter
that you have just typed. Try to delete the characters
that you typed previously.
Ø The “Delete” key can also be used to remove a letter,
but your “cursor” (the blinking point on your screen)
needs to be before the letter that you want to remove.
To move your cursor around, use the four arrow keys
which are on the right of the keyboard.
Ø If you need to type a whole line of capital letters, you can push the
“Caps Lock” key, which tells the computer to capitalise all letters that
you write. To stop writing in capitals, push this Caps Lock key again,
and the computer will return to normal.
Ø When you have come to the end of a line, if you keep typing, you will
notice that the computer automatically starts the letters on a new line.
If you want to start typing on a new line yourself, use the “Enter” key.
If you push this a few times, it will move your cursor down a few lines.
Ø The “Space Bar” is used to type a blank space.
Delete Key
Backspace Key
Shift Key
Caps Lock Key
Enter Key
Arrow Keys
Space Bar
Notice the lights on the right top corner of your keyboard. (1) When Caps Lock is on the light is on.
(2) Num Lock allows you to use the numbers in the number keypad instead of the arrows, Home etc.
The light will be on when Num Lock is on.
1
2

7
Exercise
1. Use your keyboard to type a 5 line paragraph about what you have learned in one of
your modules this week. (This will be displayed on the screen as you type.)
2. Call your trainer to see your completed work.
3. Close Microsoft Word.
4. Now follow the instruction below to log off your computer.
Logging Off and Shutting Down
Logging off a computer is very important. This stops anybody from reading or erasing your
personal files. First make sure that all the windows that you have had open have been
closed.
To Log Off – which is what you will be doing normally, click on the Start button (or press the
Windows flag on your keyboard). Click once on Log Off button.
On the odd occasion you will be required to Shut Down the computer you have been working
on. To do so, click
on the arrow to the
right of the words
Log Off, and select Shut Down from the list that appears.
Checklist
I can identify software
I can identify the Hardware
I can log in and get started
I can work with Windows – resizing and moving, and using the zoom function
I can close, restore, minimize and maximise windows
I can use the Start menu and taskbar
I can open and close Microsoft Word 2010
I can log off and shut down

8
Section 2 – The Typing Tutor
To start, select Start, Programs, Kiran’s Typing
Tutor, and Kiran’s Typing Tutor once more. OR Click
on the shortcut on your desktop (if available).
Click on the OK button in the next window.
The following window will appear:
Type in your name into the block labelled User
Name.
You are now ready to
begin. Click on the picture
next to Typing Lessons.
To move down in the notes:
Click and drag on the
scrollbar; OR
Click on the down arrow in
the bottom right-hand
corner; OR
Click into the lesson
window and then se the
wheel in the middle of your
mouse to scroll up and
down.
This programme is
available in most of the LANs (computer rooms). After completing the lessons, there are
games to practice with or simply typing practice drills. You can even see your progress by
doing the typing tests.
Good Luck! This will stand you in good stead for all your assignments.

9
Section 3 – Email & Internet
Opening Outlook Live
By double clicking on the following icon, you will open the email program
Live@EduE-mail . You could also type www.outlook.com into the address bar in
Internet Explorer and press Enter.
How to access your new mailbox
Before you access your new mailbox for the first time, you need to change your UKZN
password via Password Self-Service.Then, open a browser and go to http://www.outlook.com
Sign in using
your new email username: [email protected] (Do you see the 'my' that's been
added in to your email address?)
and the password that you just changed.
Your mailbox opens.
Creating an Email
1. To create or make an
email, click on the New
Mail button which appears just above your list of
folders. i.e. Inbox (or mailbox in some
programmes), Sent Items etc.
2. In the To box, type in the recipient’s email
address. E.g. [email protected] . Note
that all email addresses have an @ sign in
them. (CC ,stands for Carbon Copy, and BCC
stands for Blind Carbon Copy.)
3. In the Subject box, click your mouse to position
the cursor, and type the subject of your email.
4. In the message
box, click your
mouse to position
your cursor, and
type your letter or
message.
5. Adding
Attachments: If we
want to include a
document with our
email, we simply select the paperclip; choose our student folder, and select the
document to be attached. Make sure it is closed before you attach it.
6. Now that we have completed our email, all that remains is to click on the Send icon.
7. If we are not quite finished but need to continue at a later stage, click on the X in the
top right corner. This will then give you a message box asking if you want to save
changes. Click on the Yes button. We are then prompted to choose the folder we want
the email saved to. We usually save to Drafts. Click on this, to select it, and press OK.
When we come back to the computer we will be able to open this email and continue
working on it, and then send to by pressing the Send button.

10
Email Folders
Inbox or Mailbox
– this holds all new email. To read any of these, simply double-click on
the subject line. Once you have read your email, you can forward it to others, reply to the
sender, or simply delete it.
Sent Items – this holds a copy of every email you have sent.
Calendar – This has a calendar where you can set reminders of important dates etc.
Contacts – This holds your Frequent Contacts list – or your private email address book.
Drafts – this holds the emails that we haven’t sent yet. Once we send them they disappear
out of this folder and a copy is saved in the Sent Items folder.
Cabinet – this is where you can store important emails.
Trash – this is where all deleted emails go to. You need to remember to empty your trash
regularly. In order to empty trash, do one of the following:
· Right-click on the trash bin, and select Empty Trash OR Click on the Empty Trash icon.
· To delete a single item, select the email by clicking on it. And press the Trash Bin icon.
· Notice how the program always checks whether we’re sure we want to delete an email.
· Click on Yes to delete this email.
We can also move items from one folder to another. This is done by clicking and dragging.
Click on the item you wish to move, holding down the left mouse button. Now, with the button
depressed, move your cursor to the folder where you’d like this item to appear, and then
release the mouse button. Please ask for help with this.
Email Challenge
Take a moment to send the person sitting next to you a note. What is the difference between
forwarding and replying to an email?
Let’s look at the folders on the left. If you cannot see them, select View from the menu bar
and then Folders.
To close Outlook Live, click on the X in the right hand corner.
NB: In order to be able to pick up your ukzn email from off campus, you need to set a
password for your email. This can be done under the Options, Security menu. Ask your tutor
for help.
NB: Our fellow students’ email addresses are all
theirstudentnumber@stu.ukzn.ac.za
Your lecturers and tutors email addresses are usually th[email protected]

11
The Internet
What Is The Internet?
The Internet, simply put, is an information superhighway. Millions of computers around the
world are linked together using normal telephone lines, high speed digital telephone lines,
fibre-optic cables, and even satellite systems. Many of these computers contain information
that may be accessed by any one of the computers that is connected to the Internet (or
simply, the net). There is considerably more information available on the Internet than in the
American library of Congress (the largest library in the world).
The World Wide Web – which is based around the internet, has millions of web-pages that
you can access from any computer in the world. These web pages have their own
information.
An Internet Browser allows a person to view web pages on the Internet. Web pages
themselves may contain various types of data, including music, pictures or even film. Most
web browsers will show films and pictures, and play music, if need be. The web browser that
we use is called Internet Explorer™ and it comes as part of the Windows™ package.
How Do I Launch Internet Explorer?
Look for the Internet Explorer logo, which is a blue ‘e’. It looks like this.
· You may find it either on the desktop OR
· By clicking on the start button and looking for the logo, OR
· By clicking on the logo on the left hand side of the task bar, next to the start button.
Using Internet Explorer
Once you have opened the browser, you
may visit a website by typing in the website’s
address in the address bar. We refer to this
address as a Uniform Resource Locator or
URL for short. The URL for our University is
www.ukzn.ac.za where ac stands for
academic institute and za stands for South
Africa. “www.” usually appears at the
beginning of a web page URL, but doesn’t
always have to. For example,
innerweb.nu.ac.za will take you to a
university site that can only be accessed
from within the university. NB: this URL
does not start with www.
Search Engines
Your starting point for research on the World Wide Web is to use a search engine. Search
engines contain millions, and sometimes billions, of keywords to web-pages on their servers.
The user can specify a set of words, and the browser will return a link to each page that
contains these words. Obviously one has to select the words very carefully. The most
popular search engine is Google, but there are other very good search engines on the
Internet, such as Altavista, Infoseek and Yahoo! To use a search engine, you must first know
the URL. The URL for Google is
www.google.com. Similarly, the URL for Altavista, Infoseek
and Yahoo are www.altavista.com, www.infoseek.com, and www.yahoo.com respectively.
Address bar

12
Using Google
We will use Google
TM
for the
purposes of this example.
Open Microsoft Word 2010 by
clicking Start, Programs,
Microsoft Office, and finally
Microsoft Word 2010. Switch
back to Internet Explorer by
clicking on the “e” via the
taskbar.
Type www.google.co.za in the
address box in the browser and
press Enter. (Note that you do
not have to type in the http://) A
page like the one to the right
will open.
In the text box, one types in the keyword or keywords of something they wish to find. Type in
cells and then click on Google Search button or press Enter on the keyboard. You should get
something like this:
Each entry represents a web page somewhere on the internet. The underlined blue
headings are hyperlinks, and you can go to the appropriate page by clicking on the
hyperlink. The text underneath is a summary made up of quotes from the WebPages to
which the hyperlinks should lead you. Click on any one of these hyperlinks and see what it
does. Getting from one web page to another is called navigation. After you have been to one
page you may want to go back to the previous page, use the Back and
Forward arrows at the top of the screen. These arrows follow your history
as you move through various Websites.
Text box
Address box

13
It is sometimes difficult to get used to navigating the World Wide Web, but practice makes
perfect!
Copying information
Position your cursor (your mouse position on screen) at the point you wish to start, click
down on the left mouse button (hold it down), and drag/move your mouse until everything
you wish to copy is highlighted. Now release your mouse button. Now position your cursor
over the highlighted area. Click on your right mouse button (Right-click). This gives you a
menu. Choose Copy by clicking on it. Now return to MS Word (via your taskbar), and
position your cursor at the point you wish to paste the item you copied. Right-click. Select
Paste.
The copying and pasting is useful in gathering information into one document from which to
work. Beware of plagiarism. i.e. you may not copy information “word-for-word”. As with
information obtained from a library book, you need to put the information into your own
words.
You can also copy and paste the addresses of the web pages you use for your bibliography.
Google have kindly made searching much easier for us by adding categories to search by.
E.g. if we are looking for a picture, we would click on Images, and then type the name of the
item we are looking for in the text box and click on Google Search or press Enter. Try this
yourself.

14
Copying pictures
Click on the relevant picture. (This will take you
to a new page with a bigger, better quality
picture.)
Right-click on the picture and select Copy from
the menu that appears.
Click the back arrow to return to Google.
Now using the taskbar, return to Microsoft
Word, position your cursor at the point you
wish your picture to be pasted, Right-click and
select Paste.
Some sites that contain useful academic information
NB: Addresses must be typed in absolutely correctly. Spaces & spelling are critical.
The CIA Fact Book
https://www.cia.gov/library/publications/the-world-factbook/
The Oxford English Dictionary
http://www.oed.com
Wikipedia is an online encyclopaedia.
http://en.wikipedia.org/wiki/Encarta
JSTOR is a collection of articles from various journals going back to the 19th century.
http://www.jstor.org
CSA has its own web page. Try finding it!
http://csa.ukzn.ac.za/HomePage.aspx
Bursaries and
Scholarships
Past Exam
Papers
This is an
example of
the Biology
Exam Papers
available.

15
Student Central is a website that links you to the university
marks system (SMS). You can only look at them, not alter them!
The marks will be visible later in the term, only once the staff
have entered them!
The easiest route is through the main UKZN web page using
the link for Current Students. (Alternatively, use the address
below.) Go there and check how you are doing in the different
subjects.
http://sc.ukzn.ac.za
Your trainer will help you to log in to Student Central.
Learning website for UKZN students
http://learning@ukzn.ac.za
Saving your Document
To save your document, click
on the File tab in the top left
corner.
Now select Save. From the
left hand side of the window,
select your student folder.
Now type the name of your
document in the block
provided next to “File
Name:”. Click on Save or
press Enter.
Start a new document for the
Exercise below.
Exercise
Open MS Word 2010. Now using Internet Explorer and Google, search for the answers to the questions below.
In MS Word type “1. “ and then type in the answer to the question. To go to a new row, press the Enter key.
1. Who is the author of “Pride and Prejudice”?
2. What colour are the flowers of a Gardenia?
3. Find a picture of R.Kelly and paste it into Microsoft Word 2010 next to the number 3.
4. What is Nelson Mandela’s birth date – including the year?
5. Find the words of the poem “The Donkey” by G.K. Chesterton and paste them into your word document
next to number 5.
Once you have completed the task, save your Microsoft Word document to your student folder. You can also try
emailing it to your trainer if they have an email address.
Checklist
General
Log onto the Network
Groupwise
Email
I can log in
I can view my new emails
I can delete old emails
I can send emails
Internet
I am able to use the UKZN website, the innerweb and Student Central
I understand the use of search engines
I can use Google to find useful websites
I can copy and paste text into Word 2010
I can copy and paste images into Word 2010
I can save my document in my student folder in Word 2010
21
21
21

16
Section 4 – Microsoft Word 2010
1. Click on the Start button on the bottom
left of your screen.
2. Now click on “All Programs” as pictured
above.
3. From the list that displays, click on
Microsoft Office and finally click on
Microsoft Word 2010.
4. A new Word document opens.
5. After using Word 2010 a number of times
it becomes visible in the first start menu
that you see.
Welcome back to Microsoft Word 2010! Explanations in these notes will be given in normal
font while instructions to you, the student, will be given in bold italics.
Type in the following to begin:
The red fox jumped over the little rock. His fur is
Press Enter to make a new line.
The Home Tab
Click on the Home tab to see this ribbon. It is called the Home tab as the programme will
normally display this tab as default.
Clipboard
Tools
Font
Tools
Paragraph
Tools
Home Tab
This is called a Ribbon
1
2
3
4

17
The Clipboard Tools
So far you have used the copy and paste options by right-clicking. While
you can still use this method, MS Word provides an icon for each of these
options.
The Copy Option
Select the item you wish to copy. Click on the Copy icon. Select red and click on the Copy
icon.
The Paste Option
Position your cursor at the point where you wish to paste or insert the copied item. (NB: you
need to have copied or cut before you can paste.) Now click on the Paste icon. Position
your cursor after “His fur is” and click on the Paste icon.
The Cut Option
As the icon suggests, this option is used to remove an item (text or a picture) to the
clipboard. This option is used to move items.
Select the item to be moved. Click on the Cut icon. Now position the cursor where you’d like
to move the item to. Click on the Paste icon.
Select “His fur is red”. Click on the Cut icon. Now position your cursor on the new line
and click on the Paste icon.
The Format Painter Option
This copies the formatting of selected text and allows us to apply it to other text.
That is to say, it copies the font face, the size of font, the colour etc. Since we have not
covered the Font Tools yet, we will try an example later in the tutorial.
Viewing the Clipboard
You can see the last number of items that have been cut or copied on
the clipboard. To see these items, click on the little arrow in the right
hand corner of this icon.
You will notice that the prompt tells you to “Click an item to paste:”.
Remember that the item will be pasted at your current cursor position. If
you want to use something again, this is very helpful. Position your
cursor on a new line and select “His fur is red”. To close this
window, click on the cross in the right hand top corner.

18
The Font Tools
These tools controls the way our text appears. It is
important to remember that we are dealing with a
machine. We cannot just decide that we want certain
text to be red, and click on the Font Colour button. We
have to select the text first, so that the programme
knows what we would like to apply the red colour to. Let’s have a look at each of these
options.
Various Ways to Select Text
Text can always be selected by clicking and dragging with the mouse. For more advanced
options see the table below.
To select:
A word Double-click on the word
Part of a word Press Alt and click and drag the mouse over the word
A sentence Hold down the Ctrl key & click anywhere in the sentence
A single line of text Single-click in the white space to the left of the line
A paragraph Double-click in the white space to the left of the paragraph
The whole document Click Ctrl + A
Changing the Font Face
This is the font face that is currently being used. To change the font face, select the text and
then click on the down arrow to the right of the icon and select the font face you would prefer.
This text is in the Albertus font face.
This text is in the Times New Roman font face.
Select the words “The red fox”. Now change the font face to Arial.
Changing the Font Size
Select the text you wish to resize. Now click on the down arrow to the right of the icon. Select
the size that you would prefer.
This text is size 18. This text is size 24. This text is size 8.
Select the word “fox”. Change the size of the font to 16.
EXTRA: Grow or Shrink your Font
This is a quicker way of changing the size of your text. Select the text you wish to resize.
Now click on the Grow Font or Shrink Font button until you are happy with the size.
This text has had the Grow Font icon pressed twice.
This text has had the Shrink Font icon pressed once.
Select the words “fur is” and try using the “grow and shrink” icons.

19
Making the Text Bold
To make text appear bolder or darker, select the text in question and then press the Bold
icon. By clicking this icon once more, you will turn Bold off.
The word Bolder has been made bold.
Select the word “rock“. Click on the Bold icon.
Making the Text Italic
Select the text you wish to italicise. Now click on the Italics icon.
Italics are used to add emphasis to sentences or words.
Select the word “jumped”. Click on the Italics icon.
Underlining Text
Select the text you wish to underline. For simple underlining, click on the
U. For a fancier underlining, click on the down arrow to the right of the
icon. This gives us the options depicted on the right. To select a style,
click on the one you prefer. Notice that you can also change your
underline colour.
This text has a fancier underlining.
Select the word “little” and apply underlining to it.
Applying a Strike through Text
This draws a line through the middle of the text. Select the text you wish to change. Click on
the Strikethrough icon.
This text has had the strikethrough effect applied.
Select one of your sentences “His fur is red” and apply the strikethrough effect.
Making Text Appear as Subscript
This would be used for Chemistry or logarithms. Let’s look at water which is H
2
O. First type
“H2O”on a new line. Now select the 2 and click on the Subscript icon.
Making Text Appear as Superscript
This is used to show exponents. 10
2
= 100. Type “102 = 100” on a new line. Now select
the 2 and press the Superscript icon.
Changing Case of Text
Text can appear in a variety of cases. To change the case of text, select
the text in question, and then click on the down arrow to the right of the
icon. Select the case that you’d prefer.
This paragraph is in sentence case.
I Have Used Capitalize Each Word For This Sentence.
I HAVE USED UPPERCASE FOR THIS SENTENCE.
Select the sentence “The red fox jumped over the little rock.” Make it Uppercase.
Aa

20
EXTRA: Applying Text Highlight Colour
To highlight text – possibly to remind you to come back to it, or to give
emphasis to the text – select the text in question, and then click on the
icon. For a variety of different colours, click on the down arrow to the right
of the icon and select a colour from the list by clicking on it.
To undo highlighting, select the highlighted text, click on the down arrow
to the right of the icon, and then select No Color.
Select the word “little” and apply highlighting of your choice.
Changing the Colour of Text
Select the text you wish to change. To use the colour indicated in the
icon, click on the A. To use another colour, click on the down arrow to
the right of the icon and select a colour from the options that appear.
Select the word “red” and apply red text colour.
EXTRA: Other Font Options
Select the text you wish to change. Select the word
“over”. Click on the arrow to the right of this icon. As
you can see, most of these effects can be achieved from
the Font tools. The benefit of using this option is the
preview pane. Notice how each change is shown. To
accept changes click OK. To close this window without
making changes, click on Cancel.
The Format Painter (Revisited)
To recap, this copies the formatting of selected text and allows us to apply it to other text.
Select the text that has the formatting you wish to copy.. Select the word “fox” from your
document. Double-Click on the Format Painter icon. The next step must be done in one
fluid motion. Position your mouse cursor at the beginning of the relevant sentence/word
without touching the mouse button. Now click and hold down your mouse button and drag
over the sentence/word you wish to apply the formatting to. The formatting will be applied.
Click on the Format Painter button again to switch it off. Apply the formatting to the
sentence “His fur is red”. (This takes practice!). Now switch off the Format Painter.
The Paragraph Tools
We will only cover text alignment in this lesson.

21
Aligning Text to the Left
Left Alignment is the default. Text will
automatically be lined up against the left
margin. To change text that has been
centre aligned or fully justified, select
the text in question, and then click on
the Align Text Left icon.
Centring Text
Select the text that you wish to centre,
and then click on the Centre icon.
Click anywhere in the line which has
H
2
O typed. Now Centre the text.
Aligning Text to the Right
Select the text that you wish to align to the right, and then click on the Align Text Right icon.
Click anywhere in the line with “His fur is red” and click on the right-align icon.
Full Justification – Aligning text to the left and right
This is the way newspapers align their text. You will notice that each line starts at the left
margin and finishes at the right margin i.e. the full line is used. (Note: This only becomes
evident when applied to a paragraph.)
The Insert Tab
Click on the word Insert to see the following options.
On the left of this ribbon, you’ll see the Pages tools.
The Pages Tools
Page Break
This option forces a new page to be used. Click on this icon. To delete a page break,
simply use the backspace key.
Fully justified paragraph
Right aligned text
Centred text
Left aligned text
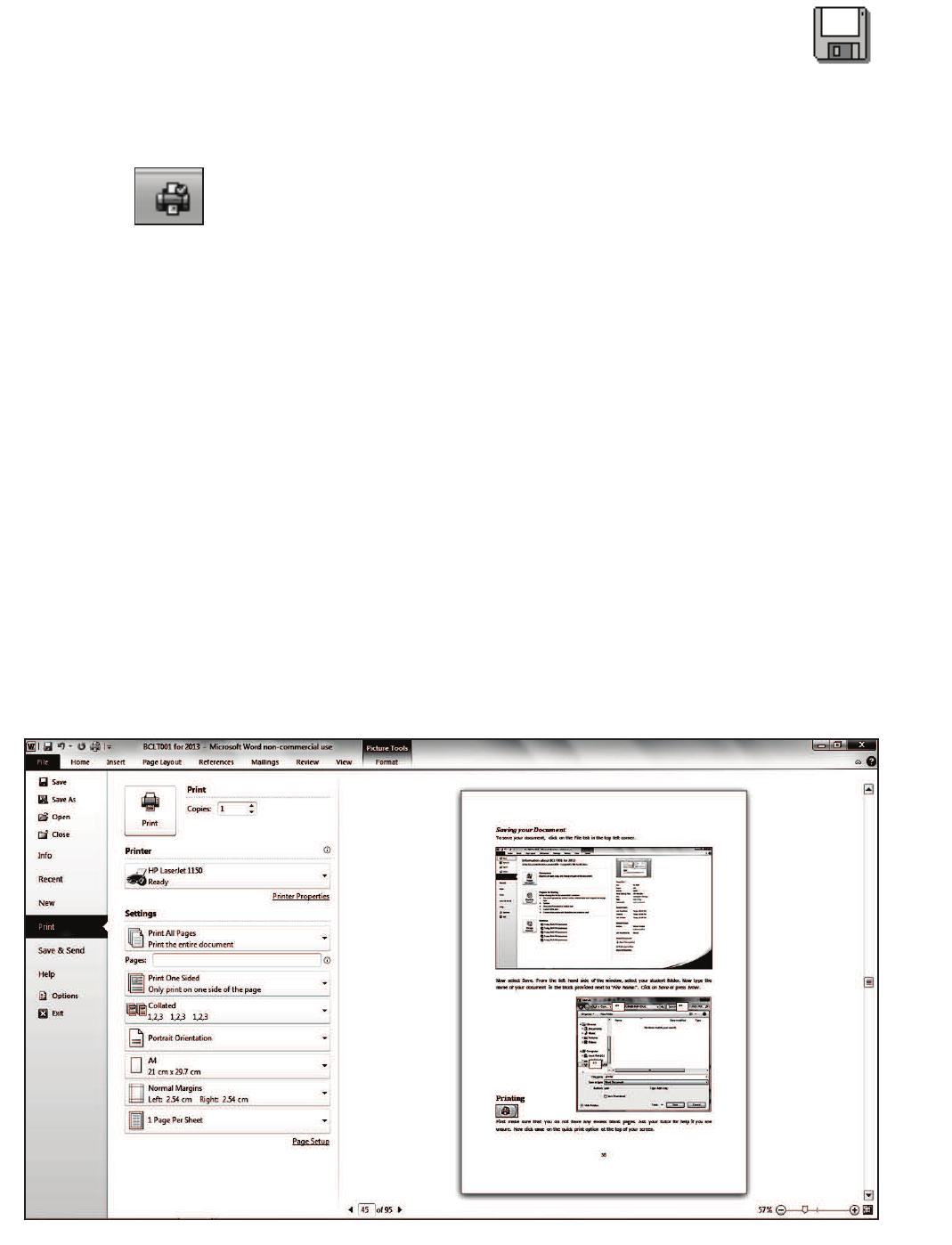
22
Saving your Document
To save your document, click on the File tab in the top left corner. Now select Save.
(Alternatively you can select the icon of a floppy disk that you will find at the top left of
your screen.) Next to “Save in:”, select your student folder. Now type the name of your
document (call it Tutorial) in the block provided next to “File Name:”. Click on Save.
Printing
At this point in time most students won’t have printing credits yet. Here are instructions to
aid you when the time comes.
Obtaining printing credits
In order to be able to print you have to purchase printing credits. This can be done at the vending
machine at the entrance to the Science Block or in the library. It gets credited to your student
number.
Printing your document
To print a document, you can:
Click on the printer icon (small picture of a printer) at the top of the page. Your document will
be sent to the printer. Be patient when waiting for your
document, as it might take some
time.
Do not click the printer picture again, as
you will waste your printing credits! Each
page costs 20c or more to print.
OR
Go to the File menu, and choose the Print... option. This will give you a bit more choice
about how many copies you want to print etc. (I recommend this option as you won’t
double print by mistake.)
Click on Print once you have made your selection.
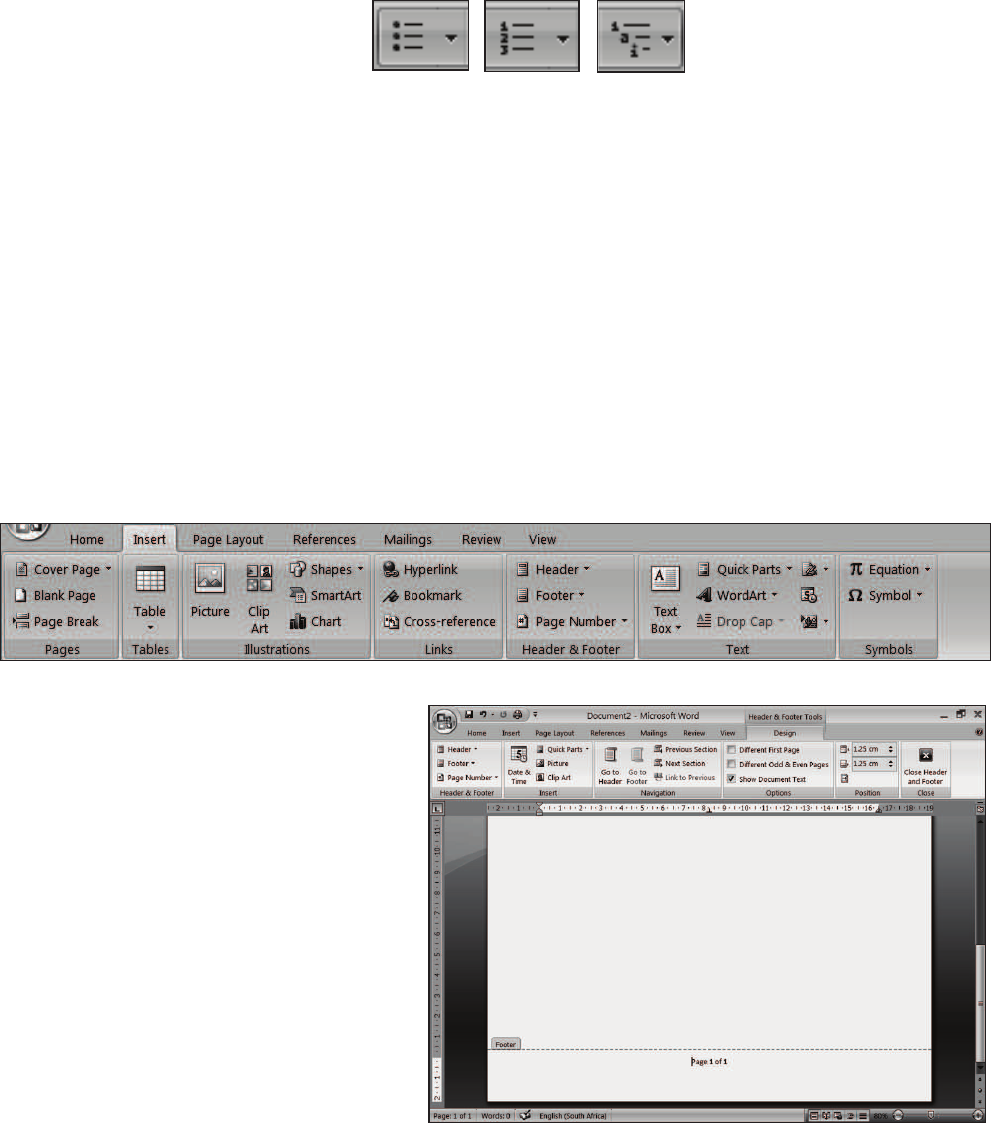
23
Section 5 - Microsoft Word 2010 (Continued)
To begin, open Microsoft Word 2010. Now open your document called Tutorial.
The Home Tab Revisited
Bullets and Numbering
When you have a list of items, or facts, it is nice to make them stand out as such. For this we
use bullets or numbering. Bullets are little icons that appear before each item. e.g.
v Apples
v Oranges
v Bananas
Start by typing out your list at the end of your document, pressing Enter to go to a new
line. Once you have finished typing in the last item, press Enter once more. Now select
the text you wish to apply bullets or numbering to. To the right of each of the icons
above, you will see a down arrow. Click on this to see further options. Now select the
option you prefer. The bullets or numbering will be applied to your list. You will notice that
the 3
rd
icon above is for a multi-level list. This is used typically when you write a thesis and
have subheadings and subsections.
The Insert Tab Revisited
Page Numbering
To insert page numbering into your
document (if you haven’t got a header
or footer), click on the Page
Numbering icon. The following menu
appears. Notice that by placing your
cursor over any of the menu items, a
further menu of options appears.
Placing page numbering at the bottom
of the page is most common. Select
the position and style you prefer by
clicking on your choice.
You are now required to make any
changes you need. E.g. it is commonly
done not to put numbering on your
front page. Tick the “Different First Page” square by clicking on it. To finish, click on
Close Header and Footer.
Notice how Microsoft Word keeps track of the page numbering as pages are added.
NB: This tab allows us to add pictures, clipart, shapes and WordArt too.

24
The Review Tab
The review tab is largely there to help us with the editing of our work. We will only be looking
at language management and word counting i.e. the Proofing tools.
Spelling & Grammar
Once you are sure that you have set the correct language to your document, you can run a
Spelling and Grammar test. By clicking on this icon, you can have Microsoft Word proof read
your document for spelling and grammar
errors. Notice how Word has found the word
“unticked” in my document. It has included a
list of suggestions below from which I can
select the correct spelling. If there were a
correct spelling I would select it and click on
the Change button. In this case there is no
such word, and yet there is such a state, so I
will choose to click on Ignore All. Word will take
you systematically through all your errors until
you have changed or ignored them. Please be
advised that this is by no means foolproof.
E.g. “The witch set of on her broomstick.” Word will not pick up an error here. In actual fact it
should read “The witch set off on her broomstick.”
By default Word runs a constant spelling and grammar check. Word puts red underlining
under words that are spelt incorrectly, and underlines parts of sentences in green which have
grammar errors. This allows you to spot your errors and fix them quickly. Simply right click on
the word that has red underlining to see what suggestions Word has for its spelling. Click on
the spelling you intended. Make sure that you are choosing the correct word! Word will even
make suggestions with regard to your grammatical errors. Right click to see if this helps.
On a new line type in “The wether is miserable.” Notice how the word “wether”
immediately becomes underlined. Right-click on the word, and choose the correct
spelling by clicking on “weather”.
Word Count
This can be used to find out the number of words,
characters, paragraphs and lines in your document. A
simpler, quicker way to see the number of words used
would be to
look in the
status bar – the bottom left of the screen.

25
EXTRA: Thesaurus / Synonyms
The Thesaurus suggests other words with a similar meaning to the one you have selected.
E.g. If one was to use the word pretty in a descriptive passage too many times it might sound
amateurish. In this example, we would click on the word pretty, and then click on the
Thesaurus icon. A window will open to the right of your document with other possibilities.
Again, this is not foolproof. Make sure that you are using the words correctly. Close the
window when you are happy with your selection by clicking on the cross in the top right-hand
corner.
There is another way of finding synonyms quickly and easily. Simply right click on the word in
question, and then move your cursor over the word Synonyms. A list of similar words will
appear. Click on the one you wish to use. Microsoft Word will replace the original word with
the one from the list.
Right-click on the word “miserable”. Click on Synonyms and choose a word of similar
meaning.
Using Microsoft Word Help
To find help when working in Word, press F1.
Type the keyword/s for which you need help into the text box provided. E.g. If you need help
with tables, type the word “tables” and press Enter.
If there is more than one area of help provided for your keyword, a list like the one below will
appear. Scroll through the list
and choose the most
appropriate article for your
needs, by clicking on its title.
The article concerned will
appear. Once you have
finished using help, close the
help window by clicking on
the cross in its right top
corner.
Save your document.

26
Working with files and folders in your student folder
In an earlier session you saved your work to your student folder. You are now going to find
out how to open this file again, and move it into a new folder.
Using Windows Explorer enables us to see the contents of the computer. Right click on the
start button. Click on “Open Windows Explorer”. On the left hand side of the window that
opens you will see your student number. Double-click on that. This is where you will save all
your documents.
An arrow to the left of an item tells us that the item contains more information.
We will now create a
folder inside your
student folder.
With your student
file selected on the
left-hand side, click
on the words “New
folder”
A yellow picture of a
folder should appear
in your student folder,
with the words “New
Folder” written in
white-on-blue. Type
in “Computers” and
press the Enter
button.
Move your mouse pointer over this folder, and double-click your left mouse button.
(The second click should come very soon after the first. Getting the timing of this double-
click correct might take some time, so practice it a bit now.)
Once you have double-clicked on this folder, a “Window” will open up on your desktop. It will
have some icons at the top, but will be mostly blank white space. This is because there is
nothing in this folder at the moment.
A folder can be used to save files that you have written. You can also make a new folder
inside another folder.
Try to make a new folder inside the Computers folder that you made earlier. Give this
folder a different name to your first folder e.g. Exercises.
You can make as many folders as you need to inside other folders. This helps you to
organise your work.
Return to the beginning of your student folder by using the navigation button, or
clicking on the correct folder on the left-hand side of the screen.
Now create another 2 folders: one for
personal documents (bursary
applications etc.) and one to practice
with. Call the folders “Personal” and
“To Be Deleted”.
213
XX
213
X
213
XX

27
To delete this folder, right-click on this and choose Delete from the menu. Choose Yes
when you are asked if you are sure about this.
Now move your file “Tutorial” into the folder labelled Computers. To do this, click on the file
using the left mouse button, and with your finger still pushing this button, slide the file
on top of the folder icon, then release the button. This is called “dragging” a file.
Now open the folder. You should see the icon for the file in this window.
To open your file, double-click on it using your left mouse button. You will see the
Microsoft Word program starting, and the paragraph that you typed in the earlier session
should appear on the screen.
HINT: It is important to name your files carefully when you save, as we wouldn’t be able to
begin to guess what a document named Document1 contained. E.g. A document named Cell
Structure Assignment would presumably contain an assignment on cell structure. Naming
documents carefully will save you time when you are looking for something specific.
To close “Windows Explorer”, click the button on the top right-hand corner of the
folder window that has a x on it.
Exercise
Create a document that looks like the one below:
Last Chance!
LIST OF SKILLS:
q Microsoft Help
q Tables
q Font colours, styles and sizes
q Tabs
q Header & footer
q WordArt
q Date
q Bullets
q Clipart
q Default language
TABLE OF COLOURS
Red Orange Yellow
Green
Blue Violet

28
Checklist
General
I can open a document, save it and close the document
I know how to print a document
Use the Home tab – Clipboard tools
Cut
Copy
Paste
Format painter
Clipboard
Use the Home tab – Font tools
Select text
Change font face
Change font size
Grow and shrink font
Make text bold
Use italics
Underline text
Use strike through
Use superscript and subscript
Change case
Apply text highlight colours
Change the colour of the text
Use other font options – narrow text etc.
Use the Home tab – Paragraph Tools
Align text to the left
Centre text
Align text to the right
Justify text
I can use bullets and numbering
Use the Insert tab – Page tools
Page break
Use the insert tab – Header & Footer Tools / Design tools
Insert page numbering
Use the Review Tab – Proofing tools
Use Spelling and Grammar checks
Use the Thesaurus
Check the word count
Use Microsoft Word help
I can manage my files and folders in the student drive H:

29
Section 6 – Microsoft Excel 2010
Select Start, All Programs, Microsoft Office, and finally Microsoft Excel 2010. Welcome
to Excel. This is a spreadsheet application/program. It is designed specifically to deal with
numbers.
Concept of Cells & Addresses
The Excel working area, called a worksheet, is
made up of many, many blocks known as cells.
Each one has an original address or cell name.
This is shown in the cell name text box. Notice
how the name is made up of the Column letter
followed by the Row number. Click anywhere
within the worksheet and see if you can
guess what the cell address/name will be.
Notice how the column letter and row number
are highlighted. Easy, isn’t it! Move around
Excel using your arrow keys and the Enter
key on your keyboard, or by clicking into the
relevant cell.
When we work in Excel, we always refer to the cell address instead of the value within that
cell. Excel knows that we want it to look at the value within that cell.
Let’s start by typing in the following information into Excel. This example will be used to
demonstrate various things as we go along. Explanations will be given in regular font, and
instructions to you, the student, will be given in bold italics.
Resizing Rows and Columns
Click and drag on the right Column Label cell line to resize a column, or click and drag on the
bottom Row Label cell line to resize rows. (Double-clicking instead of single-clicking will
automatically resize the column or row to the minimum amount necessary to view all the data
clearly.)
Resize column E so that the words “English Mark” fit neatly within its borders.
The Worksheet Bar
At the bottom of your worksheet you will notice the worksheet bar. You can move from one
sheet to the next by clicking on the navigation buttons, or by simply clicking on the sheet
name. e.g. Sheet1
- First worksheet
- Previous worksheet
- Next worksheet
- Last worksheet
Row Label
Cells
Column Label
Cells
Cell name text box
Navigation Buttons
NB: The words
“English Mark” are
in cell E2.

31
Naming & Renaming Worksheets
In order to find information easily, it helps to label your
worksheets accordingly. To rename a worksheet, right click
on the sheet name. From the menu that appears, select
Rename. Note how the sheet name appears highlighted.
Type the new name. Once you have completed this, click
onto the worksheet page.
Change the name of Sheet1
to “Students Data”.
Changing Order of Worksheets
Click and (holding down the mouse key) drag on a
worksheet name to reposition the sheet.
Move Sheet3 so that it is the first sheet. I.e. move it in
front of “Students Data”.
Deleting Worksheets
Right click on the worksheet name of the worksheet
you wish to delete, and then select Delete.
Delete Sheet2.
Adding Worksheets
Note the Insert Worksheet tab. Click on this to add a
new sheet. Insert a new sheet.
The Home Tab
As you will see, the home tab has similarities to Microsoft Word. The Clipboard and Font
Tools have been covered in the tutorial for Word. In Excel, we merely select the cell/s we
want to apply any of these features to; select the feature by clicking on the icon or selecting
an option; and it is applied to the contents of that cell/s.
The Font Tools
Click back on to the “Students Data” sheet.
Select cells A2 to E2 by clicking and dragging.
Now click on the Bold icon and then change the
text/font size to 12. See how the column
headings stand out. Now select A1 and change
the text/font size to 16. By using different sized
font, and bold, we can differentiate between Titles, Headings and Data.

32
Borders
If we were to print our worksheet at this
stage, it would have no lines showing the
rows and columns.
Let’s put in some borders to fix this problem.
Select A1 to E5 by clicking & dragging.
Now click on the arrow to the right of the border icon. Select All
Borders.
The example below is how your printout would appear.
Fill Colour and Text Colour
Let’s make our column headings even clearer by applying a fill colour to the cells. Select
cells A2 to E2 by clicking and dragging. Now click on the arrow to the right of the Fill
Colour icon. Select black.
In order to have our text show up, we’re going
to change the colour of the text to white. With
cells A2 to E2 still selected, click on the
arrow to the right of the Text Colour icon.
Select white. Click anywhere on the
worksheet to move your cursor so that you can
see the results.
The Alignment Toolbar
We have already looked at horizontal alignment when we worked
with Word. I.e. Left aligned; right aligned; centered and fully justified.
Excel gives us more options.
The Vertical Alignment Options
Select the cells which you would like to alter by clicking and dragging. Now click on the
option you require.
· This aligns text to the top of the cell.
· This aligns text to the middle of the cell.
· This aligns text to the bottom of the cell.
We will start by selecting cells A1 to E1. Now
click on the middle option. No difference? Ah,
but the cell is too small to tell. Click and drag
down on the bottom line of Row Label 1 to
increase the row’s height. Now our change
becomes evident.
Make sure to save this example periodically
as we go. (Saving works the same as in MS Word.)

33
EXTRA: The Orientation Options
Select the cell that contains the text you wish to rotate. Select cell A1. Now click on the
Orientation icon. The following menu appears (see the diagram below for an example of
each). The Format Cell Alignment option brings up a further menu which enables us to set
the degrees of rotation. Click and drag the orange dot to change the angle. Click OK.
Text orientation is often used for labelling narrow columns. Click on the Undo icon to undo
the change.
The Text-Wrapping Option
Usually, when we type in a cell, the text stays in one line. This can be awkward and take up
too much horizontal space. Text wrapping, on the other hand, scrolls the text onto as many
new lines as is necessary. You can still adjust the column width to get the best fit.
Select the cell/s you wish to apply text wrapping to, and click on the icon.
Type in “The red fox jumped over the little rock” into cell F7. Now apply Text
Wrapping.
The Merge & Centre Option
If we have a spreadsheet as per
example (a), and we want our
heading to be one cell centred above all the columns of our spreadsheet, select
the cells to merge by clicking and dragging, and click on the icon. The result is
shown in example (b). Merge and centre A1 to E1.

34
The Number Tools
All the numbers in our spreadsheet thus far are integers. Money is usually
shown with its currency symbol and a decimal point for cents.
Percentages are usually shown with a % sign. These are examples of the
way numbers are formatted – not how we type them in. It is important to
note that you must never type in anything other than numbers and
decimal points into cells where you’d like the computer to see a number. Computers are in
essence, stupid machines. If Excel finds anything other than numbers and decimal points in a
cell, it understands it to contain text, and can not perform any mathematical function using
that cell.
The Number Formats
To change a number’s formatting, select the cell/s, and then click on the
down arrow to the right of the icon, a list of ways in which numbers can be
formatted appears. The last option on the list, More Number Formats, will
take you to the little window shown below in the next section, called the
Format Cells window. Select the appropriate format.
We will not use any of these at this point as Excel has a more direct way
of dealing with the types of formatting we require for our example.
The Accounting Number Format
Select cells D3 to D5 – the deposits. Now click on the
money on the icon shown above. Excel will
automatically format it with the currency for the country
the computer is set to. If the currency is incorrect, click
on the down arrow to the right of the icon to open the
Format Cells window. Use the arrow to the right of
Symbol to choose the correct currency. Press OK
when you are happy with your selection. The comma,
a thousand separator, makes it clearer to read big figures.
NB: In Science, the units of measurement are stated in the
headings only, and the thousand separator is Never used!
Click back onto cell D3. Look at the formula bar.
Although your cell now has rands and cents, you will
notice that the value we typed in has not changed – it still sees the value as 4000.
The Percent Style
In maths, to calculate a percentage we use the
fraction of the mark (e.g. 95/100) and multiply it
by 100. We must therefore change our marks so
that they can be converted to a percentage. Any
calculation must start with an equal sign.
In cell E3, type in “=95/100” and press Enter. E3 will now read “0.95”. This is correct.
In cell E4, type in “=98/100” and press Enter. E4 will now read “0.98”. This is correct.
In cell E5, type in “=87/100” and press Enter. E5 will now read “0.87”. This is correct.
We are now ready to convert these marks to a percent. Select cells E3 to E5 and click on
the percent icon.
Formula bar
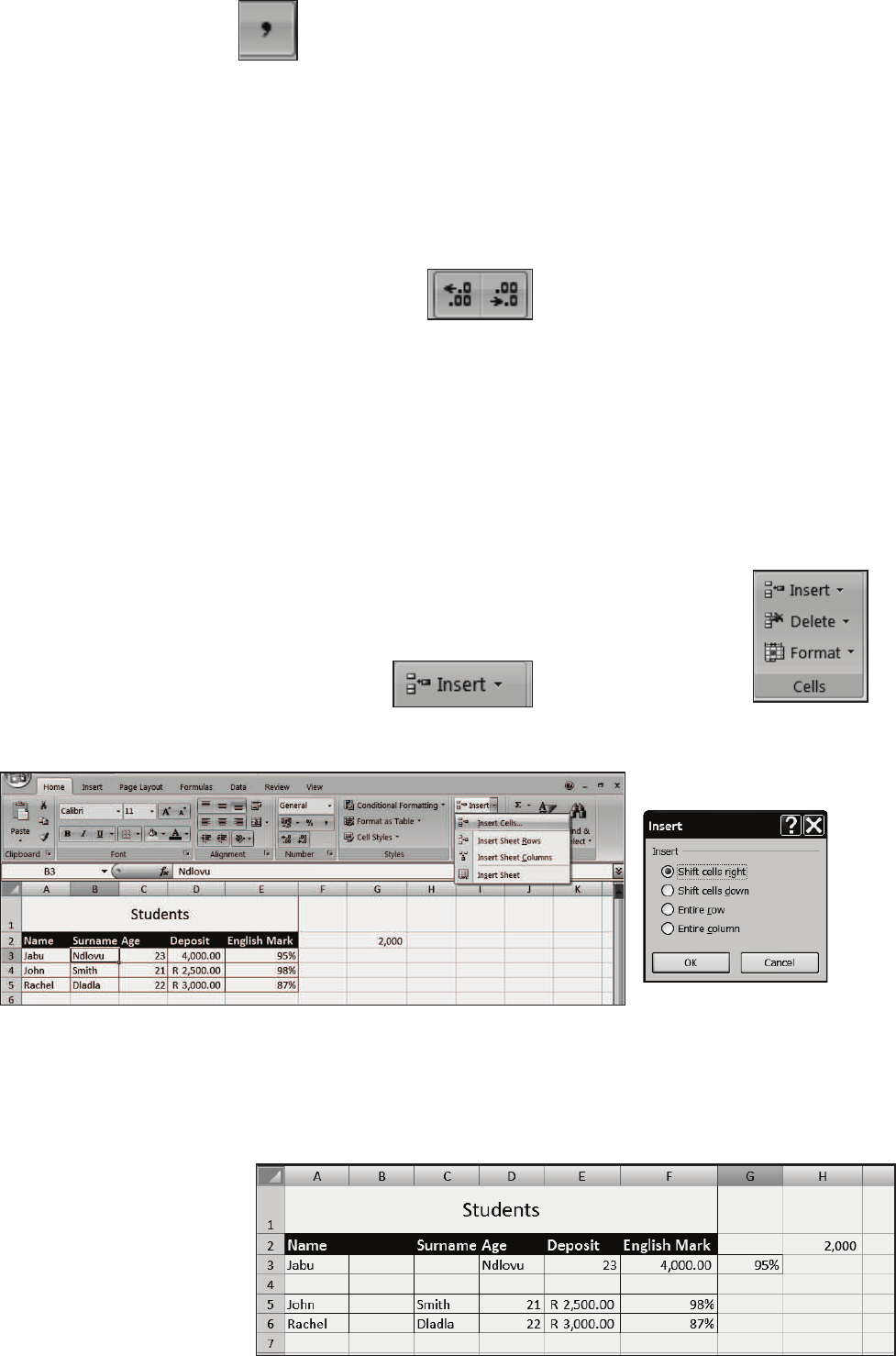
35
The Comma Style
When there is a number with thousands, it is clearer to use the thousand separator comma.
Once again, you must not type this in.
Click into cell G2 and type “2000”. Notice how you cannot see the comma separator as
it has been dulled out. You need to press Enter or click out of the cell to complete your
editing of the cell contents first. Now reselect G2. Click on the comma icon. Notice that
this option not only gives you a thousand separator but 2 decimal places too – which
you don’t necessarily need. We will deal with that in the next section.
Increasing & Decreasing Decimals
Depending on the accuracy required, you may want to increase or decrease the number of
decimal places in a number. When it comes to financial figures (i.e. those in currency) 2
decimal places is standard.
In order to change the number of decimal places you have, select the cell/s, and click on the
left hand icon to increase the number of decimal places or the right icon to decrease the
number of decimal places. Select cell G2 and click on the decrease decimal icon twice to
remove decimals altogether.
The Cell Tools
This set of tools is used to Insert, Delete and Format cells, rows, columns
and sheets in your Excel Spreadsheet document.
Insert Cells, Rows or Columns
To insert a cell, click in a cell to the right of or below where you’d like the cell to appear. Click
on the arrow to the right of the icon. Select Insert Cells. A menu will appear.
Choose Shift cells to the right or Shift cells down. You will notice that you can also use this
menu to insert entire rows and columns. Insert a cell to the left of B3.
To insert a row, click in a cell in the row below where you want to insert a row. Click on the
arrow to the right of the icon and select Insert Sheet Rows. Click anywhere in row 4, and
insert a row.
To insert a column, click in a cell to the right of where you’d like the column to appear. Click
on the arrow to the right
of the icon and select
Insert Sheet Column.
Insert a column to the
left of B5.
Your spreadsheet
should look like this.

36
Delete Cells, Rows or Columns
Let’s tidy up our spreadsheet by deleting the unnecessary spaces. Click in
cell B3. Select the arrow to the right of the Delete icon. From the
menu that appears, select Delete Cells. A Delete window appears. Choose Shift cells
left and click on OK. The cell we inserted has disappeared.
To delete a row, click into any cell in the row you wish to delete. Now click
on the arrow to the right of the Delete icon and select Delete Sheet Row.
Delete row 4.
To delete a column, click into any cell in the column to be deleted. Click
on the arrow to the right of the Delete icon and select Delete Sheet
Column. Delete column B. Your spreadsheet should be back to
normal.
Change the Row Height or Column Width
Select a cell in row 2. Click on the arrow to the right of the Format icon. While this menu
gives us more options than are in the scope of these lessons, we will only focus on the
resizing of column width and row height. Click on Row Height. The Row Height window
opens, enabling us to type in an exact size.
Type in 33 and click on OK. Now click on cell E2 and select Text
Wrapping.
Click in any cell in column E. Select the arrow to the right of
the Format icon. Now select Column Width. The Column Width
window opens, enabling us to type in an exact size.
Type in 7 and click on OK.
Now select cells A2 to D2
and select Vertical centering
and then horizontal
centering.
Your spreadsheet should look
like this. Save this
spreadsheet.

37
The Editing Tools
The Common Functions Tool
Addition:
The epsilon sign represents addition. If we were to position our cursor in a cell adjacent to
some numbers, and click on the sign, Excel would insert a formula for the addition of those
adjacent cells. One would press Enter to accept the formula, or edit it accordingly.
Position your cursor in cell D6. Click on the Epsilon sign. Notice how a formula appears
in D6. All calculations must begin with an equal sign. It states that the value in cell D6 is the
sum of cells D3 to D5. If the range of cells is incorrect, simply click and drag to select a
new range of cells to add.
Press Enter to accept this. You can alternatively type in your own formula. Any of the
following would achieve the same effect.
=D3+D4+D5
=SUM(D3,D4,D5)
=SUM(Here you would click and drag to select the cells to be added, and press Enter when your selection is complete.
There are many more maths functions available. We will however
only deal with SUM, AVERAGE, COUNT Numbers, MIN, and MAX
in this tutorial. We can select these by clicking on the arrow to the
right of the Epsilon sign.
Average:
Let’s find the average percent obtained. Position your cursor in
cell E6. Click on the arrow to the right of the icon, and select
Average from the menu. Press Enter to accept.
Of course we could achieve the same result by typing in any of the
following into cell E6.
=(E3+E4+E5)/3
=SUM(E3:E5)/3
=AVERAGE(E3:E5)
=AVERAGE(E3,E4,E5)
Count Numbers:
To count the number of students we have, position your cursor in cell C6. Click on the
arrow to the right of the epsilon sign and select Count Numbers. Excel will create a
formula specifying the cells to count. Press Enter to accept.
Minimum:
If you had a long list of students and wanted to draw from it the lowest mark, you could use
this function. Type in “Lowest” into cell D8. Now click in to E8. Select the down arrow to
the right of the icon and select Min. The formula that Excel produces is incorrect as we
only wish to find the lowest value from cells E3 to E5. Correct this and press Enter.
Maximum:
If you wanted to draw the highest mark from a list, you could use this function. Type in
“Highest” in cell D9. Now click in to E9. Select the down arrow to the right of the icon
and select Max. The formula that Excel produces is incorrect as we want to find the
lowest value from cells E3 to E5. Correct this and press Enter.

38
Your spreadsheet should look like this.
The AutoFill Tool & Handle
This allows you to fill the cell your cursor is in with the value of an adjacent cell. This is not of
great importance at this point, as it is of more use to learn how to use the AutoFill handle. Let
us take a look.
Rename Sheet3 to Months. On the Months sheet; type in as per the example below.
Excel understands months and days of the week as a type of number field. It has their
sequence programmed in. i.e. Excel knows the order of the days and months. However, any
other words are of no meaning to Excel.
Select cells A1 and A2 (as seen above). Now move your cursor over the bottom right
hand corner of the selection where there appears to be a black square (the AutoFill
Handle). Your cursor will change shape to a black plus sign. Now click and drag down
the column to line 17, and release the mouse button.
Excel will have filled the cells with the pattern it was shown in the first 2 cells. Since this is a
sequence, it follows the sequence shown.
Select B1 and B2. Now use the AutoFill Handle to complete a pattern, clicking and
dragging to line 17. Do the same with C1 and C2, and then D1 and D2, E1 and E2, and
finally F1 and F2.
The AutoFill facility can also be used
to copy formulas when we are
required to add figures in a number
of columns or rows. In D18, use the
Epsilon sign (Autosum) to add all
the numbers in the column. Press
Enter. Now click back into D18,
select the AutoFill Handle and
click and drag over cells E18 and
F18.
Your spreadsheet should look like
this.
Autofill
Handle

39
The Clear Tool
This option is used to delete everything from the cell selected, or
selectively remove the formatting, the contents or the comments. Select
the cell/s you wish to change. Select one of the following options.
EXTRA: The Sort & Filter Tool
We will only deal with the sort function at this level. Switch back to the Students
Data sheet. Select cells A3 to E5. Click on the Sort & Filter icon.
Note that we don’t just select one column as this would alter our data. We select all the
data so that the sort occurs by row. Click on Sort A to Z.
For a more advanced sort, select all the data A3 to E5, click on the Sort & Filter icon, now
select Custom Sort. First select the field to sort by. i.e. the column heading. This you do by
clicking on the arrow to the
right of the “Sort by” text
box. At this point we will
only sort by the value of the
cell. Lastly,, choose
whether to sort from A to Z
or Z to A. You can also add
another level of sort criteria.
E.g. you can first sort by
Surname, and then by
name. To add another sort
level, click on Add Level at
the top left of the Sort
window. Press OK to complete the Sort.
These are the options available under the Sort On
and
Order Menus.

40
Spell Check with the Review Tab
Note that we can do a spell check in Excel too. Click on the Spelling icon. Follow the prompts
as you did with Microsoft Word to correct your spelling. Note that the Spell Check does not
recognize non-English names, so you will be required to Ignore All or Add to Dictionary in
these cases. E.g. Jabu.
The Page Layout Tab
This tab deals with the way we see and print our Worksheets.
The Page Setup Toolbar
Let’s have a look at a couple of
ways in which we can setup our
pages.
Margins
The margins affect the way the worksheet looks when it prints.
Click on the icon. Here we can choose either Normal, Wide or
Narrow margins. We can however choose Custom Margins and
type in our own sizes. I recommend that you set your margins in
Print Preview mode which is covered a little further on in the
notes.
Page Orientation
This option allows us to choose the way we print on the
page. Portrait is the default. If you have a wide
spreadsheet, you might want to choose Landscape.
Paper Size
This is where we choose the size of paper to print on. At UKZN
the only size used is the A4.

41
Print Area
This option is used when we only want a certain area of our worksheet
to print. Select cells A1 to E9 by clicking and dragging. Click on the
Print Area icon. Now select Set Print Area. To undo this selection
and allow the printer to print everything, choose Clear Print Area.
Print Preview
This option is found by clicking on the File Tab and selecting the Print option. On the right-
hand side of the screen you will see a preview of how your document will look when printed.
To go back to editing the worksheet, click on the Home Tab.
EXTRA: Printing Titles
If a spreadsheet runs over more than one
page, it is handy to repeat the column titles
at the top of the new pages. This makes it
easier to read and look up data. To enable
this, click on the icon. The Page Setup
window opens. On the Sheet tab, under
the heading Print titles, setup what it is
you want to have repeated. Do this by
clicking on the worksheet icon to the
right of the relevant text box. Now select
the rows with the headings you wish to
have repeated on the next page. Click on
OK to finish.

42
EXTRA: The Sheet Options Toolbar
These options refer to the cell outlines and row and column headings.
Gridlines
Gridlines are ticked so that we can see them as we work. They are however not visible when
we print, as the tick box next to print is not ticked. Click in the box to the left of “Print” to
enable this option.
Headings
This option shows or hides the column and row headings when working in Excel and when
printing. Click in the text box to enable the option. Click on a tick to disable that option.
View Gridlines
ON
View Gridlines
OFF
Print Gridlines
OFF
View Headings
OFF
View Headings
ON
Print Headings
ON
View Headings
Print Gridlines
ON
Print Headings
OFF

43
The Formulas Tab
This tab holds more advanced functions and formulae.
The Function Library Tools
While we will not be covering any more functions in
this module, there are two groups of in the functions
library that you might need as your studies advance.
These would be the following:
AND (Also seen on the Home tab)
The Insert Tab
Notice again the similarities to Word. You have dealt with the Illustrations Tools and a
number of the Text Tools options.
The Charts Tools
Chart is another word for graph. Once we have
input data into a spreadsheet, we might like to
display it graphically to get a better idea of patterns or quantities.
Rename Sheet4 to Charts. Now, on
the Charts worksheet, type in the
following information:
For simplicity sake, follow the steps
outlined below whenever you graph.
1. Select the data in your worksheet
from which you’d like to plot a graph.
Column headings and row headings can be included. Select A2 to D5.
2. Now click on the style of chart/graph that you would like to use. Each type
has a few options to select from. Select Column. Now select the 3D
Clustered Column option. Your chart will appear in your spreadsheet.
You may have to move it to be able to see both your data and chart
clearly. Click and drag on the edge of the chart frame to do this.
3. In order to edit a chart, the chart needs to be selected. This makes 3 more
tabs appear underneath a heading Chart Tools. These are the tabs which
will aid in editing the chart.

44
4. Colours can be changed using the Format tab. Change the colour of the 3 sets of columns
using the Shape Fill option.
5. Chart Titles and Axes Titles can be added using the Layout tab. Add the Chart Title “Rainfall”,
and then label the axes, “mm” and “Month”.
6. You can switch your data around in your graph/chart using the Switch Row/Column on the
Design tab. Do this. Note that you’d have to adjust your axes titles if you kept this
setting. Click once more to revert to the original option.
Your worksheet should look like the one below.
Don’t hesitate to use F1 for Help, or try things out and use the Undo key to retrace your
steps.

45
Exercise
Capture an Excel document that looks like the one above:
1. Fill the cells E3 to H5 and B7 to H10 using
mathematical functions.
2. Create a pie chart from the total rainfall per city.
3. Prepare an email with your spreadsheet attached
and call your tutor for marking.
Checklist
Open and close Microsoft Excel 2010
I understand the concept of cells and addresses, rows and columns and tables
Resize rows and columns
Use the auto fill handle
Calculate with Excel formulae
Insert Rows or columns
Use the worksheet bar
insert and delete worksheets and name and rename worksheets
Use the Home Tab – Number tools
Increase and Decrease decimals
Change format of numbers
Use the Home Tab – Alignment Tools
Wrap text
Use merge and centre
Vertically align text
Use the Home Tab – Cells Tools
Change row height or column wid
th
Delete or insert cells, rows and columns
Use Home Tab – Font tools
Use font tools
Use borders
Use Home Tab – Clipboard Tools
Copy an excel table into MS Word
Use Home Tab -Editing tools
Addition
Average
Use Insert Tab – Charts Tools
Draw a graph using Excel
Use Print Preview

46
EXTRA Exercise in Graphing (Recommended)
Drawing a graph using Excel
This is an exercise to help you use excel to draw accurate best straight line fit graphs. Follow
the instructions, in order to draw a best straight line fit graph for the values shown in the
adjacent table:
Save your workbook and start a new blank workbook by clicking on the Office Button
and selecting New. Type in the information indicated in the table above. If you want to
change some data, just type over the cell again.
Block off (or select) the data you want plotted. A good way is to click on the top, left cell of
the data, hold shift down and then click on bottom right cell, ie the first and last. The
data should now be highlighted.
To create your Chart / Graph, click on the Insert tab on the ribbon.
Step 1: Choose the type of Graph you want.
Ø Click on the Scatter icon for a list of XY Scatter Chart options. XY Scatter Charts
give a relationship between the two variables.
Ø Click on the First Option. (Scatter with only markers)
Step 2: Data source
Ø Excel automatically takes the first column as the x value and the second as the y
value.
Step 3: To format your chart select the Layout tab and click on the relevant toolbar icons.
If the Layout option is not displayed on the Ribbon you will need to click on your chart to
make it appear.
· Click on Chart Title. Select a Chart Title option for your graph.
· Click on Axis Titles. Select an X axis (Primary Horizontal) and Y axis (Primary
Vertical) axis title option for your graph.
· Click on Axes - do you want the values (numbers) to be shown on the axes? To
display values select the relevant Primary Horizontal and Primary Vertical options.
time (s)
velocity (m/s)
0.00
0.00
1.02
1.52
1.96
3.15
3.10
4.58
4.04
5.80
5.10
7.60
6.15
8.91

47
· Click on Gridlines - do you want major
gridlines, minor gridlines as well, or none
at all? Select an X axis (Primary
Horizontal) and Y axis (Primary Vertical)
gridline option for your chart.
· Click on Legend - this provides a key for
the various lines plotted. Select the “Show Legend at Bottom” option for your chart.
· Click on Data Labels: Useful if you want to label points on the graph as A, B C etc.
Select a Data Label option for your chart.
Step 4: At the moment your chart is small and squashed at the bottom of your table of data.
To make it bigger and move it to a clean worksheet do the following:
Ø Click on the Chart Tools Design Tab.
Ø Click on the Move Chart icon at the top right hand corner of your screen
Ø Click on the New Sheet button in the Move Chart Dialogue box.
Ø Click on the OK button to create a new worksheet (Chart 1) for your chart.
Step 5: Adding a Trendline
Ø Click on the Chart Tools Layout tab.
Ø Click on the Trendline icon.
Ø Select the Linear Trendline option for your chart.
Step 6: Now Customize your graph.
Place cursor over the various parts and hold it until a description comes up.
If that's what you want to alter, then right click and choose the option “Format Axis/Chart
Area/Plot Area”, or whatever the case may be..
o Headings: Labels for graph and axes need bigger font - recommend 14 or 16 point
because you may want to reduce the graph. Move text boxes at will for any of the labels if
they are in the wrong place.
o Numbers shown on graph: "Value Y axis" or "Value X axis".
§ Font size - Choose 14 or 16 for the numbers – right click on numbers and select
Font.
§ Scale - What lines do you want labeled - the major lines
§ Number - How many dec places need to be shown for the numbers?
· Is the default on the graph satisfactory?
· Right-click on X or Y axis
· Select “Format Axis” and click on Number under Axis Options list.
· Click on Number under Number Category list.
· Type in the number of decimal places you would like displayed and press
Enter.
o Background Colour
§ Place cursor on a blank place in the middle of your graph and right click.
§ Select “format plot area”.
§ Click on Solid fill or Gradient fill and choose your background colour.
o Lines Width may not be thick enough - the graph line itself, or the axes, or the grid lines.
§ Right-click on a Data Series or Trendline in your chart and click on the Format
Data Series or Trendline option. (Do the same for axes and grid lines).
§ Click on the Line Style option, adjust the line width then click on Close.
Step 7: Save your graph!
Think about what your graph means. The slope of the line that you drew describes how
fast your line rises (or falls). To find the slope of your line, pick two points on the line, as far
apart as possible. These two points are described as (x1,y1) and (x2, y2). In our example,
two points our line intersects are (x1,y1) = (0.8, 1.2) and (x2, y2)=(5.6, 8.2). The slope of the
line is given by (y2-y1)/(x2-x1), which here is (8.2-1.2)/(5.6-0.8) = 7/4.8 = 1.45833333
What do you think the units of the slope are? In this case, y's have units of metres per
second, and x's have units of seconds. So, the units of the slope are m/s
2
, or in this case,
1.4583333 metres per second squared (m/s
2
). So for every second that we were watching it,
the ball moved with a velocity of 1.4583333 metres per second.
