
Your Step-by-Step
Guide to Basic Computer
Skills Plus
Win 7, 8, 8.1 and Office 2013

Your Step-by-Step Guide to Basic Computer Skills Plus
1
YOUR STEP-BY-STEP GUIDE TO BASIC COMPUTER SKILLS +
Still too scared to step onto that dreaded Technology Highway?
YOUR STEP-BY-STEP GUIDE TO BASIC COMPUTER SKILLS is designed to get you going with the essential basic
skills of using a computer either at home or in the office. This versatile manual can be used in the classroom or
for self-study.
The instructions are clearly set out; the explanations are easy to follow; the graphics are great and there are
plenty of practical exercises with solutions provided (CD with data disk provided). The manual includes a
step-by-step introductory guide to typing. The fold-out keyboard is a handy feature of this manual.
YOUR STEP-BY-STEP GUIDE TO BASIC COMPUTER SKILLS includes:
Basics of a Computer The Keyboard MS Word
Introduction to Typing Basic Windows Skills MS Excel
The Mouse Internet & E-mail MS PowerPoint
FREE
Typing Tutor Included.
WIN 7
, 8, 8.1
& Office 201
3
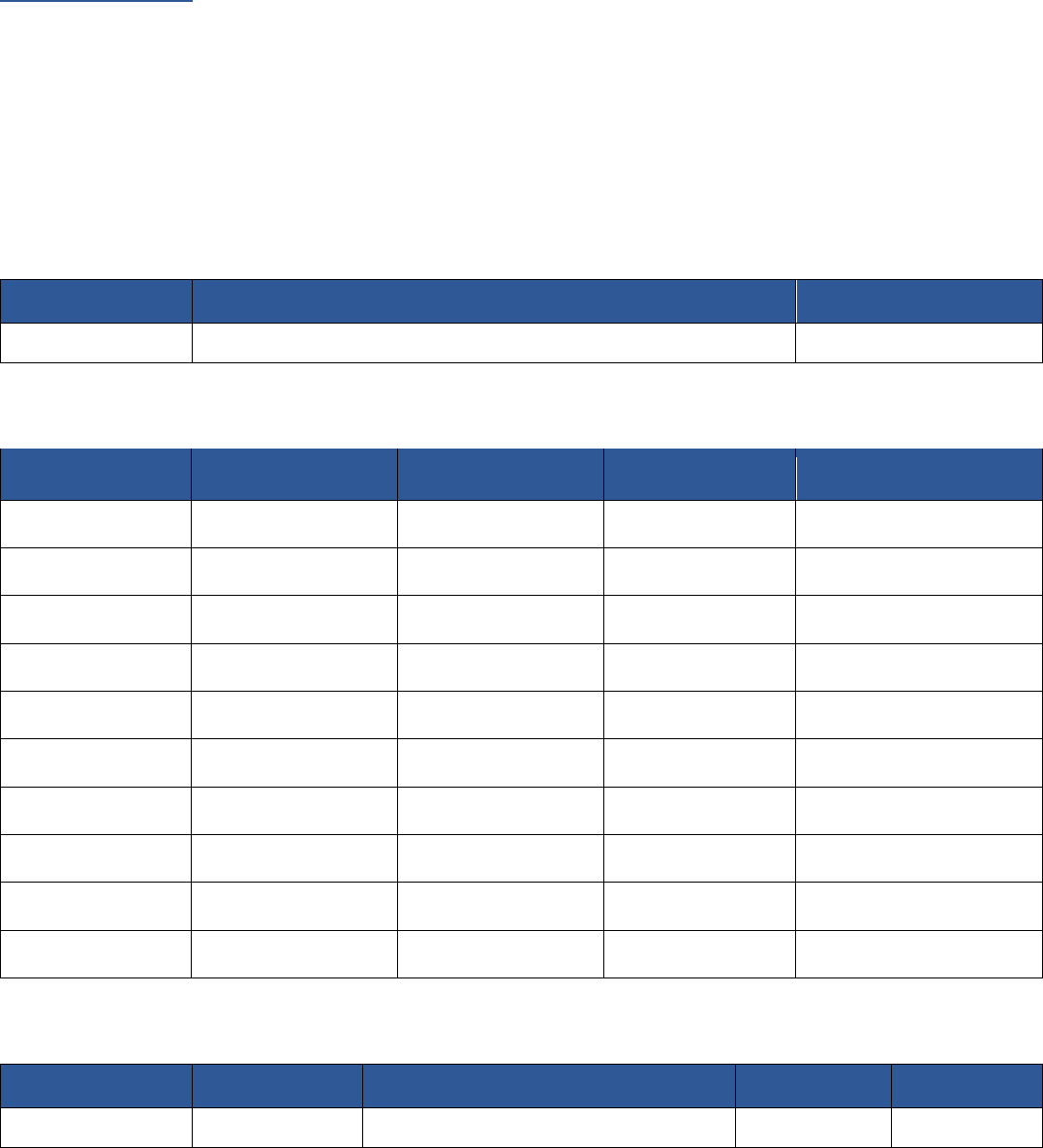
Your Step-by-Step Guide to Basic Computer Skills Plus
2
About this book
This training material has been developed to address the needs of the new computer user. Every effort has been
made to make the language jargon free. This book is a learning tool. It is important for the facilitator/trainer to
make the first experience of the new computer user both interesting and memorable.
The book has been developed and aligned to the following Unit Standard:
SAQA US ID
Unit Standard Title
Notional Hours
113836
Apply basic computer technology
110
Notional Hours Table
Module
Credits
Total Hours
Contact Hours
Assignment/ Test Hours
1
3
30
15
15
2
1
10
6
4
3
2
20
10
10
4
1
20
15
5
5
2
40
30
10
6
1
30
20
10
7
1
30
20
10
8
3
30
15
15
9
3
30
15
15
10
2
20
15
5
The Unit Standards with their allotted credits are listed below.
Modules
SAQA ID
Unit Standard Title
NQF Level
Credits
1, 4, 6 and 7
113836
Apply basic computer technology
3
11
Course Content

Your Step-by-Step Guide to Basic Computer Skills Plus
3
MODULE 1: INTRODUCTION TO COMPUTERS
SPECIFIC OUTCOMES
At the end of this module the learner should be able to: COMPLETED
Understand What A Computer Is
Understand Computer Terms
Understand What Makes A Computer Powerful
Understand The Different Types Of Computers
Identify The Different Parts Of A Computer
Switch A Computer On And Off
Understand What Memory Is
Understand How Computers Work
Understand The Different Input & Output Devices
Understand What Ergonomics Is
Understand What A Virus Is
INTRODUCTION TO COMPUTERS - MODULE OUTLINE
What Is A Computer?
Introductory Computer Terms
What Makes A Computer Powerful?
Types Of Computers
Parts Of A Computer
Switching A Computer On And Off
Switching On A Computer
Switching Off A Computer
Memory
How Computers Work
Input
Processing (Inside The Computer’s Case)
Storage
Output
Input And Output Devices
Ergonomics
Virus
MODULE 2: MOUSE SKILLS
SPECIFIC OUTCOMES
At the end of this module the learner should be able to: COMPLETED
Definition of a Mouse
Understanding the Mouse Buttons
Perform Various Mouse Actions Like:
O Point
O Left-Click
O Right-Click
O Double-Click
O Drag And Drop

Your Step-by-Step Guide to Basic Computer Skills Plus
4
The Correct Way to Hold the Mouse
Describe What A Mouse Pad Is Used For
Understand Mouse Settings Can be Changed (Speed of Mouse / Left-Handed)
Understand The Different Types Of Mouse That Are Available
Difference Between Ball, Optical And Laser Mouse
Understand How To Clean The Mouse
MOUSE SKILLS MODULE OUTLINE
The Correct Way To Hold The Mouse
Mouse Actions
Left-Handed Users
Mouse Pad
Different Types Of Mouse
MODULE 3: KEYBOARD SKILLS
SPECIFIC OUTCOMES
At the end of this module the learner should be able to: COMPLETED
Identify Keys On The Keyboard
Use The Functionality Of The Following Keys Correctly:
O Cursor
O Escape Key
O Functions Key
O Alphabetical Keys
O Space Bar
O Middle Keypad
O Numeric Keypad
O Keys Containing 2 Symbols / Characters
O Backspace
O Shift Keys / Alt Keys / Control Keys
O Tab Key
O Caps Lock Key Bar
Identify and Understand the Punctuation Marks and Keys
Identify and Understand the Symbols and Keys
BOARD SKILLS MODULE OUTLINEKEYBOARD SKILLS MODULE OUTLINE

Your Step-by-Step Guide to Basic Computer Skills Plus
5
Cursor
Escape Key And Function Keys (Top Row)
Alphabetical Keypad
Space Bar
Middle Keypad
Numeric Keypad
Keys That Contain 2 Symbols/Characters
Backspace
Shift Keys
Alt And Control Keys
Tab Key Caps Lock Key
Punctuation Marks
Symbols
MODULE 4: BASIC WINDOWS SKILLS
SPECIFIC OUTCOMES
At the end of this module the learner should be able to: COMPLETED
Understand What Windows Is
Understand The Importance Of An Operating System
Understand The Components Of A Desktop
Understand the Different Parts of a Window
Understand What A Graphical User Interface Is
Working With Windows
Understand The Importance of Managing Files/Folders
Working With Windows Explorer
Create a New Folder
Manage Files / Folders (Move, Copy, Delete, Rename)
Working With The Recycle Bin
BASIC WINDOWS SKILLS - MODULE OUTLINE

Your Step-by-Step Guide to Basic Computer Skills Plus
6
What Is Windows?
Why Use Windows
Desktop
Computer
Recycle Bin
Taskbar
Start Button
Parts Of A Window
Working With Windows
Opening A Window
Closing A Window
Minimizing A Window
Managing Files
File Storage Structure
File Storage Media
Create A New Folder
Selecting Files Or Folder
Moving Or Copying Folders
Deleting Files Or Folders
Renaming Files And Folders
Recycle Bin
Recovering Deleted Files And Folders
Emptying The Recycle Bin
Maximizing A Window
Restoring A Window
Resizing A Window
Moving A Window Scroll Bars
Scroll Arrows
MODULE 5: MS WORD
SPECIFIC OUTCOMES
At the end of this module the learner should be able to: COMPLETED
Open MICROSOFT WORD 2013
Understand The Different Parts Of The Word Window
Understand The File Tab
Save / Update A Document
Create A New Document
Open / Close A Document
Change The Zoom Percentage Of A Document
Select Text
Apply Formats (Font, Size, Effects)
Align Text
Line Spacing
Move (Cut) Text / Copy Text / Paste Text
Apply Page Borders

Your Step-by-Step Guide to Basic Computer Skills Plus
7
Insert Tables / Working With Tables
Contextual Ribbon Tabs
Using Spell Check
Understand Page Setup / Print a Document
Insert Clipart / Wordart / Working With Pictures (Moving/Copying/Resizing)
MS WORD 2013 MODULE OUTLINE
Launching Microsoft Office Word 2013
The Word Window
Parts Of The Word Window
The File Tab
Saving A Document
Close A Document
Create A New Document
Activity: Formatting
Font Colour Aligning Text
Moving Text (Cutting)
Copying Text
Adding A Page Border
Wordart
Working With A Table
Open A Document That Already Has A Name
Updating (Saving) A Document That Already
Has A Name
Zoom
Page Setup
Page Orientation (Portrait/Landscape)
Margins
Font Face
Changing The Font, Size And Effects
Using The Ribbon To Change The Font
Using The Ribbon To Change The Font Size
Using The Ribbon To Change The Font
Colour
Font Size
Font Style
Inserting A Table
The Table Ribbon
Entering Text In A Table
Moving Around In A Table
Changing Borders And Shading
Moving A Table
Resizing A Table
Delete A Table And Contents
Use Table Styles To Format An Entire Table
Printing
Spell Check
Clip Art
Resizing The Picture
Wrapping Text

Your Step-by-Step Guide to Basic Computer Skills Plus
8
MODULE 6: MS EXCEL
SPECIFIC OUTCOMES
At the end of this module the learner should be able to: COMPLETED
Open / Exit MICROSOFT EXCEL 2013
EXCEL 2013 Window
Understand The Different Parts Of The Excel Window
Understand The File Button
Create A New Workbook
Entering Text And Numbers
Open / Close / Save A Workbook
Update And Save A Workbook
Identify Cells, Columns, Rows And Ranges
Selecting/Deleting Ranges
Zoom
Autofill
FORMULAS / Order Of Calculation / FUNCTIONS (Autosum Button)
Adjust Column Widths / Adjust Row Heights
Insert / Delete Rows And Columns
Move / Copy / Paste Data
Perform A Spell Check
Understand and Apply Formatting to Data
Apply Borders And Shading
Working With Page Settings For Printing / Printing a Workbook
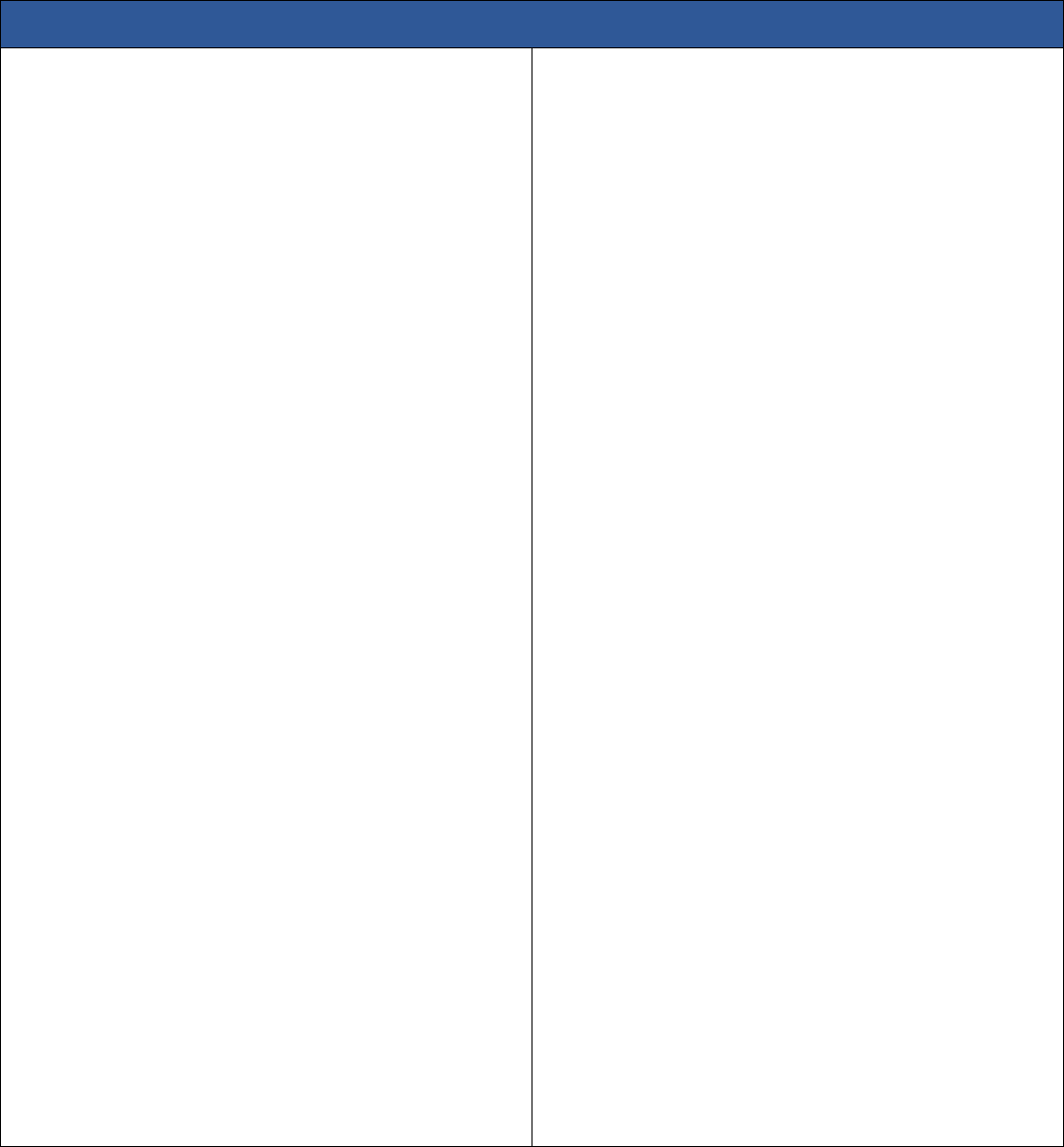
Your Step-by-Step Guide to Basic Computer Skills Plus
9
MS EXCEL MODULE OUTLINE
Launching Microsoft Excel 2013
The Excel Window
Parts Of The Excel Window
The File Button
Worksheet
Cells
Active Cell
Moving Around A Worksheet
Saving A New Workbook
Closing A Workbook
Create A New Workbook
Opening An Existing Workbook
Updating (Saving) A Document That
Already Has A Name
Closing Microsoft Excel 2013
Columns
Rows
What Is A Range?
Selecting A Range?
Deleting Data/Range
What Is A Cell Reference?
Zoom
Entering Data With Autofill
Entering Numerical Data With Autofill
Activity - Using Autofill
Formulas
Entering Formulas
Activity - Entering Formulas
Adjust Column Widths
Dragging Column Borders
Using Autofit
Changing Widths Of Multiple Columns
Row Height
Inserting Columns And Rows
Deleting Rows And Columns
Moving And Pasting Data
Copying And Pasting Data
Using Autosum
Check Spelling
Changing The Appearance Of Data
Changing Fonts, Style, Size, Colour And
Effects
Changing Text Attributes With Toolbar
Buttons
Formatting Values
Using The Number Style Buttons To Format
Numbers
Changing The Currency Symbol And
Thousand Separator
Aligning Data In Cells
Using The Alignment Buttons To Align
Text
Adding Borders To Cells
Adding Shading To Cells
Setting Margins
Change The Paper Size
Change The Page Orientation
Printing The Worksheet

Your Step-by-Step Guide to Basic Computer Skills Plus
10
MODULE 7: MS POWERPOINT
SPECIFIC OUTCOMES
At the end of this module the learner should be able to: COMPLETED
Understand What a Presentation Is
Open MICROSOFT POWERPOINT 2013
Identify The Parts of a PowerPoint Screen
Create A New Blank Presentation
Create A New Presentation Using a Theme/Presentation Template
Adding Text to Slides Using Placeholders
Inserting New Slides
Changing The Slide Layout
Saving A Presentation
Opening / Closing a Presentation
Exit PowerPoint
Zoom
Inserting / Resizing / Copying / Moving Clip Art
Inserting Pictures
Finishing Touches – Design Theme
Slide Transition
Running A Slideshow

Your Step-by-Step Guide to Basic Computer Skills Plus
11
MS POWERPOINT MODULE OUTLINE
What Is A Presentation?
Launching Microsoft Office PowerPoint
2013
The PowerPoint Window
Closing Microsoft PowerPoint
Zoom
Fit To Window
Creating Slide Shows
Creating A New Presentation
Inserting Slides
Changing The Slide Layout
Adding Text To Slides Using Placeholders
Inserting Pictures From The Online Gallery
Resizing Images
Moving Images
Inserting Pictures From The Local Computer
Saving Slide Shows
Saving And Naming Your Slide Show
Updating Slide Shows
Closing Slide Shows
Opening Slide Shows
Finishing Touches
Transitions
Apply Transitions To All Slides
Running A Standard Slide Show

Your Step-by-Step Guide to Basic Computer Skills Plus
12
MODULE 8: INTERNET EXPLORER
SPECIFIC OUTCOMES
At the end of this module the learner should be able to: COMPLETED
Understand What Internet Explorer Is
Differentiate Between The World Wide Web And The Internet
Explain What The Internet Offers
Connecting To The Internet
Identify A Web Browser And Give Examples Of Web Browsers
Differentiate Between A Web Page And A Web Site
Understand What A Search Engine Is
Understand What an Internet Service Provider is
Things to Consider When Choosing an ISP
Know What a URL is
Define The Structure Of A Web Address
Understand Domains
Launch Internet Explorer / Exit Internet Explorer
Understand What the Home Page is / Change the Home Page
Know the Parts of the Internet Explorer Window
Changing Text Size
Opening a Web Site
Know What a Search Engine Is
Working With The Search Box Using Keywords
Search For Information
Understand What A Hyperlink Is
Returning to your Home Page
Searching for Images on the Web
Saving/Copying Images Off the Web
Printing a Web Page

Your Step-by-Step Guide to Basic Computer Skills Plus
13
INTERNET EXPLORER MODULE OUTLINE
Internet Explorer (Theory)
What Is The World Wide Web?
What Is The Internet?
What The Internet Offers?
Getting Connected To The Internet
What Is A Web Browser?
Examples Of Web Browsers
What Is A Web Page?
What Is A Web Site?
What Is A Search Engine?
What Is An Internet Service Provider (ISP)?
Things To Consider When Choosing An ISP
What Is A Uniform Resource Locator (URL)?
Examples Of URL’s
Attributes Of A URL’s
Structure Of A Web Address/URL
What Is A Domain?
Home Page
Internet (Practical)
Opening Internet Explorer
Closing Internet Explorer
Text Size
Opening A Web Site
Changing The Home Page
Returning To Your Home Page
Hyperlinks
Search Engines
Keyword
South African Search Engines
International Search Engines
Search Box
Searching For Information
Searching For Images
Saving An Image
Printing A Web Page

Your Step-by-Step Guide to Basic Computer Skills Plus
14
MODULE 9: EMAIL SKILLS
SPECIFIC OUTCOMES
At the end of this module the learner should be able to: COMPLETED
Parts of an E-Mail Address
Creating an E-Mail Account
Sending E-Mail
Sending E-Mail Attachments
Receiving E-Mails
Opening an E-Mail
Replying to an E-Mail
Saving/Viewing Attachments
Returning to the Inbox
Adding an E-Mail Address to the Contact List
Viewing a Contact List
Signing out of your E-Mail Account
Logging In to Your E-Mail Account
INTERNET EXPLORER MODULE OUTLINE
Creating An E-Mail Account
Sending E-Mail
Creating A Contact
Signing Out
Logging In After You Have Created Your E -
Mail Account
Midlands Computer
Training Centre
Northway Mall, Upper level
083 216 4255
033 387 3052
stanton@midlandstraining.
co.za
www.midlandstraining.co.z
a
