
Creating survey form for ODK Collect & OpenMapKit
Objectives:
• Explain the concept of XLSForm
• Operate the creation of an XLSForm for ODK Collect
• Operate the creation of an XLSForm for OpenMapKit
In field survey activities sometimes you need a survey form to collect the data. Imagine if you need
a form survey with dozens of questions for each respondent, you will certainly experience diculties
when filling data and also when entering data into a laptop. In this material you will learn how to create
a survey form in digital format which will later be entered into your mobile phone.
I. Understanding the concept of XLSForm
XLSForm is a standard form created to help speed up the process of creating survey forms in Excel.
The creation of this survey form is done in an easy-to-read format and uses a familiar tool - Excel /
Google Sheets. XLSForm produces standard standards for sharing and cooperating in making survey
forms. XLSForm is very easy to use but can also be very complicated if you are familiar with making it.
Example of XLSForm
XLSForm will then be converted to XForm, an open standard format, where the format allows you to
create a form with very complex functions, such as multilevel questions, into a format that has been
recognized by both data collection tools or in the form of sites on the internet, as well as in mobile
devices.
1

Examples of XForms format
The main requirement in making XLSForm is the final survey form must in this type of Microsoft Excel
format (.xls or .xls).If you create survey forms using other applications such as Google Sheets or Libre
Oce, you must ensure that the final file is saved informat .xls or .xlsx.
II. Making XLSForm for ODK Collect applications
You certainly understand how to use ODK Collect described in the Using the ODK Collect applica-
tionmodule. All questions that appear on ODK Collect made in format XLSForm. Now we will learn how
to create forms survey so they can be displayed in ODK Collect.
1. Standard Format
In making survey forms, there are some conditions that you must follow so the survey forms that we
make can be changed into format XForm. Some rules that must befollowed to create an appropriate
survey form are:
a. Three main worksheets /sheets . In the spreadsheet we create, it must consist of 3 main work-
sheets, the named worksheet survey, choices, settings. The naming of this worksheet must match
and must not be mistaken because it will fail when uploading your survey form.
Three main worksheets in each XLSForm
The first worksheet is survey. On this worksheet, all questions we make must be put on this worksheet.
All questions that we make do not need to be included with the list of answers. All the list of answers we
need will refer to the next worksheet.
2

The second worksheet is choices. On this worksheet we include all of our answer lists for each question
that requires answer choices.
The third worksheet is settings. On this worksheet we can only enter the name of our form if the name of
our form is dierent from the name of our file. For example, if our file name is form_survei_air_bersih.xls
then in this worksheet we can name our form with the name we want, for example the Water Condition
Form.
b. Three main column names. On each worksheet there must be two or three dierent column names
on each worksheet. The column names for each of these worksheets are also dierent.
b.1. Worksheet survey In survey worksheet we have to insert three columns name: type, name, and
label. Column with name type indicates the type of question that will appear later, whether the question
is in the form of choices, free entries or capture locations.
Column with name indicates the unique variable for each question list. These variables cannot be the
same, do not use spaces, and are only numbers, letters or underscores.
Column label shows the question that will appear on the user’s mobile device. There is no standard
format for this column, you are free to use letters, numbers, and special characters in this column.
Examples of columns for survey worksheet
b.2. Worksheet choices At the choices worksheet we have to insert three columns namely name,
list_name, & label. Inc list_name you create a group that contains a set of answer choices. For example
like a set of answer choices that will appear under multiple choice questions. For naming variable in
list_name this must follow the naming provided in survey worksheet. For example on survey worksheet
we enter a multiple choice type with the name select_one jns_bencana. So on the choices worksheet
we must fill list_name with name jns_bencana. This will be explained further in the next discussion.
Column name has the same rules as column name on the survey worksheet. All must be in unique
variables that are not the same as the others both on the survey worksheet or choices; do not use
spaces but are replaced by underscores; and do not use special characters such as question marks,
exclamation marks, etc.
3

Column label has the same rules as column label on the survey worksheet. This column contains the
answer text that will appear on the user’s cellphone. You can freely use spaces, special characters or
letters in this column.
Examples naming column on the choice worksheet
b.3. Worksheet settings Worksheet settings used when you want to make additional settings such
as giving the name of your survey form, giving form a specific id, and version of your survey form. In
order to use this feature, you must provide these three column names: form_title, form_id, & version.
Column form_title, you can provide free naming for your form. This naming will later appear on the
user’s cellphone.
Column form_id, you can provide your form id. The terms for naming this column are that you can’t
have the same id as the other forms, don’t use spaces, and don’t use special characters.
Column version, you can provide a version of your form. Adding column version is not mandatory. If
you frequently add / change your survey forms, by providing column version, it will be easier for you to
upload the forms on the server.
Examples of settings on the worksheet settings
4

c. All entries must be in a standard format and starting from the first box. One of the most important
requirements is that when we make a survey form, everything must start in the field /quadrant A-1.
Initial position of making survey forms
All entries form must start in those quadrant/field because the system will convert spreadsheet file to
XForm, so if you do not start from that position, and error will occur in the system.
In addition, the other main requirement is that you cannot use table formats such as merge, center, hide
row / coloum, wrap text,etc. Everything must be in a standard format. Settings that we can use are to
add letters in bold, give color to columns or rows, and change the shape and size of letters.
2. Types of Standard Questions
In the paper survey form, we usually find several questions such as short answers, long answers, en-
tering the date of birth, and multiple choices. Some of these questions, have dierent type questions,
such as:
a. Question type text This type will generate a type of question with a free response question format.
Users can freely enter numbers, letters, and special characters if we use this type of question.
Examples ofquestion text
b. Question type Integer / decimal This type of question will produce a question format with answers
of integer numbers (specifically for
integer
type) or decimal numbers (specifically for
decimal
type).
Users can only enter numbers with this type of question, a combination of numbers and letters cannot
be entered if we use this type of question.
5

Example question for integer type
c. Question type select_one This type of question will give the user a choice of answers where the
user may only choose one answer. In creating this type of question, you must use a format such as
select_one [options]. Where [option] is a group variable that will be included in the list_name inside
worksheet choices.
Example question type select_one [options]. Note that the list_name matches with [options] in survey
worksheet.
d. Question type select_multiple This question type is the same as the previous question type. The
answers presented to the user are of several choices and the user may choose more than one answer.
The rules for creating this type of question are the same as select_one. You must use a format such
as select_multiple [option], where [option] is a group variable that will be included in choices under
list_name.
6

Example question type select_multiple [options]. The option in the picture above is the floodcause which
also appears in the worksheet choices.
e. Type of geopoint This type of question will ask the user to record the coordinates of their position
and will produce data in the form of latitude and longitude coordinates.
Example of question using geopoint
7

f. Note This type is used to add a note or notification page. Users will be presented with a single page
containing only the appearance of the text without having to fill in any information. For the writing format,
it still follows the writing conventions in label, where we are free to give any writing format.
Examples of using note
g. image, video or audio This type of question will ask the user to take a picture, sound or video.
Example of using image type
8
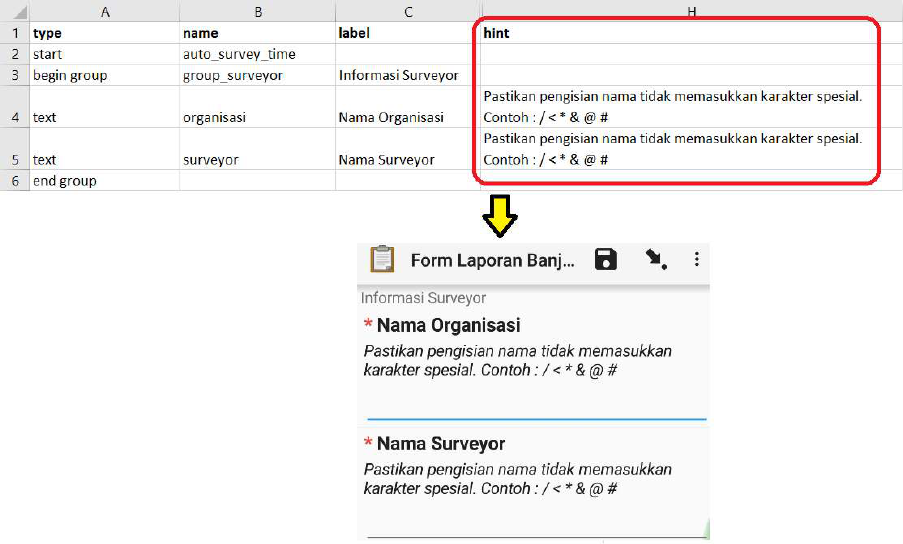
3. Additional Format
You can directly use your survey form by simply entering a number of standard question types that have
been explained previously. The more you are good at creating XLSForm, you might ask if there are
other types of questions that can make your survey forms easier to use and retrieve data according to
your wishes. To see all types of questions that can be used in making XLSForm, you can go to the site
http://xlsform.org. In this material, we will only discuss a few types of additional questions that you can
use if you want to make your survey form more informative and easier to use.
a. Hint Hint is one additional feature that we can add to our digital survey forms. By using this feature,
we can provide additional information or instructions on how to fill in a question that we make. To create
this feature, we must add a new column to survey worksheet called hint. By adding this column, for
each type of question we make, we can add it with the information, such as instructions to filling the
form, in column hint.
Examples of using thecolumn hint
b. Required This feature is needed if on your survey form, there are questions that must be answered.
By using this feature, users will not be able to fill in further questions if they have not answered the
question first. The types of questions that use this feature will also have a red asterisk when viewed on
your phone. To use this feature, you only need to create a new column called required that is located
on survey worksheet. In order to set questions becomes mandatory, you must add the value yes in this
required column.
9

Example of using required features. Any questions that activate this feature cannot be skipped by the
user if they are not already filled in.
c. Field-list The function of this feature is that users will be presented with a number of questions on
just one page on the application screen. By default, each page will only be presented with one question.
If we want all questions to appear on one page, then we must use this feature.
To enable this feature, you must make a number of settings:
1. You must insert format begin_group at the beginning of the question that you want to display on
one page and end_group at the end of the question that you want to display on one page. These
begin_group and end_group formats must be in the column type. By tucking in this format, the
system will read that all questions that are after begin_group and before end_group format are
one question group.
2. After you have created the question group, you must add column appearance and fill with field-list
format. By adding this column, you inform the system that all groups of questions that you have
created, will be included in a single page list.
10

Example of using the field-list feature in several groups of questions
d. Relevant This feature allows us to make a list of questions that follow the answers to the previous
questions. Suppose we are asked a question about “What causes floods?” With the answer choices
“A. Bad Drainage B. Garbage C. Others”. When we answer “C. Other”, then the next question will only
relate to the previous (other) type of answer, such as “Because in the previous question you answered
others, explain further about the causes of other floods”. The question will not appear if we answer with
other answers such as “A. Bad Drainage”. How to enable this relevant consists of several stages:
1. Creating the initial question type
11

Before using relevant, you must first create an Initial question that you will enter into format rele-
vant. For example, by using the type question select_one:
Figure 1: Example questions on survey worksheet
Example questions on survey worksheet
2. Making choices on choices worksheet
After you make the initial question, the next step is you have to make the choice of answers on
choices worksheet.
Figure 2: Example answer choices on theworksheet choices
Example answer choices on theworksheet choices
3. Insert relevant features in the next question
After you make the initial question and answer choices, the next step is you will make the question
that will appear in accordance with the answer choices selected in the previous question. For
example, in the previous question, you chose the prasasti for the type of object in question, then
the next question will be specific only about the prasasti. To enable this feature, you must enter
12

an additional column named relevant on survey worksheet. After entering additional columns you
can fill in the question rows that require relevant functions with the format:
Format Deskripsi
{field_name},
‘choice’)
For type select_multiple & select_one
For
field_name
refers to the variable that you specified earlier in the
name
column on the
survey
worksheet. Meanwhile, choice refers to the variable of choice of answers available on the choices
worksheet.
Figure 3: Example of making relevant features
Example of making relevant features
III. Creating survey forms for theapplication OpenMapKit
In addition to using ODK Collect, for data collection in the field we also use OpenMapKit. You certainly
understand how to use OpenMapKit for data collection in the field. If you don’t know it yet, you can read
the Using the OpenMapKit Application module. Now we will learn how to create survey forms for use
in OpenMapKit.
Generally, creating survey forms for OpenMapKit follows rules such as ODK Collect form. Making this
survey form can also be done in the same file when making ODK Collect. There are a number of standard
settings that we must follow so that the survey form we make can be used for OpenMapKit.
1. Four main worksheets
In general, to make OpenMapKit is not much dierent from the format ODKCollect. The worksheets
needed by ODK Collect are surveys, choices, & settings. But for OpenMapKit, we have to add a new
worksheet named osm.
13

Main worksheet for OpenMapKit
osm worksheet contains questions and answer choices that will appear on OpenMapKit. It is on this
worksheet that we must enter all the list of questions that will appear in OpenMapKit. Meanwhile, three
other worksheets followed the rule when making ODK Collect.
2. Types of main questions
In order for the questions that we make successfully raised in OpenMapKit, we have to enter a special
type of question, which is osm. By entering this question into survey worksheet, the system will bring
up all the questions in OpenMapKit that we have created on osm worksheet.
This type of question must be followed by a variable that need to be linked to the variable in list name
column on osm worksheet.
Types osm question with the same variables on osm worksheet
3. Three main columns
On osm worksheet, we must enter three main columns, namely list name, name, and label. The list
name column contains questions and answer choices. The name column contains the unique variables
that follow thes tandards key and value of OpenStreetMap. For a list of keys and values, you can look
at the Data Model OpenStreetMap module or you can go directly to the site https://wiki.openstreetmap.
org/wiki/Map_Features and https://wiki.openstreetmap.org/wiki/Id:Indonesian_Tagging_Guidelines.
14

name column follows the key and value rules on OSM
4. Questions and answer choices in one worksheet
Unlike creating survey forms for ODK Collect, where each question and answer choices are separate on
dierent worksheets, for creating survey form in OpenMapKit we must enter all questions and choices
answers on one worksheet.
IV. Exercises to Create Survey Forms ODK Collect and OpenMapKit
Until now we have understood how to create survey forms for ODK Collect and OpenMapKit. Now we
will try to make a survey form that can be used for both of these applications.
Imagine that you currently want to conduct data collection activities at a facility by using ODK Collect
and OpenMapKit. Some data that you want to collect are:
• name Surveyor. (Required)
15

• To be at a disaster-prone location or not
• If at the disaster location, specify the type of disaster (can be more than one answer)
• Coordinates of the location of survey objects
• Name of place of amenity
• Type of amenities Amenity
• complete address of the
From the data above, you have successfully identified which types questions that go into survey forms
ODK Collect and any kind of questions that go into survey OpenMapKit form. Questions that enter into
ODK Collect are the name of the surveyor, disaster-prone, type of disaster & coordinates of the
location of the survey object. Meanwhile the questions that go into OpenMapKit are the name of the
place & type of amenities, and full address.
First of all, we have to make a survey form for ODK Collect. As the requirements you have learned
before, in spreadsheet we have to make four worksheets, which are survey, choices, settings & osm.
After that, on the survey worksheet we must provide our main column, which is type, name & label.
The types of questions we have to make for this survey form are text, select_one, select_multiple,
& geopoint. Because surveyor questions are mandatory questions, we must use required on survey
worksheet. Apart from that we also have to use relevant for disaster type questions. This relevant
feature will make it easier for us to make a conditioned question.
Type questions on the worksheet survey
On choices worksheet we put the answer choices for the type of questions select_one and se-
lect_multiple that we have created on the survey worksheet. Here we have to make three main
columns namely list_name, name, & label.
The answer choices entered in worksheet choices
Because we want to use OpenMapKit for our field data collection, we have to add the type of questions
16
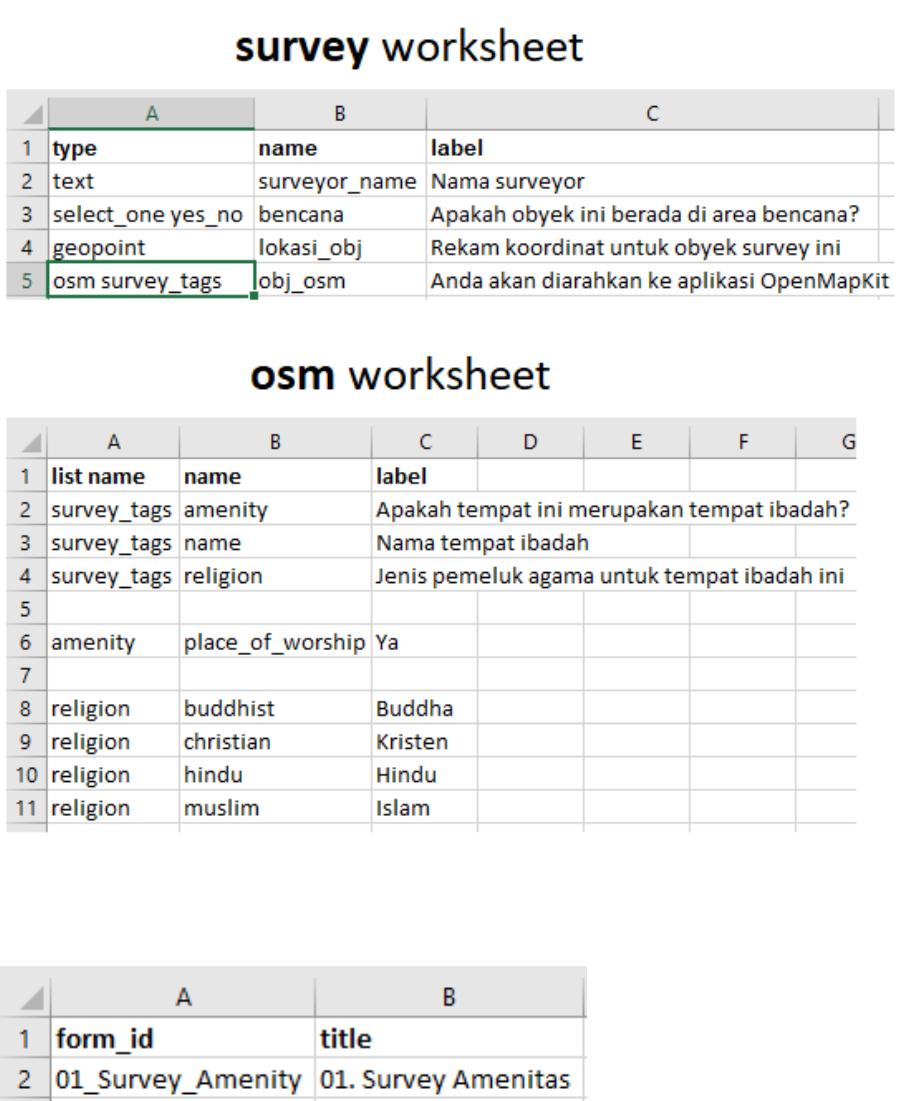
that will lead us to OpenMapKit, the type of questions we have to enter is osm. On osm worksheet, we
include all questions related to OpenMapKit. In the variable name we must refer to the key and value
on the OpenStreetMap wikipedia .
Fill in the survey and osm
Finally, in settings worksheet we enter our form id and the title of our form. On this worksheet, only two
main columns are needed, namely form_id and title.
Examples of settings on the worksheet settings
SUMMARY
Congratulations! Currently you have successfully created a survey form for ODK Collect and OpenMap-
Kit applications. To find out more about the types of questions that can be made on ODK Collect, you
17
