
PUBLIC
SAP BusinessObjects Business Intelligence platform
Document Version: 4.3 Support Package 4–2023-12-07
Business Intelligence Launch Pad User Guide
© 2024 SAP SE or an SAP aliate company. All rights reserved.
THE BEST RUN
Content
1 Document History........................................................... 6
2 Getting Started with BI Launch Pad..............................................9
2.1 Who Should Use This Documentation?..............................................9
2.2 Licensing...................................................................9
2.3 Key Concepts...............................................................10
2.4 Key Tasks..................................................................11
2.5 Logging on to BI Launch Pad.....................................................11
2.6 Finding Help for BI Launch Pad...................................................11
2.7 Logging Out................................................................12
3 Introducing the BI Launch Pad User Interface......................................13
3.1 Global Navigation Bar......................................................... 13
User Settings.............................................................13
Search................................................................. 14
Export to Excel............................................................15
3.2 BI Platform Tool Bar.......................................................... 15
Home..................................................................16
Favorites................................................................22
Recent Documents........................................................ 23
Recently Run.............................................................23
Applications.............................................................24
4 Push Hub Assets to SAP Analytics Hub.......................................... 25
5 Personalizing your BI Launch Pad...............................................26
5.1 Managing your Account........................................................26
Accessing your Info........................................................27
Changing your Password.................................................... 27
Dening Database Credentials for a Data Source Reference............................28
5.2 Account Preferences..........................................................29
Setting Page Preferences....................................................29
Setting Preferred Viewing Locale and Time Zone Preferences...........................32
5.3 Customizing the Appearance of the BI Launch Pad.................................... 33
5.4 Customizing the Home Page of the BI Launch Pad.....................................33
6 Organizing Content Objects...................................................35
6.1 Creating a Folder............................................................ 35
2
PUBLIC
Business Intelligence Launch Pad User Guide
Content
6.2 Uploading Documents to a Folder.................................................36
6.3 Setting the Properties of a Folder.................................................36
6.4 Moving or Copying a Folder.....................................................37
6.5 Deleting a Folder.............................................................37
6.6 Mapping of Default Values from CMC to BI Launch Pad..................................37
6.7 Accessing a Link to a Folder or Category............................................38
6.8 Quick Access to Content Objects.................................................39
Working with Hyperlinks.....................................................39
External Links............................................................39
Creating a Shortcut to a Content Object......................................... 40
Copy Open Document URL...................................................40
Pinning a Report for Future Viewing .............................................41
6.9 Sending Content Objects.......................................................41
7 Working with Categories..................................................... 43
7.1 Creating a Category..........................................................43
7.2 Opening a Category.......................................................... 43
7.3 Deleting a Category.......................................................... 44
7.4 Marking a Category as Favorite.................................................. 44
7.5 Assigning Content Objects to a Category........................................... 44
8 Information Classication....................................................45
8.1 To apply classication.........................................................45
9 Scheduling Content Objects...................................................46
9.1 Concepts..................................................................46
Instances...............................................................46
Replace.................................................................47
Recurrence..............................................................47
Prompts................................................................49
Formats................................................................50
Caching................................................................ 52
Events................................................................. 52
Scheduling server group.....................................................52
Destinations.............................................................53
Personalization...........................................................59
Delivery rules for scheduling..................................................61
Delivery rules for publishing..................................................62
9.2 Scheduling documents........................................................63
To schedule a document.....................................................63
To pause or resume an instance............................................... 64
Output le formats for instances...............................................65
Business Intelligence Launch Pad User Guide
Content
PUBLIC 3
To view instances of a document...............................................66
Crystal report instance formatting options ....................................... 67
Crystal Reports 2020 OData Service on recurring schedules........................... 71
To delete instances from your BI Inbox...........................................75
9.3 Scheduling Object Packages.................................................... 75
10 Working with Publications.....................................................77
10.1 Creating a Publication in the BI Launch Pad..........................................77
10.2 Designing Publications........................................................ 78
Opening a Publication for Editing...............................................78
Dening General Properties for a Publication...................................... 78
Adding Source Documents...................................................79
Selecting a Destination for a Publication..........................................79
Selecting a Recurrence Pattern................................................87
Publications for Enterprise or Dynamic Recipients...................................91
Publications for SAP Recipients............................................... 94
Publications for Live Oce...................................................94
Selecting Personalized placeholders for Publication Source Documents...................95
Selecting Personalized Placeholders for Email Fields.................................95
Embedding Content from a Dynamic Source Document in an Email......................96
Conguring Crystal Reports in Publication........................................97
Designing Web Intelligence documents......................................... 108
Optional publication tasks...................................................109
10.3 Running Publications and Working with Published Instances............................. 115
Testing a Publication.......................................................115
Scheduling a Publication to Run...............................................116
Subscribe and Unsubscribe..................................................117
Viewing Publications sent to the Default Enterprise Location...........................118
Viewing Publications sent to a BI Inbox..........................................118
Redistributing a Publication Instance...........................................119
Retrying a Failed Publication................................................. 119
10.4 Publication Performance......................................................120
Recommendations for Adding Source Documents..................................122
Recommendations for Using Dynamic Recipient Sources.............................124
Recommendations for Sending and Receiving Email Publication Instances................ 124
11 Managing your Instances.................................................... 126
11.1 Viewing the Historical Instances of an Object........................................126
11.2 Viewing All Your Available Instances for Specic Dates.................................126
11.3 Working With Instances.......................................................128
Working with Instances through Schedule Tab.....................................128
Working with Instances through the History Page.................................. 129
4
PUBLIC
Business Intelligence Launch Pad User Guide
Content
Detailed Error Message for Failed Instances...................................... 129
12 Alerting................................................................. 130
12.1 Alerting concepts...........................................................130
Alert sources............................................................131
Dierences between alerting and Crystal report alert notications...................... 132
Alerting workow.........................................................132
Access rights required for alerting.............................................133
Alert source objects.......................................................134
Alert notications.........................................................135
12.2 Subscribing and unsubscribing to an alert..........................................135
12.3 Subscribing other users to an alert...............................................136
12.4 Excluding users from an alert...................................................136
12.5 Managing custom alerting settings for an alert source..................................137
13 Managing Deleted Items.....................................................138
13.1 Restoring an Item from the Recycle Bin............................................138
13.2 Permanently Deleting Items from the Recycle Bin.....................................139
14 BI Workspace.............................................................140
15 Working with Applications in the BI Launch Pad...................................141
15.1 Starting an Application in the BI Launch Pad.........................................141
15.2 Authorization Tokens.........................................................141
15.3 Working with Crystal Reports...................................................142
Viewing Crystal Reports.................................................... 142
Launching Crystal Reports for Enterprise ........................................150
15.4 BEx Web Applications in the BI Launch Pad.........................................152
Accessing BEx Web Applications in the BI Launch Pad...............................152
Saving BEx Web Applications as Bookmarks......................................153
Business Intelligence Launch Pad User Guide
Content
PUBLIC 5

1 Document History
The following table provides an overview of the most important changes in this document.
Version Date Description
SAP BusinessObjects Business
Intelligence platform 4.3 SP3
December 2022
Added the following:
• Banner messages in BI Launch
pad
• HSTS - Http Strict Transport
Security Support
• Pinning a report for future viewing
• Settings page improvement
• Fixed rst column width for
Document tile and Folder tile
•
The Scheduled by lter is now
introduced in the Instance page
•
Introduced the More button
•
Edit favorites is now allowed in List
view mode
•
Improved the Sort and Filter
option on Table Columns
SAP BusinessObjects Business
Intelligence platform 4.3 SP2
January 2022
Added an additional column called
Folder Path in Column preferences in BI
Launch pad
SAP BusinessObjects Business
Intelligence platform 4.3 SP2
December, 2021
Added the following topic:
• Dening Database Credentials for
a Data Source Reference [page
28]
Updated the following topic:
• Managing your Account [page
26]
• Home [page 16]
• Instances [page 18]
•
Recently Run [page 23]
•
Accessing your Info [page 27]
SAP BusinessObjects Business
Intelligence platform 4.3 SP1
December, 2020
Fioried BI Launch Pad is now renamed
to BI Launch Pad. References to the
term Fioried is removed.
Added the following topic:
• Tips and tricks [page 74]
6 PUBLIC
Business Intelligence Launch Pad User Guide
Document History

Version Date Description
Updated the following topics:
• Finding Help for BI Launch Pad
[page 11]
• Logging Out [page 12]
• Favorites [page 22]
• User Settings [page 13]
• Folders [page 20]
• Scheduling an object to email
•
Destinations [page 53]
•
Destination Options
•
Publication Destinations [page
80]
•
Customizing the Appearance of
the BI Launch Pad [page 33]
•
Calendar formats
•
Exposed Crystal Reports data
[page 72]
• Enhanced Credential Mapping
• Dene the database credentials
against a data source reference for
a user in CMC
SAP BusinessObjects Business
Intelligence platform 4.3
June, 2020
Added the following topics:
• BI Platform Tool Bar [page 15]
• Home [page 16]
• Favorites [page 22]
• Recent Documents [page 23]
• Recently Run [page 23]
• Applications [page 24]
• Launching Crystal Reports for
Enterprise [page 150]
•
Accessing Applications Tile Group
in the Home Page [page 151]
•
Modify Action on a Crystal Report
[page 151]
•
Setting Page Preferences [page
29]
•
Customizing the Appearance of
the BI Launch Pad [page 33]
•
Customizing the Home Page of the
BI Launch Pad [page 33]
Updated the following topics:
Business Intelligence Launch Pad User Guide
Document History
PUBLIC 7

2 Getting Started with BI Launch Pad
The new BI Launch Pad is a modern version of the classic BI Launch Pad application, built for maximum
productivity. It has a user experience that makes the user interface (UI) simple and intuitive. With the ever-
so-simplied UI, it is now that much simpler to access, view, organize, and manage your BI objects. This
documentation provides information and instructions for using the BI Launch Pad.
The BI Launch Pad application runs in a web browser and is the main interface for working with objects in the BI
platform. You use the BI Launch Pad to perform the following tasks:
• Access and organize Crystal reports, Web Intelligence documents, and other objects.
• View information in a web browser, export it to other business applications (such as Microsoft Excel), and
save it to a specied location.
• You can create and edit the documents.
• Use analytic tools to explore business information in detail.
You can now customize the home page of the BI Launch Pad.
Note
• Classic BI Launch Pad is now deprecated and replaced with new BI Launch Pad, which can be accessed
with same URL http://<host name><port number>/BOE/BI.
2.1 Who Should Use This Documentation?
This documentation is intended for users who work with objects over the web in the BI platform and the BI
Launch Pad.
For more information about the platform, see the Business Intelligence Launch Pad User Guide and the
Business Intelligence Platform Administrator Guide on the SAP Help Portal.
2.2 Licensing
Each type of user license in the BI platform grants or restricts access to particular tasks and applications.
Depending on which license you have, you may be unable to access some applications or to perform some
tasks in the BI repository.
The BI platform supports the following types of user licenses:
• Concurrent user
Business Intelligence Launch Pad User Guide
Getting Started with BI Launch Pad
PUBLIC 9

• Named user
Note
Number of concurrent logon sessions for a named user is limited to 10. If the named user tries to log
into the 11th concurrent logon session, the system displays an appropriate error message. You need to
release one of the existing sessions to be able to log in.
To determine which license you have, contact your system administrator. For more information about licensing,
see the Business Intelligence Platform Administrator Guide on the SAP Help Portal.
2.3 Key Concepts
Familiarize yourself with key concepts in BI Launch Pad. Depending on which tasks you perform, some
concepts may not apply to you.
Term Denition
BI Objects An object is a document or le created in the BI platform or
other software that is stored and managed in the platform
repository.
Categories A category is an organizational alternative to a folder. Use
categories to label objects.
Scheduling Scheduling is the process of automatically running an object
at a specied time. Scheduling refreshes dynamic content
or data in an object, creates instances, and distributes the
instances to users or stores them locally.
Events An event is an object that represents an occurrence in the
BI platform system. Events can be used for the following
purposes:
• As scheduling dependencies that trigger actions after a
scheduled job runs
• To trigger alert notications
• To monitor the performance of the platform
Calendars A calendar is a customized list of run dates for scheduling
jobs.
Instances An instance is a snapshot of an object that contains data
from the time an object was run.
Alerting Alerting is the process of notifying users and administrators
when events occur in the BI platform.
10 PUBLIC
Business Intelligence Launch Pad User Guide
Getting Started with BI Launch Pad

2.4 Key Tasks
Depending on your user license and access rights, you can perform the following tasks in the BI Launch Pad:
• View Objects
• Add Objects
• Create Objects
• Modify and manage the objects you add
• Distribute content to users
• Set personal preferences for the BI Launch Pad user interface
2.5 Logging on to BI Launch Pad
Before you can log on to the BI Launch Pad application, you must have Microsoft Internet Explorer, Firefox,
Chrome, or Safari installed on your computer.
The BI Launch Pad uses RESTful web services. BI Platform RESTful web services should be properly congured
in the CMC to ensure a successful login and other workows. For more information, see Conguring RESTful
web services and SAP Knowledge Base Article 2576124
.
1. In a web browser, enter the URL for the BI Launch Pad.
Note
The URL should be http://<WebServer>:<PortNumber>/BOE/BI, where <WebServer> is the
name of the web server for BI platform and <PortNumber> is the port number for the platform.
If your system administrator has congured a custom URL for the BI Launch Pad, you may need to ask
the administrator for the name of the web server, the port number, or the URL to enter.
You don't have to enter a system name. However, some Enterprise systems may require it.
2. If prompted, in the System eld, enter the name of your Central Management Server (CMS).
3. In the Username eld and the Password eld, enter your logon credentials.
4. Choose Log On.
2.6 Finding Help for BI Launch Pad
Various help resources like product documentation (in PDF and HTML) formats, in-build help, and video
tutorials are available to help you get accustomed with and use the BI Launch Pad application.
You can access product documentation, such as the Business Intelligence Launch Pad User guide, for your BI
Launch Pad from the SAP Help Portal. Additionally, you can nd walkthrough demo videos for various BI Suite
workows here: https://wiki.scn.sap.com/wiki/pages/viewpage.action?pageId=449905204
Business Intelligence Launch Pad User Guide
Getting Started with BI Launch Pad
PUBLIC 11

For more tutorials related to BI products, visit https://www.sap.com/LearnBI
In-build help in the product provides access to all documentation available at the time the software ships. It is
accessible through the (Help) option present in BI Launch Pad. To access in-build help for the BI Launch Pad
application, perform the following:
1. In the Home page, choose (User Settings) from the top right corner of the BI Launch Pad.
You can nd the drop down with the following options:
• Settings
• Edit Home Page
• About
• Help
• Logout
2. Select the (Help) option.
The in-build application help opens.
2.7 Logging Out
If you want to end your session and log out of the BI Launch Pad, perform the following steps:
1. From the Home page, choose (User Settings) from the top right corner of the BI Launch Pad.
2. From the drop down, select the (Log Out) option.
You successfully log out of the application and return to the Login screen.
12
PUBLIC
Business Intelligence Launch Pad User Guide
Getting Started with BI Launch Pad
3 Introducing the BI Launch Pad User
Interface
When you rst log in to the BI Launch Pad, you see the default user interface, which you can customize for the
tasks you perform.
The Home page of the BI Launch Pad contains the following elements:
• The Global Navigation Bar allows you to traverse between User Settings, Recently visited, and Notications,
where the Notications enables an Administrator to send alert messages from the CMC to the User.
• The alert message appears as a notication popup on the top right corner in the BI Launch Pad screen.
• It also allows you to search within the BI Launch Pad. Web Assistant provides you a guided tour of the
application.
• The BI platform Tool Bar allows you to navigate between dierent tabs like Home, Favorites, Recent
Documents, Recently Run, and Applications.
• The Workspace comprises of Categories, Filters, and more options to manage your content.
The new BI Launch Pad has a renewed user experience, designed to help you focus on your tasks with ease.
The new interface allows you to create and manage your documents and les using elements such as panels,
bars, windows, and tiles. Any arrangement of these elements together contributes to the User Interface.
3.1 Global Navigation Bar
3.1.1User Settings
The User Settings dropdown allows you to access your account information and set personalization
preferences. Through the User Settings, you can perform the following actions:
• Manage your user Settings.
• Use the Edit Home Page option to rearrange the tiles in the BI Launch Pad as per your usage and
priorities, and mark les as Favorite.
• Get an overview About the product.
• Find Help within the product
• Log Out of the application
To navigate to the User Settings page, perform the following:
1. Log on to the BI Launch Pad.
2. Click (User Settings) in the top right corner of the home page.
You can access dierent actions to perform in the User Settings dropdown.
Business Intelligence Launch Pad User Guide
Introducing the BI Launch Pad User Interface
PUBLIC 13

• The (User prole) avatar (icon) on the global navigation bar is now revised to a text avatar. When
you hover on the letter displayed for the User, it displays the Account Name dened in the Properties:
Administrator page in CMC. For example,
• If the Account Name is dened as Administrator, the text avatar in the BI Launch Pad is shown as A in
the User icon and the hover as Administrator.
• If the Full Name below Account Name is dened as John Cesar, then the text avatar in BI Launch Pad is
shown as JC and the hover shows the full name.
• If the Full Name is dened as John Cesar Shepherd , then the text avatar in BI Launch Pad is shown as
JS and the hover shows the full name.
• You can nd the Account Information of the user in the Settings page, the User Account tab.
• Previously, when you click Settings, you were redirected to the Account Preferences page.
Now, when you click Settings, you are redirected to the User Account page.
• Previously, the name of the application BI Launch Pad was displayed in the centre of the tool bar. But, if you
wanted to view the Currently Open Documents and the document had a longer name, then the full name
wasn't displayed due to space constraints.
Now, the Welcome: Administrator greeting in the tool bar is removed to increase the space and be able to
display the full name of the document.
3.1.2Search
BI Launch Pad search enables you to search content within the BI Launch Pad repository. The search in the BI
Launch Pad starts looking for matches as you enter search text.
The following lters available in the Search drawer help you retrieve ltered views of the search results:
• Fields: Set to search all objects' metadata elds by default (title, description, and keywords). You can
switch it to search only the title.
• Type: Set to 'All Documents' by default. You can switch it to lter for a specic document type (Web
Intelligence, Crystal Reports, etc.), or to 'All' to search all repository administration objects (users, jobs,
etc.).
• Location: Allows you to lter documents or objects by their parent folder.
• Refresh Time: Allows you to lter by refresh date ranges.
You can press Enter
to view the complete results.
Search string recognition as you type
As you type, the search looks for results that match words in the search text. Matches to search text are based
on an object's keyword, title, description, and owner information. Quick search results appear at the top of the
current page, and full results (after you press Enter ) appear in a separate full results page.
14
PUBLIC
Business Intelligence Launch Pad User Guide
Introducing the BI Launch Pad User Interface
Matched word highlighting
When the search text matches words in an object’s title or description, matched words appear in bold type.
Facets and search result grouping
Facet grouping by report eld is available for the following document types: Crystal Reports, Web Intelligence
reports, Agnostic, Text, Adobe Acrobat, Microsoft PowerPoint, Microsoft Word, Microsoft Excel, Rich Text,
Design Studio, Analysis Oce, Lumira, etc.
When a search produces many results, the BI Launch Pad classies the result information in facets (that is,
groups). You can select a facet and view search results for it. Search results are classied in the following
facets:
• Fields
• Type
• Location
• Refresh Time
Each facet is assigned objects that appear in search results. Facets are generated from metadata.
3.1.3Export to Excel
A download button (Export Listed Table Items As Excel) is introduced in the BI Launch Pad in the following
places to export the documents of your interest.
It is available in the following places:
• Folders
• Categories
• Documents
• Instances, and
• Recycle Bin
3.2 BI Platform Tool Bar
The tool bar in the home page of the BI Launch Pad allows you to view and navigate to dierent tile groups in
the workspace. This displays the corresponding tile group in the workspace.
The following groups are available in the BI Launch Pad tool bar:
• Home [page 16]
• Favorites [page 22]
Business Intelligence Launch Pad User Guide
Introducing the BI Launch Pad User Interface
PUBLIC 15

• Recent Documents [page 23]
• Recently Run [page 23]
• Applications [page 24]
The details on the user interface of each group is explained in further topics.
3.2.1Home
This group provides an easy accessibility to the content objects. It contains various tiles, which have specic
functionalities. You can perform many tasks on the reports or alerts present in each tile.
The Home group consists of the following tiles:
• Documents [page 16]
• Instances [page 18]
• Categories [page 19]
• Folders [page 20]
• BI Inbox [page 21]
• Recycle Bin [page 22]
Note
You can now resize the column width in the following places:
• Folders
• Categories
• Documents
• Instances, and
• Recycle Bin
3.2.1.1 Documents
The Documents tile in the Home page shows all the content objects (reports) present in the BI Launch Pad.
The Documents page consists of two options to view the reports in (Tile or Grid) view and (List)
view. You can also see a (Refresh) icon next to the
(More) icon. The newly introduced Auto Refresh
option refreshes the schedule History page automatically to show the report run status. The following columns
are displayed in the Documents page:
• Title: Displays the title of the report.
• Favorites: Displays a favorite icon for the report that is marked as a favorite.
• Type: Displays the type of the report.
• Description: Displays an overview of the report.
16
PUBLIC
Business Intelligence Launch Pad User Guide
Introducing the BI Launch Pad User Interface

• Last Updated: Displays the last updated date and time of the report.
You can choose the columns to display by modifying the Settings in Page preferences. For more information on
setting page preferences, refer to the Setting Page Preferences.
Depending on the type of a selected report, the following local actions can be performed:
Action
Description
View You can view the details of a selected report.
View Latest Instance You can view the latest instance of the report.
Modify You can edit the contents of the Webi report.
Properties You can edit the following document details such as:
• Title
• Description
• Keywords.
Schedule You can schedule the report.
Mobile properties You can display the selected reports in the mobile BI Inbox of
the recipient.
History You can view the historical instances of a report.
Download You can download a .lumx documents.
Category You can assign a report to single or multiple categories.
Mark As Favorite You can mark a report as a favorite.
Details You can view the additional details such as:
• Type
• Owner
• Created On
• Last Modied
• Last Run
• ID
• CUID
• Locale
• Folder path
• Document Link.
Send to
You can send the report to the following destinations:
• Default Enterprise Location
• BI Inbox
• Email
• FTP Server
• File System
• SFTP Server.
Delete
You can delete the selected reports.
When you select multiple reports, you can perform the following actions:
Business Intelligence Launch Pad User Guide
Introducing the BI Launch Pad User Interface
PUBLIC 17

• Mark As Favorite
• Delete
• Send to
Note
• The report count gets updated as you scroll down the page.
• You can sort the reports (in Ascending/Descending order) based on Title (Alphabetical order) and the
last updated date and time of the report.
3.2.1.2 Instances
You can schedule an object to run automatically at specied times. When a scheduled object runs successfully,
an instance is created. An instance is a version of the object that contains data when an object is run.
In the Instances page, you can view the list of instances for a specic date range. To select a date range, you can
specify a start and end date in the calendar widget. You can perform various actions depending on the status of
the selected instance. You can even choose multiple instances and perform actions on them.
You can lter the instances based on the below status of the instances:
• Success
• Partial Success
• Failed
• Running
• Recurring
• Paused
• Expired
You can even lter the instances based on the report type. Following report types are available for ltering the
instances:
• Publication
• Analysis Workbook
• Crystal Reports
• Lumira Document
• Web Intelligence
• Adobe Acrobat
• Microsoft Excel
• Text (CSV, CSV & HTML Archive)
You can also search the instances based on the Instance title.
You can congure column preferences in the BI Launch Pad to view the details of an instance such as Instance
Title, Type, Status, Created By, Instance Time, Expiry Date.
Expiry Date column gives information about the last date of a recurring instance. You can congure this column
in the column preferences in BI Launch Pad. To know more about the column customization, refer to the
18
PUBLIC
Business Intelligence Launch Pad User Guide
Introducing the BI Launch Pad User Interface

Setting Column Preferences [page 31] topic. An administrator can congure this column for a user/user
group by setting the preferences in CMC. Once congured, it is visible in the Instances page.
Auto Refresh on scheduled documents:
Previously, in the Schedule Instances page, to know the current Status (Success or Failed) of the scheduled
instances, you had to manually click the Refresh button.
To avoid the hassle, an Auto Refresh Button is introduced now in the Schedule Instances page.
• Enable the Auto Refresh Button
• Select the instances to be scheduled
• Right click and select Run Now
Enabling the Auto Refresh button refreshes the page continously and displays the current run Status (Success,
Failed, or Running) of the scheduled instances.
A Download button is also introduced in the Schedule Instances page to automatically download the instances
in an excel list format.
• Select the instances you want to download / export
• Click the Download (Export Listed Table Items As Excel) button
• The Export Document window appears (it shows the generated le number)
• The downloaded le is saved in Downloads folder
3.2.1.3 Categories
The Categories tile in the Home tab displays the number of categories that you have access to. Click the
Categories tile to navigate to the categories page.
The BI Launch Pad supports both corporate (public) and personal categories.
Personal Categories: You can create any number of personal categories to organize your content objects.
Corporate Categories: These categories are accessible to all users, and are typically created by a system
administrator or by users who have appropriate access rights.
Hub Asset: This is a new corporate category in which the BOE Documents mapped to it are automatically
pushed to SAP Analytics Hub as assets, which contain only document links.
Business Intelligence Launch Pad User Guide
Introducing the BI Launch Pad User Interface
PUBLIC 19
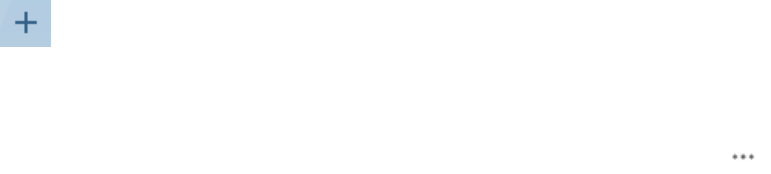
For more information, please refer to Push Hub Assets to SAP Analytics Hub [page 25].
User Interface
Categories tree view displays both personal and corporate categories. Expand the tree to view categories and
subcategories, if any.
Categories list view contains two panels.
About Panel: Consists of categories breadcrumb navigator.
Example: Personal Categories/Sales/Webi. Also, displays object description and last updated time stamp.
Content Panel: Lists all categories and reports specic to that category. You can create a category by clicking
the
(Add) icon.
The (Refresh) icon allows you to refresh the page. Now with the Auto Refresh option, the schedule History
page refreshes automatically to show the report run status.
You can perform sorting (Ascending/Descending) on some of the columns in the table. The (More) icon
allows you to perform various operations based on single or multiple selections of the content objects within
the category.
You can mark an object within the category, or the category itself as favorite. For more information on
categories, please refer the Working with Categories section in this document.
It is displayed in the Favorites column agged with the (Favorite) icon. You can unmark the favorite icon to
remove an object from favorites.
3.2.1.4 Folders
The Folders tile in My Home contains the reports that you have access to. The BI platform supports both public
and personal folders.
Public folders are typically created by a system administrator. Depending on your access rights, you can create
personal folders in the BI Launch Pad.
You can navigate to the required folder in two ways:
Tree View
• On expanding the tree view, sub folders and child folders are shown, if any.
• When you select a folder in the tree view, the folder gets highlighted, and its content is displayed.
List View
List view contains two panels:
• About Panel
20
PUBLIC
Business Intelligence Launch Pad User Guide
Introducing the BI Launch Pad User Interface

The about panel consists of the breadcrumbs to navigate between folders. You can view the folder type,
folder description, and the last updated time stamp.
• Content Panel
The content panel lists all reports present in the selected folder. Based on the report type, you can view its
description and last updated details.
The icon allows you to perform various actions based on the report type.
• Context menu
• Earlier when you selected a listed document or a report, the icon helped you to perform certain
actions such as View, View Latest Instance, Properties, Modify, Schedule, Mobile Properties, History,
Categories, Remove From Favorite, Details, Organize, Send To, and Delete.
• The context menu now allows you to right-click over the document or report itself to view the
dropdown menu with the actions you want to perform.
• When you select single report or a document, the right-click options are report or document specic.
• When you select multiple reports or documents of same type, you get content specic right-click
options such as Organize, Send To, and Delete.
• When you select reports or documents of dierent content types, the right-click options are reduced to
Organize (Cut, Copy) and Delete.
• Drag and Drop the les
You can now drag and drop or move les to a folder within a folder. To do so, select the les to move, then
drag and drop it in the desired folder.
If you want to move a le from one folder to a sub folder of another folder, select the le and move
the cursor to the folder you want to move it in. The parent folder auto expands to show the sub folders
available in it. Select the folder and drop your le in it.
• The icon allows you to refresh the page. You can perform sorting (Ascending/Descending) based on the
Title and Last Updated columns in the table.
Note
In the Folders page, you can:
• upload a hyperlink object, and a local document.
• create a publicaiton.
• select multiple reports, and perform various operations based on the type of the reports.
Tile View
The Tile view and Grid view was available only in All Favorites. Now the Tile and Grid view is available in all the
Folders as well.
3.2.1.5 BI Inbox
The BI Inbox lets you view and manage system alerts and administrator notications.
The BI Inbox tile contains the unread alerts and notications. You can select one of these options for an alert or
a document in the BI Inbox:
Business Intelligence Launch Pad User Guide
Introducing the BI Launch Pad User Interface
PUBLIC 21

• Mark as Read
• Mark as Unread
• Mark as Favorite
• Delete
In the BI Launch Pad, you can send the required report to recipient's BI Inbox. You can share the report to a
single user or user group. To know more about sharing the content objects to BI Inbox, refer to the Sending
Content Objects [page 41] in Organising Content Objects section.
3.2.1.6 Recycle Bin
The Recycle Bin tile in My home lists the deleted content objects.
When you delete a content object from the system, it is moved to the Recycle Bin, where it is temporarily stored
until the Recycle Bin is emptied. This helps you to recover the accidentally deleted objects and restore them to
their original locations. You can check the properties of a report and restore multiple reports.
Note
When you delete an instance, it is non-recoverable as it gets permanently deleted.
3.2.2Favorites
You can mark the content objects as favorites for easy accessibility. The Favorites group contains all the objects
which are marked as favorites.
When you mark an object as favorite, it is displayed in Favorites tab agged with the (favorite) icon. The
tile view and list view helps to manage the favorite objects and you can select one or more content objects to
perform various actions depending on the nature of the content object.
To edit and rearrange the favorites, follow the below steps:
1. In the BI Launch Pad home page, go to Favorites.
2. Click View All Favorites.
3. Click the (Edit) icon to rearrange favorite objects.
You can also unmark the favorite icon to remove an object from the favorites.
Note
Starting in 4.3 SP3, if any folder or document is added to the Favorites section, the navigation of folders and
documents is allowed within the Favorites section. Organizing functionalities like cut, copy, and paste are
not allowed.
22
PUBLIC
Business Intelligence Launch Pad User Guide
Introducing the BI Launch Pad User Interface

3.2.3Recent Documents
The Recent Documents tab lists the recent documents that you have viewed; sorted by type, with the most
recently viewed document at the top (both in tile and list view).
In the Home page, the Recent Documents tab displays few recently viewed documents. Through View All
Recent Documents, you can see the entire list of recent documents. You have two views: a list, and a tile view.
The Recent Documents page dispalys the total count of documents listed. The icon allows you to refresh
the page. You can perform sorting (Ascending/Descending) based on the Title, Type and Last Updated details
in the table (in list view). The icon allows you to perform various operations based on single or multi-
selection of the content objects. Depending on the nature of the selected content objects, actions are available
to perform on them.
3.2.4Recently Run
In the BI Launch Pad, the Recently Run tab allows you to view the recent document instances created for the
scheduled content objects.
The Recently Run page displays total count of the available document instances. You have both the tile and list
view to manage the instances. The
icon allows you to perform various operations based on single or
multiple selection of the document instances.You can perform the below actions depending on the nature of
the instances:
• View
• View Latest Instance
• Properties
• Mobile Properties
• Details
• Send To
• Delete
In the tile view, the details such as Title, Type, Latest Schedule Date and Time, and
is displayed on the
tiles. This provides an easy accessbility to manage the document instances.
Status indication
You can now view the Success or Failed status indication for the recently run documents displayed on the
bottom of each run document in the Recently Run pane.
Previously, the View All Recently Run option redirected you to the All Recently Run page to view the recently run
documents.
Whereas, the View All Recently Run option now redirects you to the Schedule Instances page to view the
recently run documents.
Business Intelligence Launch Pad User Guide
Introducing the BI Launch Pad User Interface
PUBLIC 23
3.2.5Applications
The BI Launch Pad is an integration point between the repository and the SAP BusinessObjects applications:
You can work with the following default Applications available inside the BI Launch Pad:
• SAP Analytics Cloud
• Analysis edition for OLAP
• Information Steward
• Crystal Reports for Enterprise
• BI Workspace
• Web Intelligence
• BEx Analyzer
In the BI Launch Pad, you can start an application and then create, view, and edit corresponding objects, and
save your changes or new objects directly to the repository. The applications available and the tasks you can
perform in them are determined by the access rights provided by your system administrator.
24
PUBLIC
Business Intelligence Launch Pad User Guide
Introducing the BI Launch Pad User Interface

4 Push Hub Assets to SAP Analytics Hub
You can add BI assets to a new category Hub Asset, and access the same BI assets from SAP Analytics Hub.
Any document mapped to Hub Asset category is automatically pushed to the SAP Analytics Hub.
Please refer the prerequisites before you add BI assets to a new category.
Note
Publications are not supported in the Hub Asset category.
Business Intelligence Launch Pad User Guide
Push Hub Assets to SAP Analytics Hub
PUBLIC 25

5 Personalizing your BI Launch Pad
Your personal preferences determine how you log on to BI Launch Pad, which views appear, and which settings
apply to viewed objects.
You can manage all actions concerning your BI Launch Pad account by choosing the (User Settings) icon on
the Global Navigation Bar.
On choosing (User Settings), you are directed to the User Settings page of the BI Launch Pad.
The access rights assigned by your system administrator determine whether you can set your own
preferences. Before you start using BI Launch Pad, check whether your preferences have been set and
congure them, if needed.
Note
If the Account Preferences and Application Preferences menu is not available in BI Launch Pad, you do
not have the Change preferences for objects that the user owns right assigned in the Central Management
Console (CMC) in the BI platform. To request access, contact your system administrator.
5.1 Managing your Account
You can view general information related to your user account, by accessing the Settings of the BI Launch
Pad.
Under the User Account tab, you'll nd three subtabs: Account Information, Database Credentials, and
Authorization Tokens.
The Account Information subtab gives access to your account information, such your full name, email, etc. You
can also change your password if needed. For more information, check out Accessing your Info [page 27], and
Changing your Password [page 27].
The Database Credentials subtab displays the data source reference available to your user account. For more
information about database credentials and data source reference, check out Enhanced Credential Mapping in
the Business Intelligence Platform Administrator Guide.
The Authorization Tokens subtab lists the OAuthentication providers that have access to the BI platform. There,
you can generate, delete, or extend tokens for all authorization references registered in the BI platform using
the dedicated options. This is linked directly to the Authorization References application in the CMC. For more
information, check out Authorization Server Conguration.
26
PUBLIC
Business Intelligence Launch Pad User Guide
Personalizing your BI Launch Pad

5.1.1Accessing your Info
To view your user account information, perform the following steps:
1. From the Home page, choose (User Settings) on the global navigation bar.
The User Settings page opens.
2. Choose (Settings).
The Settings dialog box appears. By default, the User Account menu option is selected and Account
Information is displayed in the User Account tab.
The details displayed under Account Information include Account Name, Full Name, Email, Description, and
the Password Last Changed On date.
Note
• The (User prole) avatar (icon) on the global navigation bar is now revised to a text avatar.
When you hover on the letter displayed for the User, it displays the Account Name dened in the
Properties: Administrator page in CMC. For example,
• If the Account Name is dened as Administrator, the text avatar in the BI Launch Pad is shown
as A in the User icon and the hover as Administrator.
• If the Full Name below Account Name is dened as John Cesar, then the text avatar in BI
Launch Pad is shown as JC and the hover shows the full name.
• If the Full Name is dened as John Cesar Shepherd , then the text avatar in BI Launch Pad is
shown as JS and the hover shows the full name.
• You can nd the Account Information of the user in the Settings page, the User Account tab.
• Previously, when you click Settings, you were redirected to the Account Preferences page.
Now, when you click Settings, you are redirected to the User Account page.
• Previously, the name of the application BI Launch Pad was displayed in the centre of the tool bar.
But, if you wanted to view the Currently Open Documents and the document had a longer name,
then the full name wasn't displayed due to space constraints.
Now, the Welcome: Administrator greeting in the tool bar is removed to increase the space and be
able to display the full name of the document.
5.1.2Changing your Password
You can choose to change your account password, at any time, for the BI Launch Pad.
You must have appropriate access rights to change passwords. If you have access rights but cannot change
your password, contact your system administrator.
Note
If the Account Preference and Application Preference menu is not available on the header panel in the
BI Launch Pad, you do not have the Change preferences for objects that the user owns right assigned
Business Intelligence Launch Pad User Guide
Personalizing your BI Launch Pad
PUBLIC 27

in the Central Management Console (CMC) in the BI platform. To request access, contact your system
administrator.
To change your password, perform the following steps:
1. From the Home page, choose (User Settings) on the Global Navigation Bar.
The User Settings page opens.
2. Choose (Settings).
The Settings dialog box appears. By default, the User Account menu option is selected and Account
Information is displayed in the User Account tab.
The details displayed under Account Information include Account Name, Full Name, Email, Description, and
the Password Last Changed On date.
3. In the Account Information pane, choose Change Password.
4. In the Old Password eld, enter your old password.
5. In the New Password eld, enter your new password.
6. In the Conrm New Password eld, enter your new password again.
Note
Password must contain a minimum of 6 characters including (at least) one numeric, one special
character, and one uppercase letter.
7. Choose Change Password.
8. Choose Save.
You have successfully changed your account password.
Note
When you, or your administrator, change your password, you are logged out of all your current sessions and
are directed to the Login page to log in again.
5.1.3Dening Database Credentials for a Data Source
Reference
A data source reference should have a database credential dened in the user properties to allow the user to
connect to a database.
Data source referencing is now available in BI Launch Pad as well, where you can update and map your user
credentials. The database credentials is synced between CMC and BI Launch Pad.
Follow the steps below to dene the database credentials in BI Launch Pad.
1. Log in to BI Launch Pad.
2. Go to (User Settings), click the (Settings) option from the dropdown.
The Settings window is displayed.
28
PUBLIC
Business Intelligence Launch Pad User Guide
Personalizing your BI Launch Pad

3. Click User Account (Administrator).
The User Account page opens with two tabs: Account Information, Database Credentials, and Authorization
Tokens.
4. Click Database Credentials.
You can view the synced data of the user from CMC displayed here.
Note
You cannot edit the Data source reference details.
But you can edit the Account Name, Password, and Conrm Password elds.
When you change your password, a toast message is displayed on the screen Changes to some preferences
will take eect after the page reloads.
5. Click Save and Close to save the mapped credential changes.
5.2 Account Preferences
BI Launch Pad account preferences determine what appears in the default view of the software.
You can specify your account preferences by navigating to the Settings page.
5.2.1Setting Page Preferences
You can set your preference for the landing page of the BI Launch Pad from the Home page.
1. On the Home page, choose (Prole) on the Global Navigation Bar.
2. On the User Settings page, choose (User Settings)
3. In the Settings dialog box, select Account Preferences.
4. In the Account Preferences, select the Page Preferences tab.
5. You can set or edit your home page and column preferences in BI Launch Pad. See the next topics Setting
Landing Page Preferences [page 29] and Setting Column Preferences [page 31] for more information.
5.2.1.1 Setting Landing Page Preferences
You can customize your home page through Select Home Page option.
Perform the following steps to customize your home page:
1. In Account Preferences tab, disable the Use Administrator Provided Settings option.
Business Intelligence Launch Pad User Guide
Personalizing your BI Launch Pad
PUBLIC 29

Note
The Use Administrator Provided Settings option is enabled by default and the application uses
the default administrator-congured preferences. You can modify the administrator preferences by
disabling this feature.
2. Perform the following steps based on the Landing Page Preferences you choose.
Home Page options
Next Steps
Custom Page
1. In the Landing Page eld, select one of the following
options:
• Documents
• Schedules
• Categories
• Inbox
• Folders
• Recycle Bin
If you choose Folders, select a folder to display as the
landing page.
2. In the List Documents As eld, you can select Tile
View or List View (Default).
3. In the Landing Page eld, select one of the following
options:
• Show All
• Documents
• All Categories
• Favorites
• Recently Viewed
• Recently Run
4. In the Choose Column to display eld, select a col-
umn:
• Type
• Last Run
• Instances
• Description
• Created By
• Last Updated
• Created On
• Location (Categories)
• Favorites (Home Page)
• Status (Schedule)
• Instance time (Schedule)
• Folder Path
30
PUBLIC
Business Intelligence Launch Pad User Guide
Personalizing your BI Launch Pad

Home Page options Next Steps
Note
By default, Type, Description, Last Updated, Favorites
(Home page), Status (Schedule), and Instance time
(Schedule) are selected. You can choose the required
columns to display.
Custom Group
In the Landing Group eld, select one of the following op-
tions:
• Favorites
• Recent Documents
• Recently Run
• Applications
For List Document as eld, you can now have Tile View for
Favorites , Recent Documents, and Recently Run folders.
Document In the Select Document eld, choose a document or a
publication from My Folders or Public Folders to view it as
the default landing page.
Category In the Select Category eld, choose a category from
Personal Categories or Corporate Categories to view it as
the default landing page.
If you select a category, the default view is a Grid view.
Once you have customized the page preferences, refresh the BI Launch Pad to see the changes.
5.2.1.2 Setting Column Preferences
You can customize the columns that appear in the list view of any BI Launch Pad asset such as Documents,
Folders, or Categories.
1. In Account Preferences tab, disable the Use Administrator Provided Settings option.
Note
The Use Administrator Provided Settings option is enabled by default and the application uses
the default administrator-congured preferences. You can modify the administrator preferences by
disabling this feature.
2. In Column Preferences, you can Select the columns to display from the dropdown as per your requirement.
3. Select Save.
You have saved your preferences successfully.
Business Intelligence Launch Pad User Guide
Personalizing your BI Launch Pad
PUBLIC 31

5.2.1.3 View the document
Select an option to View the Document.
1. Within BI Launch Pad: Select this option to view a document in the BI Launch Pad portal.
2. In a new browser tab: Select this option to view a document in a new browser tab.
Note
You can now dene the page size in BI Launch Pad through the Set the maximum number of items per page
option.
Click Save to save your preferences.
5.2.2Setting Preferred Viewing Locale and Time Zone
Preferences
Your Preferred Viewing Locale (PVL) and time zone preferences determine how dates, times, and numbers
are formatted in the BI Launch Pad. For multilingual objects, the PVL also sets the language used to display
an object's name and description. If an object has multiple translated names and descriptions, the display
language is determined as follows:
1. The system displays the name and description that correspond to the user's PVL. The BI platform may use
a default fallback locale, but it is typically a variation of the user's PVL. For example, if the PVL is French
(Canada) and the object does not have a translated name and description in Canadian French, the platform
will use French (France).
2. If no PVL is set, the platform displays the name and description in the same language as the product locale.
3. If option 1 or 2 is not feasible, the platform displays the name and description in the object's source
language.
Selecting the PVL and time zone ensures that scheduled objects are processed in the time zone you are
working in.
Before scheduling objects, check the time zone selected for the BI Launch Pad. The default time zone is local
to the web server that is running the BI platform, not to the Central Management Server (CMS) computer that
your machine connects to.
To set your PVL and time zone, perform the following steps:
1. From the Home page, choose (User Settings) on the Global Navigation Bar.
The User Settings page opens.
2. Choose (Settings).
The Settings dialog box appears.
3. From the General pane on the left, choose Account Preferences.
4. In the Account Preferences pane on the right, choose the Locale and Time Zone Preferences tab.
5. In the Preferred Viewing Locale eld, select the desired preferred viewing locale.
32
PUBLIC
Business Intelligence Launch Pad User Guide
Personalizing your BI Launch Pad
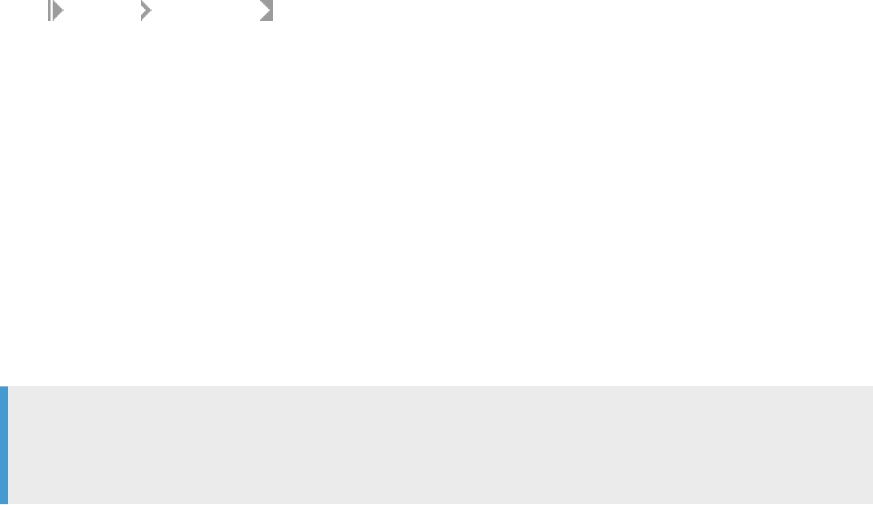
6. In the Current Time Zone eld, select the desired time zone.
7. In the Product Locale eld, select the desired product locale.
8. Choose Save.
5.3 Customizing the Appearance of the BI Launch Pad
You can customize the appearance of the BI Launch Pad.
1. Log in to the BI Launch Pad.
2. Go to Settings Appearance .
3. In the Themes list, choose a theme:
• SAP Belize Deep
• SAP Belize
• SAP Belize High Contrast Black
• SAP Belize High Contrast White
• Quartz Light
• Quartz Dark
• Quartz HCB
• Quartz HCW
4. Click Save.
5. Refresh the BI Launch Pad to see the theme you selected.
Note
To enable this feature in the BI Launch Pad, make sure the CSS rule in properties le is
theme.enable=default.
5.4 Customizing the Home Page of the BI Launch Pad
Both Administrator and users can now customize the home page of the BI Launch Pad, and the settings for a
user group in CMC.
To do so, you have to turn o the Administrator Provided Settings of the home page preferences.
Perform the following steps to customize your home page:
1. On the Home page, choose (Prole) on the Global Navigation Bar.
2. On the User Settings page, choose (User Settings)
3. In the Settings dialog box, select Account Preferences.
4. In the Account Preferences, select the Page Customization tab.
5. You can choose the required tabs from the below list to display on your home page.
Business Intelligence Launch Pad User Guide
Personalizing your BI Launch Pad
PUBLIC 33
• Home
• Favorites
• Recent Documents
• Recently Run
• Applications
6. You can also choose the required tiles to display in your Home group of the home page.
Following tiles of Home group are available for your selection:
• All Documents
• Categories
• Instances
• Recycle Bin
• BI Inbox
• Folders
Once the customization is done, reload the BI Launch Pad to see the changes.
34
PUBLIC
Business Intelligence Launch Pad User Guide
Personalizing your BI Launch Pad

6 Organizing Content Objects
The BI platform supports both public and personal folders and categories.
Public folders and categories (accessible to all users) are typically created by a system administrator.
Depending on your access rights, you can create personal folders and categories in the BI Launch Pad.
Sorting folders and documents
Sorting is the process of arranging the folders and documents in a systematic way in alphabetical order.
You can now sort the folders rst followed by the documents, sequentially in ascending or descending order
alphabetically based on the following attributes:
• Title
• Type
• Last Modied
• Date Modied
• Current Open Documents
Managing Shortcuts: The existing shortcut objects created in the old BI Launch Pad can be listed in new SAP BI
Launch Pad (4.3), and can be viewed in the Unied viewer.
6.1 Creating a Folder
To create a folder, proceed as follows:
1. Log on to the BI Launch Pad.
2. From the Home page, choose the Folders tile.
3. In the Folders page, navigate to the location where you want to create a folder:
• To create a personal folder, expand the My Folders drawer.
• To create a public folder, expand the Public Folders drawer.
4. When you are at the desired location, from the menu bar, choose
(Create/Upload Objects).
5. Select the New Folder option from the drop-down menu.
6. In the Create folder dialog box, enter:
a. In the Name eld, enter a name for the new folder.
b. In the Description eld, enter an optional description for the new folder.
c. In the Keywords eld, enter optional keywords for the new folder.
Business Intelligence Launch Pad User Guide
Organizing Content Objects
PUBLIC 35
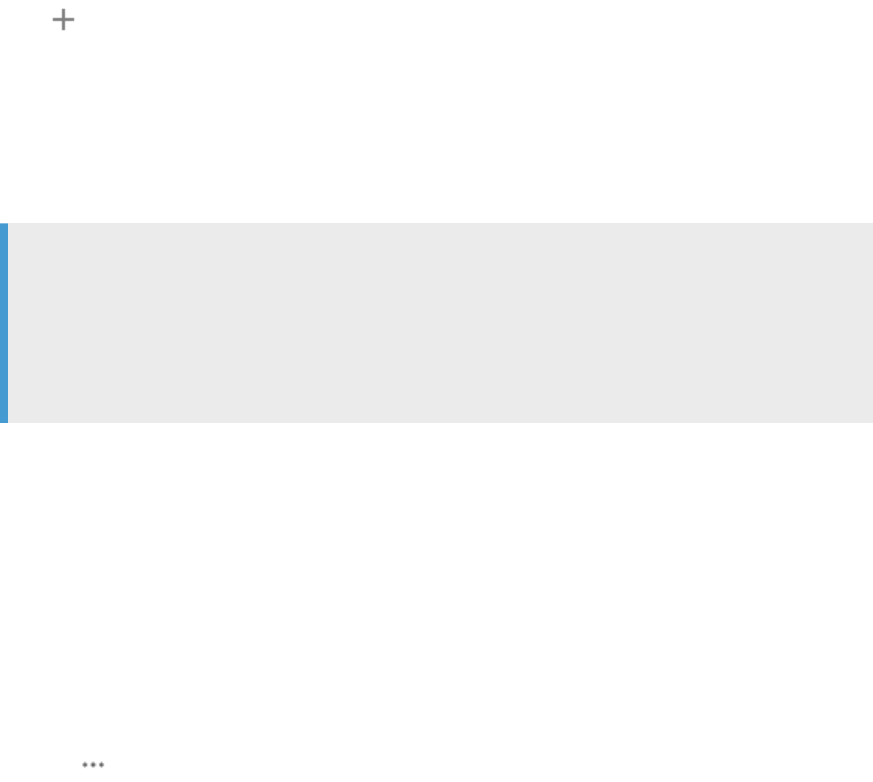
7. Choose Save.
You have now successfully created a new folder.
6.2 Uploading Documents to a Folder
To upload a document to a folder, proceed as follows:
1. Log on to the BI Launch Pad.
2. In the Home tab, choose the Folders tile.
3. In the Folders page, navigate to the folder in which you want to upload the document.
4. Click
(Create/Upload Objects) icon and select the Upload Document option.
5. In the Upload document to My Folders dialog, browse and upload the required le.
6. Enter the document details such as Title, Description, and Keywords (if any). Optionally, you can map the
document to required categories.
7. Click Add.
The document is uploaded to the folder.
Note
• You can replace any third-party documents (Word, PDF, Text etc.,) with a new document by
Replaceoption.
• You can map the documents to either Personal Category or Corporate Category.
Once the document is uploaded and mapped to a specic category, then you can nd the
document by navigating to the mapped category.
6.3 Setting the Properties of a Folder
To set properties for a folder, proceed as follows:
1. Log on to the BI Launch Pad.
2. From the Home page, choose the Folders tile.
3. In the Folders page, navigate to the desired folder for which you want to set properties.
4. Choose
(More) corresponding to the desired folder.
5. Select Properties from the drop-down menu.
6. In the Properties dialog box, enter/edit the desired properties.
7. Choose Save.
You have now successfully set properties for a folder.
36
PUBLIC
Business Intelligence Launch Pad User Guide
Organizing Content Objects

6.4 Moving or Copying a Folder
You can cut or copy a folder and paste it to another folder location.
To move a folder from a source to a target location, proceed as follows:
1. Log on to the BI Launch Pad.
2. From the Home page, choose the Folders tile.
3. In the Folders page, navigate to the required folder.
4. Choose (More) corresponding to the desired folder and choose Organize Cut from the drop-
down menu.
Note
If you want to retain the folder in the source location and copy it to the target, choose Organize
Copy .
5. Navigate to the target folder (where you want to move the copied/cut folder).
6. In the target folder location, choose (More) from the page menu bar and select Paste.
The chosen folder is moved or copied to the target folder location and appears in the list of contents.
6.5 Deleting a Folder
To delete a folder, proceed as follows:
1. Log on to the BI Launch Pad.
2. From the Home page, choose the Folders tab.
3. In the Folders page, navigate to the desired folder.
4. Choose
(More) corresponding to the desired folder and choose Delete from the drop-down menu.
The chosen folder is deleted.
6.6 Mapping of Default Values from CMC to BI Launch Pad
Once you congure Default Settings in the Central Management Console (CMC), they are reected as default
values in the BI Launch Pad.
1. Log on to the CMC.
2. Right-click a report and choose Properties.
Business Intelligence Launch Pad User Guide
Organizing Content Objects
PUBLIC 37

3. Congure Default Settings and click Save.
4. Log on to or refresh the BI Launch Pad.
5. Select the report for which you congured the default properties in the CMC, click
(More) and
choose Schedule.
The default properties you congured in the CMC are displayed in the Instances tab.
6.7 Accessing a Link to a Folder or Category
A folder link provides direct access to a public folder or a category in the BI Launch Pad. You can send the link
to someone to give them access to the folder or category, if they have the appropriate access permissions.
Note
A folder link is not available for personal categories.
1. Log on to the CMC and select Applications Processing settings .
Under Set Default folder for New BI Launch Pad URL, the default folder link is visible as: http://(Host Name):
(Web Application Server Port)/BOE/BI?startFolder=%SI_CUID%
2. Replace Host Name with the valid host name or the IP address.
3. Refresh the BI Launch Pad.
4. Go to the Folders tile and locate the folder or category to associate with the folder link.
5. Right-click the folder or category and select Details.
A folder link for the respective folder or category is displayed.
6. Copy the folder link and click OK to close the dialog box.
7. Share the copied folder link with the recipients, with the instruction to contact a system administrator if
they receive an error message about their access rights.
Recipients must have access rights to a folder or a category to open its link.
When a recipient opens a folder link in a browser, the BI Launch Pad logon screen appears if the session is not
available. After the recipient enters valid logon credentials, the BI Launch Pad opens to the folder or category.
If the recipient has no rights to access the folder or category, an error message is displayed.
In this case, the recipient should contact a system administrator.
38
PUBLIC
Business Intelligence Launch Pad User Guide
Organizing Content Objects

6.8 Quick Access to Content Objects
6.8.1Working with Hyperlinks
Hyperlinks make it easy to access a content object. They let you view the content object in the Unied Viewer or
through Open Document.
1. Click the Folders tile, open a folder and click “+”(Create/Upload Objects)
2. Click Hyperlink.
3. In the Create Hyperlink dialog box, enter a title for the hyperlink.
4. Enter the description and keywords for the hyperlink.
5. Enter the URL of the desired content object.
6. To assign the hyperlink, click Assign to Category and choose one or more categories from Personal
Category or Corporate Category.
7. Click Save.
The hyperlink appears as a content object in the selected folder.
You can perform the following actions on a hyperlink:
• View - You can view the hyperlink InfoObject.
You can view hyperlinks to content objects through Open Document. Hyperlinks to Web Intelligence
documents and Lumira documents can be viewed in the Unied Viewer as well.
• Properties - You can view and edit the title, description, keywords, URL, and Assign to Category elds of
the hyperlink.
• Mobile Properties - You can view a hyperlink on mobile devices.
Note
You must set mobile properties before sending the hyperlink to the BI Inbox.
• Categories - You can assign the hyperlink InfoObject to a desired category.
• Mark As Favorite - You can mark the hyperlink InfoObject as favorite for easy access.
• Details - You can view the details of the hyperlink such as Description, Keywords, Categories, Folder
path, and Document link.
• Send To - You can send the hyperlink InfoObject to the BI Inbox.
• Delete - You can delete the hyperlink InfoObject.
6.8.2External Links
You can view a web page in the Unied Viewer through an external link.
1. Click the Folders tab, and open a folder
2. Click (Create/Upload Objects).
3. Select Hyperlink.
Business Intelligence Launch Pad User Guide
Organizing Content Objects
PUBLIC 39
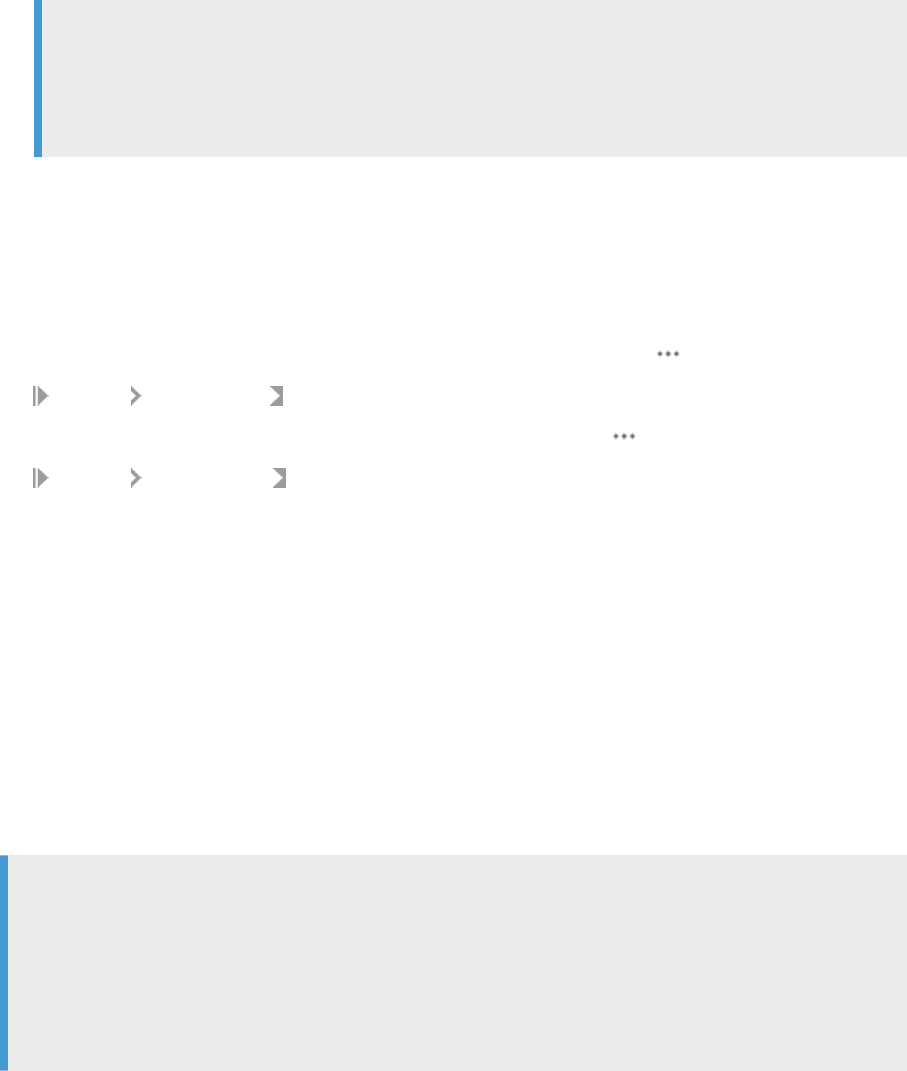
4. In the Create Hyperlink dialog box, enter a title for the external link.
5. Enter the description and keywords for the external link.
6. Enter the URL of the desired webpage.
7. Click Assign to Category.
8. Select the categories from Personal Category, or a Corporate Category to assign the external link.
9. Click Save to create the external link for the web page chosen.
Once the external link is created, it appears as a content object in the selected folder.
Note
You can view an external link in the Unied Viewer, where you can perform all the actions that are
mentioned for a hyperlink.
The https links are automatically opened in new window.
6.8.3Creating a Shortcut to a Content Object
To save navigation time, create shortcuts to frequently viewed content objects.
1. In the Folders page, choose a content object to create a shortcut. Click the
(More) icon and select
Organize Copy Shortcut .
2. Navigate to the folder where you want to place the shortcut, click the (More) icon and select
Organize Paste Shortcut .
A shortcut object is now created. Based on the type of the content object for which the shortcut is created,
various actions can be performed.
6.8.4Copy Open Document URL
To save navigation time, you can now quickly copy the opendoc link from the selected content object in two
ways.
1. In the Folders page, select a content object to create a shortcut.
2. Right-click and select the option Copy Opendoc Link from the list displayed.
A toast message appears on the screen: Opendoc url successfully copied to clipboard.
Note
You can also copy the opendoc link through Details.
1. Select a content object, right-click and select the option Details from the list displayed.
2. The Details screen appears with the content object information.
3. Copy the Document Link.
4. Click Close.
40
PUBLIC
Business Intelligence Launch Pad User Guide
Organizing Content Objects

6.8.5Pinning a Report for Future Viewing
You can now pin a document or instance that you frequently view in the BI Launch pad.
1. Pinning the document:
• Open an object, right-click the object or instance and select View.
• If the report is opened, it becomes available in the quick access dropdown of the BI Launch Pad.
• Click on Pin icon beside the report of the report in dropdown.
• Now the icon has changed to Pinned status.
2. Unpin the document
• Click the quick access dropdown.
• Click on the pinned icon beside the report.
• Now the pinned icon has changed to the unpinned icon.
Limitations:
1. Promotion management does not support pinning of the reports.
2. Below supported objects for pinning
• WebI
• Crystal reports
• Lumira
• Analysis Oce
• Hyperlink
• Analysis for OLAP
Note
Pinning is currently not supported for Scheduling, Publications, Applications, and Folders which are
available in Quick access dropdown.
6.9 Sending Content Objects
In BI Launch pad, you can send content objects to the below mentioned users or groups.
1. Log on to the BI Launch pad.
2. Select a content object and click
(More).
3. Choose Send To Send to BI Inbox .
4. Similarly, you can send your content objects to other available options such as: Google Drive, Microsoft
OneDrive, Email, FTP, and SFTP.
You can also search for a user or user group in the Search eld with the username/user group name or full
name of the user.
For more information, please refer Destinations [page 53]
Business Intelligence Launch Pad User Guide
Organizing Content Objects
PUBLIC 41
In the search results, username/user group name is displayed in the Title column and the full name of the users
or groups is displayed in the Full Name column.
42 PUBLIC
Business Intelligence Launch Pad User Guide
Organizing Content Objects

7 Working with Categories
7.1 Creating a Category
Perform the following steps to create a category:
1. In the My Home tab, choose Categories tile.
2. Navigate to a location where you would like to create a category and select the
(Create/Upload
Objects).
The Create Category dialog box appears.
3. In the Category Name led, enter a desired name for the category.
4. (Optional) In the Description eld, enter a description for the category.
5. Select the desired Type of the category.
6. (Optional) In the Add Tags eld, enter desired tags for the category.
7. (Optional) In the Upload Image eld, browse and choose an image le to upload to the category.
Note
The supported image types are as follows: .jpeg/.jpg, .png, .gif, .svg. The maximum image size
supported is 100 KB.
8. Choose Save.
After the folder or category is created, you can add objects to it, if you have appropriate access rights to the
objects.
7.2 Opening a Category
Perform the following steps to open a category:
1. In the Home tab, select the Categories tile.
2. In Categories page, choose the desired category to open.
Business Intelligence Launch Pad User Guide
Working with Categories
PUBLIC 43

7.3 Deleting a Category
Perform the following steps to delete a category:
1. In the Home tab, select the Categories tile.
2. In the desired category, choose
(More).
3. Select Delete.
The desired category is now deleted.
7.4 Marking a Category as Favorite
Perform the following steps to mark a category as favorite:
1. In the Home tab, select the Categories tile.
2. In the desired category, choose (More).
3. Select Mark As Favorite.
The desired category is now marked as your favorite.
7.5 Assigning Content Objects to a Category
To assign a content object to a category, proceed as follows:
1. Log on to the BI Launch Pad.
2. In the Home page, choose the Folders tile.
3. In the Folders page, navigate to the folder that contains the content object that you want to assign to a
category.
4. Click
(More) on the corresponding object,.
5. Select Categories from the drop-down menu.
The Assign to Category dialog box appears.
6. Choose the categories that you want to assign the content objects to and select OK.
You have now successfully assigned a content object to a category.
44
PUBLIC
Business Intelligence Launch Pad User Guide
Working with Categories

8 Information Classication
In the BI Platform you can classify Web Intelligence and Crystal Report documents by utilizing Sensitivity
labels dened at your organization's Azure Policy Server within the Azure Information Protection Platform
deployment in your Microsoft Azure tenant.
If your Administrator has enabled the Information Classication functionality, you will have access to the
Sensitivity option in the right-click menu for Web Intelligence and Crystal Report documents within BI
Launchpad.
Note
• Information Classication functionality is available only on Windows Platform.
• The feature of applying Sensitivity labels is only supported for Web Intelligence and Crystal Report
documents.
• To view the sensitivity labels, you must be granted the Information Classication Right by the
administrator.
8.1 To apply classication
1. Login to BI Launchpad.
2. Navigate to Folders.
3. Right click on a document you wish to classify.
You can only classify Web Intelligence or Crystal Report documents.
4. Select Sensitivity.
5. From the dialog box, select a classication label of your choice.
6. Click Save.
Note
• Only Owner of the document can apply the Sensitivity Label to the document.
• If a document is classied and subsequently scheduled, the output of the scheduled instance will
automatically adopt the same classication label. This occurs when the scheduled output format is
chosen as either Microsoft Excel or Adobe Acrobat during the scheduling process.
Business Intelligence Launch Pad User Guide
Information Classication
PUBLIC 45

9 Scheduling Content Objects
9.1 Concepts
Multiple elements and parameters can help you schedule the content objects.
The following sections provide you with details about concepts related to scheduling the reports.
For more information about
Read
Get Started Instances Instances [page 46]
Prompts Prompts [page 49]
Formats Formats [page 50]
Destinations Destinations [page 53]
Delivery rules for sheduled documents Delivery rules for scheduling [page 61]
9.1.1Instances
An instance is a single version of a document or publication. For each scheduled document that runs, the BI
Platform saves a history of instances to the default Enterprise server.
For each document or publication, the list of instances is available in the History dialog. You can also access the
list on instances by clicking the Instances tile on the home page. In the BI Launch Pad, click and select
History in the contextual menu. The history displays information such as:
• Instance time
• Title
• Status
• Created by
• Type
• Parameters
You can view discussions for an instance in the History dialog or in the Collaboration drawer of the feed panel, if
the BI Launch Pad is integrated with SAP Jam.
46
PUBLIC
Business Intelligence Launch Pad User Guide
Scheduling Content Objects
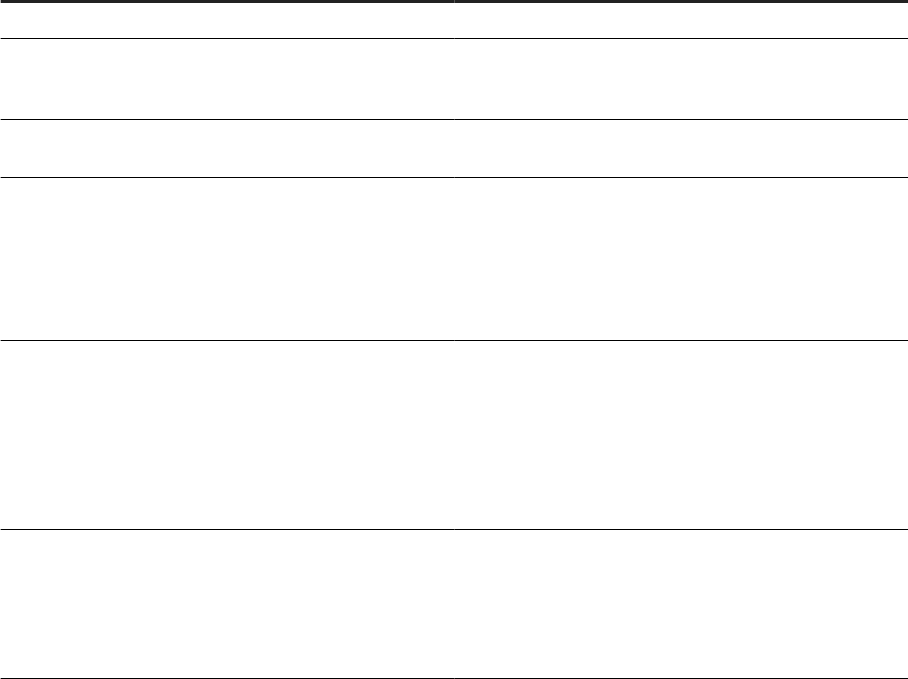
9.1.2Replace
When you are trying to reschedule a recurring instance, you can replace the schedules.
In the schedule page of BI Launch Pad, you can even reschedule any recurring instance whenever required. To
ease your rescheduling process, you have Replace option.
This lets you replace an existing schedule or to create a new schedule from an existing schedule.
In the schedule page, you can choose among these oprtions per your need to replace a schedule:
• Replace existing schedule.
• Create new schedule from an existing schedule
By default, you can create new recurring schedule with options set in recurring schedule from which it is
triggered.
9.1.3Recurrence
The recurrence pattern denes how often you want the BI Platform to run a document.
Option
Description
Now Immediately runs the document once.
Once Runs the document once at a specied time. If you schedule
a document with events, it will run once if the event is trig-
gered between the start and end times.
Hourly Creates an instance every N hours and X minutes between
the interval of dates you specify.
Daily
Runs the document once every N days between the interval
of dates you specify.
The rst instance will be created at the specied start time,
and instances will be created every N days at that time until
the document stops running at the specied end time.
Weekly
Runs the document each week on selected days between
the interval of dates you specify.
The rst instance will be created at the specied start time,
and instances will be created each week on those days at
that time until the document stops running at the specied
end time.
Business Hours
Runs the document at a specic interval, every N hours,
between a start and end time. You can also specify whether
you want the document to run every day of the week, or on
specic days, and set dates between which the document
you run regularly (between February 13th 2020 and June
12th 2020 for instance).
Business Intelligence Launch Pad User Guide
Scheduling Content Objects
PUBLIC 47

Option Description
Monthly
Runs the document once every N months between the inter-
val of dates you specify.
The rst instance will be created at the specied start time,
and instances will be created every N months at that time
until the document stops running at the specied end time.
Specic Day of a Month
If set to Day of the month, creates an instance each month
on the specied day, at the specied start time. The rst
instance will be created at the specied start time, and in-
stances will be created on the specied day of each month at
that time until the document stops running at the specied
end time.
If set to Week-day of the month, you can select a specic day
the of week in the month (for example, the rst tuesday of
the month, the third monday of the month and so on).
Calendar
Creates an instance on each calendar date you specify at a
specied start time.
Note
Calendars can't be created in the BI Launch Pad. They
must be created in the Central Management Console
rst before you can see them in the BI Launch Pad. See
Creating a calendar for more information.
9.1.3.1 Modifying the Default End Date of a Recurrence
Pattern
You can modify the default schedule End Date for recurring instances to a specic value through the
global.propeties le of the application.
1. Navigate to the global.properties le from your BOE installation folder.
For example: C:\Program Files (x86)\SAP BusinessObjects\tomcat\webapps\BOE\WEB-
INF\config\default\global.properties
2. Open the global.properties le in a text editor.
3. Search for the property schedule.end.year, and change the value to any specic number as per your
requirement.
Note
The default End Date value should be a whole number. For example, schedule.end.year=2
4. Save the global.properties le.
48
PUBLIC
Business Intelligence Launch Pad User Guide
Scheduling Content Objects
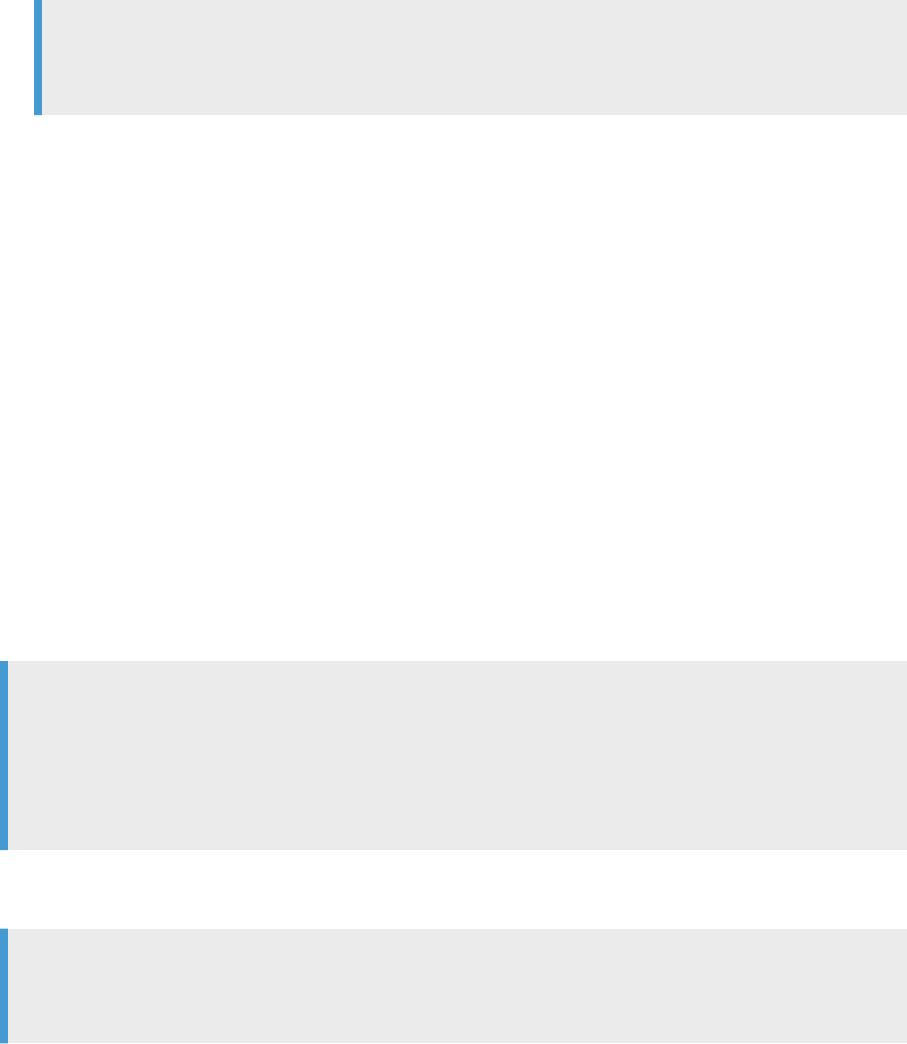
Note
The changes you make, aect only the new schedules and not any recurring schedules or saved
publications.
5. Restart the application server.
The default End Date is now congured to a new value.
9.1.4Prompts
A prompt is a lter in the form of a question displayed by Web Intelligence that you answer by selecting specic
values.
When you answer a prompt, it determines the data displayed in a report. If you are working in sales for
example, and a prompt asks you to select a region, the document will only display data related to the region
you selected.
When a document is scheduled, prompts can have static values and are specied when creating the scheduling
job. For SAP Business Explorer (SAP BEx) queries, you can ll prompts dynamically using BW variables default
values. This mechanism supports any type of SAP Business Warehouse (SAP BW) default values including SAP
exit variables.
The support of dynamic prompt values is also available for SAP HANA variables and universe prompts
parameters that contain dynamic expressions in their default values.
Note
To have dynamic prompt values in a scheduled document on BEx, make sure that:
• You select the Use BEx query dened default values at runtime option in the Variable Manager wizard.
• You purge document data using the Purge Last Selected Prompt Values option.
• You purge the prompt(s) value(s) when creating the scheduling job.
The way that options appear in the tab might dier from a document to another, depending on how the system
administrator has congured the prompts.
Note
If you cannot see the Prompts tab, that is because the document you are scheduling doesn't contain
prompts.
Constant and dynamic values processing
You can modify a prompt's value by clicking either Modify to edit a value, Constant Value or Dynamic Value to
set it to dynamic or constant.
Constant values are xed values that don't require calculations. Web Intelligence can schedule documents with
constant values immediately.
Business Intelligence Launch Pad User Guide
Scheduling Content Objects
PUBLIC 49

Dynamics values are processed based on other documents to lter and compute the values.
SAP BEx variables, SAP HANA variables and Universe variables can support dynamic values. Dynamic values
contain expressions and require calculations at runtime. Web Intelligence delegates the calculations to the
backend (either the Universe Information Engine, SAP BEx or SAP HANA), and schedules the document after
the values are computed. SAP BW exit or customer exit variables for example are often used as dynamic
variables in prompts.
Use prompts values from source document
You can select the Use prompts values from source document option. In this case, when the document is
refreshed to generate the new instance, the prompts are answered with the answers saved in the document.
These answers can have been provided and saved from a previous refresh or can be prompts' default values.
9.1.5Formats
You can save an instance in dierent formats after the BI Platform generates it.
When you schedule a document you can save an instance in the following formats:
• Web Intelligence: .WID
• Microsoft Excel - Data: .XLSX
• Microsoft Excel - Reports: .XLSX
• Adobe Acrobat: .PDF
• Comma Separated Values (CSV) - Data: .CSV
• Comma Separated Values (CSV) Archive - Reports: .ZIP
• Plain text: .TXT
• HTML archive: .ZIP
When you publish a document you can save an instance in the following formats:
• Web Intelligence: .WID
• Microsoft Excel: .XLSX
• Adobe Acrobat: .PDF
• MIME HTML: .MHTML
Excel Formats
You can choose whether you want to scehdule the whole reports or only the data providers. Select Microsoft
Excel - Data to export the queries' data providers. When exporting, a sheet in the Excel le is created per
selected data provider. The name of the sheet is the name of the data provider.
Note
This option is only available if the Export the cube's data security right is granted.
50
PUBLIC
Business Intelligence Launch Pad User Guide
Scheduling Content Objects

If you want to export indidual reports, select Microsoft Excel - Reports.
CSV formats
You can choose to save the following CSV options:
• CSV - Data: Generates a CSV le with the contents of the data provider.
• CSV Archive - Reports: Generates a ZIP le of CSV les. Each CSV corresponds to one report and contains
the report data.
Regardless of the format you select, you can edit the CSV options by setting the Default options toggle to o,
and specify a text qualier, a column delimiter and the charset. In the column delimiter drop down, you can
also directly type in a custom charcacter you want to use, such as the pipe (|) for instance. If needed, you can
generate one CSV le per data provider by checking the dedicated option.
Chart resolution conguration
When you schedule a document to save an HTML archive, you select the reports to include in the archive and
make sure that each report has a unique name.
The HTML archive contains the following les and folders in a single ZIP le that you can download:
• A default index.html le that contains links to the reports in the archive. To see a report, you click the link
with the report name.
You can replace the default index.html le with one you create to suit your business needs.
• A JavaScript le, report.js returns the report names from the document included in the archive. This
script is used to generate the links in the index.html le.
• A sub-folder for each report in the archive. The sub-folder contains additional content for the report.
Note that your administrator manages the resolution (DPI) for charts rendered as pictures through scheduling
in the C:\Program Files (x86)\SAP BusinessObjects\SAP BusinessObjects Enterprise XI
4.0\java\lib\procWebiPublishing.properties le.
#webi scheduling/publishing properties
#Tue Dec 20 09:47:08 CET 2016
concurrency.minimum_documents_per_connection=20
processing.disable_refresh=false
concurrency.number_of_connections=1
filtering.keep_existing_filters=true
rendering.pdf.dpi=96
When the destination for a ZIP le is File System, FTP or Secured FTP and you are dening a schedule, you
can choose between the options to automatically name the ZIP le based on BI Platform rule or to name it
explicitly.
Business Intelligence Launch Pad User Guide
Scheduling Content Objects
PUBLIC 51

Related Information
Exporting documents, reports, or data
9.1.6Caching
Each time the BI Platform runs a scheduled document, an instance is generated and saved in the Output File
Repository System. You can select the format used to cache the document.
Before selecting a cache format, make sure that:
• A context is set in the Web Intelligence document. If there are multiple contexts, refresh the document with
the correct context before scheduling it.
• Web Intelligence is selected as the output format for the document. If a dierent output format is selected,
cache options will have no eect.
Caution
If you do not select a cache format, the platform will not cache the document.
9.1.7Events
Event-based scheduling and publishing provides you with additional control over scheduled documents and
publications. You can set up events so that documents are processed only after a specied event occurs.
To successfully schedule a document with an event, you need to create the event rst and then schedule
the document. After you have created the event, you can select it as a mandatory condition to trigger the
scheduling job. If and only if the event occurs, the BI Platform triggers the scheduling job.
You create events in the Central Management Console (CMC), and then select them in the BI Launch Pad when
you schedule documents. For more information on how to create event, refer to the dedicated sections of the
SAP BusinessObjects Business Intelligence Platform User Guide.
9.1.8Scheduling server group
You can set the default server to run the scheduled document.
There are three available options regarding the server group:
• Use rst available server: Runs the document on the server with the most resources free at the time of
scheduling. This is the default selection.
• Give priority to a server group: Runs the document on servers in a particular server group. If no servers in
the selected server group are available, the document runs on the next available server.
• Use this server group: Runs the document only on servers in a particular server group. If no servers in the
selected server group are available, the document runs on the next available server.
52
PUBLIC
Business Intelligence Launch Pad User Guide
Scheduling Content Objects

As a best practice, if your deployment of the BI Platform uses federation and you want to run the document at
the site where it is located, check the Run at origin site option.
9.1.9Destinations
You can schedule a document instance to be sent to a specic destination.
In the schedule page, you can see dierent destinations such as BI Inbox, FTP and SFTP Server, File System
etc.,
You can now choose multiple destinations as per your needs at one go and schedule the report. Even an
administrator can perform this operation from Central Management Console while scheduling any BI report.
This lets you optimize the number of schedules.
The destinations available depend on the destinations your system administrator has enabled and on your
access rights. If your administrator specied a destination for an object, that destination option is listed in the
Schedule dialog box. You may be able to set options for the destination or to select a dierent destination. For
most destinations, you must provide additional information.
Note
You can change options for the default Adaptive Job Server in the Servers area of the Central Management
Console (CMC). For more information, refer to SAP BusinessObjects Business Intelligence Platform
Administrator Guide.
Caution
The Destination tab can be slow to load when there are tens of thousands users existing in the system. If
you experience this issue, please check SAP Note 2897486
to know why and how to x it.
Default Enterprise Location options
Option Description
Destination Default Enterprise Location
The scheduled job will run on the Output File Repository
Server (FRS). You do not need to set additional options for
this destination. Historical instances are saved to the default
Enterprise server but not to any other destination.
Business Intelligence Launch Pad User Guide
Scheduling Content Objects
PUBLIC 53

BI Inbox options
Option Description
Destination BI Inbox
Keep an instance in the
history
Saves a copy of this instance in the document's history. This option in enabled by default.
If you want the BI platform to automatically delete the instance from the Output FRS to minimize
the number of instances on the server, uncheck the option.
Even when this option is unchecked, the history keeps the instances of scheduled documents
that weren't sent because they failed to meet a delivery rule.
Use default settings Uses the default Adaptive Job Server values for BI Inboxes.
If you do not want to use the default Adaptive Job Server values, disable the option, and set the
destination recipient options that appear.
Available Recipients and
Selected Recipients
In the Available Recipients list, select users or user groups to send the instance to, and click > to
add the users or groups to the Selected Recipients list.
Find title (if available) Enter a recipient's user name, full name, or email address in the Find title box to quickly locate the
user in the Available Recipients list.
Target Name
• To use a system-generated le name for the instance, select Use Automatically Generated
Name.
• To choose a le name for the instance, select Use Specic Name, and enter a name or select
variables for the le name from the Add placeholder list. You can select from several types of
variables: Title, ID, Owner, DateTime, (your) Email Address, and (your) User Full Name, and
File Extension.
Send As
• To send a shortcut to the instance to recipients, select Shortcut.
• To send a copy of the instance to recipients, select Copy.
Email options
Option Description
Destination Email
Keep an instance in the
history
Saves a copy of this instance in the document's history. This option in enabled by default.
If you want the BI platform to automatically delete the instance from the Output FRS to
minimize the number of instances on the server, uncheck the option.
Even when this option is unchecked, the history keeps the instances of scheduled documents
that weren't sent because they failed to meet a delivery rule.
54 PUBLIC
Business Intelligence Launch Pad User Guide
Scheduling Content Objects

Option Description
Use default settings Uses the default Adaptive Job Server values for emails.
If you do not want to use the default Adaptive Job Server values, disable the option, and set
the destination recipient options that appear.
From Enter a return email address, or select variables for the email address from the Add
placeholder list. You can select from several types of variables: Title, ID, Owner, DateTime,
(your) Email Address, and (your) User Full Name. Click a variable to add it. Separate email
addresses with a semicolon (;).
This option might be unavailable depending on your system conguration.
To Enter each email address that you want to send the instance to, or select variables for the
email address from the Add placeholder list. You can select from several types of variables:
Title, ID, Owner, DateTime, (your) Email Address, and (your) User Full Name. Click a variable
to add it. Separate email addresses with a semicolon (;).
Cc Enter each email address that you want to send a copy of the email and instance to, or select
variables for the email address from the Add placeholder list. You can select from several
types of variables: Title, ID, Owner, DateTime, (your) Email Address, and (your) User Full
Name. Click a variable to add it. Separate email addresses with a semicolon (;).
Bcc Enter the email address of each undisclosed recipient, or select variables for the email
address from the Add placeholder list. You can select from several types of variables: Title, ID,
Owner, DateTime, (your) Email Address, and (your) User Full Name. Click a variable to add it.
Separate email addresses with a semicolon (;).
Subject Enter the subject of the email.
Message For the body of the email, you can now customize your message content using the rich text
editor with a custom toolbar having various formatting options.
Note
When you insert an image in the email, the image gets downloaded automatically if both
sender and reciever have access to the image link used.
Add Attachment Select this check box if you want to add an attachment to the email message containing the
instance.
File Name
• To use a system-generated le name for the instance, check Use Automatically
Generated Name.
• To select the le name for the instance, check Use Specic Name, and enter a name or
select variables for the le name from the Add placeholder list.
Check Add File Extension check box to automatically add the le extension to the in-
stance le name. If you do not add a le extension, you might be unable to open the
document.
Enable SSL
Business Intelligence Launch Pad User Guide
Scheduling Content Objects
PUBLIC 55

FTP Server options
Option Description
Destination FTP Server
Keep an instance in the
history
Saves a copy of this instance in the document's history. This option in enabled by default.
If you want the BI platform to automatically delete the instance from the Output FRS to minimize
the number of instances on the server, uncheck the option.
Even when this option is unchecked, the history keeps the instances of scheduled documents that
weren't sent because they failed to meet a delivery rule.
Use default settings Uses the default Adaptive Job Server values for FTP Servers.
If you do not want to use the default Adaptive Job Server values, disable the option, and set the
destination recipient options that appear.
You can change the values in the Servers area of the CMC. For more information, refer to SAP
BusinessObjects Business Intelligence Platform Administrator Guide.
Host Enter the IP address of the FTP server host computer where you want to send the instance.
Port
Enter the port of the FTP server where you want to send the instance. The default is 21.
User Name Enter a user name with access rights to upload the object to the FTP server.
Password Enter the password required to access the FTP server.
Account Enter the account required to access the FTP server.
The account is part of the standard FTP protocol but is rarely implemented. Enter an account only
if your FTP server requires it.
Directory Enter the path to the FTP directory where you want to send the instance.
File Name
• To use a system-generated le name for the instance, check Use Automatically Generated
Name.
• To select the le name for the instance, check Use Specic Name, and enter a name or select
variables for the le name from the Add placeholder list. You can select from several types
of variables: Title, ID, Owner, DateTime, (your) Email Address, (your) User Full Name, and File
Extension.
Check Add File Extension to automatically add the le extension to the instance le name. If
you do not add a le extension, you might be unable to open the document.
56 PUBLIC
Business Intelligence Launch Pad User Guide
Scheduling Content Objects
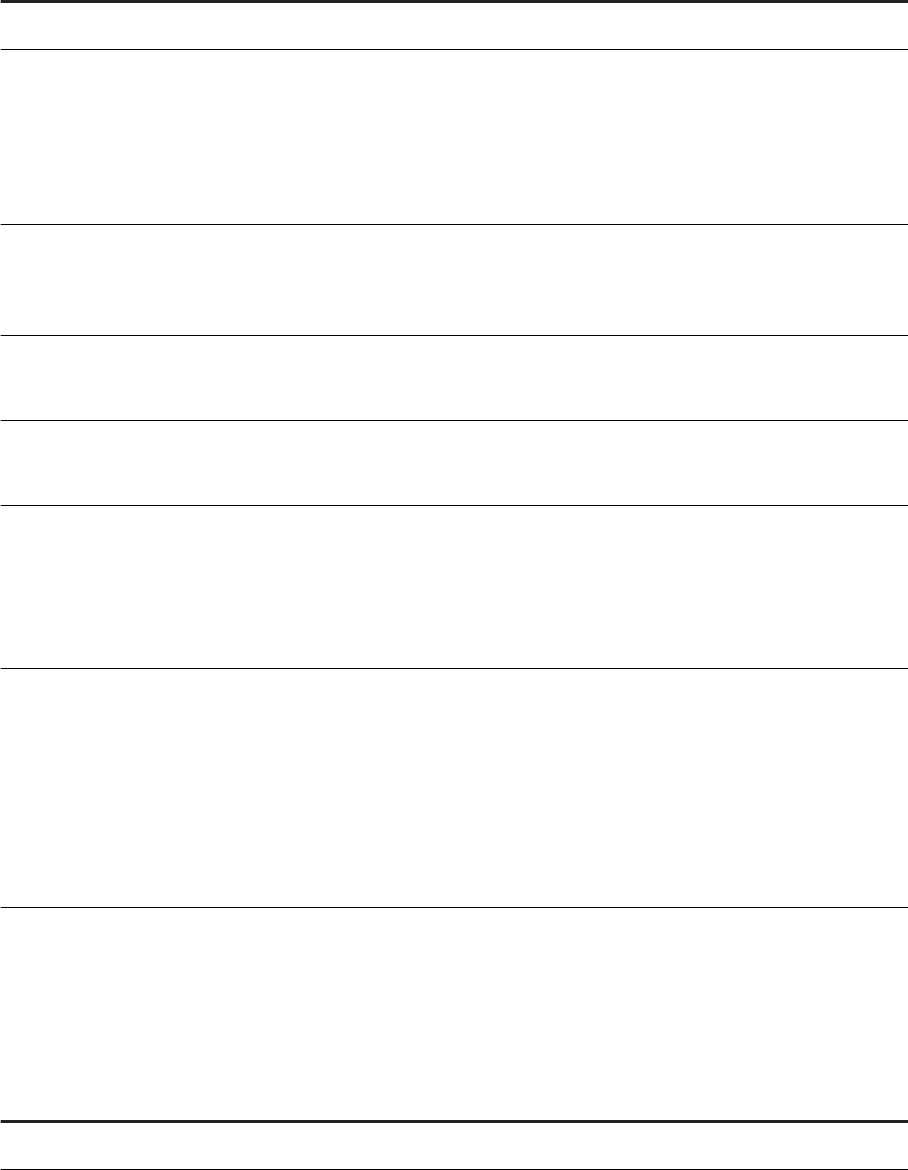
File System options
Option Description
Destination File System
Keep an instance in the
history
Saves a copy of this instance in the document's history. This option in enabled by default.
If you want the BI platform to automatically delete the instance from the Output FRS to minimize
the number of instances on the server, uncheck the option.
Even when this option is unchecked, the history keeps the instances of scheduled documents that
weren't sent because they failed to meet a delivery rule.
Use default settings Uses the default Adaptive Job Server values for the le system.
If you do not want to use the default Adaptive Job Server values, disable the option, and set the
destination recipient options that appear.
User Name Enter a user name with access rights to save les to the destination directory.
You can specify a user name and password only for servers on Windows.
Password Enter the user password that is required to access the destination directory.
You can specify a user name and password only for servers on Windows.
Directory Enter the path to a local hard disk location or mapped location or a UNC path to the directory
where you want to send the instance.
If you are scheduling a Web Intelligence document and want to create folders based on variables
(such as the title of the instance, owner, date and time, or user names), use a placeholder. The
placeholder is inserted after the text in the box.
File Name
• To use a system-generated le name for the instance, check Use Automatically Generated
Name.
• To select the le name for the instance, check Use Specic Name, and enter a name or select
variables for the le name from the Add placeholder list. You can select from several types
of variables: Title, ID, Owner, DateTime, (your) Email Address, (your) User Full Name, and File
Extension.
Check Add File Extension to automatically add the le extension to the instance le name. If
you do not add a le extension, you might be unable to open the document.
Google Drive options
Option Description
Destination Google Drive
Business Intelligence Launch Pad User Guide
Scheduling Content Objects
PUBLIC 57

Option Description
Keep an instance in the
history
Saves a copy of this instance in the document's history. This option is enabled by default.
If you want the BI platform to automatically delete the instance from the Output FRS to minimize
the number of instances on the server, uncheck the option.
Even when this option is unchecked, the history keeps the instances of scheduled documents that
weren't sent because they failed to meet a delivery rule.
Cloud Drive Folder
Details
Enter the path to the Google drive directory where you want to send the instance.
File Name
• To use a system-generated le name for the instance, check Use Automatically Generated
Name.
• To choose the le name for the instance, select Use Specic Name. and enter a name or
select variables for the le name from the Add placeholder list.
You can select from several types of variables: Title, ID, Owner, DateTime, (your) Email
Address, (your) User Full Name, and File Extension.
Note
When your authorization authentication is not complete in BI Launch pad, and you select scheduling to
Google Drive or Microsoft OneDrive, it prompts for authentication.
Microsoft OneDrive options
Option Description
Destination Microsoft OneDrive
Keep an instance in the
history
Saves a copy of this instance in the document's history. This option in enabled by default.
If you want the BI platform to automatically delete the instance from the Output FRS to minimize
the number of instances on the server, uncheck the option.
Even when this option is unchecked, the history keeps the instances of scheduled documents that
were not sent because they failed to meet a delivery rule.
Cloud Drive Folder
Details
Enter the path to the Microsoft directory where you want to send the instance.
58 PUBLIC
Business Intelligence Launch Pad User Guide
Scheduling Content Objects

Option Description
File Name
• To use a system-generated le name for the instance, check Use Automatically Generated
Name.
• To select the le name for the instance, check Use Specic Name. Enter a name or select
variables for the le name from the Add placeholder list.
You can select from several types of variables: Title, ID, Owner, DateTime, (your) Email
Address, (your) User Full Name, and File Extension.
9.1.10Personalization
Personalization is the process of ltering data in source documents so that only relevant data appears to
publication recipients.
With personalization, you alter the view of data but don't change the data being queried from the data source.
The following illustration explains how personalization works. You have created a document that contains
dierent types of data, all included in the document: 1, 2, and 3. You have to send the document to three
diferent recipients, each one them receiving a single type of data. The rst recipient receives data of type 1, the
second recipient receives data of type 2, and the third recipient receives data of type 3.
Business Intelligence Launch Pad User Guide
Scheduling Content Objects
PUBLIC 59

To personalize source documents:
• For Enterprise recipients, make sure to apply a prole when you design a publication.
Note
Before you can use proles to personalize data for Enterprise recipients, the proles must be created
and congured in the Central Management Console. If you need to add proles, refer to Creating a
prole for more information.
• For dynamic recipients, you can map a data eld or column in the source document to data in the dynamic
recipient source. For example, you can map a Customer ID eld in a source document to the Recipient ID
eld in the dynamic recipient source.
To view a list of recipients who will receive unpersonalized publication instances after personalization, select
Additional Options Advanced in the New Publication dialog box, and select the Display users who have no
personalization applied check box.
Related Information
Personalized placeholders for source document names [page 60]
Personalized placeholders for email elds [page 61]
To select personalized placeholders for source documents
To select personalized placeholders for email elds
To personalize a document with a global prole target
To personalize a document by ltering elds
9.1.10.1Personalized placeholders for source document
names
A placeholder is a container for variable data. Adding personalized placeholders to source le names helps
recipients identify ltered data.
Recipients who belong to multiple user groups with dierent personalization values can distinguish between
multiple versions of the same source document, without viewing its contents. If a publication contains more
than one source document, the Add placeholder list for Use Specic Name contains personalized placeholders
only if all source documents were ltered on the same eld.
The following personalized placeholders are available for reports:
• %eldname_VALUE%
For example, when selecting the Email Address placeholder, %SI_EMAIL_ADDRESS% appears in the Use
Specic Name box. At run-time, the placeholder is replaced by the value of the eld used to lter the
document. This placeholder is unique for each recipient.
• %eldname_NAME%
For example, when selecting the Title placeholder, %SI_Name% appears in the Use Specic Name box. At
run-time, the placeholder is replaced by the actual name of the eld. This placeholder is the same for all
recipients.
60
PUBLIC
Business Intelligence Launch Pad User Guide
Scheduling Content Objects
Related Information
To select personalized placeholders for source documents
9.1.10.2Personalized placeholders for email elds
A placeholder is a container for variable data. You can use personalized placeholders in the Subject box and the
Message box when sending a publication via email.
For each lter used in a document during personalization, the following placeholders appear in the Add
placeholder list:
• %Field - Query 1-VALUE%
At run-time, the placeholder is replaced by the personalized value used to lter the document. This
placeholder is unique for each recipient.
• %Field - Query 1-NAME%
At run-time, the placeholder is replaced by the name of the eld. This placeholder is the same for all
recipients.
Before being able to use personalized placeholders in the Subject or Message box, make sure to personalize all
source documents for the publication on the same eld. If a publication contains several source documents,
the Add placeholder list for the Subject and Message boxes displays personalization parameters only when all
source documents are ltered on the same eld(s).
Related Information
To select personalized placeholders for email elds
9.1.11Delivery rules for scheduling
Prevent the sending of erroneous or empty documents by setting delivery rules for scheduled documents.
Dene a status for the documents that fail to meet the rules so you can identify them and reschedule them,
change the connection details, or take other, appropriate action.
You dene conditions that the document must meet for it to be sent to the following destinations:
• BI Inbox
• Email
• FTP Server
• File System
• SFTP server
Business Intelligence Launch Pad User Guide
Scheduling Content Objects
PUBLIC 61
When the document fails to meet those conditions, it is not sent. You can choose one or both of the following
conditions for a document:
• The scheduled content has been successfully refreshed and is not partial: The document is sent only when
all the data providers for the document have been successfully refreshed. A document that contains data
from incomplete results isn't sent.
• The scheduled content contains data: The document is sent only when at least one report in the document
contains data. An empty document isn't sent.
When you select a condition, you can also dene the status that displays in the history for a document that fails
to meet the condition, as follows:
• Warning (by default)
• Failed
If a report in your document has multiple queries and one or multiple queries return partials results, when you
select the The scheduled content has been successfully refreshed and is not partial rule, the report is sent in
case of Warning status, but is not sent in case of Failed status.
When you select both conditions and the status of one condition is Warning while the status of the other
condition is Failed, the history shows Failed.
9.1.12Delivery rules for publishing
You can set delivery rules to ne-tune the processing and distribution of publications.
When you set delivery rules for a document, the publication is delivered to recipients only if it meets certain
conditions. The BI platform supports several types of delivery rules. For Web Intelligence documents however,
you can only set recipient delivery rules. There are two recipient delivery rules available:
• Deliver individual document when condition is met
• Deliver all documents only when all conditions are met
For each document of the publication, a delivery rule is always coupled with a condition. As a publisher, this
is a way to ne-tune the publication process according to the recipients you want to deliver the publication to.
There are four conditions you can choose from:
• Always deliver
• Never deliver
• If scheduled content contains data
• If scheduled content has been fully refreshed
If a document fails to meet the condition you have purposely selected, you can either cancel the delivery of that
specic document or cancel the whole publication.
62
PUBLIC
Business Intelligence Launch Pad User Guide
Scheduling Content Objects

9.2 Scheduling documents
You can schedule documents to automatically run at specied times. Each time a scheduled document runs
successfully, an instance of that document is created.
An instance is a version of the document containing data from the time the document is run. You can access
the list of instances in the document's history. You can check the status of an instance to see whether the
instance was sent and, if not, why not. If you have access rights to view documents on demand, you can
view and refresh any instance to retrieve the latest data from the data source. By scheduling and viewing
instances, you ensure that documents have the most up-to-date information available for viewing, printing, and
distributing.
The default time zone is local to the web server that runs the BI platform, not to the Central Management
Server (CMS) that your machine connects to. Before scheduling documents, conrm that your local time zone
is selected in the BI Launch Pad preferences. Also, make sure that you have the required security rights to
schedule documents to the dierent locations available: File System, FTP, SFTP, SMTP, BI Inbox or Google
Drive. If you don't have the access rights to view or to set your preferences; or schedule documents, contact
your system administrator.
For more information about
Read
Schedule Documents Scheduling documents Scheduling documents [page 63]
To schedule a document To schedule a document [page 63]
The latest instance To view instances of a document [page
66]
9.2.1To schedule a document
When scheduling a document, options are sometimes set up with specic settings by default. Feel free to
modify these settings according to your needs.
Before scheduling a document, conrm that a context is set in the document. If the document has multiple
contexts, refresh the document with the correct context before you schedule it.
Caution
When using the navigation tabs to schedule a document, the Destination tab can be slow to load when there
are tens of thousands users existing in the system. If you experience this issue, please check SAP Note
2897486 to know why and how to x it.
Business Intelligence Launch Pad User Guide
Scheduling Content Objects
PUBLIC 63

1. In the BI Launch Pad, browse to the document you want to schedule using either the Recent Documents
section, the Documents tile, or the Folders tile.
2. Click > Schedule.
3. In the Instance Title tab, give a name to the instance you want to schedule. By default, the instance name is
the document's name.
4. Click Add in the Select delivery destinations section. By default, the destination is set to Default Enterprise
Location.
5. Select a destination in the Destination drop down.
6. Set the Recurrence, Events and Scheduling Server Group options in their dedicated sections.
Note
Choose the Any event check box if you want to trigger the scheduled object after any one of the events
occur.
7. Click the Report Features tab.
8. Set the Output Format, Prompts and Delivery Rules options in their dedicated sections.
9. Click Schedule.
9.2.2To pause or resume an instance
You can pause and resume instances of scheduled documents with a Pending or Recurring status.
For example, if a job server is down for maintenance, you can pause a scheduled instance to prevent the BI
Platform from running the document. Scheduled jobs fail when the job server is not running. When the job
server is running again, you can resume the scheduled instance.
1. In the BI Launch Pad, on the home page, click the Instances tile.
You can also browse to the document you're looking for using either the Recent Documents section, the
Documents tile, or the Folders tile.
2. Click > History.
3. Using the dedicated checkboxes, select one or multiple documents, and click next to the instance(s)
you want to pause or resume.
4. Click Pause or Resume.
64
PUBLIC
Business Intelligence Launch Pad User Guide
Scheduling Content Objects

9.2.3Output le formats for instances
You can send or schedule objects to dierent formats for each type of instance.
Crystal report le formats
The Crystal Reports option preserves more formatting than other le formats. When you select other le
formats, the BI platform preserves as much formatting as the format allows. However, reports may lose some
or all formatting. If you choose to print a report when it is scheduled, the report instance is automatically sent
to the printer in Crystal Reports format. This le format does not conict with the le format you select when
scheduling the report.
For information about scheduling a Crystal report to a specic format, see exporting information in the SAP
Crystal Reports 2020 User's Guide.
Format Description
Crystal Reports
This .rpt format preserves the most formatting of all output for-
mat options. It produces a normal, editable report.
Crystal Reports (RPTR)
This .rptr format produces a read-only Crystal report.
Microsoft Excel (XLSX)
This .xlsx format is a page-based format that converts the report
contents into Excel cells on a page-by-page basis. Content from
multiple pages are exported to the same Excel worksheet. If a report
element covers more than one cell, the export program merges cells
to represent a report element. This export format retains most of
the formatting, but does not export line and box elements from your
report. This format is an enhancement to the existing Microsoft
Excel (XLS) exporting type, and removes the 65536 rows and 256
columns restrictions.
Microsoft Excel (XLS)
This .xls format attempts to preserve the look and feel of the
original report. It preserves data and does not merge cells. You must
specify some formatting properties for the report.
Microsoft Excel - Data Only (XLS)
This .xls format saves only data, and each cell represents a eld.
Microsoft Excel - Data-only (XLSX)
This .xlsx format is a record-based format that concentrates on
data. However, this format does export most of the formatting as
well. The data-only format does not merge cells; each object is
added to only one cell. The data-only format can also export certain
kinds of summaries in Crystal Reports as Excel functions. The sum-
maries that are supported are SUM, AVERAGE, COUNT, MIN, and
MAX
Microsoft Word
This .doc format preserves as much formatting as possible, in-
cluding graphics. Each object appears in an individual text eld.
Business Intelligence Launch Pad User Guide
Scheduling Content Objects
PUBLIC 65

Format Description
PDF
.pdf format
Rich Text Format (RTF)
This .rtf format preserves as much formatting as possible, in-
cluding graphics. Each object appears in an individual text eld. This
option is available only from a web viewer.
Microsoft Word - Editable (RTF)
This .doc format preserves less formatting than the Microsoft
Word (97-2003) option. Text appears in lines, and images are placed
inline with text.
Plain Text
Paginated Text You must specify some formatting properties for the report.
Tab Separated Text (TTX) This format places a tab character between values. You must spec-
ify some formatting properties for the report.
Separated Values (CSV)
This .csv format places a specied character between values.
You must specify some formatting properties for the report. For
example, if you select this option, you must enter characters for the
separator and delimiter.
XML
.xml format
Web Intelligence le formats
Format Notes
Web Intelligence
.wid format
Microsoft Excel
.xlsx format
Adobe Acrobat
.pdf format
Comma Separated Values (CSV)
.csv format
Plain Text
.txt format
9.2.4To view instances of a document
You can view instances of a scheduled document.
1. In the BI Launch Pad, on the home page, click the Instances tile.
66
PUBLIC
Business Intelligence Launch Pad User Guide
Scheduling Content Objects
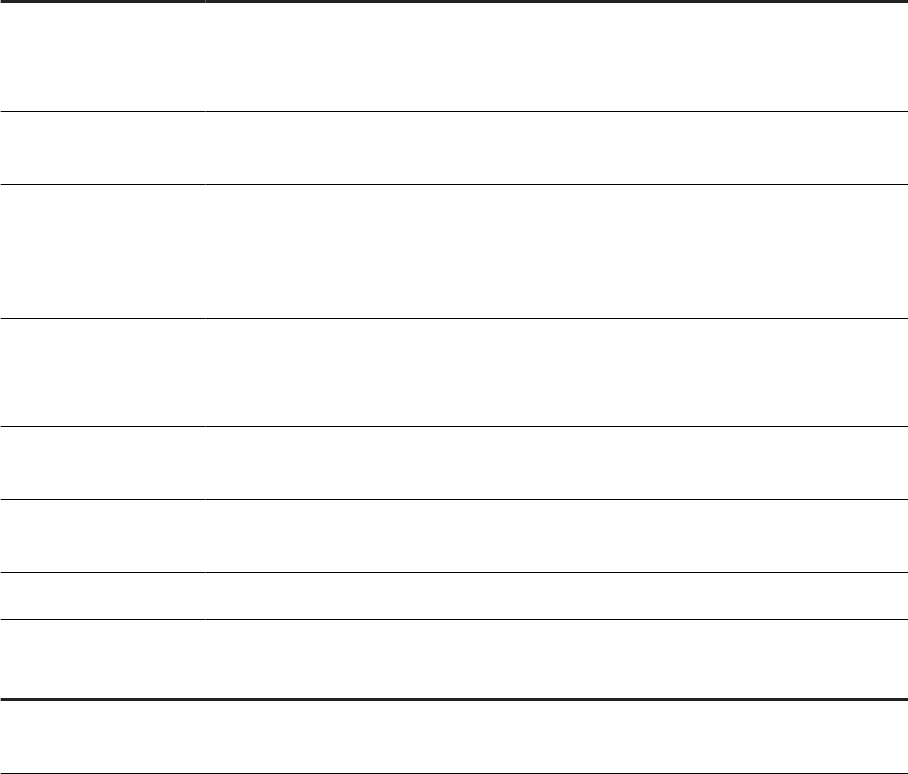
You can also browse to the document you're looking for using either the Recent Documents section, the
Documents tile, or the Folders tile.
2. Click > History.
3. To view an instance, click > View.
You can also check the latest instance of a scheduled document by clicking > View Latest Instance.
You'll be able to edit a Web Intelligence instance, but you won't be able to save it and erase it. Use the Save
As function instead.
9.2.5Crystal report instance formatting options
When you schedule a Crystal report instance to some output formats, you may need to set additional options.
Microsoft Excel (XLS) and (XLSX) formats
Option
Description
Page Range
• To include all pages in a report, select All.
• To include a page range, select Pages from, enter the rst page number to include, and
enter the last page number to include in the to box.
Use the export options
dened in the report
Select this check box to use the export options dened in a report. You cannot set any other
formatting options.
Set Column Width
• To set the width of Excel columns based on objects in a report, select Column width based
on objects in the, and choose a report area from which to take the column width in the list.
• To set a constant column width, select Constant column width (in points), and enter the
width in the box.
Export page header and
page footer
• To choose when to export page headers and footers in an instance, select Once Per Report
or On Each Page.
• To exclude page headers and footers from an instance, select None.
Create page breaks for
each page
Select this check box to create a page break after each page in a report
Convert date values to
strings
Select this check box to export date values in a report as text strings
Show gridlines Select this check box to view grid lines in exported documents
Microsoft Excel - Data Only (XLS) and Microsoft Excel - Data Only (XLSX) formats
Option
Description
Use the export options
dened in the report
Select this check box to use the export options dened in a report. You cannot set any other
formatting options.
Business Intelligence Launch Pad User Guide
Scheduling Content Objects
PUBLIC 67

Option Description
Set Column Width
• To set the width of Excel columns based on objects in a report, select Column width based
on objects in the, and choose a report area from which to take the column width in the list.
• To set a constant column width, select Constant column width (in points), and enter the
width in the box.
Export object formatting Select this check box to preserve the object formatting.
Export images Select this check box to export the images in a report.
Use worksheet functions
for summaries
Select this check box to use summaries in a report to create worksheet functions in Excel.
Maintain relative object
position
Select this check box to maintain the position of objects, relative to one another.
Maintain column
alignment
Select this check box to preserve the alignment of text in columns in a report.
Export page header and
page footer
Select this check box to include the header and footer in an instance.
Simplify page headers Select this check box to use simple page headers.
Show group outlines Select this check box to show group outlines.
Microsoft Word format
Option
Description
Page Range
• To include all pages in a report, select All.
• To include a page range, select Pages from, enter the rst page number to include, and
enter the last page number to include in the to box.
PDF format
Option
Description
Page Range
• To include all pages in a report, select All.
• To include a page range, select Pages from, enter the rst page number to include, and
enter the last page number to include in the to box.
Use the export options
dened in the report
Select this check box to use the export options dened in a report. You cannot set any other
formatting options.
Create bookmarks from
group tree
Select this check box to create bookmarks in a PDF le based on the tree structure of a report.
This makes reports easier to navigate.
68 PUBLIC
Business Intelligence Launch Pad User Guide
Scheduling Content Objects

Rich Text Format (RTF) format
Option Description
Page Range
• To include all pages in a report, select All.
• To include a page range, select Pages from, enter the rst page number to include, and
enter the last page number to include in the to box.
Microsoft Word—Editable (RTF) format
Option
Description
Page Range
• To include all pages in a report, select All.
• To include a page range, select from, enter the rst page you want to include, and enter the
last page you want to include in the to box.
Use the export options
dened in the report
Select this check box to use the export options dened in a report. You cannot set any other
formatting options.
Insert page break after
each report page
Select this check box to insert page breaks after each page in a report.
Plain Text format - Crystal Reports 2020 only
Option
Description
Use the export options
dened in the report
Select this check box to use the export options dened in a report. You cannot set any other
formatting options.
Number of Characters per
Inch
Enter a value between 8 and 16 to indicate the number of characters to include per inch. This
setting determines how text les appear and are formatted.
Paginated Text format - Crystal Reports 2020 only
Option
Description
Use the export options
dened in the report
Select this check box to use the export options dened in a report. You cannot set any other
formatting options.
Number of Lines per Page Enter the number of lines of text to include between page breaks.
Number of Characters per
Inch
Enter a value between 8 and 16 to indicate the number of characters to include per inch. This
setting determines how text les appear and are formatted.
New Paginated Text format – Crystal Reports for Enterprise only
Option
Description
Page Range Use the options in this area to limit the number of report pages that you want to export.
Use the export options
dened in the report
Select this check box to use the export options dened in a report. You cannot set any other
formatting options.
Business Intelligence Launch Pad User Guide
Scheduling Content Objects
PUBLIC 69

Option Description
Export page header and
page footer
Select Once Per Report or On Each Page to choose when to export page headers and footers in
an instance.
Select None to exclude page headers and footers from an instance.
Character Encoding
Select the character encoding system to use in the exported text le: UTF-8, UTF-16 Little
Endian, or UTF-16 Big-Endian.
Minimum Lines per Page Enter the number of lines of text to include between page breaks.
Insert Form Feed character Select this check box to insert a form feed character after each page, as specied in the
Minimum Lines Per Page eld. The form feed character creates a page break.
Number of Characters per
Inch
Enter a value between 8 and 20 to indicate the number of characters to include per inch. This
setting determines how text les appear and are formatted.
New Tab Separated Text format – Crystal Reports for Enterprise only
Option
Description
Page Range Use the options in this area to limit the number of report pages that you want to export.
Use the export options
dened in the report
Select this check box to use the export options dened in a report. You cannot set any other
formatting options.
Double quote string elds
Select this checkbox to surround string elds with double quotes(“”). To keep the quoted
strings meaningful, multi-line text objects are exported in a single line.
Export page header and
page footer
Select Once Per Report or On Each Page to choose when to export page headers and footers in
an instance.
Select None to exclude page headers and footers from an instance.
Character Encoding
Select the character encoding system to use in the exported text le: UTF-8, UTF-16 Little
Endian, or UTF-16 Big-Endian.
Minimum Lines per Page Enter the number of lines of text to include between page breaks.
Insert Form Feed character Select this check box to insert a form feed character after each page, as specied in the
Minimum Lines Per Page eld. The form feed character creates a page break.
Number of Characters per
Inch
Enter a value between 8 and 20 to indicate the number of characters to include per inch. This
setting determines how text les appear and are formatted.
Separated Values (CSV) format
Option
Description
Use the export options
dened in the report
Select this check box to use the export options dened in a report. You cannot set any other
formatting options.
Delimiter Enter the character to use as the delimiter.
70 PUBLIC
Business Intelligence Launch Pad User Guide
Scheduling Content Objects

Option Description
Separator Enter the character to use to separate values, or select the Tab check box.
Mode Select Standard Mode or Legacy Mode. When you select Standard Mode, you can choose
report, page, and group sections to include in an instance. When you select Legacy Mode
mode, you cannot choose report, page, or group section options.
Report and page sections If you chose Standard Mode, select Export or Do not export to indicate whether to export report
and page sections.
If you selected Export, select the Isolate report/page sections check box if you want to isolate
the report and page sections.
Group sections If you chose Standard Mode, select Export or Do not export to indicate whether to export group
sections. If you selected Export, select the Isolate group sections check box if you want to
isolate the group sections.
XML
Option
Description
Use the export options
dened in the report
Select this check box to use the export options dened in a report. You cannot set any other
formatting options.
XML Exporting Formats Choose an XML export format, such as Crystal Reports XML.
9.2.6Crystal Reports 2020 OData Service on recurring
schedules
Crystal Reports recurring schedules can be exposed as OData service (OData v4).
Make sure the following prerequisistes are met:
• You have a recurring schedule for a Crystal Report 2020 report.
• The schedule format is set to Crystal Reports.
• The schedule destination includes Default Enterprise Location, or a destination with the Keep instance in
history option enabled.
9.2.6.1 To nd the exact Crystal Reports OData Service
URL and logon
The format of the OData Service URL is as follows: http://host:port/biprws/infostore/
<%rptID%>/rpt/recurringSchedules/<%recurringScheduleID%>/data.svc/v4
This is certied for WACS and Tomcat. Default ports are 6405 for WACS, and 8080 for Tomcat.
Business Intelligence Launch Pad User Guide
Scheduling Content Objects
PUBLIC 71

1. In BI Launch Pad, nd the Crystal Reports 2020 report and click History .
2. Find the recurring instance (either in Recurring, Paused, or Expired state) and click Details .
3. Copy the OData Service URL (with actual <%rptID%> and <%recurringScheduleID%>), and use it in
your application (e.g. SAP Analytic Cloud).
4. Use your BOE account with BOE logon token or HTTP basic authentication to log in.
To enable HTTP basic authentication, please refer to To enable HTTP basic authentication in the Business
Intelligence Platform Administrator Guide.
9.2.6.2 To use Crystal Reports OData Service in SAP
Analytics Cloud
Make sure you've installed and congured SAP Cloud Connector. Refer to Conguring the SAPCP Cloud
Connector for more information.
1. Log in to SAP Analytics Cloud, click the main menu on top left, and click Connection.
2. Click "+" to create a new connection, and select OData Services under Acquire Data.
3. Give your OData connection a name, and paste your Crystal Reports OData service URL in the Data
Service URL box.
4. If SAP Cloud Connector is used to connect BOE, check Connect to an On-Premise OData service and
select the location according to your conguration.
5. In Authentication Type, select Basic Authentication and enter your BOE credential.
6. Click Create to create the connection.
7. Create a model based on the newly created OData Service connection. You can also set your model to
refresh under certain time interval (e.g. append or reload new data from your Crystal Reports, which is
recurring scheduled in BOE to run once a day).
8. Create a story, chart or more on this model, and start consuming data from your Crystal Reports.
9.2.6.3 Exposed Crystal Reports data
The OData service exposes saved data in the latest successful instance.
When placed on the report canvas, the following elements are exposed:
• Database Fields
• Formula Fields
• Group Name Fields
• Parameter Fields (those placed on report canvas)
• Running Total Fields
• Special Fields: Group Number, Data Date and Time, etc.
• SQL Expression Fields
72
PUBLIC
Business Intelligence Launch Pad User Guide
Scheduling Content Objects

• Summaries
These elements aren't exposed:
• Crosstab
• Fields inside a sub report
Below is the data type mapping between OData and Crystal Reports:
Crystal Reports Data Type
OData Data Type
Boolean OData Boolean
Number / Currency OData Number
Date OData Date
Time OData Time
Datetime OData DateTimeOset (Consists of both date and time. TimeStamp in SAP Analytics Cloud)
String OData String
Memo (up to 65535) OData String
Blob (e.g picture) Not supported
9.2.6.4 Paging, sorting and ltering
You can use the parameters listed below to page, sort, lter, or select a subset of data.
Make you sure you append required parameters after the Crystal Reports OData Service
URL, for example: http://host:port/biprws/infostore/%rptID%/rpt/recurringSchedules/
%recurringScheduleID%/data.svc/v4/Rows?$top=500&$skip=1000&$count=true
Paging
Crystal Reports 2020 OData Service by default returns 200 records each time, this batch size can be
congured using the $top parameter. For example, parameters to get 500 records ($top=500), starting from
position 1000 ($skip=1000):
• skip=1000&$top=500
Sorting
By default, the original order in saved data is kept User can specify a column to reorder the dataset. For
exaample:
• $orderby=Order Amount desc
Business Intelligence Launch Pad User Guide
Scheduling Content Objects
PUBLIC 73

Filtering
Only matching items are returned. For example:
• $filter=Shipped eq true
• $filter=Shipped gt 1000
• $filter=Customer_Name eq 'abc'
• $filter=contains(Customer_Name,'abc')
• $filter=Delivery_Time lt 17:00:00
• $filter=Delivery_Date eq 2004-01-30
• $filter=Delivery_DateTime eq 2012-12-02T17:00:00Z
Select
Only select elds return. For example:
• $select=Order_ID,Customer_Name,Order_Amount
9.2.6.5 Tips and tricks
You can control whether to expose report and page sections.
Report and page sections often have multiple static elds like report title, column titles, legal disclaimer, and
many more. If you don't want to expose these elds in your Crystal Reports OData service, follow these steps:
1. Open your report in Crystal Reports 2020 Designer.
2. Click
File Export Report Export Options .
3. Select the .CSV format to modify its default export options.
4. Under Report and Page sections, select Do not export.
5. Save the report.
6. Create a new recurring schedule, its OData service will stop exposing elds from Report and Page sections.
Whether elds on Group sections are exposed or not can be controlled in similar way.
If you need to update OData eld names, follow these steps:
1. Open your report in Crystal Reports 2020 Designer.
2. Locate your summary eld in report canvas (or in the Report Explorer)
3. Right-click Format Fields.
4. In the Format Editor, switch to the Common tab.
5. Update the object name.
6. Save the report.
7. Create a new recurring schedule, the summary eld name in the new OData service will be updated
accordingly.
74
PUBLIC
Business Intelligence Launch Pad User Guide
Scheduling Content Objects

OData eld names for Group Name elds, Special elds can also be updated in similar way.
9.2.7To delete instances from your BI Inbox
You can delete all instances from your BI Inbox.
1. In the BI Launch Pad, click BI Inbox.
2. Click Organize Delete All Messages .
3. When prompted, click OK to conrm the deletion.
9.3 Scheduling Object Packages
When scheduling a document, options are sometimes set up with specic settings by default. Feel free to
modify these settings according to your needs.
Before scheduling a document, conrm that a context is set in the document. If the document has multiple
contexts, refresh the document with the correct context before you schedule it.
Caution
When using the navigation tabs to schedule a document, the Destination tab can be slow to load when there
are tens of thousands users existing in the system. If you experience this issue, please check SAP Note
2897486 to know why and how to x it.
1. In the BI Launch Pad, browse to the document you want to schedule using either the Recent Documents
section, the Documents tile, or the Folders tile.
2. Click > Schedule.
3. In the Instance Title tab, give a name to the instance you want to schedule. By default, the instance name is
the document's name.
4. Click Add in the Select delivery destinations section. By default, the destination is set to Default Enterprise
Location.
5. Select a destination in the Destination drop down.
6. Set the Recurrence, Events and Scheduling Server Group options in their dedicated sections.
Note
Choose the Any event check box if you want to trigger a schedule publication after any one of the
events occur.
7. Click the Report Features tab.
8. Select Component.
Business Intelligence Launch Pad User Guide
Scheduling Content Objects
PUBLIC 75

Note
Based on the selection of the content type (CR, WebI, and Lumira and so on), please proceed to select
the report specic features.
9. Click Schedule.
76 PUBLIC
Business Intelligence Launch Pad User Guide
Scheduling Content Objects

10 Working with Publications
10.1 Creating a Publication in the BI Launch Pad
1. In the Home group, click the Folders tile.
2. In the Folders page, navigate to the folder where you want to create a publication.
3. Click (Create/Upload Objects) icon and select Publication.
The New Publication page appears, with general property options displayed.
Note
The General tab shows elds selected by default while creating a publication or while viewing properties
of a publication.
The Summary tab shows brief information of a publication while creating a publication or while viewing
properties of a publication.
4. (Required) In the Title eld, enter the title of the publication.
5. (Optional) In the Keywords eld, enter the desired keyword that is associated with the publication content.
6. (Optional) In the Description eld, enter a description of the publication.
7. In the Source Documents area, click the (Add) icon.
8. In the Select Source Documents dialog box, select one or more source documents to add to the
publication.
9. Click OK.
Note
When you select one or more reports, the Report Features tab appears between the General and
Summary tab.
Based on the selected report, for more information, refer the Conguring Crystal Reports in Publication
sectionand for Webi documents, refer to the Designing Web Intelligence Documents section.
The Refresh At Runtime check box is selected by default for each source document. It refreshes the
document against its data source when the publication runs.
If you don't want to refresh source documents at runtime, clear the Refresh At Runtime check box.
10. Specify the information required for the publication: destinations, recurrence pattern, enterprise and
dynamic recipients, delivery formats, events, server group, and how documents are personalized
For more information, see Designing Publications [page 78] section.
11. Click Save and Close.
Business Intelligence Launch Pad User Guide
Working with Publications
PUBLIC 77

Note
To mark a publication as favorite for easy and quick access, click the icon beside the publication,
and select Mark As Favorite.
10.2 Designing Publications
To design a new publication, use the publishing feature in the BI platform.
You can access the publishing feature in the Central Management Console (CMC) or in the BI Launch Pad,
depending on your access rights and on your access to BI platform web-based applications.
At any point during publication design, you can save changes made to a publication, close it, reopen it, and
make further changes.
10.2.1Opening a Publication for Editing
1. Locate the publication in the BI Launch Pad:
a. In the My Home group, click the Folders tile, and navigate to the folder where you created the
publication.
b. Click the
icon beside the publication and select Properties.
The Properties page of the publication is displayed. Here, you can modify various properties of the
publication and save the changes.
2. Locate the publication in the Central Management Console (CMC) in the BI platform:
• Double-click the publication.
• Right-click the publication and select Properties.
The Properties page of the publication is displayed. Here, you can modify various properties of the
publication and save the changes.
The publication opens in a new window.
10.2.2Dening General Properties for a Publication
You dene properties for a publication in the Properties page.
In CMC or BI Launch Pad:
1. Open the publication for which you want to dene the general properties.
The Properties page appears, displaying the publication's general properties and title.
2. (Optional) In the Description box, enter a description of the publication.
78
PUBLIC
Business Intelligence Launch Pad User Guide
Working with Publications

3. (Optional) In the Keywords box, enter keywords that are associated with the publication's content.
4. Click Save & Close.
10.2.3Adding Source Documents
You can add, modify, and remove documents to a publication in the New Publication page at any given time
while creating a publication.
When choosing source documents, the dynamic content document type determines which options are
available.
1. In the New Publication page, expand General, and select Source Documents.
2. Click the (Add) icon.
3. In the Select Source Documents dialog box, locate and select dynamic content documents of the same
document type to include in the publication.
4. Click OK.
The selected source documents appear in the Items list in the New Publication page. The check box in
the Refresh At Runtime column is selected by default for all source documents. When this check box is
selected, the document is refreshed against its data source when the publication runs. If you do not wish to
do so, clear the check box for that document in the Refresh At Runtime column.
Note
To improve system performance, clear the check box in the Refresh At Runtime column for each
document.
5. You can set the order in which documents appear, when sending source documents as an attachment or
a merged PDF le. In the New Publication page, in the Source Documents area, select a document in the
Items list, and click Move Up or Move Down icon to reorder the documents.
6. Click Save and Close.
10.2.4Selecting a Destination for a Publication
You select a destination for a publication while you create or schedule a publication.
1. In the New Publication or Publication Schedule page, expand General, and select Destinations.
2. (Optional) To avoid storing publication instances on your system, delete the Default Enterprise Location
under Selected Delivery Destinations list.
3. Set a low instance limit on the publication object.
For instructions, see the SAP BusinessObjects Business Intelligence Platform User Guide.
4. Click Add under Select Delivery Destinations, select the check box beside each destination that you want to
send the publication to.
If you want to create a shortcut to the publication, select both BI Inbox and Default Enterprise Location as
destinations.
Business Intelligence Launch Pad User Guide
Working with Publications
PUBLIC 79
If the publication will be sent to email recipients and you want to embed a link to the Enterprise location in
the email body, select both Email and Default Enterprise Location as destinations.
The destination you chose appears in the left navigation pane of the Select Destinations dialog.
5. If necessary, select a destination to congure from the left navigation pane.
Options for the destination appear.
6. (Optional) To choose a name for the publication, select Use specic name, and enter a name or select a
placeholder in the Add Placeholder list.
If you do not choose a name, a system-generated name is assigned to a publication. When the publication
runs, a value will be inserted in each placeholder.
7. (Optional) If you selected Use specic name and the publication contains multiple documents that you
want to assign individual names to, select the Specic Name per Document check box, and enter a name or
select a placeholder in the Add Placeholder list for each document.
If you do not choose a name, the same system-generated name is assigned to each document.
8. (Email only) To embed a link to the Enterprise location in the email body, position the cursor in the Message
box, and select Viewer in the Add placeholder list under the box.
The placeholder %SI_VIEWER_URL% is inserted in the email body. It will be replaced by a link when the
publication runs. If you are unable to embed a link, conrm that you selected both Email and Default
Enterprise Location as the destination.
9. (BI Inbox only) Under Send As, click Shortcut to create a shortcut to the publication or Copy to create a
copy of the publication.
If you are unable to create a shortcut, conrm that you selected both BI Inbox and Default Enterprise
Location as the destination.
10. If you selected multiple destinations, repeat steps 5 to 10 for each destination to select and congure the
destination.
11. Click Conrm.
10.2.4.1Publication Destinations
The following destinations are available for publications:
• Default Enterprise Location
• BI Inbox
• Email
• FTP Server
• File System
• SFTP Server
The Deliver objects to each user check box is selected by default for all destinations. However, in some cases,
you may not want to deliver objects to each user. For example, three recipients have identical personalization
values so they receive the same data in publication instances. If you clear the Deliver objects to each user check
box, one publication instance is generated and delivered to all three recipients. If you select the Deliver objects
to each user check box, the same publication instance is delivered three times (once for each recipient).
80
PUBLIC
Business Intelligence Launch Pad User Guide
Working with Publications

Default Enterprise Location
If you send a publication to this location, choose a folder that is accessible to all recipients.
Publication destination
Actions you can perform on the publi-
cation Instance is saved to
The folder it was created in
• Merge all exported PDF documents
(Crystal reports only)
• Package the publication as a com-
pressed (.zip) le
Output File Repository Server
Historical instances are saved to the de-
fault Enterprise server but not to any
other destination.
Business Intelligence Launch Pad User Guide
Working with Publications
PUBLIC 81

BI Inbox
Publication destination
Actions you can perform on the publi-
cation Instance is saved to
Each recipient's BI Inbox
• Merge all exported PDF documents
(Crystal reports only)
• Package the publication as a com-
pressed (.zip) le
• Deliver objects to individual users
• Use default le name or enter a
specic le name and add place-
holders
If you select Use specic name, en-
ter a le extension or add the File
Extension placeholder or select the
check box Add le extension to au-
tomatically add the extension to a
le name.
Note
If you do not add a le exten-
sion to a le name, you may be
unable to open the document.
• Send the publication as a shortcut
or a copy
If you send a publication to a recip-
ient's BI Inbox as shortcut, choose
a folder that is accessible to all
recipients. To send a publication
shortcut to a BI Inbox, select both
BI Inbox and Default Enterprise
Location as the destination.
• Output File Repository Server
• Specied BI Inboxes
Email
Before you can schedule or send a report instance to this destination, you must enable and congure the email
(SMTP) destination on the Adaptive Job Server.
82
PUBLIC
Business Intelligence Launch Pad User Guide
Working with Publications

Publication destination
Actions you can perform on the publi-
cation Instance is saved to
Each recipient via email
• Merge all exported PDF documents
(Crystal reports only)
• Package the publication as a com-
pressed (.zip) le
• Deliver objects to individual users
• (Required) Enter your email ad-
dress in the From box
Note
If you do not enter your email
address, the BI platform uses
the email address associated
with the publisher's account.
If the publisher's account has
no email address, the platform
uses the email address for the
Adaptive Job Server. If there is
no email address in the From
box, the publisher's account,
or the Adaptive Job Server, the
publication will fail.
• Enter recipient email addresses or
add the Email Address placeholder
to the To box
• Enter recipient email addresses or
add the Email Address placeholder
to the Cc box
• Enter recipient email addresses or
add the Email Address placeholder
to the Bcc box
• Enter a subject or add placehold-
ers to the Subject box
• Enter your message and customize
it using the rich text editor for for-
matting options, or add placehold-
ers and embed a dynamic content
document in the body of the email
in the Message box
• Attach source document instances
to an email
• Output File Repository Server
• Specied email recipients
Business Intelligence Launch Pad User Guide
Working with Publications
PUBLIC 83

Publication destination
Actions you can perform on the publi-
cation Instance is saved to
Note
When you insert an image
in the email, the image gets
downloaded automatically if
both sender and reciever have
access to the image link used.
• Use default le name or enter a
specic le name and add place-
holders
If you select Use specic name, en-
ter a le extension or add the File
Extension placeholder or select the
check box Add le extension to au-
tomatically add the extension to a
le name.
Note
If you do not add a le exten-
sion to a le name, you may be
unable to open the document.
FTP Server
If you are sending the publication to the FTP Server destination and some recipients share identical
personalization values, you can clear the Deliver objects to each user check box to decrease overall processing
time. When you clear Deliver objects to each user, placeholders used when conguring destinations will contain
the publisher's (not the recipient's) information.
84
PUBLIC
Business Intelligence Launch Pad User Guide
Working with Publications

Publication destination
Actions you can perform on the publi-
cation Instance is saved to
An FTP server
(You must enter the FTP server location
in the Host box. If you do not, the plat-
form uses the FTP server congured for
the Adaptive Job Server.)
• Merge all exported PDF documents
(Crystal reports only)
• Package the publication as a com-
pressed (.zip) le
• Enter the port number, user name
and password, and account
• Enter a directory name
• Use default le name or enter a
specic le name and add place-
holders
If you select Use specic name, en-
ter a le extension or add the File
Extension placeholder or select the
check box Add le extension to au-
tomatically add the extension to a
le name.
Note
If you do not add a le exten-
sion to a le name, you may be
unable to open the document.
• Output File Repository Server
• Selected FTP server
File System
If you are sending the publication to the File System destination and some recipients share identical
personalization values, you can clear the Deliver objects to each user check box to decrease overall processing
time. When you clear Deliver objects to each user, placeholders used when conguring destinations will contain
the publisher's (not the recipient's) information.
Business Intelligence Launch Pad User Guide
Working with Publications
PUBLIC 85

Publication destination
Actions you can perform on the publi-
cation Instance is saved to
A directory on a le system
(You must enter the directory for the
publication.)
• Merge all exported PDF documents
(Crystal reports only)
• Package the publication as a com-
pressed (.zip) le
• Enter a user name and password
to access the le location
• Deliver objects to individual users
• Use default le name or enter a
specic le name and add place-
holders
If you select Use specic name, en-
ter a le extension or add the File
Extension placeholder or select the
check box Add le extension to au-
tomatically add the extension to a
le name.
Note
If you do not add a le exten-
sion to a le name, you may be
unable to open the document.
• Output File Repository Server
• Selected le location
SFTP Server
If you are sending the publication to the SFTP Server destination and some recipients share identical
personalization values, you can clear the Deliver objects to each user check box to decrease overall processing
time. When you clear Deliver objects to each user, placeholders used when conguring destinations will contain
the publisher's (not the recipient's) information.
86
PUBLIC
Business Intelligence Launch Pad User Guide
Working with Publications

Publication destination
Actions you can perform on the publi-
cation Instance is saved to
An SFTP server
(You must enter the SFTP server loca-
tion in the Host box. If you do not, the
platform uses the SFTP server cong-
ured for the Adaptive Job Server.)
• Merge all exported PDF documents
(Crystal reports only)
• Package the publication as a com-
pressed (.zip) le
• Enter the port number, user name
and password, and account
• Enter a directory name
• Enter the ngerprint
• Use default le name or enter a
specic le name and add place-
holders
If you select Use specic name, en-
ter a le extension or add the File
Extension placeholder or select the
check box Add le extension to au-
tomatically add the extension to a
le name.
Note
If you do not add a le exten-
sion to a le name, you may be
unable to open the document.
• Output File Repository Server
• Selected SFTP server
10.2.5Selecting a Recurrence Pattern
The recurrence pattern determines how often a publication runs. You select a recurrence pattern for a
publication in the Schedule dialog box.
1. Right-click the publication to set a recurrence pattern for and select Schedule.
2. In the Schedule dialog box, click Recurrence.
3. In the Run object list, select a recurrence pattern.
4. In the Number of retries allowed box, enter the number of times the server should attempt to rerun a failed
job.
5. In the Retry interval in seconds box, enter how long the server should wait before attempting to rerun a job.
6. Click Schedule.
The publication runs at the scheduled times.
Business Intelligence Launch Pad User Guide
Working with Publications
PUBLIC 87

10.2.5.1Recurrence Pattern Options
Note
The recurrence options in the Schedule page and Publication page of the BI Launch Pad are changed to
only 4 rst level options (Now, Once, Recurring [with sub-options] and Calendar) starting from 4.2 SP4.
You can set these recurrence options to schedule an object, one or more components of an object package.
Below are the recurrence options available and their behavior of operation:
Option Sub-options Description
Now Runs the object one time, starting im-
mediately
Once Runs the object once, at the specied
start time. If you schedule an object
with events, the object will run once, if
the event is triggered between the start
and end times.
Choose when to start and to stop run-
ning the object in the Start Date/Time
and End Date/Time lists, and enter the
date of the start and the stop times.
Recurring Hourly Creates an instance every nth hour
(where 'n' ranges from 00 to 23), at the
specied time. The rst instance will be
created at the specied start time, and
instances will continue to be created
every nth hour, until the object stops
running at the specied end time.
Choose the time to run the object in the
Hours and Minutes lists that appear on
clicking the Every Hour(s) drop-down.
Select when to start and to stop run-
ning the object in the Start Date/Time
and End Date/Time lists, and enter the
date of the start and the stop times.
88
PUBLIC
Business Intelligence Launch Pad User Guide
Working with Publications

Option Sub-options Description
Recurring Daily Runs the object once daily, at the speci-
ed start time. The rst instance will be
created at the specied start time, and
instances will be created daily at that
time, until the object stops running at
the specied end time.
Choose the day of the week to run the
object in the Every Days(N) box, select
when to start and to stop running the
object in the Start Date/Time and End
Date/Time lists, and enter the date of
the start and the stop times.
Recurring
Weekly Runs the object each week on the se-
lected days, at the specied start time.
The rst instance will be created at the
specied start time, and instances will
be created each week on those days at
that time, until the object stops running
at the specied end time.
Select the required week-day on which
to run the object, choose when to start
and to stop running the object in the
Start Date/Time and End Date/Time
lists, and enter the date of the start and
the stop times.
Business Intelligence Launch Pad User Guide
Working with Publications
PUBLIC 89

Option Sub-options Description
Recurring
Monthly Runs the object on the specied date,
at the specied start time, and at the
specied monthly intervals. The rst in-
stance will be created at the specied
start time, and instances will be created
in monthly intervals at that time, until
the object stops running at the speci-
ed end time.
Choose the month in which to run
the object in the Every Month(N) box,
choose when to start and to stop run-
ning the object in the Start Date/Time
and End Date/Time lists, and enter the
date of the start and the stop times.
Note
If you choose to run the object
every (1) month, the options to
choose day of the month and day
of the week also get enabled.
Recurring
Specic Day of a Month
Creates an instance each month on
the specied day, at the specied start
time. The rst instance will be created
at the specied start time, and instan-
ces will be created on the specied day
of each month at that time, until the ob-
ject stops running at the specied end
time. Enter the time to start and to stop
running the object and the day of the
month on which to run the object.
Recurring
1st Monday of the Month
Creates an instance each month on the
rst Monday of the month, at the speci-
ed start time until the end date. Enter
the time to start and to stop running
the object.
Recurring
X Day of Nth Week of the Month
Creates an instance each month on the
specied day and week, at the specied
start time. Enter the time to start and to
stop running the object, the day of the
week, and the week in the month to run
the object.
90 PUBLIC
Business Intelligence Launch Pad User Guide
Working with Publications

Option Sub-options Description
Recurring Last day of the Month
Creates an instance on last day of the
month, at the specied start time until
the end date. Enter the time to start
and to stop running the object.
Calendar
The object runs on the dates specied
in a calendar.
Creates an instance on each calendar
date you specify, at the specied start
time.
Enter the time to start and to stop run-
ning the object, and select a calendar
that you have access to. The schedule
runs based on the dates dened in the
CMC for the selected calendar.
Business Hours
The object runs on each calendar date
you specify, at the specied start time.
The object runs on the particular days
of the week and during the particular
hours of the day that are specied un-
der business days and Business Hours.
10.2.6Publications for Enterprise or Dynamic Recipients
You can send publications to Enterprise recipients via a BI Inbox, E-mail, FTP, the le system, or to dynamic
recipients via E-mail.
Enterprise recipients are users who are part of the BI platform system. You can send reports for these users to
their BI Inbox or via E-mail, FTP, the le system.
Dynamic recipients are Non-Enterprise users, either outside of your network or not congured with users,
groups, proles, security, and so on. For example, dynamic recipients might be suppliers of your company’s
monthly oce supplies and inventory. A BI Inbox is not a valid destination for dynamic recipients because they
do not have a BusinessObjects Enterprise user account.
Dynamic recipients are dierent from Enterprise recipients in the following ways:
• Publications can be sent to dynamic recipients only via E-mail.
• Dynamic recipients can be used only with local proles.
To create publications, you create a source le and a recipient le, set up the publication in the BI Launch Pad,
and then schedule the publication.
The source le contains raw data for the publication; a publication can include more than one source le. For
example, for a monthly report on suppliers, the source le might list inventory SKU numbers and categories
and include a unique ID/supplier dened in a “Supplier ID” eld. The recipient le must contain the same
unique ID/supplier as the source le as well as recipient E-mail addresses to map to the source le. In the
example, the recipient le should include the same ID in a “Supplier ID” eld, supplier names, and supplier
E-mail addresses.
Business Intelligence Launch Pad User Guide
Working with Publications
PUBLIC 91

10.2.6.1Creating a Publication for Enterprise Recipients
Enterprise recipients are users who are part of the BI platform system. For Enterprise recipients, you must
create prompts to dene ltering in the source le.
To create proles in Central Management Console (CMC), perform the following steps:
1. In the Central Management Console (CMC), click Proles.
2. Select Manage New New Prole .
3. In the Create New Prole dialog box, enter a Title and Description for the prole.
4. Click OK.
Double-click the prole you created to congure its properties.
Note
Assigning and removing access levels to the user or user groups is an optional step, it can be achieved
through the Available Access Levels. The selected access level is displayed under Assigned Access
Levels.
To assign and remove access levels, you can follow the steps given below:
1. Click User Security, and assign access rights to users or user groups.
2. Select the user / user group, and click Assign Security.
3. Click Apply, and click OK.
The assigned access level is shown in the Access column.
5. Click Prole Targets to dene targets and lter source les:
a. Locate the prole target to use in the Object column, and select the check box beside it.
b. Click Edit.
The local prole is derived from the source le, and the global prole comes from the universe.
c. Select Filter Expression, and click Edit.
A dialog box appears, displaying the prole options.
d. In the User/Group column, locate the user or the user group to dene prole targets for, and select the
check box beside it.
The prompts are now dened. You can create the publication in BI Launch Pad.
6. To create a publication in the BI Launch Pad, refer to Creating a Publication in the BI Launch Pad [page 77].
7. To select Delivery Destinations, click Add.
The Select Destinations dialog box appears.
a. Select the destinations you want to create a publication for.
b. In Default Enterprise Location, (Optional) select the Package As ZIP File check box.
8. In Email:
a. In the From eld, enter the sender’s email address or select a placeholder in the list.
b. In the To eld, select %SI_EMAIL_ADDRESS% in the list.
c. In the Subject eld, enter the subject or select a placeholder.
d. (Optional) In the Message eld, enter a message to recipients about the publication or select a
placeholder.
92
PUBLIC
Business Intelligence Launch Pad User Guide
Working with Publications
9. Go to the Enterprise Recipients to select recipients, and click the Select button.
The Enterprise Recipients dialog box appears. Search and lter the recipients for each user or user group
who should receive the publication.
10. Under Available Recipients, check the check box beside each user or user group to move them to the
Selected Items or Excluded Items, and click OK.
11. Click Personalization.
12. Under Global Proles, for each source document for the publication, select the prole you created from the
list in the Enterprise Recipient Mapping column.
13. Click Formats, and perform the following actions:
a. Under Documents, select a report.
b. Under Format Options for Selected Document, select the check box beside the delivery format required
for the publication.
c. Under Output Format Details, select All reports to use the same format for all reports in the publication,
or choose Select one report and select a report in the list.
14. Click Destinations, and select a destination:
a. Under Select Destinations, select the Email check box.
b. (Optional) Select the Package As ZIP File check box.
c. Select the Deliver objects to each user check box.
d. In the From box, enter the sender’s email address or select a placeholder in the list.
e. In the To box, select %SI_EMAIL_ADDRESS% in the list.
f. In the Subject box, enter the subject or select a placeholder.
g. (Optional) In the Message box, enter a message to recipients about the publication or select a
placeholder.
15. Select the check box beside each user or group who should receive the publication.
16. Click Save & Close.
Schedule the publication to run.
10.2.6.2Creating a Publication for Dynamic Recipients
Dynamic recipients are Non-Enterprise users, either outside of your network or not congured with users,
groups, proles, security, and so on.
The source le and dynamic-recipient le must be created. To create a publication in the BI Launch Pad, refer
to Creating a Publication in the BI Launch Pad [page 77].
To create a publication for Dynamic Recipients, follow the steps mentioned below.
1. In the Choose the Source for Dynamic Recipients list, select Web Intelligence Report Dynamic Recipient
Provider or Crystal Reports Dynamic Recipient Provider.
2. Under Choose the Source for Dynamic Recipients, click Browse and select the recipient le.
3. Map elds from the recipient le (that is, the source document) to the publication:
a. In the Recipient Identier (required) list, select a eld from the recipient le to map to the publication.
b. In the Full name list, select a eld from the recipient le to map to the recipient.
c. In the Email list, select Email ID to map email addresses from the recipient le to the publication.
Business Intelligence Launch Pad User Guide
Working with Publications
PUBLIC 93
You can select the User entire list check box to send the publication to all recipients dened in the
dynamic-recipient le.
4. Click Personalization, and congure personalization for recipients:
a. Under Parameters, select a report eld to personalize.
b. In the Dynamic Recipient Mapping column, select a eld in the recipient le to map to the report eld
you selected.
c. Repeat steps 11a and 11b for each eld that should be sent to specic recipients.
5. Click Formats, and select a delivery format for the publication.
6. Click Destinations, and select a destination:
a. Under Select Destinations, select the Email check box.
b. (Optional) Select the Package as ZIP File check box.
c. Select the Deliver objects to each user check box.
d. In the From box, enter the sender’s email address or select a placeholder in the list.
e. In the To box, select %SI_EMAIL_ADDRESS% in the list.
f. In the Subject box, enter the subject or select a placeholder.
g. (Optional) In the Message box, enter a message to recipients about the publication or select a
placeholder.
7. Click Save & Close
Schedule the publication to run.
10.2.7Publications for SAP Recipients
A publication intended for SAP recipients works the same way as a publication intended for Enterprise or
dynamic recipients.
However, SAP recipients have the following dierences in a publishing workow:
• You do not use personalization to design source documents for SAP recipients. Each SAP recipient has a
prole value mapped to a user account outside of the BI platform, and the prole value serves as built-in
personalization. You do not need to create proles and prole values for SAP recipients in the platform or
to map proles to source document elds.
• The only report bursting method that works for a publication intended for SAP recipients is One database
fetch per recipient. It maximizes security and individually processes the database logon credentials of each
publication recipient.
For information about single sign-on conguration and authentication, see the SAP BusinessObjects Business
Intelligence Platform Administrator Guide.
10.2.8Publications for Live Oce
When you design publications for use with SAP BusinessObjects Live Oce, consider this information.
• Dynamic content documents can consist only of Crystal reports or Web Intelligence documents in the
original format.
94
PUBLIC
Business Intelligence Launch Pad User Guide
Working with Publications
• Dynamic recipients are not supported.
• The only destination option available is Default Enterprise Location.
• If recipients receive multiple publication instances after personalization, they can view only the rst
publication instance in the Live Oce Client. Recipients who inherit multiple prole values from group
membership may receive multiple instances. To avoid sending multiple instances, assign only necessary
prole values to recipients.
10.2.9Selecting Personalized placeholders for Publication
Source Documents
You select personalized placeholders for a publication in the Schedule dialog box.
Before you can use personalized placeholders in publication instance names, the publication’s source
documents must use personalization to lter data.
When scheduling a publication instance, you can use placeholders in the Use Specic Name eld for source
documents, and you can combine text and placeholders—and use multiple placeholders—in a publication
name.
1. Right-click the publication to select placeholders for and select Schedule.
2. In the Schedule dialog box, click Destinations in the navigation list.
3. Under Show options for selected destinations, select Use Specic Name and choose a placeholder for the
publication name from the Add placeholder list.
The placeholders you select appear in the Specic Name box for the document title.
4. To add individual documents:
a. Under Target Name, select Specic Name per Document.
b. For each document title, select a placeholder from the Add placeholder list.
The placeholders you select appear in the Specic Name box for each document title.
5. Click OK.
After personalization is set up for a publication, personalized placeholders appear in the Add placeholder list in
the Destinations dialog box.
10.2.10Selecting Personalized Placeholders for Email Fields
You select personalized placeholders for a publication in the Schedule dialog box.
You can combine text and placeholders—and use multiple placeholders—in any email eld. When scheduling a
publication to an email destination, you can use placeholders in the From, To, Cc, Bcc, Subject, Message, and
Use Specic Name elds.
1. Right-click the publication to select placeholders for and select Schedule.
2. In the Schedule dialog box , click Destinations in the navigation list.
3. In the Destination list, select Email.
4. Set the destination options, including placeholders, as needed.
Business Intelligence Launch Pad User Guide
Working with Publications
PUBLIC 95
5. Click OK.
10.2.11Embedding Content from a Dynamic Source
Document in an Email
You embed content from a source document for a publication in the Schedule dialog box.
You can embed content from dynamic content documents in the body of an email. For Crystal reports, you can
embed content from a report. For Web Intelligence documents, you can embed an entire document or a single
report tab.
1. Right-click the publication to take the content from and select Schedule.
2. In the Schedule dialog box, click Formats in the navigation list.
3. (Crystal reports only) Under Format Options for Selected Document, select the mHTML check box.
4. (Web Intelligence documents only) Choose whether to publish the entire document or one report tab:
a. Under Output Format, select the mHTML check box.
b. Under Output Format Details, select All reports to publish the entire document or Select one report and
choose a report tab in the list.
5. Click Destinations in the navigation list.
6. In the Destinations dialog box, under Select Destinations, select the Email check box.
The email conguration options appear.
7. In the From box, enter a name or email address or select Email Address in the Add placeholder list.
is appended to your email server—for example, Publisher@<EmailServer>.
8. In the Subject box, enter a subject or select a placeholder.
If you personalized the report, personalized placeholders are available in the Add placeholder list.
9. In the Message box, enter the message that you want to appear in the body of the mail.
10. To embed dynamic content in the Message box, position the cursor in the Message box where you want to
embed content, and select Report HTML Content in the Add placeholder list.
%SI_DOCUMENT_HTML_CONTENT% appears in the Message box. When the publication runs, the
placeholder is replaced by personalized content from the dynamic content document.
11. If the publication contains other source documents, select the Add Attachment check box.
Other source documents in the publication will be added to the email as attachments when the publication
runs.
12. Click OK.
96
PUBLIC
Business Intelligence Launch Pad User Guide
Working with Publications
10.2.12Conguring Crystal Reports in Publication
10.2.12.1Personalization in Crystal Reports
You can personalize a Crystal report for recipients with parameters or by ltering elds.
Personalize Crystal reports with local prole targets when possible. Parameter-based personalization requires
one database fetch per recipient when the parameter is used in a record selection formula, command, table, or
stored procedure, which can increase publication processing time.
For example, if a prole is mapped to a parameter and the prole value for an Enterprise recipient conicts with
the parameter value, the prole value will override the parameter value when the publication runs. Similarly, if a
personalization value in the dynamic recipient source conicts with a parameter value for a dynamic recipient,
the parameter value will be overridden when the publication runs.
Personalization that is based on parameters is overridden by other personalization methods.
10.2.12.1.1Personalizing a Crystal Report Using Parameter
Values
You personalize a Crystal report in the Schedule dialog box.
• Before you can use proles to personalize data for Enterprise recipients, the proles must be congured in
the BI platform.
• Before you can perform this task, the Crystal report must contain parameters.
1. Right-click the Crystal report to personalize and select Schedule.
2. In the Schedule dialog box, click Personalization in the navigation list.
3. Review the parameter values under Parameters and note any values that need to be changed.
4. To change a default value, click the Edit Values button beside the default parameter value, select or enter
the parameter value, and click OK.
5. Perform one of the following actions:
• To override the default parameter personalization with Enterprise-recipient prole values, in the
Enterprise Recipient Mapping column, select a prole in the list.
If this prole is not congured in the BI platform, personalization will fail. If you need proles added to
the BI platform, contact your system administrator.
• If you are using only default parameter values to personalize a report, select Default value for all
recipients in the Enterprise Recipient Mapping column.
The Enterprise Recipient Mapping column appears only if the publication is intended for Enterprise
recipients.
6. To override the default parameter personalization with dynamic recipient personalization values, in the
Dynamic Recipient Mapping column, select a dynamic recipient source in the list.
The Dynamic Recipient Mapping column appears only if the publication is intended for dynamic recipients.
If you are using default parameter values to personalize a report, select Not Specied in the Dynamic
Recipient Mapping column.
Business Intelligence Launch Pad User Guide
Working with Publications
PUBLIC 97
7. Click OK.
10.2.12.1.2Personalizing a Crystal Report by Filtering Fields
You personalize a Crystal report in the Schedule dialog box.
Before you can use proles to personalize data for Enterprise recipients, the proles must be congured in the
BI platform.
When you use lters, a ViewTime selection formula is added to a report to lter data. The formula is applied
when the publication runs and is not saved in the report. You can lter multiple elds in Crystal reports.
Static-value proles can lter only string elds in Crystal reports. To lter other types of elds, use expression
prole values. If you map the incorrect type of eld to the prole, personalization will fail.
This feature is not available for Crystal reports in .rptr format.
1. Right-click the Crystal report to personalize and select Schedule.
2. In the Schedule dialog box, click Personalization in the navigation list.
3. Under Local Proles, in the Report Field column, select a Crystal report eld in the list.
The list of available elds includes all database elds and recurring formulas in the main report and in
not-on-demand subreports.
4. In the Enterprise Recipient Mapping column, select a prole in the list.
This prole maps the report to prole values dened for Enterprise recipients. If the prole is not
congured in the BI platform, personalization will fail. If you need proles added, contact your system
administrator.
The Enterprise Recipient Mapping column appears only for publications intended for Enterprise recipients.
5. In the Dynamic Recipient Mapping column, select a dynamic recipient source in the list.
The report eld is mapped to a column in the dynamic recipient source that contains corresponding values.
The Dynamic Recipient Mapping column appears only for publications intended for dynamic recipients.
6. Repeat steps 2 to 5 for each report eld you want to lter.
7. Click OK.
10.2.12.2Selecting the Publication Format(s) for a Crystal
report
You select the publication format for a Crystal report through Publication Properties > Report Features >
Formats.
You can select and congure more than one publication format for a Crystal report. When you select a format,
the available formatting options appear. For some options, such as Crystal Reports and Crystal Reports (RPTR),
no formatting options appear and the default source document formatting is applied.
1. Right-click the Crystal report to select a publication format, and select Schedule.
2. In the Schedule dialog box, click Formats.
98
PUBLIC
Business Intelligence Launch Pad User Guide
Working with Publications
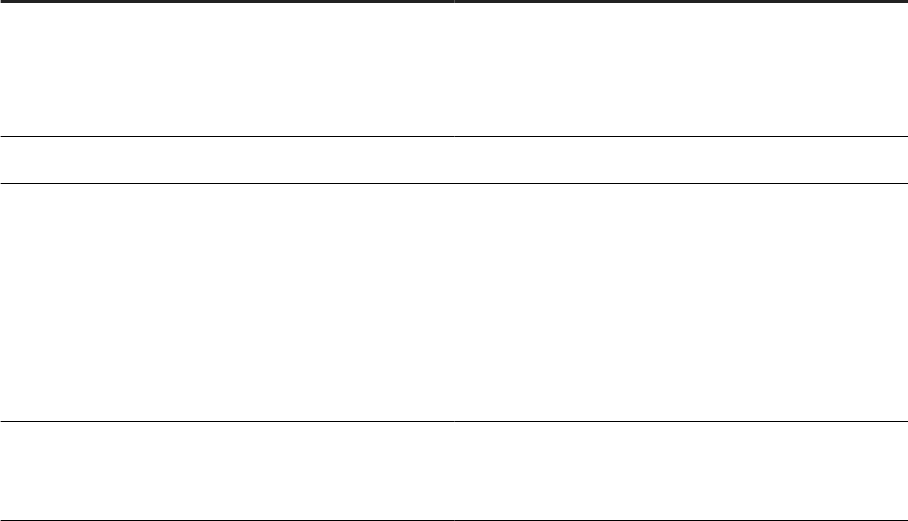
3. Under Format Options for Selected Document, select a format to publish the Crystal report in.
The options for the selected format appear.
4. Congure the formatting options as needed.
5. When the Use the export options dened in the report check box is available, perform one of the following
actions:
• Select the check box to use the default export options dened in the source document.
• Clear the check box to congure export options for the format you selected, and then congure the
options that appear.
6. Repeat steps 3 to 5 for each format in which you want to publish this Crystal report.
7. Click OK.
Repeat this task for each Crystal report in the publication.
10.2.12.2.1Crystal Report Formatting Options
No additional options appear when you choose Tab Separated Text (TTX) as the formatting option. PDF options
apply to source documents published as PDF les.
Microsoft Excel (97-2003)
Option Description
Page Range
• To publish an entire report as an Excel le, select All.
• To publish specic report pages, select Pages, enter the
rst page number in the from box, and enter the last
page in the to box.
If you clear the Use the export options dened in the report check box, the following options are available:
Set Column Width
• To dene column widths relative to objects in a report,
select Column width based on objects in the, and select
an option in the list—Whole report, Report Header, Page
Header, Group Header #, Details, Group Footer #, Page
Footer, or Report Footer.
• To dene a constant width for all report columns, select
Constant column width (in points), and enter a number
in the box.
Export page header and page footer Select this check box to choose how frequently headers and
footers appear in Excel les, and select an option in the list—
None, Once Per Report, or On Each Page.
Business Intelligence Launch Pad User Guide
Working with Publications
PUBLIC 99

Option Description
Create page breaks for each page Select this check box to create page breaks that reect the
page breaks in a report.
Convert date values to strings Select this check box to convert date values to text strings.
Show gridlines Select this check box to include grid lines in Excel les.
Microsoft Excel (97-2003) (Data Only)
If you clear the Use the export options dened in the report check box, the following options are available:
Option Description
Set Column Width
• To dene column widths relative to objects in a report,
select Column width based on objects in the, and select
an option in the list—Whole report, Report Header, Page
Header, Group Header #, Details, Group Footer #, Page
Footer, or Report Footer.
• To dene a constant width for all report columns, select
Constant column width (in points), and enter a number
in the box.
Export object formatting Select this check box to preserve object formatting from a
report.
Export images Select this check box to publish report images in Excel les.
Use worksheet functions for summaries Select this check box to use report summaries to create
worksheet functions for Excel les.
Maintain relative object position Select this check box to preserve the relative position of
report objects.
Maintain column alignment Select this check box to preserve the column alignment from
a report.
Export page header and page footer Select this check box to choose how frequently headers and
footers appear in Excel les, and select an option in the list—
None, Once Per Report, or On Each Page.
Simplify page headers Select this check box to simplify page headers in a report.
Show group outlines Select this check box to show group outlines from a report.
100 PUBLIC
Business Intelligence Launch Pad User Guide
Working with Publications

Microsoft Excel Workbook Data-only
If you clear the Use the export options dened in the report check box, the following options are available:
Option Description
Set Column Width
• To dene column widths relative to objects in a report,
select Column width based on objects in the, and select
an option in the list—Whole report, Report Header, Page
Header, Group Header #, Details, Group Footer #, Page
Footer, or Report Footer.
• To dene a constant width for all report columns, select
Constant column width (in points), and enter a number
in the box.
Export object formatting Select this check box to preserve object formatting in a re-
port.
Export images Select this check box to publish report images in Excel les.
Use worksheet functions for summaries Select this check box to use report summaries to create
worksheet functions for Excel les.
Maintain relative object position Select this check box to preserve the relative position of
report objects.
Maintain column alignment Select this check box to preserve the column alignment from
a report.
Export page header and page footer Select this check box to choose how frequently headers and
footers appear in Excel les, and select an option in the list—
None, Once Per Report, or On Each Page.
Simplify page headers Select this check box to simplify page headers in a report.
Show group outlines Select this check box to show group outlines from a report.
Microsoft Word (97-2003)
Option Description
Page Range
• To publish an entire report as a Word le, select All.
• To publish specic report pages, select Pages, enter the
rst page number in the from box, and enter the last
page in the to box.
Business Intelligence Launch Pad User Guide
Working with Publications
PUBLIC 101

PDF
Option Description
Page Range
• To publish an entire report as a PDF le, select All.
• To publish specic report pages, select Pages, enter the
rst page number in the from box, and enter the last
page in the to box.
If you clear the Use the export options dened in the report check box, the following option is available:
Create bookmarks from group tree
Select this check box to create bookmarks in the generated
PDF le based on group tree.
Rich Text Format (RTF)
Option Description
Page Range
• To publish an entire report as an RTF le, select All.
• To publish specic report pages, select Pages, enter the
rst page number in the from box, and enter the last
page in the to box.
Microsoft Word - Editable (RTF)
Option Description
Page Range
• To publish an entire report as a Word le, select All.
• To publish specic report pages, select Pages, enter the
rst page number in the from box, and enter the last
page in the to box.
If you clear the Use the export options dened in the report check box, the following option is available:
Insert page break after each report page Select this check box to create page breaks that reect the
page breaks in a report.
Plain Text
If you clear the Use the export options dened in the report check box, the following option is available:
102
PUBLIC
Business Intelligence Launch Pad User Guide
Working with Publications

Option Description
Number of Characters per Inch Enter the number of characters that should appear per inch
in a plain text le. The recommended range is between 8 and
16.
Paginated Text
If you clear the Use the export options dened in the report check box, the following options are available:
Option Description
Number of Lines per Page Enter the number of lines that should appear on each page
of a paginated text le.
Number of Characters per Inch Enter the number of characters that should appear per inch
in a paginated text le. The recommended range is between
8 and 16.
Separated Values (CSV)
If you clear the Use the export options dened in the report check box, the following options are available:
Option Description
Delimiter Enter the character to use as a delimiter.
Separator Enter the character to use to separate values, or select the
Tab check box to separate values with tabs.
Mode Select Standard Mode (the default) or Legacy Mode. In
standard mode, you can control how report pages and group
headers and footers appear in CSV output.
Report and page sections
• To export report and page sections, select Export.
• If you do not want to export report or page sections,
select Do not export.
• To isolate report and page sections, select the Isolate
report/page sections check box.
Business Intelligence Launch Pad User Guide
Working with Publications
PUBLIC 103

Option Description
Group sections
• To export group sections, select Export.
• If you do not want to export group sections, select Do
not export.
• To isolate group sections, select the Isolate report/page
sections check box.
XML
If you clear the Use the export options dened in the report check box, the following option is available:
Option Description
XML Exporting Formats To specify the XML format, select an option in the list.
10.2.12.3(Optional) Selecting Print Options for a Crystal
Report in a Publication
You can select print options for a Crystal report in Publication Properties > Report Features > Print Settings.
Before you can set print options for the default printer:
• The printer must be installed and congured properly.
• The Crystal Reports Job Server must be running on an account that has sucient privileges to access the
printer you specify.
For more information, see the SAP BusinessObjects Business Intelligence Platform Administrator Guide.
You can print instances in Crystal reports format each time a publication runs, using the Crystal Reports
Job Server's default printer or a dierent printer. The BI platform prints instances after the publication is
personalized but before delivery.
1. Right-click the Crystal report to set print options, and select Schedule.
2. In the Schedule dialog box, click Print Settings.
3. Under Documents, select the Crystal report that you want to print when the publication runs.
4. Select the Print Crystal reports when scheduling check box.
The Crystal report print options appear.
5. Select Default printer to print to the Job Server's default printer, or select Specify the printer and select the
printer's path and name:
• If the job server runs on Windows, in the Specify the printer box, enter \
\<PrintServer>\<PrinterName>
Replace <PrintServer> with the name of your printer server and <PrinterName> with the name of
your printer.
104
PUBLIC
Business Intelligence Launch Pad User Guide
Working with Publications

• If the job server runs on Unix, conrm that the Unix is shown (not hidden), and enter the print
command that you usually use in the Specify a printer box.
For example, enter lp -d <PrinterName>
6. In the Number of Copies box, enter the number of copies to print.
7. Under Page Range, select All to print all pages in the publication or Pages and enter the page range to print.
8. (Optional) In the Set collate option to list, select Collate, Do not collate, or Use printer defaults.
9. (Optional) In the Page Scaling list, select Scale to t, Only shrink to t, or Do not scale.
10. (Optional) To center report content on the page, select the Center the page check box.
11. (Optional) If the Crystal report is wide and you want it to print on one page, select the Fit horizontal pages
into one page check box.
12. Click Schedule.
10.2.12.4(Optional) Selecting a Recipient Delivery Rule for a
Crystal Report in Publication
Recipient delivery rules determine whether a publication is delivered to a particular recipient after processing
and personalization. After creating a publication, you can open the publication and change the delivery rules for
it.
1. Click the icon beside the publication to set delivery rule for and select Properties.
2. In the Publication Properties window, expand Report Features, and click Delivery Rules in the navigation list.
3. Under Recipient Delivery Rule, select Deliver individual document when condition is met or Deliver all
documents only when all conditions are met.
4. In the Condition column beside each document, select the condition to be met before the publication is
delivered.
5. Click Save and Close.
10.2.12.5(Optional) Selecting a Global Delivery Rule for a
Publication
Global delivery rules determine whether a publication can be processed and delivered to all recipients. You can
set a global delivery rule on any Publication in the BI Platform based on Crystal reports.
1. Click the
icon beside the publication to set delivery rule for and select Properties.
2. In the Publication Properties page, expand Report Features, and click Delivery Rules in the navigation list.
3. Under Global Delivery Rule, click Browse.
The Select Document dialog box appears, you can select a Crystal report as source of the global delivery
rule.
Note
The Crystal report must contain an alert.
Business Intelligence Launch Pad User Guide
Working with Publications
PUBLIC 105

4. Locate and select the Crystal report, and click OK.
5. In the Condition list, select the applicable condition for the publication to be processed and delivered.
6. Click Save and Close.
10.2.12.6(Optional) Formatting a merged PDF le from
Crystal reports
Before you can format a merged PDF le:
• Crystal reports must have titles in order to be included in a merged PDF le. To set the title for a report,
open the report in SAP Crystal Reports, select
File Summary Info , and enter a title for the report in
the Title box on the Summary tab. Save the report and re-export it to the repository.
• In the BI Launch Pad, for a publication, in the Properties page, under Source Documents, the Crystal
reports and PDF les that you want to merge must appear in the correct order.
• In the BI Launch Pad, for a publication, in the Properties page, expand Report Features.
• Under Formats, the PDF check box must be selected as a format for each Crystal report that you want to
include in the merged PDF le.
• In the BI Launch Pad, in the Schedule page, under Destinations, the Merge Exported PDF check box must be
selected for each destination that you want to send the merged PDF le to.
Ensure that the merged PDF contain detailed bookmarks that allow easier navigation. For each Crystal report
listed,
• Select the report in the Documents list in the Formats area.
• Clear the Use the export options dened in the report check box.
• Select the Create bookmarks from group tree check box.
To format a merged PDF le, perform the following steps:
1. Click the
icon beside the Publication to format a merged PDF le for and select Properties.
2. In the Properties page, expand Report Features, and click Merged PDF Options in the navigation list.
3. Create a table of contents for the merged PDF le:
a. Enable the Create Table of Contents toggle button.
The format options for the table of contents appear.
b. In the Title box, enter a title for the table of contents.
c. In the Title Font list, select the font, font size (in points), and font color for the title of the table of
contents.
d. In the Item Font list, select the font, font size (in points), and font color for items in the table of
contents.
4. Set the page number format for the merged PDF le:
a. Enable the Apply Running Page Numbers toggle button.
The format options for page numbers appear.
b. In the Number Format box, enter a format for page numbers.
By default, the format is set to Page &p of &P. You can change the format, but you must use &p as a
placeholder for the current page number and &P as a placeholder for the total number of pages.
106
PUBLIC
Business Intelligence Launch Pad User Guide
Working with Publications

c. In the Number Location list, select the page number orientation for the merged PDF le.
d. In the Number Font list, select the font, font size (in points), and font color for the page numbers.
e. If you want the table of contents to have page numbers, select the Apply page numbers to Table of
Contents pages check box.
5. Set recipient logon credentials and permissions for recipient actions:
a. Enable the Set Restrictions toggle button.
b. In the User Password box, enter the password that recipients must enter to view the merged PDF le.
c. In the Owner Password box, enter the password that recipients must enter to edit the merged PDF le.
d. To allow recipients to print the PDF le, select the Allow Printing check box.
e. To allow recipients to modify the PDF le, select the Allow Modication of Contents check box.
f. To allow recipients to copy and paste PDF contents, select the Allow Copy and Paste check box.
g. To allow recipients to modify annotations in the PDF le, select the Allow Modication of Annotations
check box.
6. Click Save.
10.2.12.7Conguring Database Logon Information for a
Crystal Report in Publication
You can congure the database logon information that recipients use to log on to the database and refresh the
data in the Crystal report.
Conrm that database settings for the Crystal report are correct or modify a report's default database setting.
In the CMC, select Folders, select the Crystal report, and select Manage Default Settings Database
Conguration to check the database information or to enter new information.
Note
To avoid breaking existing schedule or publication, changes in CMC Database Conguration will only show
up the next time you schedule or publish that Crystal report.
1. Click the icon beside the publication to congure database logon information for and select
Schedule or Properties.
2. In the Schedule or Properties page, expand Report Features, and click Database Logon in the navigation list.
3. In the Data Sources list, select a data source.
The database information for the data source appears in the Details section.
4. Conrm that the information in the Database Server eld and the Database eld is correct.
5. In the User eld, enter the user name that recipients must use to log on.
6. In the Password eld, enter the password that recipients must use to log on.
7. Click Schedule (or Save in Properties page).
You can also modify the data source information that a Crystal report references in the report itself.
Open the Crystal report in SAP Crystal Reports, select Database Set Datasource Location . Select a
connection, or create a new connection in the Set Datasource Location dialog box.
Business Intelligence Launch Pad User Guide
Working with Publications
PUBLIC 107
10.2.13Designing Web Intelligence documents
10.2.13.1Selecting the Publication Format for a Web
Intelligence Document
You must select a publication format for each dynamic content source Web Intelligence document in a
publication.
1. Right-click the Web Intelligence document to specify a publication format for and select Schedule.
2. In the Schedule dialog box, click Formats in the navigation list.
3. Under Output Format, select the check box beside the format to publish the Web Intelligence document in:
• Web Intelligence
• Microsoft Excel
• Adobe Acrobat
• mHTML
4. If you selected Comma Separated Values (CSV), under Format Options and Settings, perform the following
actions:
a. In the Text qualier list, select a text qualier.
b. In the Column delimiter list, select a column delimiter.
c. In the Charset list, select the character set.
d. If you want to enter a new character set, select the Enter a new charset check box, and enter the
character set in the box.
e. If you want to use the settings congured as the default, select the Set as default values check box.
f. If you want to generate a comma-separated value for each data source, select the Generate separate
CSV per Data Provider check box.
5. Repeat steps 3 to 4 for each format in which to publish the document.
6. Click OK.
10.2.13.2Personalizing a Web Intelligence Document with a
Global Prole Target
You can personalize a Web Intelligence document for Enterprise recipients by ltering with a global prole
target.
• Before you can use a prole to personalize data for Enterprise recipients, the prole must be congured in
the BI platform. If a prole is not congured in the platform, personalization will fail.
• Before personalizing a Web Intelligence document, ensure that the prole has a global prole target.
When you dene personalization under Global Proles, you do not need to set personalization options under
Filters. If you need proles added to the BI platform, contact your system administrator.
1. Right-click the Web Intelligence document to personalize and select Schedule.
2. In the Schedule dialog box, click Personalization in the navigation list.
3. Under Global Proles, in the Enterprise Recipient Mapping column, select a prole in the list.
108
PUBLIC
Business Intelligence Launch Pad User Guide
Working with Publications
This prole maps the document to the universe eld (global prole target) that is ltered for Enterprise
recipients.
4. Click OK.
10.2.13.3Personalizing a Web Intelligence Document by
Filtering Fields
Before you can use a prole to personalize data, the prole must be congured in the BI platform. If a prole is
not congured in the platform, personalization will fail.
Static-value proles can lter only string elds in source documents. To lter other types of elds, use
expression prole values. If you map an incorrect type of eld to the prole, personalization will fail. If you
need proles added to the platform, contact your system administrator.
Scheduling and publishing a Web Intelligence document to .wid format generates a .wid le. Filters in .wid
les can be removed by any recipient with appropriate security rights. When the .wid le will be sent to
recipients or destinations, use lters carefully. For example, if you lter a Web Intelligence document to limit
the information that recipients can see and then send the published .wid le to recipients, any recipient with
security rights to edit the document can remove or update the lter and access data that should not be visible.
1. Right-click the Web Intelligence document to personalize and select Schedule.
2. In the Schedule dialog box, click Personalization in the navigation list.
3. Under Local Proles, for each prole listed in the Title column, select a prole from the list in the Report
Field column.
This prole maps the report eld to prole values for Enterprise recipients.
4. Under Local Proles, in the Enterprise Recipient Mapping column, select a prole the list.
This prole maps the document to the universe eld (global prole target) that is ltered for Enterprise
recipients.
5. In the Dynamic Recipient Mapping column, select a prole in the list.
The eld in the source document is mapped to the column that contains corresponding values in the
dynamic recipient source.
6. Repeat steps 3 to 5 for each eld to lter.
7. Click OK.
10.2.14Optional publication tasks
The tasks in this section are optional (not required to design and schedule a publication) but can improve
publication performance.
Business Intelligence Launch Pad User Guide
Working with Publications
PUBLIC 109
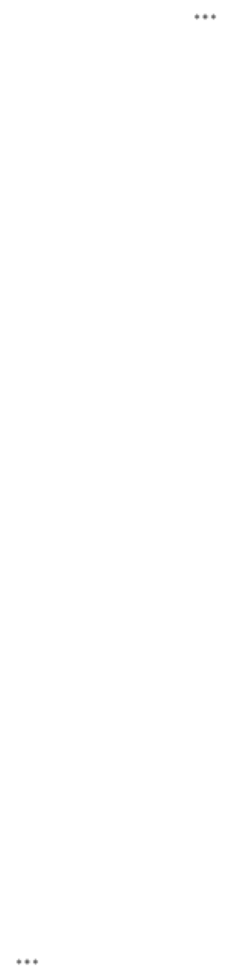
10.2.14.1Editing Parameter (prompt) Values for an Object
If you don't want to use the default parameter (prompt) values in a content object, you can edit the values.
Parameters (prompts) ask you to enter information. In report objects, the information you enter can determine
which data appears in a report. For example, in a report used by sales, a parameter can ask you to choose a
region. When a region is selected, the report displays the results only for that selected region.
1. In the Documents tile, click the icon beside the object to edit parameter (prompt) values for and
select Schedule.
2. In the Schedule page, expand Report Features, and click Prompts in the navigation list.
The parameter (prompt) options can dier from object to object depending on how your system
administrator has congured the parameter or prompt. For example, program objects can appear in an
Argument box.
If the Prompts option is not available, the content object does not contain parameters or prompts.
3. (Crystal reports only) In the Prompts area, click Edit Values..., and edit a parameter value.
4. (Web Intelligence documents based on SAP BEx query only) In the Prompts area, click Modify to edit a
prompt value or Clear to remove the value.
In Web Intelligence documents, parameters are called as prompts. When a scheduled document runs,
based on SAP Business Explorer (SAP BEx) queries, a prompt's value can be xed or obtained by an SAP
Business Warehouse (SAP BW) data source variable. Prompts can contain mandatory variables in SAP BW
data sources.
The SAP BW data source must be able to process the value provided for a prompt. If the data source
cannot process a value, document execution fails. For example, SAP BW exit or customer exit variables are
often used as dynamic variables in prompts.
If the Clear button is not available, your administrator
can enable it by setting bex.dynamic_variable.schedule=true
in the <InstallDir>\<WebAppServer>\webapps\boe\web-
inf\config\custom\AnalyticalReporting.properties le. For instructions, see the Business
Intelligence Platform Administrator Guide.
5. Click Schedule.
10.2.14.2Selecting Events to Trigger a Publication
Event-based scheduling gives you additional control when a publication runs. Use events to trigger a
publication to run or use a publication job to trigger an event.
For information about events, see the SAP BusinessObjects Business Intelligence Platform User Guide.
1. Click the icon beside the publication to select events for and select Schedule.
2. In the Schedule page, expand General, and select Events in the navigation list.
3. To specify le-based and custom events for a publication, click the Events to wait for eld.
4. In the Select Events dialog, select the check box beside the events to move them to the Selected Items list
and click Add.
110
PUBLIC
Business Intelligence Launch Pad User Guide
Working with Publications

The events trigger the publication job to run.
Note
Choose the Any event check box if you want to trigger a schedule publication after any one of the
events occur.
5. To specify schedule events for a publication, click the Events to trigger on completion eld.
6. In the Select Events dialog box, select the check box beside the events to move them to the Selected Items
list and click Add.
The events occur after the publication job runs.
7. Click Schedule.
10.2.14.3Selecting a Server Group for a Publication
You cannot schedule publications across sites in a federation. For information about server groups, see the SAP
BusinessObjects Business Intelligence Platform Administrator Guide.
1. Click the
icon beside the publication to select a server group for and select Schedule.
2. In the Schedule page, expand General, and select Scheduling Server Group in the navigation list.
3. To run the publication job at its site of origin, enable the Run at origin site toggle button.
4. Select a server group option, and click Schedule.
10.2.14.4Adding a Publication Extension in the CMC
A publication extension is a library of code that applies business logic to publications. You must add a
publication extension before you can use the extension in a publication.
Before you can use a publication extension, deploy the extension on all computers that run the Adaptive
Processing Server, and then restart the Adaptive Processing Server and other servers that host a Publishing
Service. The location of the server varies, depending on the operating system:
• In Windows, the server is located at <InstallDir>\SAP BusinessObjects\SAP BusinessObjects
Enterprise XI 4.0\java\lib\
• In Unix, the server is located at <InstallDir>/sap_bobj/enterprise_xi40/java/lib/
You can add publication extensions only in the Central Management Console (CMC). (You cannot add them
when designing a publication in the BI launch pad.)
To dene the order in which to execute publication extensions, click Move Up or Move Down under the Before
Publication Delivery list or the After Publication Delivery list. For more information about publication extensions,
see the SAP BusinessObjects Business Intelligence Platform Java SDK Developer Guide.
1. In the CMC, go to the Folders management area, and locate the publication to add a publication extension
to.
2. Right-click the publication and select Properties
Business Intelligence Launch Pad User Guide
Working with Publications
PUBLIC 111
3. In the Properties dialog box, expand Additional Options in the navigation list, and select Publication
Extension.
4. In the Publication Extension Name box, enter a name for the extension.
5. In the Class Name box, enter the fully qualied class name for the extension.
6. (Optional) In the Parameter box, enter a parameter name.
7. To use the extension after processing but before delivery, above the Before Publication Delivery list, click
the Add button.
The extension is added to the Before Publication Delivery list.
8. To use the extension after delivery, above the After Publication Delivery list, click the Add button.
The extension is added to the After Publication Delivery list.
9. Click Save.
10.2.14.5Enabling Email Notication for a Publication Job in
the CMC
Enable email notication when you want to receive an email message after a publication job runs.
Before enabling email notication, conrm that the Adaptive Job Server is properly congured.
You can enable email notication only in the Central Management Console (CMC). (You cannot enable it when
designing a publication in the BI Launch pad.)
1. In the CMC, go to the Folders management area, and locate the publication job to enable email notication
for.
2. Right-click the publication job and select Schedule.
3. In the Schedule dialog box, click Notication in the navigation list, and expand Email Notication: Not in use.
4. For successful publication jobs, to receive email notication at default recipient email addresses, select the
A job ran successfully check box, and select Use the Job Server's defaults to use the default addresses on
the Adaptive Job Server.
5. For successful publication jobs, to receive email notication at specied recipient mail addresses, select
the A job ran successfully check box, select Set the values to be used here, and perform the following
actions:
a. In the From box, enter the email address or a name to send the notication from.
b. In the To box, enter the email address of each recipient who should receive the notication.
c. In the Cc box, enter the email address of each additional recipient who should be copied on the
notication.
d. In the Subject box, enter the subject of the notication.
e. In the Message box, enter a message to accompany the notication.
6. For failed publication jobs, to receive email notication at default recipient email addresses, select the A
job failed to run check box, and select Use the Job Server's defaults to use the default addresses on the
Adaptive Job Server.
7. For failed publication jobs, to receive email notication at specied recipient mail addresses, select the A
job failed to run check box, select Set the values to be used here, and perform the following actions:
a. In the From box, enter the email address or a name to send the notication from.
b. In the To box, enter the email address of each recipient who should receive the notication.
112
PUBLIC
Business Intelligence Launch Pad User Guide
Working with Publications
c. In the Cc box, enter the email address of each additional recipient who should be copied on the
notication.
d. In the Subject box, enter the subject of the notication.
e. In the Message box, enter a message to accompany the notication.
8. Click Schedule.
10.2.14.6Enabling Auditing Notication for a Publication Job
in the CMC
Enable audition notication when you want to audit successful or failed publication jobs.
You can enable auditing notication only in the Central Management Console (CMC). (You cannot enable
it when designing a publication in the BI Launch Pad.) For more information about auditing, see the SAP
BusinessObjects Business Intelligence Platform Administrator Guide.
1. In the CMC, go to the Folders management area, and locate the publication job to enable auditing
notication for.
2. Right-click the publication job and select Schedule.
3. In the Schedule dialog box, expand Additional Options, click Notication, and expand Audit Notication: Not
in use.
4. To audit successful publication jobs, select A job ran successfully.
5. To audit failed publication jobs, select A job failed to run.
6. Click Schedule.
10.2.14.7Selecting a Prole Resolution Method
Select a prole resolution method so that, when a prole conict occurs, the prole resolution determines
whether instances can be merged or delivered as separate documents in a publication.
You can select a prole resolution method either in the Central Management Console (CMC) or in the BI
Launch Pad.
10.2.14.7.1Selecting a Prole Resolution Method in the CMC
1. In the CMC, go to the Folders management area, and locate the publication to select a prole resolution
method for.
2. Right-click the publication job and select Properties.
3. In the Properties dialog box, expand Properties option in the navigation list, and click Advanced.
4. Under Prole Resolution Method, perform either of the following actions:
• Select Do not merge if you want proles from multiple user groups to result in separate documents.
Business Intelligence Launch Pad User Guide
Working with Publications
PUBLIC 113

• Select Merge if you want to apply proles from multiple user groups to the same document.
5. Click Save & Close.
10.2.14.7.2Selecting a Prole Resolution Method in BI
Launch Pad
1. In the My Home group, click the Folders tile.
2. In the Folders page, navigate to the folder where the publication for which you want to select prole
resolution method is present.
3. Click the
icon beside the publication and select Properties.
4. In the Properties page, expand General, and select Advanced in the navigation list.
5. Under Prole Resolution, perform either of the following actions:
• Select Don't merge if you want proles from multiple user groups to result in separate documents.
• Select Merge if you want to apply proles from multiple user groups to the same document.
6. Click Save and Close.
10.2.14.8Selecting a Report Bursting Method
Select a report bursting method to determine how source documents are personalized, processed, and
delivered in a publication.
Before selecting a report bursting method, ensure that the publication contains Web Intelligence documents
intended for Enterprise recipients and that proles used for personalization have lter expressions.
Report bursting method uses dierent lter types to personalize and process documents. For example, the One
database fetch for all recipients option uses a report lter, and the One database fetch per recipient option uses
a query lter. Each lter type supports a dierent set of operator. If a lter expression uses an operator that the
report bursting method does not support, the publication fails.
You can select a report bursting method either in the Central Management Console (CMC) or in the BI Launch
Pad.
10.2.14.8.1Selecting a Report Bursting Method in the CMC
1. In the CMC, go to the Folders management area, and locate the publication to select a prole resolution
method for.
2. Right-click the publication job and select Properties.
3. In the Properties dialog box, expand Properties option in the navigation list, and click Advanced.
4. Under Report Bursting Method, select a report bursting method.
114
PUBLIC
Business Intelligence Launch Pad User Guide
Working with Publications

5. Click Save & Close.
10.2.14.8.2Selecting a Report Bursting Method in the BI
Launch Pad
1. In the Home group, click the Folders tile.
2. In the Folders page, navigate to the folder where the publication for which you want to select prole
resolution method is present.
3. Click the icon beside the publication and select Properties.
4. In the Properties page, expand General, and select Advanced in the navigation list.
5. Under Report Bursting Method, select a report bursting method.
6. Click Save and Close.
10.3 Running Publications and Working with Published
Instances
At any point during or after publication design, you can view a publication's properties in the Summary dialog
box-including the publication's title, location, description, source documents, the number of recipients who will
receive the publication (sorted by recipient type, Enterprise or dynamic), how the publication is personalized,
the distribution format, and the destination.
Click Summary to open the Summary dialog box. You can use other options on the navigation panel to change
the properties of and to save or schedule a publication.
10.3.1Testing a Publication
Use the test mode in the BI Launch Pad to send a publication to yourself before sending it to recipients.
When you're testing a publication and have added yourself as the recipient, the same information that is
planned to be delivered to the recipients congured in the publication, is sent to you. If necessary, you can
exclude selected recipients from the original group of recipients in test mode. This allows you to check how the
publication content appears to your recipients.
1. Go to the folder where you've created the publication and select (Click here for more options) → Test
Mode.
2. (Optional) In the Test Mode, modify the recipients as required:
a. Under Enterprise Recipients, click on
.
b. Under Available Recipients, include or exclude the users or user groups.
Business Intelligence Launch Pad User Guide
Working with Publications
PUBLIC 115

c. Select OK.
3. (Optional) Under Dynamic Recipients, you can modify the recipient list that is retrieved from the document
or you can remove the document.
4. Select Test.
The publication runs in test mode and once done, the publication is sent to the intended test recipients.
10.3.2Scheduling a Publication to Run
When scheduling a publication, you can use the default recurrence pattern or enter new values, and you can
change the recipients each time you schedule a publication.
To create a publication in the Business Intelligence Launch Pad, please refer to Creating a Publication in the BI
Launch Pad section in the BI Launch Pad User Guide.
A publication can then be designed and saved before it can be scheduled to run.
1. Click the
icon beside the publication to schedule, and select Schedule.
2. In the Schedule page, expand General, and select Recurrence in the navigation list and conrm that the
option selected in the Run Report list is correct.
3. Click Schedule.
10.3.2.1Viewing the Progress or History of a Publication Job
1. Click the
icon beside the publication job and select History.
The History page appears with the list of instances and shows the status (Success, Failed, or Running) of
the job in the Status column.
2. Click the status (Success, Failed, or Running) to view the details and download the log.
10.3.2.2Viewing Latest Instance of a Publication
1. To view the latest instance of the publication, click the icon beside the publication, and select View
Latest Instance. If there are any successful instances, then a dialog box appears with the list of documents.
2. Click the document to download or view it in the unied viewer. Based on the type of document, it either
gets downloaded or opens in unied viewer.
3. To download the log le, click Download Log at the bottom of the dialog box.
116
PUBLIC
Business Intelligence Launch Pad User Guide
Working with Publications

10.3.3Subscribe and Unsubscribe
A subscription enables the users who are not recipients of a publication, to view the latest instance. Enterprise
recipients can unsubscribe from a publication at any time. Dynamic recipients can neither subscribe to nor
unsubscribe from a publication. Users with the appropriate access rights can subscribe and unsubscribe other
users. To subscribe to or unsubscribe from a publication, the following are required:
• A BI platform account
• Access to the BI Launch Pad in the platform
• View rights to the publication
• Subscriber rights for the user account (Enterprise recipients)
10.3.3.1Subscribing or Unsubscribing from a Publication
To subscribe to a publication after it is scheduled, subscribe to its recurring instance or reschedule the
publication.
You must have appropriate access rights to a publication before you can subscribe to it.
Only Enterprise recipients can subscribe to or unsubscribe from a publication. Dynamic recipients cannot
subscribe to or unsubscribe from publications.
1. On the home page, click the Folders tile.
2. Navigate to the folder where you have a publication for which you want to subscribe to or unsubscribe
from.
3. Click the
icon beside the publication and select Subscribe or Unsubscribe.
You are now either subscribed or unsubscribed from a publication based on your selection.
10.3.3.2Subscribing or Unsubscribing from a Publication
Instance
After a recurring publication is scheduled, Enterprise recipients can subscribe to its rst recurring instance.
For example, when a publication is scheduled to run twice a week, you can subscribe to the rst publication
instance, but not the second one.
You must have appropriate access rights to a publication before you can subscribe to its instances.
Only Enterprise recipients can subscribe to or unsubscribe from a publication instance. Dynamic recipients
cannot subscribe to or unsubscribe from publication instances.
1. In the My Home group, click the Folders tile.
2. Navigate to the folder where you have a publication and its instance for which you want to subscribe to or
unsubscribe from.
3. Click the
icon beside the publication and select History.
Business Intelligence Launch Pad User Guide
Working with Publications
PUBLIC 117

4. In the History page, click the icon beside the instance and select Subscribe or Unsubscribe.
You are now either subscribed or unsubscribed from a publication instance based on your selection.
10.3.4Viewing Publications sent to the Default Enterprise
Location
As a recipient, you can view only your own personalized publication instances in the BI platform.
1. Perform either of the following actions to start the Central Management Console (CMC):
• In Windows, select Start Programs SAP Business Intelligence SAP BusinessObjects BI
platform 4
SAP BusinessObjects BI platform Central Management Console .
• In a web browser, enter http://<ServerName>:<ConnectionPort>/CMC, replacing
<ServerName> with your CMS name and <ConnectionPort> with your connection port number
(specied during installation). The default connection port number is 8080.
2. Enter your logon credentials:
a. In the System box, conrm that the CMS name and CMS port are correct.
b. Enter your user name and password.
c. In the Authentication list, select the authentication type
3. Click Log On.
4. Under Folders, right-click the publication and select History.
5. In the History dialog box, click the link in the Instance Time column.
6. Double-click the instance to view.
10.3.5Viewing Publications sent to a BI Inbox
Dynamic recipients can view publications sent to a BI Inbox. They cannot log on to the BI Launch Pad to view
publication results.
1. Perform either of the following actions to start the BI Launch Pad:
• In Windows, select Start Programs SAP Business Intelligence SAP BusinessObjects BI
platform 4 SAP BusinessObjects BI platform Java BI Launch Pad .
• In a web browser, enter http://<ServerName>:<ConnectionPort>/BOE/BI, replacing
<ServerName> with your CMS name and <ConnectionPort> with your connection port number
(specied during installation). The default connection port number is 8080.
2. Enter your logon credentials:
a. In the System box, conrm that the CMS name is correct.
b. Enter your user name and password.
c. In the Authentication list, select the authentication type.
3. Click Log On.
4. Click My Inbox.
118
PUBLIC
Business Intelligence Launch Pad User Guide
Working with Publications

5. Double-click the instance to view.
10.3.6Redistributing a Publication Instance
When you want to resend an instance to a recipient but do not want to rerun an entire publication, you can
redistribute successful publication instances to all or some of the original recipients.
Only recipients specied when the publication was originally run can receive redistributed instances.
1. Perform one of the following actions:
• In the BI Launch Pad, right-click a publication and select History.
• In the Central Management Console (CMC), right-click a publication and select
Actions History .
2. In the History dialog box, select a successful publication instance.
3. Perform one of the following actions:
• In the launch pad, select More Actions Reschedule .
• In the CMC, select
Actions Reschedule .
4. Choose which recipients will receive redistributed instances:
• To redistribute an instance to Enterprise recipients, click Enterprise Recipients, and click the > button
to move recipients from the Available list to the Selected list.
• To redistribute an instance to dynamic recipients:
a. Click Dynamic Recipients, and conrm that columns mapped to recipient IDs, full names, and email
addresses are correct.
b. To redistribute the publication to all dynamic recipients, select Use entire list.
c. To redistribute the publication to selected dynamic recipients, click the > button to move recipients
from the Available list to the Selected list.
5. Click Redistribute.
The publication history appears, and the redistributed instance has a status of Running. The date in the
Instance Time column is updated to reect the redistribution time.
10.3.7Retrying a Failed Publication
Before retrying a failed publication, view the log le for the publication instance, address any errors, and
reschedule the publication.
Using the option to “Retry” failed instances of a publication, you can:
• Overwrite the "failed" instance (Run Now and Reschedule create new instances, but Retry uses the failed
instance itself).
• Process only the failed recipients, in case of a partial failure.
• Run the full job without creating a new instance, in case of a complete failure.
Business Intelligence Launch Pad User Guide
Working with Publications
PUBLIC 119

Note
You can also perform auto-retry by specifying the Number of retries allowed and the Retry interval in
seconds under the Recurrence property of the publication. In case of a failure, it attempts to run the
publication again.
1. Select the failed publication instance.
2. Perform either of the following actions:
• In the BI Launch Pad, select More Actions History .
• In the Central Management Console (CMC), select
Actions History .
3. Right-click on the failed instance and click Retry.
The instance status changes to Running. Wait till the status changes to Success.
If the publication fails again, review the new log le and x any errors that occurred.
10.4 Publication Performance
You can improve publication performance by modifying the Adaptive Processing Server, the Publishing Service,
and the Publishing Post Processing Service.
Adaptive Processing Server
Area Consideration
CPU and memory Move the Adaptive Processing Server to a faster machine
that has more available CPUs and BI platform Feature Pack
3 or later installed. The server will automatically scale to use
more CPUs.
Isolate the Publishing Service and the Publication Post Proc-
essing Service on dedicated Adaptive Processing Servers
and remove unused services hosted on those servers. Each
service will consume more shared resources (requests to
thread pool, memory, and CPU consumption) on an Adap-
tive Processing Server, and publishing performance may im-
prove.
Publishing Service
Because publishing is a hard-drive-intensive process, the Publishing Service should be installed on a machine
with fast I/O or SAN disks for the FRS.
120
PUBLIC
Business Intelligence Launch Pad User Guide
Working with Publications

Area Consideration
Many publication instances that execute concurrently If the underlying CMS, FRS, Adaptive Job Server, and report
processing servers have been scaled appropriately, horizon-
tally scale out the Publishing Service across multiple Adap-
tive Processing Servers, on one or more machines, to con-
currently process more publication instances.
A single publication job (for example, with one million recipi-
ents) is not shared across Publishing Services hosted on dif-
ferent Adaptive Processing Servers. Horizontally scaling out
the Publishing Service will not improve processing time for a
single publication, regardless of the number of recipients.
Publications with many recipients Vertically scale the Adaptive Processing Server on machines
with more CPUs and RAM to concurrently process more
recipients and to generate more jobs on the Adaptive Proc-
essing Server.
You may need to scale the Adaptive Job Server and report
processing servers accordingly to increase throughput.
You may need to increase the Adaptive Processing Server's
heap size (that is, set -Xmx to 2 GB or more) when the
server runs on a machine with more than eight CPU cores.
The larger number of CPU cores enables the Adaptive Proc-
essing Server to spawn more threads and increase through-
put. Note that more threads require more RAM.
Publishing cleanup option For a large publication that does not need redistribution or to
view artifacts in the report, do not select the default destina-
tion.
Crystal report publications If you do not need to apply unique security for each recipi-
ent, select One database fetch for each batch of recipients.
Database access will be batched in multiple, smaller, concur-
rent queries.
Web Intelligence publications Select One database fetch for all recipients or One database
fetch per recipient.
When you select One database fetch for all recipients for a
large publication, to break the database query into multiple,
smaller queries, add the following command-line option to
speed disk delivery to all Adaptive Processing Servers that
host the Publishing Service:
-Dcom.businessobjects.publisher.scopeb
atch.max.recipients=<integer>
Business Intelligence Launch Pad User Guide
Working with Publications
PUBLIC 121

Area Consideration
Large publications with slow disk delivery to a single folder
on Windows
Search for "disable short le name generation" (article ID
210638) or for "NtfsDisable8dot3NameCreation" on Micro-
soft TechNet at http://technet.microsoft.com
and follow
the instructions.
Large publications with slow disk delivery to a single folder
that contains more than 300,000 les on Windows
Search for "how NTFS works" at http://technet.micro-
soft.com
and follow the instructions.
Publishing Post Processing Service
The Publishing Post Processing Service is called when the Package as ZIP File check box (in the Schedule dialog
box) and/or the Merge Exported PDF check box (in the Destinations dialog box) is selected or when custom
post-processing plugins are enabled on a publication.
Area Consideration
Publications with both Package as ZIP File and Merge
Exported PDF selected
Horizontally scale out the Publishing Post Processing Serv-
ice to spread the ZIP- and PDF-merging workloads across
multiple Publishing Post Processing Services hosted on dif-
ferent Adaptive Processing Servers.
10.4.1Recommendations for Adding Source Documents
This section contains recommendations for adding dynamic content documents to publications.
Use publication log les to troubleshoot errors in failed publications
When you schedule publications to run, log les are generated to record errors that may occur when the
publications are processed. To view all log les for a publication instance, select More Actions History . In
the History dialog box, click the link for the instance in the Instance Time column. The instance details appear in
a new window.
122
PUBLIC
Business Intelligence Launch Pad User Guide
Working with Publications
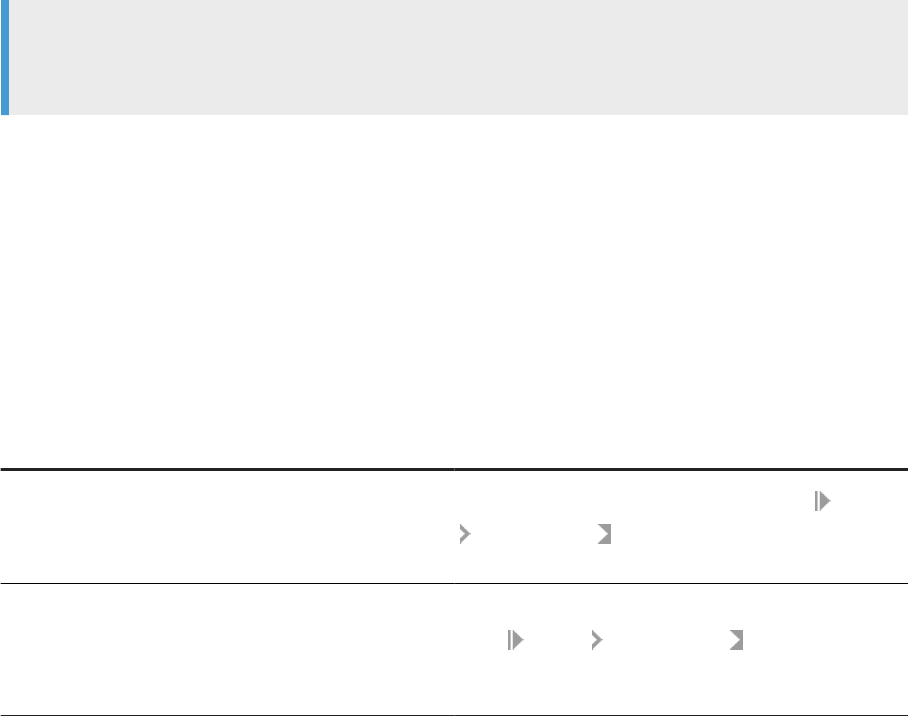
If using parameter-based personalization for Crystal reports, set parameters
to default
Parameter-based personalization may lead to slower publication performance. To signicantly speed
performance, personalize Crystal report publications by mapping elds to Enterprise recipient proles or to
dynamic recipient personalization values.
If you must personalize Crystal reports using parameters, in the Personalization section, set parameters to
their default value.
Note
Before you can use Enterprise recipient proles in publications, the proles must be congured in BI
platform.
View and schedule individual dynamic content documents before adding
them to a publication
If you can view and schedule dynamic content documents successfully, the data source connection is working
properly and the source document data can be refreshed when the publication is scheduled. If you cannot view
and schedule dynamic content documents, conrm that the data source connection settings are correct. The
following table summarizes how to check the settings:
Document type
How to check data source connection settings
Crystal report
In the CMC, select the Crystal report, and select Manage
Default Settings . In the Default Settings dialog box, click
Database Conguration on the navigation panel.
Web Intelligence document In the CMC, select the Web Intelligence document, and
select
Manage Default Settings . In the Default
Settings dialog box, click Report Universes on the navigation
panel.
In some cases, you may have to open a dynamic content document in the designer to congure the data
source connection and to re-export the le to the CMS repository and overwrite the previous copy. For more
information about conguring data source connections for dynamic content documents, see the designer
documentation.
Avoid unnecessary data refreshes
If a data refresh is unnecessary for a dynamic content document, in the Source Documents section, clear the
Refresh At Runtime check box for that document to improve overall publication performance.
Business Intelligence Launch Pad User Guide
Working with Publications
PUBLIC 123

10.4.2Recommendations for Using Dynamic Recipient
Sources
Sort dynamic recipient sources according to the recipient ID column
In general, you should sort dynamic recipient sources by the Recipient ID column. This is especially important
when you are running a high-volume publication or when you selected One database fetch for each batch of
recipients because it can reduce the number of deliveries to recipients with multiple personalization values.
For Crystal report dynamic recipient sources, conrm that database
conguration information is correct
In the CMC, select the dynamic recipient source, select Manage Default Settings , and conrm the
following settings:
• Under Database Conguration, conrm the database logon information is correct and Use same database
logon as when report is run is selected.
• Under Parameters, conrm that all parameters have values and all Prompt when viewing check boxes for
parameters are cleared.
If using Crystal report dynamic recipient sources, contact your administrator
and conrm that the RAS is congured correctly
The Report Application Server (RAS) must be congured to read at least the same number of database records
as the number of recipients in the dynamic recipient source. For example, to process a dynamic recipient
source with data for 100,000 recipients, the RAS must be set to read more than 100,000 database records.
10.4.3Recommendations for Sending and Receiving Email
Publication Instances
If possible, view embedded-content email-publication instances in Outlook
2003
View embedded content in email publication instances in Outlook 2003 whenever possible. Embedded content
in email publication instances may have formatting issues when viewed in Outlook 2007 or in web email
accounts, such as Hotmail or Gmail.
124
PUBLIC
Business Intelligence Launch Pad User Guide
Working with Publications
Contact your administrator to conrm that the email settings are congured
properly for the Destination Job Server
You must ensure that email settings are properly congured for the Destination Job Server. Publications
intended for email destinations may fail because email has not been congured properly as a destination for
the Adaptive Job Server. For more information, see the SAP BusinessObjects Business Intelligence Platform
Administrator Guide.
Business Intelligence Launch Pad User Guide
Working with Publications
PUBLIC 125

11 Managing your Instances
11.1 Viewing the Historical Instances of an Object
An instance is a single publication of a report. For each scheduled object that runs, the BI platform saves a
history of its instances to the Default Enterprise Server. You can view the historical instances of an object in the
History page.
The History dialog box chronologically lists the instances for an object, with the most recent instances at the
top of the list.
To access, choose
(More) on the content object and select History option.
Depending on the type of the content object, the following headers are present in the History page:
• Title
• Status
• Instance Time
• Created By
• Locale
• Parameters
11.2 Viewing All Your Available Instances for Specic Dates
The Instances tile of the BI Launch Pad allows you to view all your instances available on an interval of time
(specied using the Start date and End date).
To view your available instances, perform the below steps:
1. Choose the Instances tile in the BI Launch Pad home page.
Below is an example view of the Instances tile. (By default, the available instances of today's calendar
date are displayed. )
126
PUBLIC
Business Intelligence Launch Pad User Guide
Managing your Instances

2. To view the instances available in a date-range (time-interval) - Choose a start date and an end-date in the
Calendar widget in the Instances Time.
Tip
The calendar widget only allows you to select two dates consecutively. Once your selected dates turn
blue (get highlighted), they are enabled.
3. Optional: You can lter the instances based on the below status of the instances:
• Success
• Partial Success
• Failed
• Running
• Recurring
• Paused
• Expired
4. Optional: You can even lter the instances based on the report type.
Following report types are available for ltering the instances:
• Publication
• Analysis Workbook
• Crystal Reports
• Lumira Document
• Web Intelligence
• Adobe Acrobat
• Microsoft Excel
• Text (CSV, CSV & HTML Archive)
5. Optional: You can also search the instances based on the Instance title.
6. Click Go.
The available instances (schedules) in the selected date range are listed.
Business Intelligence Launch Pad User Guide
Managing your Instances
PUBLIC 127

11.3 Working With Instances
In the Schedule and the History page of BI Launch Pad, you can select one or more instances and perform
actions based on the status of the instance.
When you select a single instance, you can perform the following actions depending on its status:
• View
• Details
• Delete
• Run Now
• Send To
• Pause
When you select multiple instances, you can perform the following actions depending on their status:
• Run Now
• Pause
• Send To
• Details
• Delete
When you select one or more components of an object package, you can perform the following actions
depending on their status:
• View latest Instance
• Details
• Delete
• Run Now
• Send To
• Pause
11.3.1Working with Instances through Schedule Tab
In the Schedule tab, you can select a single instance or multiple instances, and perform specied actions based
on the status of the instance.
1. Log on to the BI Launch Pad.
2. Select the Schedule tile.
3. Select a scheduled instance or instances, choose
(More), and select an action to perform.
128
PUBLIC
Business Intelligence Launch Pad User Guide
Managing your Instances

11.3.2Working with Instances through the History Page
You can select a single instance or multiple instances of an object in the History page.
Select one or more instances of the object, click
(More) and select an action to perform.
You can perform following actions on selection of an individual instance:
• View
• Run Now
• Reschedule
• Details
• Delete
Below actions are available on selection of multiple instances:
• Run Now
• Delete
11.3.3Detailed Error Message for Failed Instances
11.3.3.1Viewing Error Message Through Details Pane
You can see a detailed error message for any report by accessing each object.
1. Select an object in the Folders page.
2. Click (More) and select History.
3. Select an instance of the object, click (More) and select Details.
The detailed error message is displayed for a failed instance.
11.3.3.2Viewing Error Messages in the Schedule Tab
You can see a detailed error message for an instance in the Instances page.
1. Log on to the BI Launch Pad.
2. In the Instances page, specify a Instance Time to list the instances.
3. Select any scheduled instance, choose
(More), and select Details.
A detailed error message is displayed for the failed instance.
Business Intelligence Launch Pad User Guide
Managing your Instances
PUBLIC 129
12 Alerting
12.1 Alerting concepts
Alerts notify you about changes and notify users and administrators when events are triggered. Use alerting to
manage objects and events on the basis of exception.
Subscribing to alerts
In the BI platform, users and administrators can subscribe to alerts in the BI Launch Pad or in the Central
Management Console (CMC).
Enabling alerts
When new reports are created, report designers enable alerts. As events are triggered, notications are sent to
subscriber email addresses or to a BI system destination (for example, a BI Launch Pad account).
Viewing alert notications
In the platform, users and administrators view notications in the BI Launch Pad or in an email.
Right-click an alert and select See More to display alert information, including the alert's title, message, and
trigger time.
Managing alerts
Content administrators and power users manage alerts in the BI Launch Pad or in the CMC.
System administrators manage alerts in the CMC and control user access by assigning access rights.
Example: Alerting and Crystal reports
For example, Julie works at an auto insurance company and tracks the number of claims led using a Crystal
report. Julie subscribes to the daily Claim Number alert and chooses to receive her alert notication by
130
PUBLIC
Business Intelligence Launch Pad User Guide
Alerting

email. After a week, the number of auto insurance claims reaches 10,000, meeting the alert's condition and
triggering the alert. Julie receives an email notication and realizes that auto insurance claims have increased
dramatically. She informs her manager and recommends launching a campaign to promote safer driving
habits.
12.1.1Alert sources
Monitoring uses alerting to notify system administrators of changes in the overall health of the BI platform.
Alerts based on monitoring probes are located in the Monitoring Events folder, in the Events area of the
CMC. For more information about monitoring, see the SAP BusinessObjects Business Intelligence Platform
Administrator Guide.
Objects created in applications such as Information Steward and Event Insight also use alerting. For more
information, see the application's documentation.
Object that supports alerting Description
Crystal reports Crystal reports can contain multiple alerts. When you add a
report containing alerts to the repository, the BI platform
automatically creates event objects that correspond to
each alert in the report. Event objects are located in the
Crystal Reports Events folder, under Events, in the
Central Management Console (CMC). You can search for
alerts using Content Search.
Only reports created in the platform support alerting and
allow users to subscribe to alert notications when the
reports are added. To subscribe, locate the report, and
perform the subscription task on the report object.
Events (le-based, schedule-based, and custom) You can enable alerting for any event.
Business Intelligence Launch Pad User Guide
Alerting
PUBLIC 131

12.1.2Dierences between alerting and Crystal report alert
notications
In earlier versions of the BI platform, you could congure Crystal report alert notications when you schedule
reports. The platform still supports this functionality for reports created in SAP Crystal Reports.
Key dierence Alert notications in Crystal reports Alerting in BI Launch Pad
Supported objects Reports created in Crystal Reports
• Reports created only in Crystal Reports
• Events
• Monitoring probes
• Information Steward alerts
• Event Insight alerts
Supported destinations Email
• My Alerts in BI Launch Pad
• Email
Usage You congure alerts when you schedule a
Crystal report.
Recipients can include Enterprise users
or dynamic users. You must manually en-
ter all recipient email addresses.
You subscribe to alert notications from the alert
source and can change a subscription as needed.
Recipients can be Enterprise users or dynamic
users. You must manually enter email addresses
for dynamic recipients.
12.1.3Alerting workow
Alerting workow for Crystal reports
1. The report creator designs a report that contains alerts in SAP Crystal Reports for Enterprise.
2. The report creator or a content administrator adds the Crystal report to a folder in the Folders or Personal
Folders area of the Central Management Console (CMC). When the report is added, the BI platform
automatically creates report event objects, based on the alerts in the report.
3. A user logs on to the CMC or to the BI Launch Pad, locates the Crystal report, and subscribes to the alert.
4. The report creator or a content administrator schedules the Crystal report to run.
If the alert condition is met, the alert is triggered and the user receives notication according to the
subscription settings.
Alerting workow for events
1. The content administrator creates an event in the CMC and enables alerting on the new event.
2. The user sees the alert in the Events area of the CMC or searches for the alert in the launch pad, and
subscribes to it.
132
PUBLIC
Business Intelligence Launch Pad User Guide
Alerting

3. The event occurs, triggering the alert.
4. The user receives notication that the event occurred according to the subscription settings.
12.1.4Access rights required for alerting
Depending on your role in the alerting workow and your responsibilities, the access rights you need may vary.
Document alert rights
Role Task Rights required
User Subscribe to a document alert
• View rights on the document
• View rights on the corresponding event
• Subscribe rights on the user's own account
To view an instance via a document link in an alert notica-
tion, you must also have View Instance rights on the docu-
ment.
User Unsubscribe from a document
alert
• View rights on the corresponding event
• Subscribe rights on the user's own account
User Receive notication about a docu-
ment alert
• View rights on the corresponding event
• View rights on the document
Content administrator Manage destination and parameter
settings for a document alert
• Edit rights on the document
• Edit rights on the event
Content administrator Manage alerting settings for a
document
• View rights and Edit rights on the document
• View rights and Edit rights on the corresponding event
• View rights and Subscribe rights on the users or
groups to add as subscribers
To add a user group to the list of subscribers, you must also
have View rights and Subscribe rights on the user group ob-
ject. Having View rights and Subscribe rights on individual
users in a group is not sucient.
Content administrator Unsubscribe a user from a docu-
ment alert
• View rights on the document
• View rights on the corresponding event
• View rights and Subscribe rights on the user
Content administrator Trigger a document alert
• View rights and Schedule rights on the document
• View rights and Trigger rights on the corresponding
event
Business Intelligence Launch Pad User Guide
Alerting
PUBLIC 133

Event alert rights
Role Task Rights required
User Subscribe to an event alert
• View rights on the event
• Subscribe rights on the user's own account. By default,
each user has Subscribe rights on her or his own ac-
count.
User Unsubscribe from an event alert
• View rights on the event
• Subscribe rights on the user's own account. By default,
each user has Subscribe rights on her or his own ac-
count.
Content administrator Manage alerting settings for an
event
• View rights and Edit rights on the event
• View rights and Subscribe rights on users or groups to
add as subscribers
To add a user group to the list of subscribers, you must also
have View rights and Subscribe rights on the user group ob-
ject. Having View rights and Subscribe rights on individual
users in a group is not sucient.
Content administrator Trigger an event View rights and Trigger rights on the event
Alert notication rights
Role Task
Rights required
User Receive an alert notication View rights on the corresponding event
User Mark an alert notication as read or
unread
• View rights on the alert notication
• Subscribe rights on the user account
User Reread an alert notication View rights on the alert notication
User Delete an alert notication in BI
launch pad
• View rights on the alert notication
• Subscribe rights on the user account
12.1.5Alert source objects
The way that you view alert sources depends on the object type of the alert source.
The following table summarizes where alert sources are located:
134
PUBLIC
Business Intelligence Launch Pad User Guide
Alerting
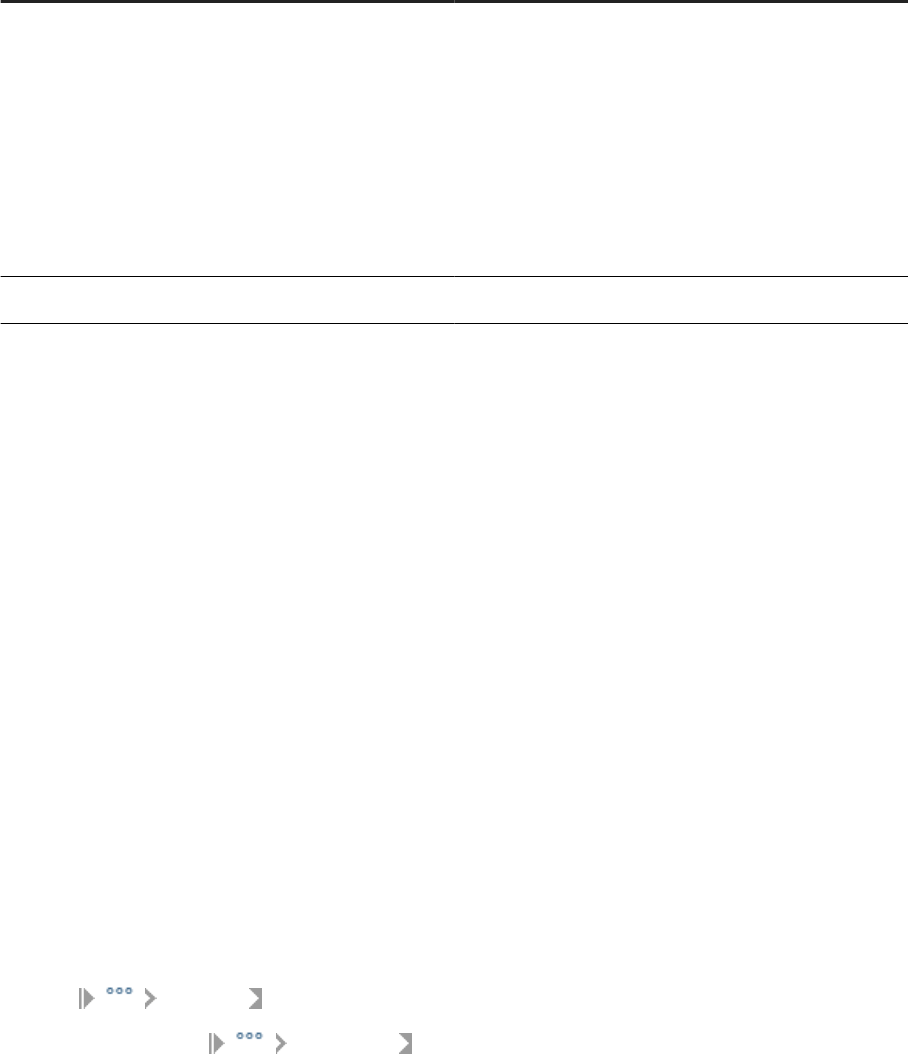
Object type (alert source) How to locate the object
Crystal report Crystal reports can be stored in personal folders or in public
folders.
• To view a Crystal report in a personal folder, on the
home page, click the Folders tile, and click the My
Folders. Then, browse your personal folders to nd the
Crystal report.
• To view a Crystal report in a public folder, on the home
page, click the Folders tile, and click the Public Folders.
Then, browse the folders to nd the Crystal report.
Event (le-based, schedule-based, and custom) Search for the name of an alerting-enabled event.
If you subscribe to an alert, you can quickly view it. On the home page, click the Folders tab, and click the My
Subscribed Alerts folder.
12.1.6Alert notications
Alert notications can be sent to a destination in the BI Launch Pad or to a subscriber email address.
You can view alert notications in two ways in the launch pad:
• On the home page, click BI Inbox, and click Alerts to display all alert notications.
• On the home page, click the Folder, and click My Subscribed Alerts to display only the notications of to
which you have subscribed.
In both cases, clicking the notication displays the alert message, and information such as the date and time
when the alert was triggered.
12.2 Subscribing and unsubscribing to an alert
1. On the home page, click Folders and nd the alert you want to subscribe to.
2. Click
Subscribe .
3. To unsubscribe, click Unsubscribe .
You can see the alerts you subscribe to in the My Subscribed Alerts folder.
Business Intelligence Launch Pad User Guide
Alerting
PUBLIC 135

12.3 Subscribing other users to an alert
1. On the home page, click Folders and nd the alert you want to edit.
2. Click Manage Subscribers .
3. In the Manage Subscribers dialog, click Subscribers List.
4. Click Add.
5. Use the dedicaded checkboxes to select add users or user groups, and click Set Default Description.
6. Select a destination.
Note
To be able to select Email as a destination, make sure the users you have selected have an email
associated to their accounts.
7. To edit the destination settings of a subscriber:
a. Select a user and click Edit.
b. Select a destination.
Only email destinations that are enabled and congured on the Adaptive Job Server are available. If no
email destination is congured, only the My Alerts check box appears.
c. Click Save & Close.
8. Click Close.
12.4 Excluding users from an alert
You can exclude users from an alert when you want to subscribe most, but not all, users in a group to the alert.
First, you subscribe the entire group, and then you exclude users who do not need to receive alert notications.
The Excluded list overrides all other subscription settings for a user.
1. On the home page, click Folders and nd the alert you want to edit.
2. Click
Manage Subscribers .
3. In the Manage Subscribers dialog, click Excluded List.
4. Click Add Exclude list.
5. Use the dedicaded checkboxes to select users you want to exclude.
6. Click OK.
7. Click Close.
136
PUBLIC
Business Intelligence Launch Pad User Guide
Alerting

12.5 Managing custom alerting settings for an alert source
Notications are typically sent using the default destination settings for alerting.
1. On the home page, click Folders and nd the alert you want to edit.
2. Click
Manage Alert Settings .
3. In the Manage Alerting Settings dialog, check Enable My Alerts to select the BI launch pad as a destination.
Alert notications will be sent to the subscriber's BI launch pad accounts. In the BI launch pad, subscribers
can view alerts in My Subscribed Alerts folders, in the Folders tile.
4. To choose email as a destination, select the Enable Email check box.
5. Select Use default email settings to use the default alerting settings for email, or select Use custom email
settings and ll in the elds as follows:
a. In the From eld, enter a return email address, or select variables for the email address from the Add
placeholder list.
b. In the To eld, enter each email address that you want to send alert notications to, or select variables
for the email address from the Add placeholder list.
c. In the Cc eld, enter each email address that you want to send alert notications to, or select variables
for the email address from the Add placeholder list.
d. In the Bcc eld, enter the email address of each undisclosed recipient that you want to send alert
notications to, or select variables for the email address from the Add placeholder list.
e. In the Subject eld, enter the subject of the alert notication, or select variables for the subject from
the Add placeholder list.
f. In the Message eld, enter the message for the body of the alert notication, or select variables for the
message from the Add placeholder list.
g. Select the Add Attachment check box to add an attachment to the alert notication.
h. Under File Name, select Use Automatically Generated Name or Use Specic Name. If you select Use
Specic Name, enter a le name or select a placeholder in the list.
i. Select the Add File Extension check box to automatically a le extension to le names.
If you do not add a le extension to a le name, the document cannot be opened.
6. Click Save & Close.
Business Intelligence Launch Pad User Guide
Alerting
PUBLIC 137

13 Managing Deleted Items
Recycle Bin is an application in the BI Launch Pad. When the user deletes an item from the BOE system, it
is moved to Recycle Bin, where it is temporarily stored until Recycle Bin is emptied. This gives the user the
opportunity to recover accidentally deleted reports/folders and restore them to their original locations.
With the recycle bin application, the user can:
• Initiate restoration of any deleted item (such as reports and folders)
• Permanently delete items from the recycle bin
The recycle bin displays the title, type, date, and time of deletion of the deleted documents.
13.1 Restoring an Item from the Recycle Bin
The Recycle Bin displays a list of deleted items. In order to restore an item from the recycle bin, proceed as
follows:
1. Log on to the BI Launch Pad.
2. In the Home page, choose the Recycle Bin tile.
3. Select the checkbox corresponding to the item you want to restore, and choose (More).
4. Select Restore from the drop-down menu.
You can navigate to the location of the restored item to conrm the restore operation.
Note
• If you restore an item from the Recycle Bin and another item with the same name already exists
in the restore location, the item is saved in the restore location with the following name: "<item
name> restored(1, 2, ...)".
• When the parent folder of an item in the Recycle Bin is deleted, the parent folder is recreated when
the item is restored. However, the parent folder will only contain the item that is restored from the
Recycle Bin.
• You cannot open/navigate to an item in the Recycle Bin.
You have now successfully restored an item from the Recycle Bin.
138
PUBLIC
Business Intelligence Launch Pad User Guide
Managing Deleted Items

13.2 Permanently Deleting Items from the Recycle Bin
As a BI Launch Pad user, you have the right to permanently delete items from the Recycle Bin or to empty the
Recycle Bin.
In order to permanently delete items from the Recycle Bin, proceed as follows:
1. Log on to the BI Launch Pad.
2. In the Home page, choose the Recycle Bin tile.
3. Select the checkbox corresponding to the item you want to delete, and choose (More).
4. Select Delete from the drop-down menu.
A warning message appears.
5. Choose OK.
You have now successfully deleted an item from the Recycle Bin.
Business Intelligence Launch Pad User Guide
Managing Deleted Items
PUBLIC 139
14 BI Workspace
A BI Workspace lets you organize and display dierent BI platform data sources in a single view. It lets
you quickly see your organizational goals and monitor your organization's performance and growth. With
BI Workspaces, you can analyze and manage complex data eectively and share the information across
organizations.
You can build your own portfolio of reports and categories and create one or more BI Workspaces to display
them as needed.
For more information on BI Workspaces, refer the BI Workspaces User Guide.
140 PUBLIC
Business Intelligence Launch Pad User Guide
BI Workspace
15 Working with Applications in the BI
Launch Pad
The BI Launch Pad is an integration point between the repository and these SAP Business Objects applications:
• Analysis, edition for OLAP
• BEx Web Application
• BI Workspaces
• Crystal Reports for Enterprise
• Web Intelligence
• SAP Analytics Cloud
SAP Analytics Cloud is one simple cloud solution connecting your people, information, and ideas to enable
fast and condent decision making.
Machine learning technology and embedded articial intelligence help you to discover deep insights,
simplify access to critical information, and empower informed decision making for all. This enables you
to create dynamic visual stories based on your key business areas with trusted data that is managed
by IT. It lets you make better decisions by interacting with visualizations, drilling down for more detailed
information, and answering business questions on the y.
It also seamlessly integrates with your data and planning solutions to simplify your analytics landscape.
You can connect to data from multiple dierent sources and visually analyze your information to see the
full picture of your business and make better-informed decisions.
You can create and modify versions of your planning data to drive better budgeting, forecasting, and
analysis for the future of your business.
In the launch pad, you can start an application and then create, view, and edit corresponding objects and
save your changes or new objects directly to the repository. The applications available and the tasks you can
perform in them are determined by your access rights, which your system administrator assigns.
15.1 Starting an Application in the BI Launch Pad
You can start an application in the Home page of the BI Launch Pad.
In the Home page, click the Applications tab and select the application to open.
The application you selected opens in a new window.
15.2 Authorization Tokens
The Administrator creates Authorization Servers listed in the BI Launch pad.
Business Intelligence Launch Pad User Guide
Working with Applications in the BI Launch Pad
PUBLIC 141

BI Users (you) are allowed to use the Authorization servers to authorize themselves in the BI Launch pad via
the Authorization Tokens tab under User Account section in Settings.
You are also provided the provision to delete an already established Authorization (Refresh Token).
If you are authorized, then the system shows the validity of the Token as well. If the validity expires, you have to
reauthenticate it against the authorization server.
For more information, please refer the blog .
15.3 Working with Crystal Reports
15.3.1Viewing Crystal Reports
When you click a Crystal report, the report appears in a viewer.
The type of viewer you have determines which tasks you can perform.
15.3.1.1Crystal Reports Viewers
Use Crystal reports viewers to view reports, navigate multiple pages, refresh data, drill down to details behind
charts and summarized data, select parameters, print, and export data.
Some features of Crystal reports viewers may be disabled by your administrator. For more information, contact
your administrator.
A new Fiori Viewer is added in the BI Launch pad since BI 4.3 SP03. It aligns better with the BI Launch pad
UI and allows moving the page with your nger(s), fully respects BI Launch pad theme(s). It also comes with
142
PUBLIC
Business Intelligence Launch Pad User Guide
Working with Applications in the BI Launch Pad

various other enhancements such as Fit to Width and Full Screen. BI Launch Pad users could switch between
Fiori Viewer (UI5) and the Classic Web Viewer (DHTML) by selecting the user settings icon and navigating to
Settings Application Preferences Crystal Reports .
Note
The Fiori Viewer in BI Platform is for Crystal Reports 2020 reports only. Crystal Reports for Enterprise
reports still opens in the Classic Web Viewer.
You can also use standalone Crystal reports viewers to display reports even when you are not logged on to the
BI platform.
15.3.1.1.1Classic Web Viewer
Use this viewer to view, refresh, and print reports, edit parameters, and export reports to a variety of formats.
You can access the Web Viewer in a browser, without downloading a plug-in. It is the only Crystal report viewer
that can access the parameter panel or that displays SAP Crystal Reports for Enterprise reports.
15.3.1.1.1.1Classic Web Viewer Toolbar
Toolbar option Description
File menu Use this menu to open a Crystal report from the BI repository, send a report to a
recipient, create a shortcut in the My Favorites folder, schedule a report, and
view report history.
and Click to go to the previous page in a Crystal report or to go to the next page.
Click to print a Crystal report.
Click to refresh a Crystal report to the most current data from the report's data
source.
Click to export a Crystal report to your computer or to a location on a network.
Click to go to the previous page in a Crystal report or to go to the next page,
select Go to First Page and Go to Last Page in the list to go to the rst or last page in a
report, or enter a page number in the box to go to that page.
Select a percentage in the list to zoom or reduce text in a Crystal report by that
percentage.
Business Intelligence Launch Pad User Guide
Working with Applications in the BI Launch Pad
PUBLIC 143

Toolbar option Description
Click to show or hide the freeze panel lines. Report content on top of the horizontal
line and on the left of the vertical line will freeze. Scroll down or scroll right to
compare the freeze content with other content. Drag the freeze panel line to decide
how much report content to freeze.
Click to display the group tree, which you use to navigate through data in a Crystal
report.
Click to show or hide the parameter panel, which you use it to change data in a report
and to congure how data is displayed. You can access the parameter panel only in
the web viewer.
15.3.1.1.2Fiori Viewer
Use Crystal Reports Fiori viewer to View, Refresh, and Print reports, Edit parameters, and Export reports to a
variety of formats.
This Fiori viewer aligns better with the BI Launch pad UI, allows moving pages with your nger(s), fully respects
BI Launch pad theme(s), and also comes with various other enhancements such as Fit to width and Full screen.
Note
The Fiori Viewer is for Crystal Reports 2020 reports only. Crystal Reports for Enterprise reports opens in
the Classic Web Viewer.
• For more information on Fiori viewer usage tips and known restrictions, please refer SAP Note
3240950 .
144
PUBLIC
Business Intelligence Launch Pad User Guide
Working with Applications in the BI Launch Pad

15.3.1.1.2.1Fiori Viewer Toolbar
Toolbar option Description
Drill down history navigation
Use these buttons to move forward or backward in your pre-
vious drill down states (if any).
Print Click to print a crystal report.
Refresh Click to refresh a crystal report to the most current data
from the report's data source.
Export
Click to export a crystal report to your computer or a loca-
tion on the network , in the specied format you desire.
Favorite
Click to favorite or un-favorite current report.
Page navigation Use page navigation buttons to move to next page, previous
page, last page or rst page. Or enter a page number in the
box to go to that page directly.
Zoom Select a percentage in the list to zoom or reduce text in a
crystal report by that percentage.
Fit to width Quickly zoom the report content to t to current page width
Fit to page Quickly zoom the report content to t to current page (width
and height).
Full screen Enter full screen mode
Following 3 buttons are on the right hand side of toolbar
Find panel Display or hide the nd panel where you can search inside
current crystal report.
Business Intelligence Launch Pad User Guide
Working with Applications in the BI Launch Pad
PUBLIC 145

Toolbar option Description
Prompt panel Display or hide the prompt panel where you can view param-
eter values applied on your report and modify them if neces-
sary.
Group tree panel Display or hide the group tree panel where you can navigate
through data in a crystal report in a hierarchical way.
15.3.1.1.3Crystal Reports Viewer 2020
Use SAP Crystal Reports viewer 2020 to view downloaded Crystal reports without connecting to the BI
platform.
SAP Crystal Reports viewer 2020 is installed on your computer automatically. Use it to perform the following
tasks:
• Print or export reports
• Save reports
• Select data to view
• Drill down on data in reports
• View multiple reports
SAP Crystal Reports viewer 2020 functions the same as Crystal report viewers in the BI launch pad. For more
information about SAP Crystal Reports viewer 2020, see the SAP Crystal Reports Viewer 2020 Help.
15.3.1.1.3.1Installing Crystal Reports viewer 2020
When you install the Crystal Reports viewer 2020, it resides as a client-software viewer on your computer.
This task applies only to the English-language version of the www.sap.com web site.
1. In a browser, go to http://www.sap.com/solutions
.
2. In the Search box on the web page, search for Crystal Reports Viewer.
3. In the search results, double-click the rst result called SAP Crystal Reports Viewer.
The SAP Crystal Reports viewer web page appears, with a Download Now link on the right side of the page.
4. Download and run the SAP Crystal Reports Viewer 2020 installation program.
5. Follow the on-screen instructions, accepting the default values.
6. Click Finish.
SAP Crystal Reports viewer 2020 opens when you double-click a Crystal report (.rpt) le on your computer.
However, if SAP Crystal Reports is installed on your computer, it takes precedence over SAP Crystal Reports
viewer 2020 and displays reports by default.
146
PUBLIC
Business Intelligence Launch Pad User Guide
Working with Applications in the BI Launch Pad
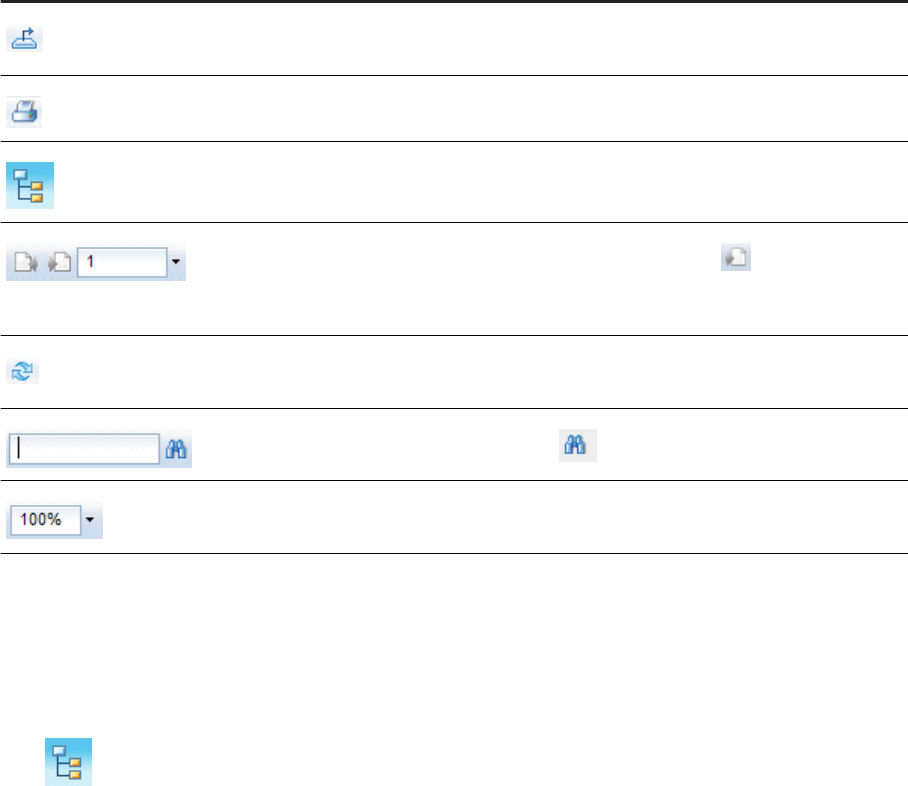
15.3.1.1.3.2Crystal Reports viewer 2020 toolbar
Toolbar option Description
Click to export a Crystal report to your local computer or to a location on a
network.
Click to print a Crystal report.
Click to show or hide the group tree, which you use to navigate through data
in a Crystal report.
Click to go to the previous page in a Crystal report or to go to the next
page, select Go to First Page and Go to Last Page in the list to go to the rst or
last page in a report, or enter a page number in the box to go to that page.
Click to refresh a Crystal report to the most current data from the report's
data source.
Enter text in the box, and click to search for the text in a Crystal report.
Select a percentage in the list to zoom or reduce text in a Crystal report by
that percentage.
15.3.1.2Opening the Group Tree in a Crystal report Viewer
Use the group tree to navigate through data in a Crystal report.
Click on the left side of the web viewer.
15.3.1.3Drilling on Data in a Crystal Report
You can drill on a Crystal report to see the data under charts and summarized groups.
In a Crystal report viewer, double-click a link in a report.
Business Intelligence Launch Pad User Guide
Working with Applications in the BI Launch Pad
PUBLIC 147

15.3.1.4Viewing and Editing Parameters of Crystal Reports in
a Web Viewer
You must use a web viewer to view and edit parameters in Crystal reports.
1. Locate and select the Crystal report to view.
2. Select View View .
3. If prompted to enter report values, enter the values.
You must enter report values before you can view the report.
4. Select the data to view, and click OK.
5. To select the parameters to access in the report, click .
The parameter panel displays the report parameters.
6. Select a parameter.
7. To edit the parameter value, perform either of the following actions:
• On the parameter panel, enter a new value.
• Click > to open an editing dialog box, enter a new value, and click OK.
8. Edit the remaining parameters as needed.
9. To view the report with the new parameter values, click Apply.
15.3.1.5Viewing Alerts in a Crystal report
You can view alerts for a Crystal report in the Central Management Console (CMC).
1. Go to the Folders management area of the CMC.
2. Locate the folder or category that contains the Crystal report to view, and select the report.
3. Select More Actions Alerts .
The Alerts dialog box appears, displaying the instances that triggered the alert.
4. Double-click an instance title to open an instance.
15.3.1.6Printing Crystal reports
You can print successful instances of Crystal reports and of reports viewed on demand.
Depending on the Crystal report viewer you use, the steps in this task may vary. However, the general
instructions for printing reports are the same. If on-screen instructions are provided, follow them instead of
performing this task.
Note
The person who designs a report chooses the page orientation. You cannot change it in the Print dialog box.
148
PUBLIC
Business Intelligence Launch Pad User Guide
Working with Applications in the BI Launch Pad

1. Open the document to print.
2. On the viewer toolbar, click .
3. In the Print dialog box, under Print range, select All or enter the page range to print.
4. Under Copies, enter the number of copies to print.
Select the Collate check box to print pages in numerical order. For example, if you are printing two copies of
a four-page report, your report prints pages one, two, three, and four of the rst copy and then prints pages
one, two, three, and four of the second copy.
5. Under Printer Paper, select the paper size and the paper source options.
6. Under Options, if a Crystal report is wide but should print on one page, click Fit Horizontal Pages to One
Page.
7. To print Flash objects embedded in a Crystal report, select Print Flash Objects for Current Page.
8. Click OK.
15.3.1.7Exporting Crystal Reports
You can export successful instances of Crystal reports and of reports viewed on demand to multiple formats.
For reports that you can drill down on, export the drilled-down view. For example, you can export data that
predicts sales trends to an Excel spreadsheet and then email it to the sales team.
1. Open the Crystal report to view.
2. On the viewer toolbar, click .
3. In the Export dialog box, in the File Format list, select a le format to export the Crystal report to.
4. Under Page Range, select All Pages or enter the range of pages to export.
5. Click Export.
• In the new Fiori Viewer, with necessary conguration by the BI administrator, you can also directly
export your report to Google Drive or Microsoft OneDrive, in a specied format you desire. For
example, choose Microsoft OneDrive in the Export To list, and click Browse to choose a target folder on
your cloud drive.
• You will be asked to authenticate if no valid authorization token is available yet. See Authorization
Server Conguration - SAP Help Portal and Managing your Account - SAP Help Portal
15.3.1.7.1Export Format Options
You can export Crystal reports to these le formats.
When you export a Crystal report to a le format other than .rpt, the report may lose some or all of its
formatting. The BI Launch Pad attempts to preserve as much formatting as each export format allows.
Flash objects only appear if you export to a Crystal report format (.rpt or .rptr) or to .pdf. Fallback images
appear when exporting to all other formats. For information about scheduling a Crystal report to a specic
format, see exporting information in the SAP Crystal Reports 2020 User Guide.
Business Intelligence Launch Pad User Guide
Working with Applications in the BI Launch Pad
PUBLIC 149

File format Description
Crystal Reports
.rpt format. You cannot export to this le format from a
drilled-down view.
Crystal Reports (RPTR)
.rptr format. This read-only le format attempts to pre-
serve the appearance of the original Crystal report.
Microsoft Excel (XLSX)
.xlsx format
Microsoft Excel - Data Only (XLSX)
.xlsx format. This le format is data-only.
Microsoft Excel (XLS)
.xls format
Microsoft Excel - Data Only (XLS)
.xls format. This le format is data-only.
Microsoft Word (RTF)
.rtf format
PDF
.pdf format. Password protection options are made availa-
ble when export from the Crystal Reports Fiori viewer.
Rich Text Format (RTF)
.rtf format. This le format can be displayed only in the
web viewer.
Microsoft Word - Editable (RTF)
.rtf format. This le format preserves less formatting than
the Microsoft Word (RTF) format. Text appears in lines, and
images are placed inline with text.
Separated Values (CSV)
.csv format
XML
.xml format
15.3.1.8Interactively Sorting Data in a Crystal Report
1. Open a Crystal report that uses interactive sorting.
2. Select the value to sort on.
3. Click an arrow to sort data in the report:
• To sort data in ascending order, click .
• To sort data in descending order, click .
15.3.2Launching Crystal Reports for Enterprise
You can now launch the Crystal Reports for Enterprise Designer from the home page of the BI Launch Pad by
following two ways:
150
PUBLIC
Business Intelligence Launch Pad User Guide
Working with Applications in the BI Launch Pad
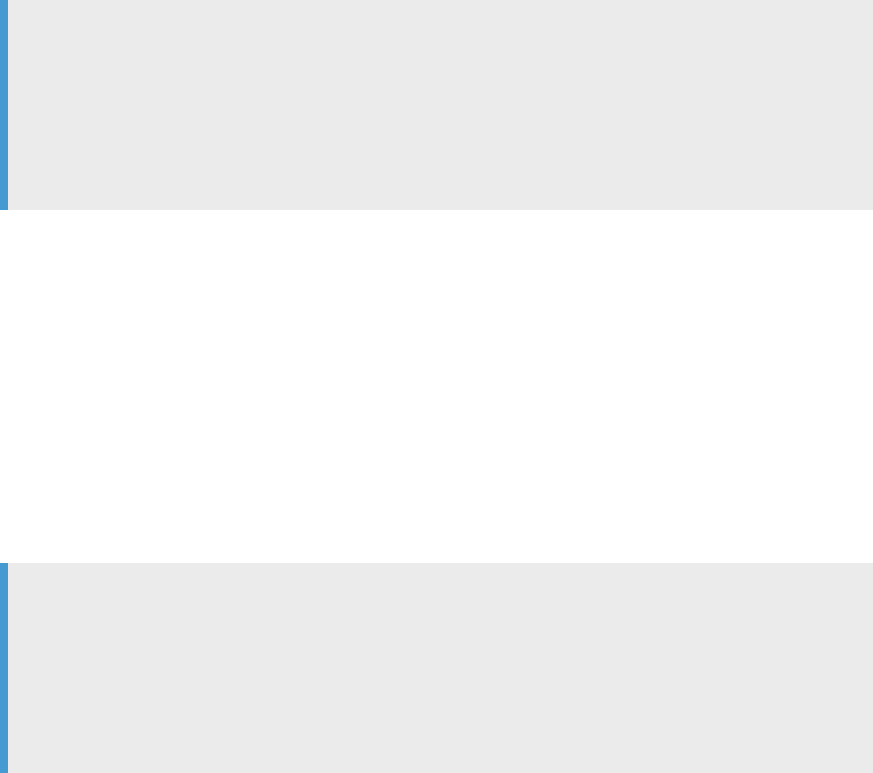
1. Accessing Applications group in the Home Page.
2. By Modify action on a Crystal Report.
By Accessing Applications group in the BILP Home Page
You can launch SAP Crystal Report for Enterprise using the applications group.
1. In the home page, Go to the Applications group.
2. Among applications, select the Crystal Reports for Enterprise.
The Crystal Reports for Enterprise Designer page appears. Also, LaunchCRDesigner*.bclp le gets
downloaded automatically.
Note
If the le is not getting downloaded instantly,
• Click on the hyperlink of the downloadable le on the page.
• If a dialog box appears with the option to Open or Save, click on Open.
• If the download is blocked by your browser, please adjust your browser security settings or contact
your local system administrator.
3. Open the LaunchCRDesigner*.bclp le to launch the Crystal Reports for Enterprise Designer.
15.3.2.1Accessing Applications Tile Group in the Home Page
You can launch the SAP Crystal Report for Enterprise using the applications group in the BI Launch Pad.
1. In the home page, go to the Applications tile group.
2. Among the applications, select the Crystal Report for Enterprise.
The Crystal Report for Enterprise Designer page appears. Also, LaunchCRDesigner*.bclp le gets
downloaded automatically.
Note
If the le is not getting downloaded instantly,
• Click the hyperlink of the downloadable le on the page.
• If a dialog box appears with the option to Open or Save, click Open.
• If the download is blocked by your browser, please adjust your browser security settings or contact
your local system administrator.
3. Open the LaunchCRDesigner*.bclp le to launch the SAP Crystal Reports for Enterprise Designer.
15.3.2.2Modify Action on a Crystal Report
You can also launch the SAP Crystal Report for Enterprise by selecting Modify action for a desired crystal
report.
Business Intelligence Launch Pad User Guide
Working with Applications in the BI Launch Pad
PUBLIC 151

1. In the Home group of BI Launch Pad, go to the Documents tile.
2. For a desired crystal report, click
and choose Modify.
This launches the SAP Crystal Reports for Enterprise Designer. You can edit the parameters of the selected
crystal report.
Once launched, SAP Crystal Reports for Enterprise automatically logs on to BOE current BI Launch Pad user
credentials.
15.4 BEx Web Applications in the BI Launch Pad
You can use BEx web applications in the Business Explorer (BEx) of Business Warehouse (BW) for data
analysis, reporting, and analytical tasks.
BEx is the SAP Business Intelligence suite. It provides exible reporting and query, reporting, and analysis
tools for strategic decision-making support in a business. As an employee with access authorization, you can
use BEx web applications to evaluate historical or current data at various levels of detail and from dierent
perspectives, on the web and in Microsoft Excel. You can access data from the SAP Enterprise portal or from
the BI Launch Pad in the BI platform.
Before you can open BEx web applications in the BI Launch Pad, your system administrator must congure a
platform server and a connection to a BW system. Authors of BEx web applications format data from SAP BW
in the BEx Web Application Designer, using web items (analysis, lter pane, chart, map, document, and so on).
Once the platform server and connection to a BW system are congured, you can open BEx web applications
in the launch pad, navigate the data, and save the navigational state of BEx web applications as bookmarks in
your browser favorites.
For information about BEx web application features, go to the SAP Help Portal at http://help.sap.com, and
select
SAP NetWeaver SAP NetWeaver .
15.4.1Accessing BEx Web Applications in the BI Launch Pad
Note
You can use information broadcasting only in BEx web applications that run in a SAP NetWeaver landscape
(not in the BI Launch Pad or BI platform). Information broadcasting requires SAP NetWeaver components,
such as the Enterprise Portal and Knowledge Management.
1. Log on to the BI Launch Pad.
2. In the Home page, click the Applications tab and select the BEx Web Applications.
3. Log on to the NetWeaver Business Warehouse (BW) system.
4. In the Open dialog box, select a BEx web template.
You can select only BEx web templates with data sources that are stored in the BW master system. Your
system administrator denes which BW system is congured as the BW master system in BI platform.
The BEx Web application opens, and you can navigate data in it.
152
PUBLIC
Business Intelligence Launch Pad User Guide
Working with Applications in the BI Launch Pad

15.4.2Saving BEx Web Applications as Bookmarks
Before creating a bookmark, choose which BEx navigational state to bookmark for later use. To decide, on a
BEx tab in the BI Launch Pad, navigate to the data and select a navigational state.
1. In the context menu for the BEx web application, select Distribute and Export Bookmark .
Depending on the BEx conguration, the Bookmark option may be available on the context menu or as a
button.
2. Save the BEx web application in a favorites folder in your browser.
After logging on to the BW system, you can access the BEx bookmark in your favorites or send it as a link to
other users. For information about BEx Web Application Designer, web items, and web design API commands,
go to the SAP Help Portal at http://help.sap.com, and click SAP NetWeaver.
Business Intelligence Launch Pad User Guide
Working with Applications in the BI Launch Pad
PUBLIC 153

Important Disclaimers and Legal Information
Hyperlinks
Some links are classied by an icon and/or a mouseover text. These links provide additional information.
About the icons:
• Links with the icon
: You are entering a Web site that is not hosted by SAP. By using such links, you agree (unless expressly stated otherwise in your
agreements with SAP) to this:
• The content of the linked-to site is not SAP documentation. You may not infer any product claims against SAP based on this information.
• SAP does not agree or disagree with the content on the linked-to site, nor does SAP warrant the availability and correctness. SAP shall not be liable for any
damages caused by the use of such content unless damages have been caused by SAP's gross negligence or willful misconduct.
• Links with the icon : You are leaving the documentation for that particular SAP product or service and are entering an SAP-hosted Web site. By using
such links, you agree that (unless expressly stated otherwise in your agreements with SAP) you may not infer any product claims against SAP based on this
information.
Videos Hosted on External Platforms
Some videos may point to third-party video hosting platforms. SAP cannot guarantee the future availability of videos stored on these platforms. Furthermore, any
advertisements or other content hosted on these platforms (for example, suggested videos or by navigating to other videos hosted on the same site), are not within
the control or responsibility of SAP.
Beta and Other Experimental Features
Experimental features are not part of the ocially delivered scope that SAP guarantees for future releases. This means that experimental features may be changed by
SAP at any time for any reason without notice. Experimental features are not for productive use. You may not demonstrate, test, examine, evaluate or otherwise use
the experimental features in a live operating environment or with data that has not been suciently backed up.
The purpose of experimental features is to get feedback early on, allowing customers and partners to inuence the future product accordingly. By providing your
feedback (e.g. in the SAP Community), you accept that intellectual property rights of the contributions or derivative works shall remain the exclusive property of SAP.
Example Code
Any software coding and/or code snippets are examples. They are not for productive use. The example code is only intended to better explain and visualize the syntax
and phrasing rules. SAP does not warrant the correctness and completeness of the example code. SAP shall not be liable for errors or damages caused by the use of
example code unless damages have been caused by SAP's gross negligence or willful misconduct.
Bias-Free Language
SAP supports a culture of diversity and inclusion. Whenever possible, we use unbiased language in our documentation to refer to people of all cultures, ethnicities,
genders, and abilities.
154
PUBLIC
Business Intelligence Launch Pad User Guide
Important Disclaimers and Legal Information
Business Intelligence Launch Pad User Guide
Important Disclaimers and Legal Information
PUBLIC 155

www.sap.com/contactsap
© 2024 SAP SE or an SAP aliate company. All rights reserved.
No part of this publication may be reproduced or transmitted in any form
or for any purpose without the express permission of SAP SE or an SAP
aliate company. The information contained herein may be changed
without prior notice.
Some software products marketed by SAP SE and its distributors
contain proprietary software components of other software vendors.
National product specications may vary.
These materials are provided by SAP SE or an SAP aliate company for
informational purposes only, without representation or warranty of any
kind, and SAP or its aliated companies shall not be liable for errors or
omissions with respect to the materials. The only warranties for SAP or
SAP aliate company products and services are those that are set forth
in the express warranty statements accompanying such products and
services, if any. Nothing herein should be construed as constituting an
additional warranty.
SAP and other SAP products and services mentioned herein as well as
their respective logos are trademarks or registered trademarks of SAP
SE (or an SAP aliate company) in Germany and other countries. All
other product and service names mentioned are the trademarks of their
respective companies.
Please see https://www.sap.com/about/legal/trademark.html for
additional trademark information and notices.
THE BEST RUN

