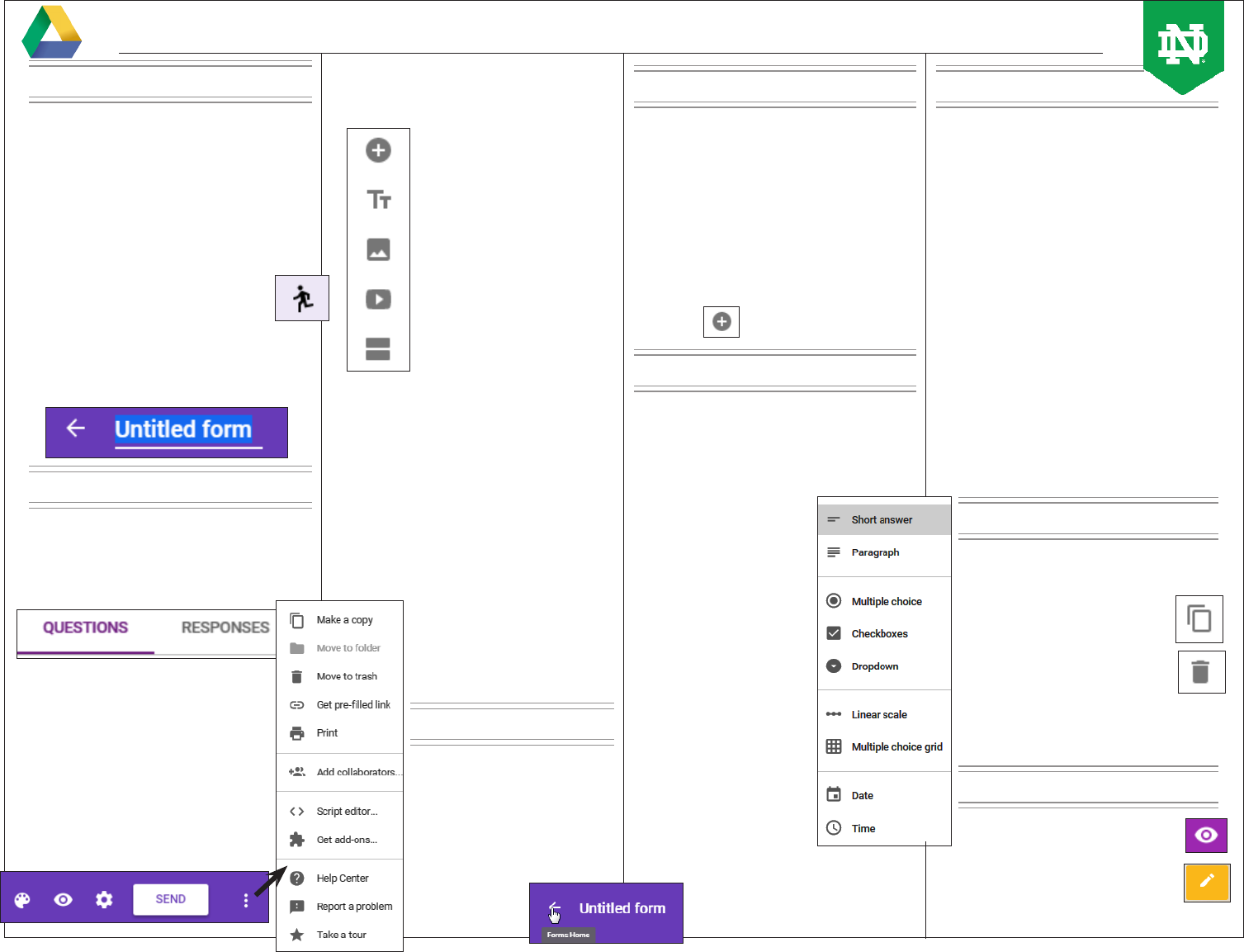
GettinG started
New forms
1. Go to google.nd.edu
2. Log in with your NetID and password.
3. New > Google Forms.
Note: Google Forms are not meant to be
used for highly sensitive data.
O G F N
The new Google interface is now the default.
To return to the old interface, click on
the running man in the lower left.
Naming your form
Click on Untitled form in the upper left to
name your form. Your response spreadsheet
will use the same name.
Form interFace
E V
The form interface includes two tabs at the
top of your form. Click the appropriate one
to edit your form or to view the responses.
F V
In the upper right is access to settings
and formatting tools:
◦ Color Palette
◦ Preview
◦ Settings
◦ Send
◦ More form options
Google Forms—Getting Started
Question options
• Question logic: Send the user to a
specic section based on their answer to
a question. Only available with Multiple
choice and Dropdown question types.
• Required question: question must be
answered before the form is submitted
• Shufe option order: shufes the order
of the possible responses to a question
◦ Only for Multiple choice, Checkbox-
es, Dropdown and Grid questions
◦ Only one shufe per email address;
including group emails
◦ Shufe per person requires sending
the form to each person individually
• Add “Other”: allows people to enter a
Comment; only available with Multiple
choice and Checkboxes
editinG your Form
E
Click on the question to make it active.
D
Click on the double page icon.
D
Click on the trashcan.
M
Hover over a question to get the four-
pointed cursor. Drag to its new location.
ViewinG your liVe Form
Click on the Preview button to view
the live form.
Click the Pencil button in the upper
right to return to edit mode.
I
Located to the right of your active question,
is the Insert toolbar.
• Sections: Inserted after the active
question; can be dragged to another
position
• Images and videos:
◦ Inserted after the last question on the
page on which you chose to Add item
◦ Enter the URL of the video or locate it
in YouTube and choose Select
◦ Enlarge them by dragging the handles
◦ Align them by choosing the
desired alignment button
◦ Add a Title and Alternate
text, if desired
usinG a template
In the Form Edit window, click
on the Back arrow next to the
form name. This will take you to
the Forms Home. You can select
a template here, or copy a form
you created previously. Either can
be customized for
your current need.
creatinG your Form
1. After naming your form, enter your
rst question/eld name in the Untitled
Question eld.
2. Choose your question type from the
dropdown list and add responses.
3. Click on the question More button in the
lower right to display the Hint text eld.
Then enter any hints or clarication in the
Hint eld, such as choose all that apply.
4. Click to add another question.
Question types
Choose your question type from the Question
Type dropdown within the question.
• Text questions:
◦ Short answer: used for short text
◦ Paragraph: for
longer blocks of text
• Multiple choice: used
when only one answer
can be picked
• Checkboxes: select
several or all possible
options
• Dropdown: select one
answer from a list
• Linear scale: used to
rate something
• Multiple choice grid:
a grid of rows and
columns; one answer
per row
• Date: respondent can
choose a date
• Time: respondent can choose a
time
Add a new question
Add a title and description
Add an image
Add a video
Add a section

3/9/2016 2016©University of Notre Dame
addinG Question loGic
Question logic sends your user on a specic
path based on the answers chosen. This allows
you to skip certain questions for certain users.
You can add question logic to Multiple choice
or Dropdown questions.
1. Divide your form into sections based on
the question divisions by adding a Section
break. Any questions that will be viewed
by only certain users must be in a separate
section.
2. On the lower right of each question you
wish to add logic to, expand the More
menu and check Go to section based on
answer.
3. On each answer’s dropdown to the right,
choose the section to which the user
should be sent if they select this answer.
4. Use the dropdown between pages to skip
certain pages or to Submit the form.
pickinG a theme
1. Click on the Color Palette button
to choose a new look for your form.
2. Choose a new color or click
on the Theme button.
3. In the Select theme dialog, choose one of
the stock photos, upload an image from
your computer, choose an image from
your albums or get an image from Google
Drive.
4. When adding a photo from a source other
than Google, a mask will be superimposed
over your photo to allow you to crop it to
the correct size.
Form settinGs
In the upper right of the interface,
click on the gear icon.
• Who can respond? Anyone or
Anyone in University of Notre Dame
• Automatically
collect
respondent’s
University of Notre
Dame username
• Can submit only
1 response: this
requires an ND
login
• Conrmation
message
• Submitting
multiple responses
or editing response
• Show progress bar
at bottom of form
pages: good for long forms
• Shufe question order: randomize the
question order on each page
addinG collaborators
1. Go to the Option button in the upper
right and choose Add collaborators...
2. Copy the link into an email or add the
names of your collaborators.
GatherinG responses
Distributing the form
1. Click on the Send button in the upper
right.
2. Click on the distribution method of your
choice: Email, URL, embed on web site.
◦ Sending an email:
Enter names, and email addresses to
which to send the link
Enter a subject and message
Check Include form in email if
you want the form to be the body of
the email
Click Send when complete
◦ Sending a link:
Copy link and paste it in your own
email message
◦ Embedding in a web site:
Copy the HTML and embed in a
Web page
Note: The only distribution method that
allows you to send out personalized
reminders is sending an email from the
form.
Viewing results
Click on the Response tab.
• Choose Summary or Individual.
• To view the responses in a
spreadsheet, click the
Sheets button.
• To download the responses, click the
Options button in the Response view and
choose Download responses (.csv)
Notifications
Notications when a form is
submitted can be set in two ways.
From Form interface:
1. Click on the Options button in the
Response view
2. Choose Get email notications for new
response
From Google sheets file:
1. Click View responses in Sheets (or open
spreadsheet)
2. Go to Tools > Notication rules
3. Choose when and how to be notied
closinG your Form
Your form is automatically set to collect
responses; you don’t need to turn it “on.”
To close the form:
1. Toggle the switch at Responses >
Accepting Responses to close the form.
2. Closing the form will bring up the Not
accepting responses message dialog
where you can customize your message.
Forms add-ons
To access add-ons, go to More > Get Add-
ons. Approved third party add-ons are:
Form Publisher:
◦ Automatically create a Document or
Spreadsheet, based on a pre-selected
template, for each form submission
formRanger:
◦ Populate your multiple choice,
dropdown, checkbox, and multiple
choice grid options with values from a
column in any Sheet in Drive
Google Forms—Working with your Form
