2 of 20
Contents
Introduction 3
Overview 4
Main Console 4
LCD Display 4
5-in-1 Wireless Outdoor Sensor 5
Rain Gauge 5
Temperature/Humidity Sensor 5
Wind Sensor 5
Installation and Setup 6
5-in-1 Wireless Outdoor Sensor 6
Main Console 7
Pairing 7
Changing Batteries and Manual Pairing 7
Wi-Fi Connection Setup 7
Wi-Fi Connection Status 9
Time Server Connection Status 9
Calibration 9
Viewing Live Weather Data 10
Firmware Update (Desktop Only) 10
Operation and Settings 11
Clock 11
Moon Phase 11
Pointing the 5-in-1 Wireless Outdoor Sensor South 11
Setting Alarm Time 12
Comfort Indication 12
Activating Alarm and Temperature Pre-alarm 12
Temperature/Humidity Function and Trend 13
Wireless Sensor Signal Receiving 13
Wind 13
Weather Index 14
Weather Forecast 14
Barometric Pressure 15
Rainfall 15
MAX/MIN Data Record 15
Past 24 Hours History Data 15
Maintenance 17
Battery Replacement 17
Cleaning the Rain Collector 17
Cleaning Outdoor Hygro-Thermo Sensor 17
Precautions 18
Specifications 19

3 of 20
Introduction
Thanks for choosing our Aspect Wi-Fi Analyst. This
system gathers and automatically uploads accurate
and detailed weather data to Weather Underground,
where you can access and upload your weather data.
This product offers professional weather observers
or serious weather enthusiasts robust performance
with a wide range of options and sensors.
The Aspect Wi-Fi Analyst transmits indoor/
outdoor temperature, humidity, wind and rain data.
Both sensors are fully assembled and calibrated
for your easy installation. They send data at a
low power radio frequency to the Main Console
from up to 150m/450 feet away (line of sight).
A high-speed processor is embedded in the
Main Console which analyses real-time data.
This can be published to Weather Underground
through your home Wi-Fi router.
The Main Console can also synchronise with an
internet time server to keep the time and weather
data time stamp at high precision. The colour
background LCD display shows informative weather
readings with advanced features, such as high/
low alert alarm, different weather index, and MAX/
MIN records. With calibration and moon phase
features, this system is truly a remarkably personal yet
professional weather station for your own backyard.
This instruction manual contains useful information
on the proper use and care of this product. Please
read this manual thoroughly to fully understand and
enjoy its features, and keep it handy for future use.

4 of 20
Overview
Main Console
LCD Display
1. Table stand
2. SNOOZE
3. CHANNEL
4. HISTORY
5. MAX/MIN
6. WIND
7. INDEX
8. BARO
9. RAIN
10. LCD display
11. CLOCK SET
12. ALARM
13. Wall mount
14. ALERT
15.
16.
17. Power jack
18. 12/24
19. °C/°F
20. BARO UNIT
21. SENSOR/Wi-Fi
22. REFRESH
23. Battery compartment
24. OFF/LO/HI
25. RESET
1. Indoor/CH temperature and humidity
2. Weather forecast
3. Time, calendar the moon phase
4. Wind direction then speed
5. Outdoor temperature then humidity
6. Barometer
7. Rainfall
8. Weather index

5 of 20
5-in-1 Wireless Outdoor Sensor
Rain Gauge
1. Rain collector
2. Tipping bucket
3. Rain sensor
4. Drain holes
Temperature/Humidity Sensor
1. Louvre shield Sensor casing
2. Temperature and humidity
sensor (inside the louvre shield)
Wind Sensor
1. Wind cups (anemometer)
2. Wind vane
1. Rain collector
2. Balance indicator
3. Antenna
4. Wind cups
5. Mounting pole
6. Louvre shield
7. Wind vane
8. Mounting base
9. Mounting clamp
10. Red LED indicator
11. RESET
12. Battery door
13. Screws
Overview (continued)

6 of 20
Install Batteries:
1. Unscrew the battery door at bottom of
unit and insert the batteries according
to the +/- polarity indicated.
2. Screw the battery door compartment on tightly.
Ensure the water tight o-ring is properly
aligned in place to ensure water resistance.
The red LED will begin flashing every 12 seconds.
Assembly of Stand and Pole:
Positioning: Install the 5-in-1 Wireless Outdoor Sensor in an
open location with no obstructions above and around the sensor
for accurate rain and wind measurement. Install the sensor with
the smaller end facing the South to properly orient the wind
direction vane. Secure the mounting stand and bracket (included)
to a post or pole, and allow minimum 1.5m off the ground.
Installation and Setup
5-in-1 Wireless Outdoor Sensor
1. Insert the top side
of the pole to the
square hole of the
weather sensor.
Ensure the pole
and sensor's
indicator align.
2. Place the nut in the
hexagon hole on the
sensor, then insert
the screw in other
side and tighten it
with a screw driver.
3. Insert the other
side of the pole to
the square hole of
the plastic stand.
Ensure the pole and
stand indicator align.
4. Place the nut in
the hexagon hole
of the stand, then
insert the screw
in other side and
then tighten it with
a screw driver.

7 of 20
Install Backup Battery:
1. Remove the battery door of the Main Console.
2. Insert a new button cell battery.
3. Replace the battery door.
Backups from Battery:
Time and Date
Max/Min and Past 24 Hours Records
Alert Setting Values
Offset Value of Weather Data and
Sensor Channel History
Built-in Backups:
Router Settings
Weather Server Settings
Main Console Power-up:
1. Plug the power adaptor to power
up the Main Console.
2. Once the Main Console has powered, up, all
the segments of the LCD will be shown.
3. The Main Console will automatically start AP Mode
If no display appears on the LCD after you plug the
adaptor, press RESET using a pointed object.
Setting LCD Viewing Angle: Press or in
Normal Mode to adjust LCD viewing angle to
fit table stand or wall mount situation.
Main Console Pairing
After inserting batteries, the Main Console will
automatically search and connect the wireless
5-in-1 Wireless Outdoor Sensor (the sensor
antenna icon blinking). Once the connection is
successful, the antenna icon and readings for
outdoor temperature and humidity, wind speed,
wind direction and rainfall will appear on the LCD.
Changing Batteries and Manual Pairing
Whenever batteries are changed in the
5-in-1 Wireless Outdoor Sensor,
pairing must be done manually.
1. Replace all the batteries in the sensor.
2. Press SENSOR/Wi-Fi on the Main Console.
3. Press RESET on the
5-in-1 Wireless Outdoor Sensor
Installation and Setup (continued)
Wi-Fi Connection Setup
To connect this Aspect Wi-Fi Analyst to Wi-Fi, it
must be registered with Weather Underground.
Weather Underground setup instructions
are correct as of January 2019. Refer to
https://www.wunderground.com/ for details
if their registration process has changed.
Register your Aspect Wi-Fi Analyst
with Weather Underground:
1. Visit https://www.wunderground.com/ and click
JOIN in the top right corner and follow the prompts
to create an account. Note that your email address
must be validated by Weather Underground before
proceeding. If you already have an account with
Weather Underground you can simply LOG IN.
2. After logging in to your account, click MYPROFILE
and select MYWEATHERSTATIONS in the menu.
On the following page, click ADDANEWPWS.

8 of 20
Installation and Setup (continued)
Wi-Fi Connection Setup (continued)
On the next page, note it is essential to jot down the LONGITUDE/LATITUDE for your reference later.
3. After noting the LONGITUDE/LATITUDE, follow the prompts to complete registration
of your Aspect Wi-Fi Analyst with Weather Underground.
After submitting your details, note it is essential to jot down your STATION ID and STATION KEY/PASSWORD.
4. When you first power up the Main Console, or press and hold the SENSOR/Wi-Fi for 6
seconds in Normal Mode, the Main Console LCD will show AP and the Wi-FiIcon to
signify that it has entered AP (Access Point) Mode, and is ready for Wi-Fi settings.
5. Using your device, connect to the Main Console via Wi-Fi. In the device Wi-Fi connection settings,
select the Main Console SSID (PWS-XXXXXX) and wait several seconds for connection.
6. Once connected, open the web browser on your device, type 192.168.1.1 into the
address bar and press ENTER to access the Main Console setup interface.
7. Enter the following information into the Main Console setup interface. If you choose
not to use Weather Underground, leave the check boxes unchecked.
When Wi-Fi setup is complete, your device should resume your default Wi-Fi connection.
During AP Mode, you can press and hold SENSOR/Wi-Fi for 6 seconds to stop
AP Mode and the Main Console will restore your previous setting.

9 of 20
Installation and Setup (continued)
Wi-Fi Connection Status
Time Server Connection Status
After the Main Console has connected to the internet, it will attempt to connect to
the internet time server to obtain the UTC time. Once the connection succeeds and the
Main Console time has been updated, the SYNC icon will appear on the LCD.
Time Zone: To display the time of your time zone, change the time zone in
Clock Setting Mode from '00' (default) to your time zone (e.g. 08 for Perth).
1. Press and hold CLOCK SET for 2 seconds to enter Clock Setting Mode.
2. Press or to enter your time zone, then press and hold CLOCK SET to confirm and exit.
The time will automatically synchronise with internet time server at 12:00AM and 12:00PM per
day. Also you can press REFRESH to get the internet time manually within 1 minute.
Calibration
Press ADVANCED at the top of web interface
to enter the advance setting page, this page
allow you to set and view the calibration
data. Firmware can also be updated here.
1. User may enter or change the
offset and gain values for different
measurement parameters while current
offset and gain values are shown
next to their corresponding boxes
2. Once completed, press APPLY in the
Setup page. To change offset values,
input the new value and press APPLY
Calibration of most parameters is
not required, with the exception
of Relative Pressure, which
must be calibrated to sea-level to
account for altitude effects.

10 of 20
Installation and Setup (continued)
Viewing Live Weather Data
To view live data from the wireless outdoor sensor in a web browser, visit https://www.wunderground.com/,
and enter your STATION ID in the search box. Weather information will show on the next page.
Firmware Update (Desktop Only)
The Main Console supports OTA firmware update
capability. Firmware may be updated through any
desktop web browser with Wi-Fi connectivity. Update
function is not available through mobile devices.
Two types of firmware updates are available, namely
Function Firmware and Wi-Fi Firmware, and are
located at the bottom of the ADVANCED page.
1. Download the latest version firmware
to your desktop computer.
2. Set the Main Console into AP Mode then
connect your desktop to the Main Console (refer
to Wi-Fi Connection Setup for more details).
3. To update Function Firmware, click BROWSE
in Function Firmware section and browse
to the location of the file you downloaded in
Step1 above. To update the Wi-Fi Firmware,
click BROWSE in Wi-Fi Firmware section.
4. Click the corresponding UPLOAD to start
transferring the firmware file to the Main Console
(indicated by a transfer completion %).
5. After the transfer, update process is indicated
on the Main Console as completion %. It
will restart once the update is complete.
Function Firmware and Wi-Fi Firmware
cannot be updated at the same time, you
need to update each one by one.
Keep power connected during the
firmware update process.
Ensure your desktop Wi-Fi connection
is stable during update process.
Once update process has started, do not
operate desktop or Main Console.
During firmware update, the Main Console will
stop uploading data. It will reconnect to your
Wi-Fi router and upload the data again once the
update has succeeded. If the Main Console
cannot reconnect to your Wi-Fi router, please
close the Setup page to start again.
After firmware updates, user might need to input the
Weather Underground ID and password again.

11 of 20
Operation and Settings
Clock
This Main Console is designed to obtain the local time by synchronising with the assigned internet time
server. If you want to use it offline, you can set the time and date manually. During initial start-up, press
and hold SENSOR/Wi-Fi for 6 seconds and set the Main Console back to Normal Mode.
1. In Normal Mode, press and hold CLOCK SET for 2 seconds.
2. The setting sequence is as follows:
TIME ZONE DST ON/OFF HOUR MINUTE 12/24 HOUR FORMAT YEAR MONTH
DAY M-D/D-MFORMAT TIME SYNC ON/OFF WEEKDAY LANGUAGE
3. Press or to change the value. Press and hold or for quick-adjust.
4. Press CLOCK SET to save and exit Clock Set Mode, or the unit will
automatically exit 60 seconds later without pressing any key.
In Normal Mode, press CLOCK SET key to switch between year and date display.
During the setting, you can press and hold CLOCK SET for 2 seconds to return to Normal Mode.
Moon Phase
The moon phase is determined by the time, date and
time zone. The following table explains the moon phase
icons of the Northern and Southern hemispheres. Refer
to Pointing the 5-in-1 Wireless Outdoor Sensor
Towards South section about how to
setup for the Southern hemispheres.
Pointing the 5-in-1 Wireless Outdoor Sensor South
The 5-in-1 Wireless Outdoor Sensor is calibrated
to point to North for the maximum accuracy.
However, for the user's convenience (e.g. users in
the Southern hemisphere), it is possible to use the
sensor with the wind vane pointing to South.
1. Install the 5-in-1 Wireless Outdoor Sensor
with its wind meter end pointing to South.
2. In Normal Mode of the Main Console, press
and hold INDEX for 10 seconds to enter into
Orientation Mode, then press INDEX again until
the N icon appears on the left bottom corner of
the LCD to enter into the sensor orientation.
3. Press or to change to Southern Hemisphere.
4. Press INDEX to confirm and exit.
Changing the hemisphere setting will
automatically switch the direction of
the moon phase on the display.

12 of 20
Setting Alarm Time
1. In Normal Time Mode, press and hold ALARM
for 2 seconds until the alarm hour digit flashes
to enter Alarm Time Setting Mode.
2. Press or key to change the value.
Press and hold or for quick-adjust.
3. Press ALARM again to switch the setting value
to Minute with the minute digit flashing.
4. Press or key to adjust the
value of the flashing digit.
5. Press ALARM key to save and exit the setting.
In Alarm Mode, the icon will display on the LCD.
The alarm function will turn on automatically
once you set the alarm time.
Comfort Indication
The comfort indication is a pictorial indication
based on indoor air temperature and humidity
in an attempt to determine comfort level.
There is no comfort indication when temperature
is below 0°C (32°F) or over 60°C (140°F).
Activating Alarm and Temperature Pre-alarm
1. In Normal Mode, press ALARM to
show the alarm time for 5 seconds.
2. When the alarm time displays, press ALARM
again to activate the alarm function, or
press ALARM key twice to activate the
alarm with ice pre-alarm function.
Once the ice pre-alert activates, the pre-set alarm
will sound and ice-alert icon will flash 30 minutes
earlier if the outdoor temperature is below -3°C.
Alarm will stop automatically after 2 minutes and
the alarm will activate again in the next day.
Pressing SNOOZE will snooze
the alarm for 5 minutes.
Pressing and holding SNOOZE for 2
seconds will stop the alarm.
By pressing ALARM will stop the alarm.
During the snooze, the alarm icon
will keep flashing.
Operation and Settings (continued)

13 of 20
Wind
Set Wind Speed Unit and Direction Display Format:
1. In Normal Mode, press and hold WIND key for
2 seconds to enter into Wind Speed Unit Mode
and the unit will flash. Press or to
change the wind speed unit in this sequence:
m/s km/h KNOTS mph
2. Press WIND key again to return to Normal Mode.
Select Wind Display Mode: In Normal Mode, press
WIND to switch between Average and Gust wind speed.
Temperature/Humidity Function and Trend
Use the °C/°F slide switch to select the temperature display unit.
When indoor temperature is below -40°C, the LCD will display LO. If temperature is above 70°C, LCD will display HI.
When outdoor temperature is below -40°C, the LCD will display LO.
If temperature is above 80°C, LCD will display HI.
When humidity is below 1%, LCD will display LO. If humidity is above 99%, LCD will display HI.
Wireless Sensor Signal Receiving
1. The Main Console display signal strength for the 5-in-1 Wireless Outdoor Sensor, is as per the table below:
2. If the signal has discontinued and does not recover within 15 minutes, the signal icon will
disappear. The temperature and humidity will display ER for the corresponding channel.
3. If the signal does not recover within 48 hours, the ER display will become permanent. You
need to replace the batteries and then press SENSOR/Wi-Fi to pair the sensor again.
Operation and Settings (continued)
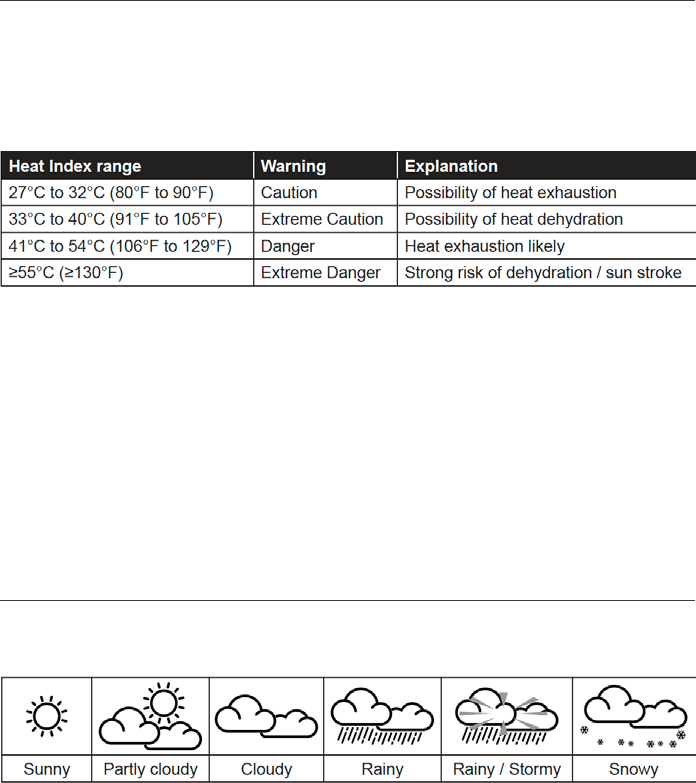
14 of 20
Weather Index
Press INDEX to view the weather index in this sequence: FEELS LIKE HEAT INDEX WIND CHILL DEW POINT
Feels Like: Estimates the outdoor temperature that people actually feel.
Heat Index: Determined by the 5-in-1 Wireless Outdoor Sensor temperature and
humidity data, when the temperature is between 27°C and 50°C.
Wind Chill: A combination of temperature and wind speed data from the
5-in-1 Wireless Outdoor Sensor, which determines the current wind chill factor.
Dew Point: The dew point is the temperature below which the water vapour in air at constant
barometric pressure condenses into liquid water at the same rate at which it evaporates. The
condensed water is called dew when it forms on a solid surface. The dew point temperature is
determined by the temperature and humidity data from the 5-in-1 Wireless Outdoor Sensor.
Weather Forecast
The built-in barometer can notice atmosphere pressure changes. Based on the data collected, it can
predict the weather conditions in the forthcoming 12~24 hours within a 30~50km radius.
The accuracy of a general pressure-based weather forecast is about 70% to 75%.
The weather forecast is reflecting the weather situation for next 12~24
hours, it may not necessarily reflect the current situation.
The SNOWY weather forecast is not based on the atmospheric pressure, but based on the outdoor temperature.
When the temperature is below -3°C (26°F), the SNOWY weather icon will be displayed on the LCD.
Operation and Settings (continued)

15 of 20
Barometric Pressure
The atmospheric pressure is the pressure at any location
of the earth caused by the weight of the column of air
above it. One atmospheric pressure refers to the average
pressure and gradually decreases as altitude increases.
Meteorologists use barometers to measure atmospheric
pressure. Since variation in atmospheric pressure is
greatly affected by weather, it is possible to forecast
the weather by measuring the changes in pressure.
Setting the Barometer Unit: In Normal Mode,
press BARO UNIT to change the barometer unit
in this sequence: hPa inHg mmHg
Setting Relative Atmospheric Pressure Value:
1. Get the atmosphere pressure data of sea
level (or the relative atmosphere pressure
data of your home area) through your local
weather service, internet or other sources.
2. Press and hold BARO for 2 seconds
until ABS or REL icon flashes.
3. Press up or down to switch to RELATIVE mode.
4. Press BARO once again until the RELATIVE
atmosphere pressure digit flashes.
5. Press or to change the value.
6. Press BARO to save and exit the setting mode.
MAX/MIN Data Record
The Main Console can record the accumulated
MAX/MIN data with a time stamp for easy reviewing.
In Normal Mode, press MAX/MIN key to check records:
INDOOR (OR CURRENT CHANNEL) MAX
TEMPERATURE INDOOR (OR CURRENT
CHANNEL) MIN TEMPERATURE INDOOR (OR
CURRENT CHANNEL) MAX HUMIDITY INDOOR
(OR CURRENT CHANNEL) MIN HUMIDITY
OUTDOOR MAX TEMPERATURE OUTDOOR MIN
TEMPERATURE OUTDOOR MAX HUMIDITY
OUTDOOR MIN HUMIDITY MAX AVERAGE WIND
SPEED MAX GUST MAX RELATIVE PRESSURE
MIN RELATIVE PRESSURE MAX ABSOLUTE
PRESSURE MIN ABSOLUTE PRESSURE
MAX FEELS LIKE MIN FEELS LIKE MAX
HEAT INDEX MIN HEAT INDEX MAX WIND
CHILL MIN WIND CHILL MAX DEW POINT
MIN DEW POINT MAX DAILY RAINFALL
Clearing MAX/MIN Records: Press and hold
MAX/MIN key for 2 seconds to reset records
of specific weather display section.
The LCD will also display the HISTORY
icon, data records, time and date.
Operation and Settings (continued)
Rainfall
Setting Rainfall Units:
7. Press and hold RAIN key for 2 seconds
to enter Unit Setting Mode.
8. Press or to toggle the rainfall
unit between mm and in.
9. Press RAIN key to confirm and exit the setting.
Selecting Rainfall Display Mode:
Press RAIN to toggle between:
HOURLY: Total rainfall in the past hour
DAILY: Total rainfall from midnight
WEEKLY: Total rainfall of the current week
MONTHLY: Total rainfall of the current calendar month
TOTAL: Total rainfall since the last reset
RATE: Current rainfall rate in past hour
Resetting the Total Rainfall Record: In
Normal Mode, press and hold HISTORY for
2 seconds to reset all the rainfall record.
To ensure correct data, reset Total Rainfall Record
when moving the 5-in-1 Wireless Outdoor Sensor
to a new location.
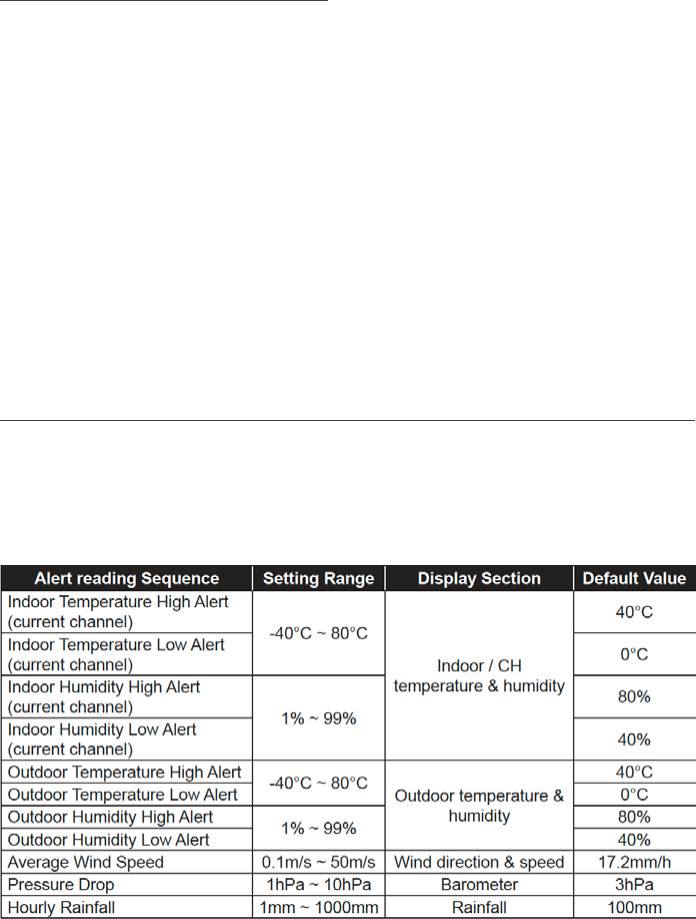
16 of 20
Weather Alert Setting
Weather Alert can alert you of certain weather conditions. Once the alert criteria
is met, the alarm sound will activate and the LCD alert icon will flash.
To Set Alert:
1. Press ALERT to select and display the desired weather alert reading in the sequence below:
Operation and Settings (continued)
Past 24 Hours History Data
1. Press HISTORY key to check the beginning of the
current hour's weather data
e.g. the current time is 7:25 am, March 8, the
display will show the data of 7:00am, March 8
2. Press HISTORY key repeatedly to view older
readings of the past 24 hours
e.g. 6:00am (Mar 8), 5:00am (Mar 8), …, 10:00am
(Mar 7), 9:00am (Mar 7), 8:00am (Mar 7)
The LCD will also display the HISTORY icon,
history data records with time and date.

17 of 20
2. Under the current alert reading, press and
hold ALERT key for 2 seconds to enter alert
setting and the alert reading will flash.
3. Press or key to adjust the value or
press and hold the key to change rapidly.
4. Press ALERT key to confirm the value. Press
ALARM key to toggle the regarding alert on/off.
5. Press ALERT key to step to next alert reading.
6. Press any key on the front side to save alert on /
off status and go back to Normal Mode.
Silencing the Alert Alarm: Press SNOOZE key to silence the alert alarm
or let the alarm automatically turn off after 2 minutes.
Once the alert is triggered, the alarm will sound for 2 minutes and the related alert icon and readings will flash.
The weather alert will sound again when the weather readings falls into the alert range again.
Battery Replacement
If the low battery indicator is displayed in
OUT or CH section, it indicates that the current
channel wireless or outdoor 5 in 1 sensor battery
power is low. You should replace all the batteries
in the current channel sensor at once.
Cleaning the Rain Collector
1. Unscrew the rain collector by
turning it 30°anti-clockwise.
2. Gently remove the rain collector.
3. Clean and remove any debris or insects.
4. Install the collector when it is clean and fully dried.
Cleaning Outdoor Hygro-Thermo Sensor
1. Remove the 2 screws
at the bottom of
the louvre shield.
2. Gently pull out
the shield.
3. Carefully remove
any dirt or insects
on the sensor
casing (do not let the sensors inside get wet).
4. Clean the shield with water to
remove any dirt or insects.
5. Reinstall all the parts when they
are clean and fully dried.
Maintenance
Operation and Settings (continued)

18 of 20
Maintenance (continued)
Precautions
Keeping and reading this manual is highly
recommended. The manufacturer and supplier
cannot accept any responsibility for any incorrect
readings, export data lost and any consequences
that occur should an inaccurate reading take place
This product is designed for use in the home
only as an indication of weather conditions.
This product is not to be used for medical
purposes or for public information
Do not subject the unit to excessive
force, shock, or dust
Do not cover the ventilation holes with any
items such as newspapers, curtains etc.
Do not immerse the unit in water. If you spill liquid
over it, dry it immediately with a soft, lint free cloth
Do not clean the unit with abrasive
or corrosive materials
Do not tamper with the unit’s internal
components. This invalidates the warranty.
Placement of this product on certain types of
wood may result in damage to its finishing for
which manufacturer will not be responsible.
Consult the furniture manufacturer’s
care instructions for information
Only use fresh batteries. Do not
mix new and old batteries
Only use attachments/accessories
specified by the manufacturer
Images shown in this manual may
differ from the actual display
Dispose of used batteries according
to the instructions
The contents of this manual may not be reproduced
without the permission of the manufacturer
Technical specifications and user manual contents
for this product are subject to change without notice
When replacement parts are required, be sure
the service technician uses replacement parts
specified by the manufacturer that have the
same characteristics as the original parts.
Unauthorised substitutions may result in
fire, electric shock, or other hazards.
This product is not a toy. Keep
out of reach of children
The Main Console is intended for indoor use only.
Place the Main Console at least
20cm from nearby persons
Weather Underground is a registered trademark of The Weather
Channel, LLC. both in the United States and internationally. The Weather
Underground Logo is a trademark of Weather Underground, LLC.

19 of 20
Specications
Main Console
The following details are listed as they are displayed
or operate on the Main Console
General
Dimensions (W × H × D) 136 × 168 × 24.5mm (5.4 × 6.6 × 1in)
Weight 370g (with batteries)
Main Power DC 5V, 1A adaptor
Backup Battery CR2032, 3V batteries
Operating
Temperature range
-5˚C ~ 50˚C
Wi-Fi Communication
Wi-Fi Standard 802.11 b/g /n
Wi-Fi Operating
Frequency
2.4GHz
Supported Router
Security Type
WPA/WPA2, OPEN, WEP (WEP only
support Hexadecimal password)
Supported Device
for Setup UI
Built-in Wi-Fi with AP Mode function
smart devices, laptops or desktops:
Android smart phone, Android pad,
iPhone, iPad or Windows laptop
Recommended Web
Browser for Setup UI
Web browsers that support HTML 5,
such as the latest version of Chrome,
Safari, Edge, Firefox or Opera.
Wireless Sensor
Support Sensors
1 Wireless 5-in-1 weather outdoor
sensor and up to 7 Wireless
Hygro-Thermo indoor sensors
RF Frequency 917Mhz (AU version)
RF Transmission Range 150m
Time
Time display HH: MM
Hour format 12hr AM/PM or 24 hr
Date display DD/MM or MM/DD
Time synchronise
method
Through Internet time server
to synchronise the UTC
Weekday languages EN/DE/FR/ES/IT/NL/RU
Time Zone 13 ~ -12 hour
DST ON/OFF
Barometer
Barometer unit hPa, inHg and mmHg
Measuring range
540 ~ 1100hPa (relative setting
range 930 ~ 1050hPa)
Accuracy
(700 ~ 1100hPa ± 5hPa)/(540 ~
696hPa ± 8hPa)/(20.67 ~ 32.48inHg
± 0.15inHg)/(15.95 ~ 20.55inHg
± 0.24inHg)/(525 ~ 825mmHg ±
3.8mmHg)/(405 ~ 522mmHg ±
6mmHg) Typical at 25°C (77°F)
Resolution 1hPa/0.01inHg/0.1mmHg
Weather forecast
Sunny/Clear, Slightly Cloudy, Cloudy,
Rainy, Rainy/Stormy and Snowy
Display modes Current
Memory modes
Historical data of past 24
hours, daily Max/Min
Alarm Pressure change alert
Indoor/Outdoor Temperature
Temperature unit °C and °F
Display range
Indoor:-40 ~ 70°C(-40 ~ 158°F),
Outdoor:-40 ~ 80(-40 ~ 176°F)
Indoor Accuracy
<0°C or >40°C ± 2°C (<32°F
or >104°F ± 3.6°F) 0~40°C
±1°C (32~104°F ± 1.8°F)
Outdoor Accuracy
60.1 ~ 80°C ± 0.8°C (140.2 ~ 176°F
± 1.4°F) 5.1 ~ 60°C ± 0.4°C (41.2
~ 140°F ± 0.7°F) -19.9 ~ 5°C ± 1°C
(-3.8 ~ 41°F ± 1.8°F) -40 ~ -20°C
± 1.5°C (-40 ~ -4°F ± 2.7°F)
Resolution °C/°F (1 decimal place)
Display modes Current
Memory modes
Historical data of past 24
hours, daily Max/Min
Alarm Hi/Lo temperature alert
Indoor/Outdoor Humidity
Humidity unit %
Display range 1 ~ 99%
Indoor Accuracy
20~39% or 71~90% RH ±8%RH
@ 25°C (77°F) 40~70% RH
±5%RH @ 25°C (77°F)
Outdoor Accuracy
1 ~ 20% RH ± 6.5% RH @ 25°C (77°F)
21 ~ 80% RH ± 3.5% RH @ 25°C (77°F)
81 ~ 99% RH ± 6.5% RH @ 25°C (77°F)
Resolution 1%
Display modes Current
Memory modes Historical data of past 24 hours, Max/Min
Alarm Hi/Lo Humidity Alert

20 of 20
Wind Speed and Direction
Wind speed unit mph, m/s, km/h and knots
Wind speed
display range
0 ~ 112mph, 50m/s, 180km/h, 97knots
Resolution 0.1mph, 0.1m/s, 0.1km/h, 0.1knots
Speed accuracy
< 5m/s: +/- 0.5m/s; > 5m/s:
+/- 6% (whichever is greater)
Display mode Gust/Average
Memory modes
Historical Data of past 24
hours, Max Gust/Average
Alarm Hi Wind Speed Alert (Average/Gust)
Wind direction
resolutions
16 directions
Rain
Unit for rainfall mm and in
Accuracy for rainfall ± 7% or 1 tip
Range of rainfall 0 ~ 19999mm (0 ~ 787.3 in)
Resolution 0.254mm (0.01in)
Display modes Current
Memory modes Historical Data of the past 24 hours, Max
Rainfall display mode Hourly/Daily/Weekly/Monthly/Total rainfall
Alarm Hi Daily Rainfall Alert
Specications (continued)
Should you have any questions about this product or its operation
please telephone our customer service helpline on 1300 716 188.
Head Office/Service
11 Walters Drive, Osborne Park WA 6017
Ph: +61 8 9416 9999 Fax: +61 8 9416 9920
www.holmanindustries.com.au
Copyright 2019 Holman Industries
Weather Index
Weather index mode
Feels like, Wind Chill, Heat
Index and Dew point
Feels like range -40 ~ 50°C
Wind chill range -40 ~ 18°C, wind speed >4.8km/h
Heat index range 26 ~ 50°C
Dew point range -20 ~ 60°C
Display modes Current
Memory modes Historical Data of past 24 hours, Max/Min
5-in-1 Wireless Outdoor Sensor
General
Dimensions (W × H × D)
343.5 × 393.5 × 136mm
(13.5 × 15.5 × 5.35in)
Weight 734g (with batteries)
Main power
3 × AA size 1.5V batteries (Lithium
batteries recommended)
Weather data
Temperature, Humidity, Wind speed,
Wind direction and Rainfall
RF transmission range 150m
RF frequency 917Mhz (AU)
Transmission interval
12 seconds for wind speed and
wind direction data, 24 seconds for
temperature, humidity and rain data
Operating range
-40 ~ 60°C (-40 ~ 140°F)
Lithium batteries required

