Setup your AVer Document Camera from home!
Please first identify which AVer document camera you are using to know what software to install.
A+ Suite (Sphere2 on Win10/Mac) or Sphere Lite (Chromebooks): U70+, U70, U50, M70HD, 300AFHD, F70W,
F50-8M, F17-8M, M17-13M, F50HD, F17HD
Also Supports: M15W, M70W, M15-13M (Win Only)
AVerTouch (Win10/Mac): M15W, M15-13M, M70W, M11-8M
Also Supports: U50, U70, F17-8M, F50-8M, M17-13M
A+ Interactive Software (Old Version on Win/Mac): V300AF ASIC, SPC300 ASIC, SPC300 +, CP130, CP150, CP300,
SPB350, SPB370, CP135, CP155, CP355, V355AF, V310AF, SPB350+, V300AF+, F30, F50, U10, U15, AP20,
M50, W30
Sphere (Old Version on Win/Mac): PL50, SPB350, SPB370, SPB350+, M50, M70, V300AF+, F50, F30, F15 U15,
W30
Zoom, Skype, Google Hangout (Win/Mac): Refer to the end of the guide to view compatibility list

A+ Suite (Sphere2):
1. Download the A+ Suite software on your computer, go to:
https://averusa.com/education/support/aplus-suite
Select the OS you are using to download the software (we will use Win10 in this tutorial)
2. Open the downloaded .exe file to start the installation
Follow the setup wizard to install the A+ Suite software
3. After installation is completed, open the Sphere2 software

4. Plug in the power adapter to your document camera and turn it on by pressing the power button (does not
apply to U-series doc cams, your document camera may look different than the one pictured)
5. Locate a USB port on your computer and connect your camera to it via USB cable that is included
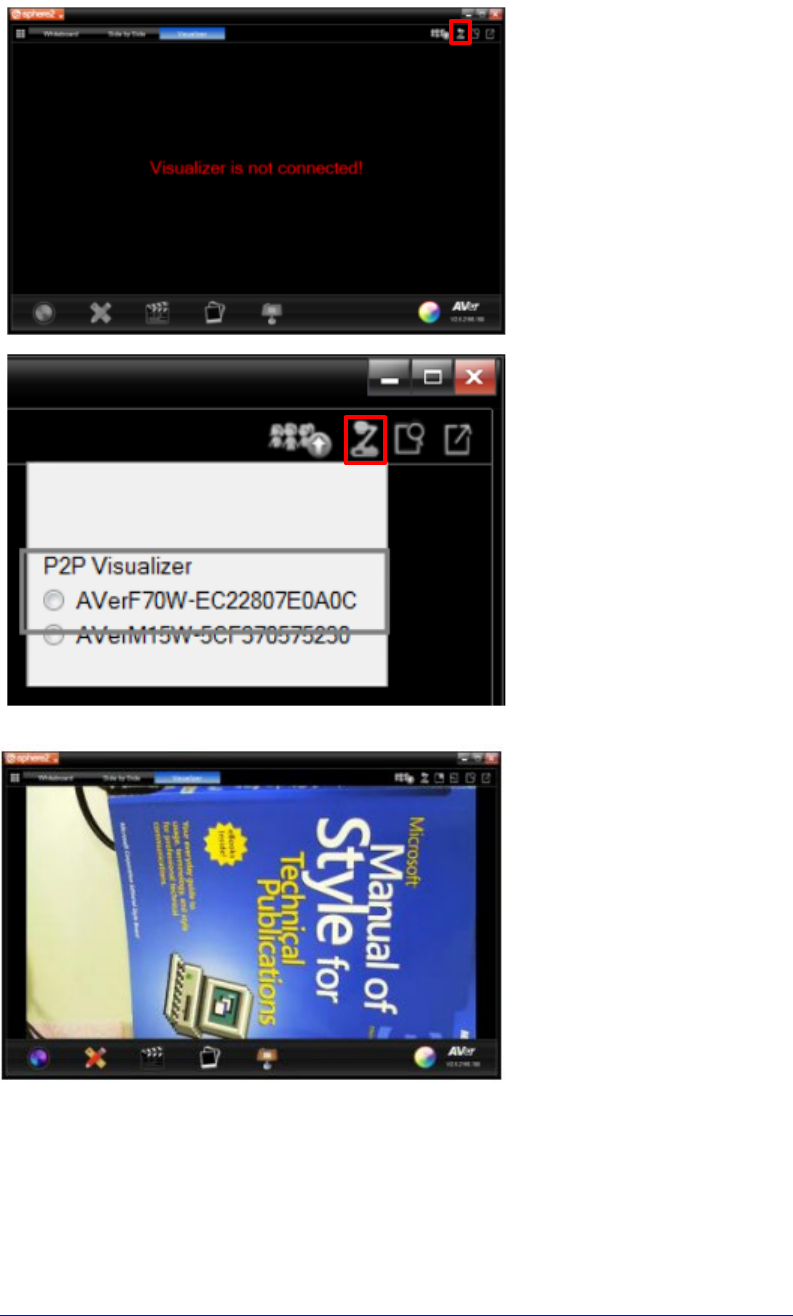
6. Select the visualizer icon on the top right of the Sphere2 software and select your camera
7. You are now connected to your AVer document camera and can begin teaching!
If you own an AVer F70W and wish to connect to your computer wirelessly, please follow this guide:
https://averusa.com/education/downloads/F70WV2-Quick-Guide-EN-v5-2020-02-24.pdf
Sphere Lite (Chromebook):

1. Download the Sphere Lite software on your Chromebook, go to:
https://chrome.google.com/webstore/detail/sphere-lite/bhmibpbadaengbikmoglphhlhioajdjn?hl=en
2. Launch Sphere Lite app after installing
3. Plug in the power adapter to your document camera and turn it on by pressing the power button (does not
apply to U-series doc cams, your document camera may look different than the one pictured)

4. Locate a USB port on your Chromebook and connect your camera to it via USB cable that is included
5. Select your camera on the bottom left. You are now connected to your AVer document camera and can begin
teaching!

AVerTouch:
1. Download the AVerTouch software on your computer, go to:
https://averusa.com/education/support/avertouch
Select the OS you are using to download the software (we will use Win10 in this tutorial)
2. Unzip the downloaded .zip file
3. Open the extracted folder and run the .exe to start the installation
4. Follow the setup wizard to install the AVerTouch software

5. After installation is completed, open the AVerTouch software
6. Plug in the power adapter to your document camera and turn it on by pressing the power button (your
document camera may look different than the one pictured)
7. Locate a USB port on your computer and connect your camera to it via USB cable that is included
Note: For M15W/M70W users, please make sure WiFi is turned off when trying to do a USB connection
8. The connected visualizer will appear within the AVerTouch software. Click the play icon to connect to the
camera
9. You are now connected to your AVer document camera and can begin teaching!

A+ Interactive Software:
1. Download the A+ Interactive Software on your computer, go to:
https://averusa.com/education/support/averplus
Select the OS you are using to download the software
2. Unzip the downloaded .zip file
3. Open the extracted folder and run the .exe to start the installation
4. Follow the setup wizard to install the A+ Interactive Software
5. After installation is completed, open the A+ Interactive Software

6. Power on and connect your doc cam to your computer via USB cable
a. Note: If you are using an older AVer doc cam, be sure the toggle switch is set to the left for PC mode
(only applies to certain older models)
7. Select your visualizer within the software and you are now connected!

Sphere:
1. Download the Sphere on your computer, go to:
https://averusa.com/education/support/sphere
Select the OS you are using to download the software
2. Run the downloaded .exe to start the installation
3. Follow the setup wizard to install the Sphere software
4. After installation is completed, open the Sphere Software
5. Power on and connect your doc cam to your computer via USB cable

6. Select your visualizer within the software and you are now connected!
a. Note: If you are using an older AVer doc cam, be sure the toggle switch is set to the left for PC mode
(only applies to certain older models)
7. Select your visualizer within the software and you are now connected!

Using your AVer Document Camera with other platforms (Zoom, Skype, Google Hangout).
Refer to this table to see if your AVer Doc Cam is compatible with other platforms (if it isn’t, refer to the list on the
first page to download the corresponding software):
AVer Model
Chromebook
Compatible
(Sphere Lite App)
Video
Compatible
(UVC)
Audio
Compatible
(UAC)
Built-In
MIC
HDMI
out
U15
Yes
Yes
Yes
Yes
-
U50
Yes
Yes
Yes
Yes
-
U70
Yes
Yes
Yes
Yes
-
F15
Yes
Yes
No
No
-
F15HD/F33 Yes Yes Yes Yes Yes
F55
Yes
Yes
Yes
Yes
Yes
F50HD
Yes
Yes
Yes
Yes
Yes
F17HD+(ROW) Yes Yes Yes Yes Yes
F17HD(US) Yes Yes Yes Yes Yes
F50
No
No
No
Yes
-
F50U
Yes
Yes
Yes
Yes
-
M70
No
No
Yes
Yes
Yes
V315AF(ROW)
Yes Yes Yes Yes Yes
V300AFHD(US)
PL50
No
No
Yes
Yes
Yes
VP-1HD
Yes
Yes
Yes
Yes
Yes
W30
No
No
No
No
-
W30HD
No
No
No
No
Yes
TABCAM
No
No
No
No
-
F70W
Yes
Yes
Yes
Yes
Yes
M70HD
Yes
Yes
Yes
Yes
Yes
V315AF+(ROW)
Yes Yes Yes Yes Yes
V300AFHD(US)
355AF
No No No Yes No
M50
Open up your software of choice and connect your AVer document camera to your computer via USB cable.

Select your AVer document camera as your visualizer and you are successfully connected!
(Please refer to Zoom, Skype, or Hangout user guides to navigate through their software)
Zoom:
https://averusa.com/education/downloads/Zoom-Step-Guide.pdf
https://support.zoom.us/hc/en-us/articles/201362033-Getting-Started-on-Windows-and-Mac
Microsoft Teams:
https://averusa.com/education/downloads/MS-Teams-Step-Guide.pdf
Skype:
https://support.skype.com/en/skype/windows-desktop/start/
Hangout:
https://averusa.com/education/downloads/Google-Hangouts-Step-Guide.pdf
https://support.google.com/hangouts/?hl=en#topic=6386410
Additional AVer Resources to help you teach from home:
https://averusa.com/education/learn-from-home
More Help
For FAQs, technical support, software and instruction manual download, please visit:
https://www.averusa.com/education/support/
Contact Information
AVer Information Inc.
www.averusa.com
668 Mission Ct. Fremont, CA 94539, USA
Toll-free: 1(877)528-7824
Local: 1(408)263-3828
Support.usa@aver.com

