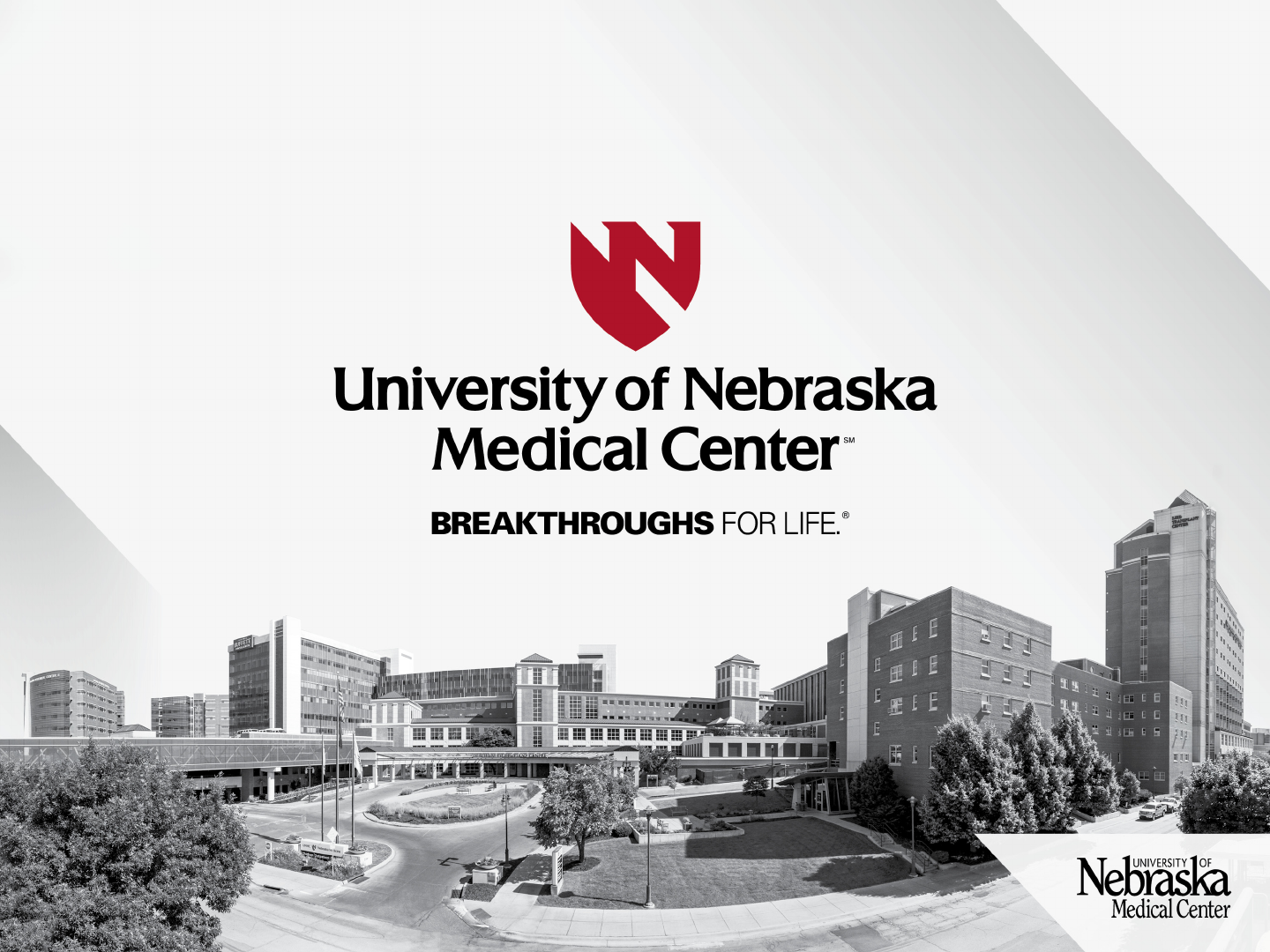EndNote: Advanced
Danielle Westmark, MLIS
Leon S. McGoogan Health Sciences Library

Outline
1. Sharing libraries and groups
2. Editing citation styles
3. Tips & tricks on entering citations into
EndNote
4. CWYW
1. Unformatted citations
2. Convert to Plain Text
5. Exporting citations from EndNote

By the end of this session, participants will be
able to:
1. Identify three methods to share citations
with colleagues.
2. Create citations and citation styles.
3. Utilize two Cite While You Write advanced
features in Word.
Objectives

Sharing

• Collaborating on a project
• Add citations, PDFs, notes
• Co-authoring a research paper
• Add citations to the research paper
• Make changes to the document, updates
citation order
• Reviewing a paper (advisor, etc.)
• Add citations to the research paper
• Make changes to the document, updates
citation order
Why Share Your Library?

1. Create your EndNote Online Account
Sharing Your EndNote Library

2. Sign into your EndNote Online account on the desktop
a. Go to Edit > Preferences (Windows); EndNote > Preferences (Mac)
b. Enter your EndNote account information
c. Click OK
d. You can only sync 1 EndNote library per account! (does not include shared
libraries)
Sharing Your EndNote Library

3. Share your entire library
and provide Read & Write
permissions
1. File > Share…
2. Enter email address
(they MUST have an
EndNote online account
set up)
3. Click Invite
4. Invited members will
receive an invitation
and instructions on how
to accept a request
Sharing Your EndNote Library

Accepting a Shared Library

Accepting a Shared Library
1. EndNote Desktop > File > Open Shared Library
2. Select the shared library; a new window will open
3. If the shared library doesn’t appear, sync your EndNote account

• If you use your library for multiple projects,
you can share a specific group. Does not
share the entire library.
• Collaborators can edit, add, and view
citations
• Collaborators can add citations from a
shared group to a Word document
Cannot view attached PDFs; only in shared
libraries
Why Share an EndNote Group?

1. Create an EndNote online account/Log in
with existing account
2. Select the group you want to share and
click the Share this Group icon
Sharing EndNote Groups

1. Enter the
individuals
email address
and click invite
2. Set
permissions
3. Invitees must
have an
EndNote
Online account
Sharing EndNote Groups

Accepting a Shared Group

1. When you have accepted a shared group
request, go to EndNote Online to access
Accepting EndNote Groups
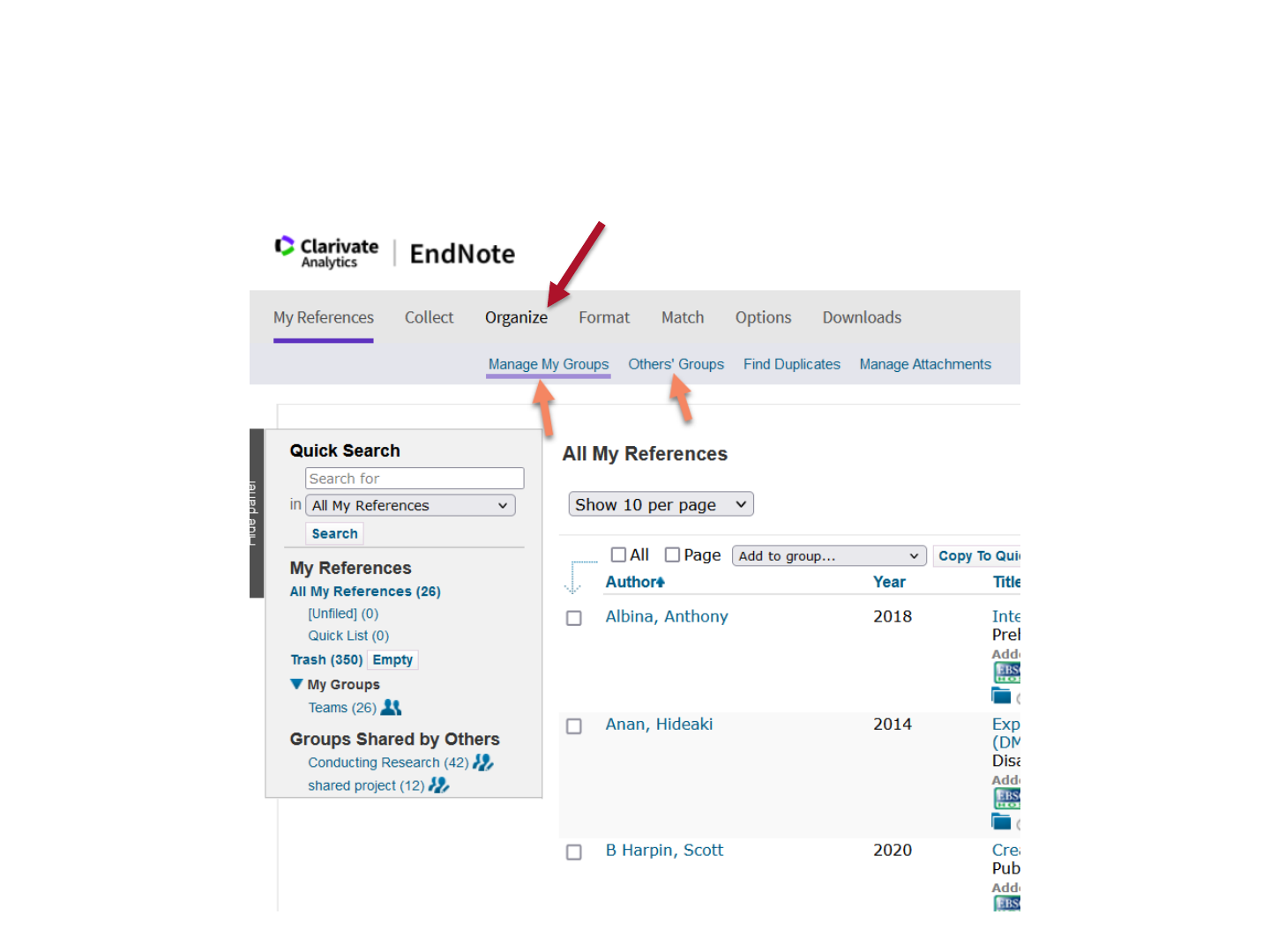
Manage Your and Others
Groups

Cite While You Write (Word)

EndNote Library (Desktop) or Shared EndNote Library
1. In Word (EndNote 20 tab), turn instant formatting off
Unformatted Citations

EndNote Library (Desktop) or Shared EndNote Library
2. Add citations; EndNote code will appear. Good option if you prefer not
to work with the reference list at the bottom of the document.
Unformatted Citations

Using Microsoft Teams or Word online? Copy/paste from
EndNote Desktop
1. In EndNote, right click and select Copy (NOT copy formatted
reference)
Unformatted Citations

Unformatted Citations
Using Microsoft Teams
or Word online?
Copy/paste from
EndNote Desktop
2. Paste the citation where
you want it to appear
(screenshot is in Teams)

To show formatted citations and reference list.
1. Turn Instant Formatting On
2. If you are using Teams or Office online,
download the document.
Recommendation: assign one person to
manage the citations from here on out.
Unformatted Citations

Adding citations from Shared
Groups
Go to your EndNote Online account
1. Select the Organize tab
2. Click on Others’ Groups
3. Check “Use for Cite While You Write” next
to the group you want to use.

Adding citations from Shared
Groups
1. In Word (EndNote 20 tab), turn instant formatting off
2. Enter in citations as normal

Using EndNote Online?
Word > EndNote Tab
1. Preferences
2. Application tab
3. EndNote Online
4. Click OK

Manually enter in unformatted citation:
{last name, date}
Using EndNote Groups in
Teams and Word Online
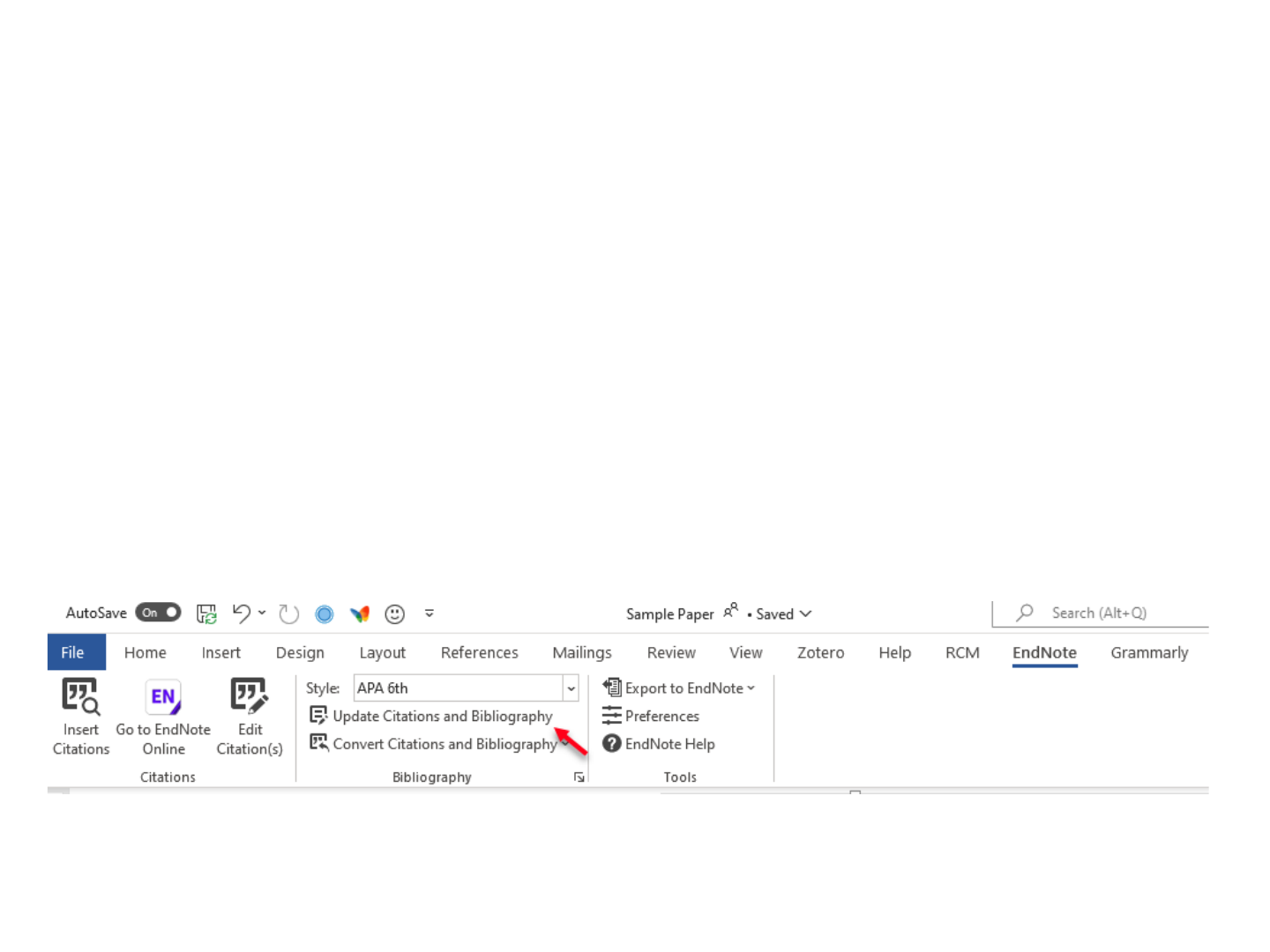
Download Document
• Make sure you are in EndNote Online
• Click Update Citations and Bibliography
• Formatted citations will appear
Using EndNote Groups in
Teams and Word Online

Citations in EndNote

Manually Entering in Citations

Manually Entering in Citations
Check your citation style format:
1. Right-click the citation
2. Select “Copy formatted reference”
Network of the National Library of Medicine. (2023). Wikipedia Edit-a-thon: Spring 2023 #CiteNLM Wikipedia Edit-a-thon.
National Library of Medicine. Retrieved March 15 from https://www.nnlm.gov/guides/wikipedia-edit-a-thon

Update Reference Information

Find Reference Updates

Editing Citation Styles

Editing Citation Styles

Exporting from EndNote

Create an RIS file of your EndNote Library
Export from EndNote (RIS)

1. Name your file
2. Save as a Text
File
3. Use RefMan
RIS Export
4. Export
selected
references OR
export the
entire library
Export from EndNote (RIS)

Export from EndNote (Excel)

Export from EndNote (Excel)
1. Name your file
2. Save as a Text
File
3. Use Tab
Delimited
4. Export
selected
references OR
export the
entire library
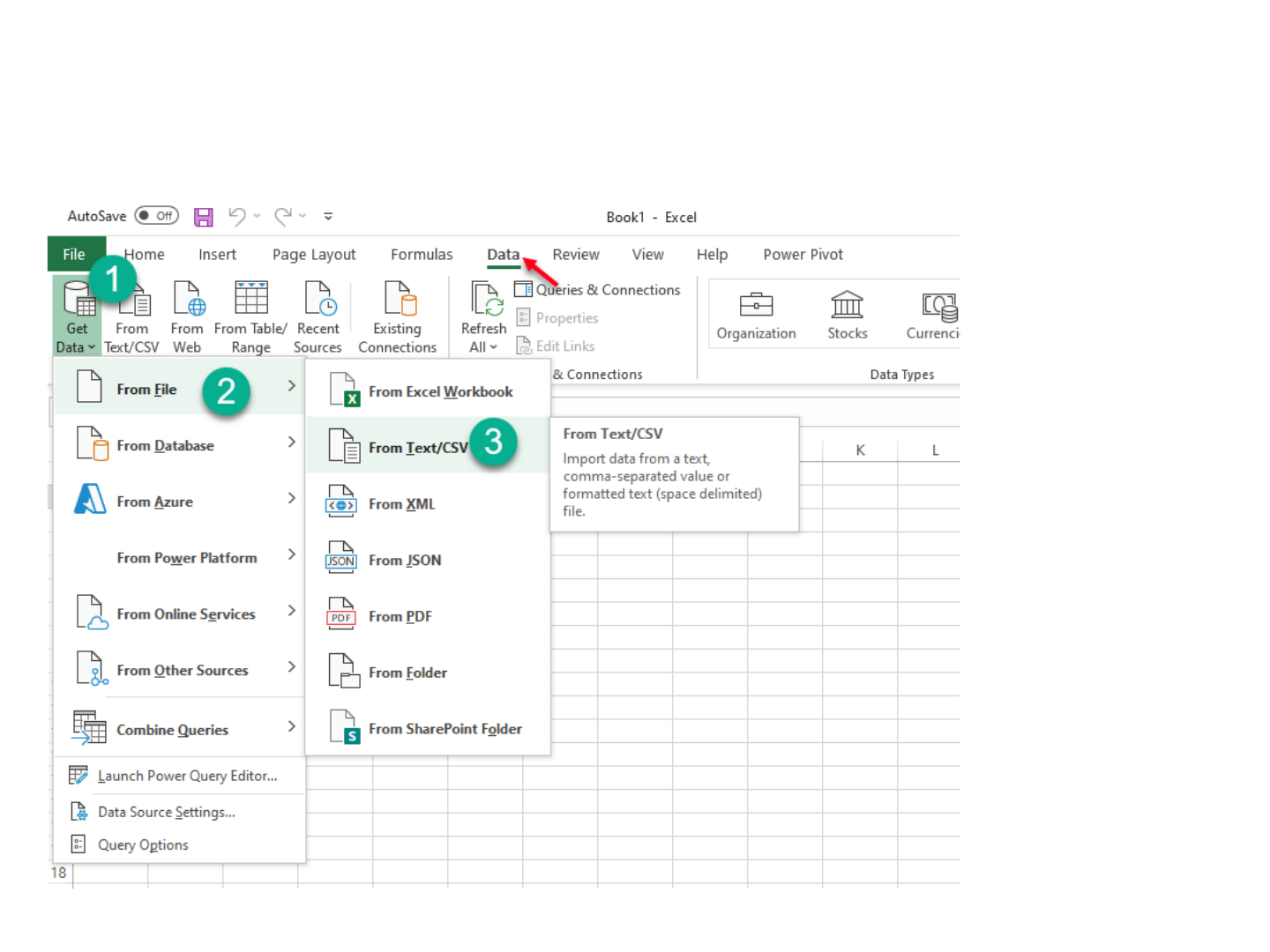
Export from EndNote (Excel)

Export from EndNote (Excel)

Export from EndNote (Excel)