
Oracle Virtual Desktop Client 2
User Guide
February 2011
Oracle Virtual Desktop Client 2 User Guide
Copyright © 2011, Oracle and/or its affiliates. All rights reserved.
This software and related documentation are provided under a license agreement
containing restrictions on use and disclosure and are protected by intellectual property
laws. Except as expressly permitted in your license agreement or allowed by law, you
may not use, copy, reproduce, translate, broadcast, modify, license, transmit,
distribute, exhibit, perform, publish, or display any part, in any form, or by any means.
Reverse engineering, disassembly, or decompilation of this software, unless required
by law for interoperability, is prohibited.
The information contained herein is subject to change without notice and is not
warranted to be error-free. If you find any errors, please report them to us in writing.
If this software or related documentation is delivered to the U.S. Government or
anyone licensing it on behalf of the U.S. Government, the following notice is
applicable:
U.S. GOVERNMENT RIGHTS Programs, software, databases, and related
documentation and technical data delivered to U.S. Government customers are
"commercial computer software" or "commercial technical data" pursuant to the
applicable Federal Acquisition Regulation and agency-specific supplemental
regulations. As such, the use, duplication, disclosure, modification, and adaptation
shall be subject to the restrictions and license terms set forth in the applicable
Government contract, and, to the extent applicable by the terms of the Government
contract, the additional rights set forth in FAR 52.227-19, Commercial Computer
Software License (December 2007). Oracle USA, Inc., 500 Oracle Parkway, Redwood
City, CA 94065.
This software is developed for general use in a variety of information management
applications. It is not developed or intended for use in any inherently dangerous
applications, including applications which may create a risk of personal injury. If you
use this software in dangerous applications, then you shall be responsible to take all
appropriate fail-safe, backup, redundancy, and other measures to ensure the safe use
of this software. Oracle Corporation and its affiliates disclaim any liability for any
damages caused by use of this software in dangerous applications.
Oracle is a registered trademark of Oracle Corporation and/or its affiliates. Other
names may be trademarks of their respective owners.
This software and documentation may provide access to or information on content,
products, and services from third parties. Oracle Corporation and its affiliates are not
responsible for and expressly disclaim all warranties of any kind with respect to
third-party content, products, and services. Oracle Corporation and its affiliates will not
be responsible for any loss, costs, or damages incurred due to your access to or use
of third-party content, products, or services.

Oracle Virtual Desktop Client 2
Page 1
Oracle Virtual Desktop Client 2 User Guide
Contents
Introducing OVDC
About Oracle Virtual Desktop Client
Using OVDC
Connecting to a Sun Ray Server
Disconnecting From a Sun Ray Session
Running OVDC From the Command Line
Command Line Examples
Using Sun Keyboard Shortcuts
Limitations of OVDC
Frequently Asked Questions
Do I Need to Know the Name of My Sun Ray Server?
Can I Connect Over a Virtual Private Network?
What If I Am Unable to Connect to the Sun Ray Server?
Can I Log In Using a Smart Card?
Can I Use Multiple Monitors?
How Do I Play and Record Audio on the Client Computer?
How Can I Improve the Display Quality?
How Can I Set The Display Size of My Sun Ray Session?
How Do I Exit From a Full-Screen Session?
Can I Use Multiple Profiles?
Configuration Settings
Connection Tab
Network Tab
Hot Key Tab
Logging Tab
Advanced Tab
About Tab
Using Profiles
About Profiles
Profiles and Log Files
Creating a New Profile
Editing a Profile
Overriding Profile Settings
Creating New Profiles From the Command Line
Uninstalling OVDC
How to Uninstall OVDC
Introducing OVDC
About Oracle Virtual Desktop Client
Oracle Virtual Desktop Desktop Client (OVDC) is an application that installs on common client operating systems. You use OVDC to log in to a
Sun Ray™ server and start or reconnect to a Sun Ray desktop session.
Because you can install and run OVDC on your computer, it provides an alternative to using a Sun Ray Desktop Unit (DTU). For example, you
can install OVDC on your computer at home and use it to log in to a Sun Ray server at your office. You can then access your programs and files
as if you were working from your Sun Ray DTU at the office.
The computer that you use to run OVDC and connect to the Sun Ray server is called the .client computer
The Sun Ray session is shown on the client computer using one of the following display modes:
Windowed mode – The session is displayed in a window on screen
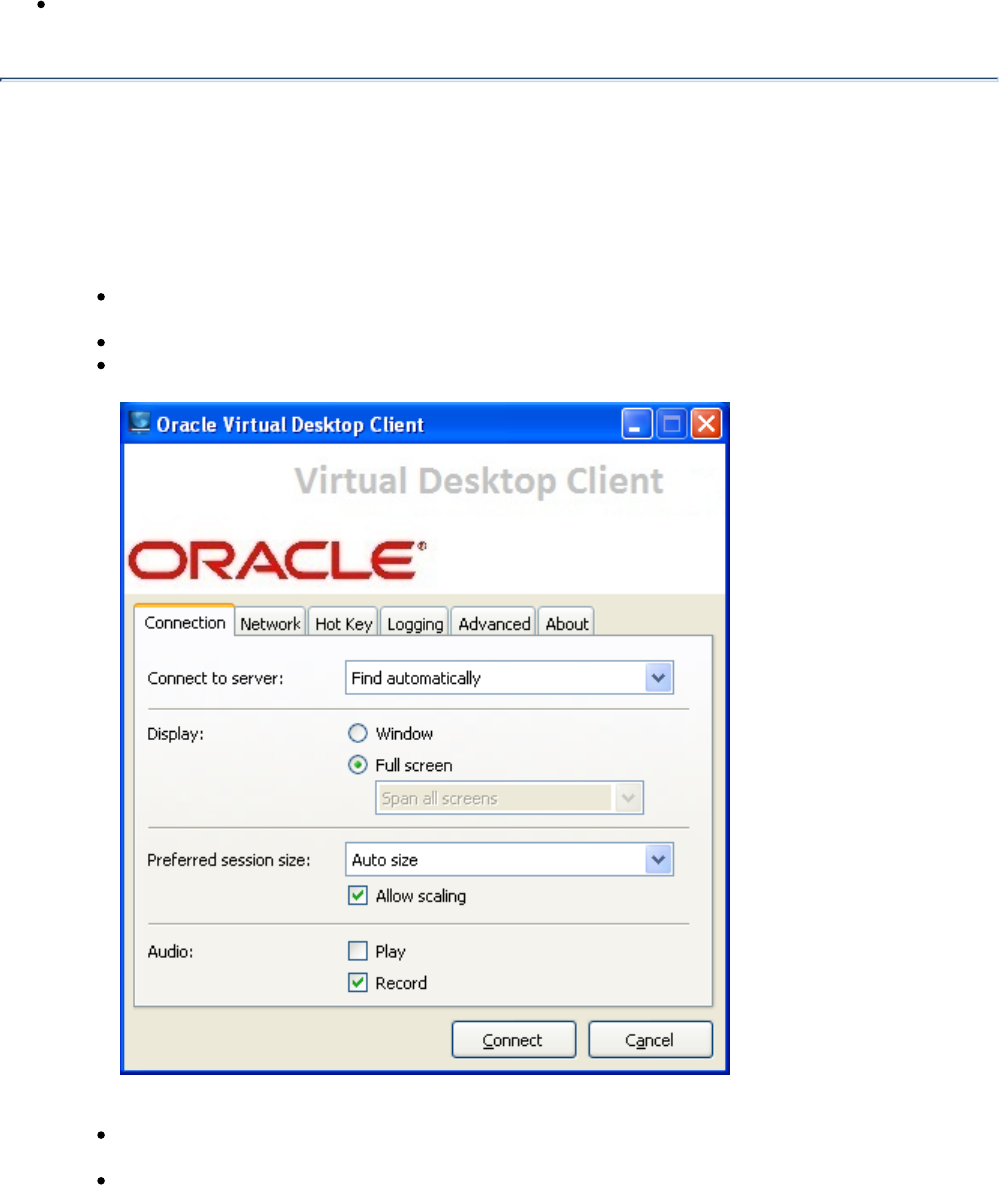
Oracle Virtual Desktop Client 2
Page 2
1.
2.
3.
4.
a.
b.
Full screen mode – The session fills the whole screen area
Using OVDC
Connecting to a Sun Ray Server
Start OVDC.
On Microsoft Windows platforms. In the Windows Start Menu, choose the All Programs → Oracle Virtual Desktop Client →
Oracle Virtual Desktop Client option.
On Mac OS X platforms. In the Applications folder, click the Oracle Virtual Desktop Client application icon.
On Linux platforms. In the Launch Menu, choose the Applications → Internet → Oracle Virtual Desktop Client option.
The OVDC configuration dialog is shown.
Specify a Sun Ray server to connect to.
For the Connect to Server setting, do one of the following:
Choose the Find Automatically option. Choose this option if you want OVDC to find a Sun Ray server on your network
automatically.
Type the name of a Sun Ray server. If you know the name of the Sun Ray server, type this in the text field.
Use the default values for the other settings on the Connection tab.
Connect to the Sun Ray server.
Click the Connect button.
OVDC connects to the Sun Ray server and displays the Sun Ray login screen.
Log in to the Sun Ray server.
Do one of the following:
Type the user name and password for your Sun Ray user account.
Insert a smart card into a smart card reader attached to the client computer.
The Sun Ray session is displayed in a window on your computer screen.

Oracle Virtual Desktop Client 2
Page 3
1.
2.
Disconnecting From a Sun Ray Session
Close down the Sun Ray session.
For example, for a desktop session click Log Out in the Sun Ray Launch menu or remove your smart card.
Close down OVDC.
Press the Left Shift-Left Ctrl-Left Alt keys, to display the Disconnect dialog.
Click the Confirm button on the Disconnect dialog to disconnect from the Sun Ray session and close down OVDC.
Note
In Windowed mode, you can click the window close icon to display the Disconnect dialog.
Running OVDC From the Command Line
To configure and run OVDC from the command line, you use the command in either of the following ways:vdc
vdc
vdc [ options... ] [ servername | --autoconnect ]
where is the name of the Sun Ray server you want to connect to. The option finds a Sun Ray server on yourservername –-autoconnect
network automatically.
If the command is used with no command-line arguments, the OVDC configuration dialog is shown.vdc
The OVDC configuration dialog is not shown if a is specified, or when the option is used.servername -–autoconnect
The location of the binary depends on the installation platform, as follows:vdc
Microsoft Windows platforms – C:\Program Files\Oracle\Virtual Desktop Client\vdc.exe
Mac OS X platforms – /Applications/Oracle Virtual Desktop Client.app/Contents/MacOS/vdc
Linux platforms – /opt/ovdc/vdc
The available options for the command are shown in the following table.vdc
Command Option Description
-?
--help
Display help for the command.
-c
--create-profile
Create a new profile from the command line, without running OVDC or displaying the OVDC
configuration dialog.
Profile settings are saved to the profile file specified by the option, or to the default profile if--profile
no option is supplied. See .--profile Creating New Profiles From the Command Line
-v
--version
Display version information.
--autoconnect Uses a discovery mechanism, such as DHCP, to select a Sun Ray server on your network automatically. The
OVDC configuration dialog is not displayed.
-f
--fullscreen
Display the Sun Ray session using the whole screen area.
--windowed Display the Sun Ray session in a window on screen.

Oracle Virtual Desktop Client 2
Page 4
--size widthxheight Dimensions of the Sun Ray session, in pixels.
is the width of the Sun Ray session, between 64 and 5120 pixels.width
is the height of the Sun Ray session, between 64 and 5120 pixels.height
-s
--scaling
Rescale the display automatically when the display window is resized.
--noscaling Do not rescale the display automatically when the display window is resized.
--audio Enable audio output on the client computer.
-n
--noaudio
Disable audio output on the client computer.
-i
--clientid
Display the client ID for OVDC.
-b megabits
--bandwidth megabits
Maximum bandwidth for the connection, in megabits per second.
-p
--span
Multiple monitors only. Span the display across all screens.
--nospan Multiple monitors only. Show the display on a single monitor.
-r num
--onscreen num
Multiple monitors only. Use the specified screen to display the session.
-a
--autosize
Automatically size the Sun Ray session for the client computer.
--noautosize Do not automatically size the Sun Ray session for the client computer.
-m bytes
--mtu bytes
Maximum Transmission Unit. The maximum packet size for connections.
--profile profilename Run OVDC using the settings defined in the specified profile file. For profile files that are not in the
default location, type the full path name to the file.
If the option is not used, the profile is used for the Sun Ray session.--profile default
If the file does not exist, it is created automatically on connection and contains the valuesprofilename
from the OVDC configuration dialog.
Note
The settings in the profile can be overridden by other command line options. See
.Overriding Profile Settings
-o
--force-compression
Automatically compress all packets before transmission.
--noforce-compression Do not automatically compress all packets before transmission.
-e
--lossless-compression
Use only lossless compression for image data. Disable lossy compression.
--nolossless-compression Use lossy lossless compression for image data.or
-l num
--logginglevel num
Level of log messages to record.
0 = No logging
1 = Critical messages
2 = Warnings
3 = Informational messages
Logging level is cumulative. For example, selecting log level 3 includes all warnings and critical messages.

Oracle Virtual Desktop Client 2
Page 5
-d num
--logging-domains num
Categories of log messages to record.
1 = Session
2 = Network
4 = Input
8 = Appliance Link Protocol (ALP) commands
16 = Multimedia
32 = Audio
64 = Display
128 = Smart card
256 = Serial
For multiple categories, add the values.
For example, 33 = Audio + Session, 511 = All categories.
-x num
--exit-key-sequence num
Exit key combination, used to display the Disconnect dialog.
0 = No Key Selected
1 = Left Shift
2 = Right Shift
3 = Left Control
4 = Right Control
5 = Left Alt
6 = Menu Key
7 = Left Windows Key (Windows and Linux platforms), Left Command Key (Mac OS X platforms)
8 = Right Windows Key (Windows and Linux platforms), Right Command Key (Mac OS X platforms)
9 = Num Lock
10 = Scroll Lock
To specify a key combination, use the command option multiple times. For example, -x 1 -x 3 -x 5
is equivalent to Left Shift-Left Control-Left Alt.
-N num
--network num
Protocol used for network connections.
0 = Auto
4 = IPv4
6 = IPv6
-R
--audiorec
Enable audio input from the client computer.
-C
--noaudiorec
Disable audio input from the client computer.
--logfile Name of the log file. If you do not type a full path name, the log file is stored in the default location.
--serial Enable support for the serial port on the client computer.
--noserial Disable support for the serial port on the client computer.
--smartcard Enable support for using a smart card on the client computer.
--nosmartcard Disable support for using a smart card on the client computer.
--keyboard-country-code
num
Country code for the keyboard on the client computer. OVDC automatically detects the keyboard country
code from the operating system on the client computer. Specify a value from 0 to 255 if you want to
override this.
Command Line Examples
The following examples show how you can configure and run OVDC from the command line.
To start OVDC and display the OVDC configuration dialog:
vdc
To connect to a Sun Ray server on your network automatically, without displaying the OVDC configuration dialog:

Oracle Virtual Desktop Client 2
Page 6
vdc --autoconnect
To display a full screen session from the Sun Ray server :sr-1.example.com
vdc --fullscreen sr-1.example.com
To change the exit key combination to Left Alt-Left Windows Key:
vdc -x 5 -x 7 sr-1.example.com
To connect using an MTU of 1366 bytes:
vdc –-mtu 1366 sr-1.example.com
To run OVDC using the settings defined in the profile:fullscreenmode
vdc –-profile fullscreenmode sr-1.example.com
Using Sun Keyboard Shortcuts
The following table shows the keyboard shortcuts that have been implemented to provide compatibility with Sun keyboards. The audio options
are only available when using full screen mode.
Keyboard Shortcut Sun Keyboard Equivalent Description
Ctrl-Pause-Down Arrow (Windows/Linux)
Ctrl-F15-Down Arrow (Mac)
Mute Mutes audio output
Ctrl-Pause-Right Arrow (Windows/Linux)
Ctrl-F15-Right Arrow (Mac)
Louder Increases audio volume
Ctrl-Pause-Left Arrow (Windows/Linux)
Ctrl-F15-Left Arrow (Mac)
Softer Decreases audio volume
Ctrl-Pause-N (Windows/Linux)
Ctrl-F15-N (Mac)
Mute-Louder-Softer Displays network connection details
Ctrl-Pause-V (Windows/Linux)
Ctrl-F15-V (Mac)
Stop-V Displays the software version number and client ID for OVDC
Ctrl-Pause-K (Windows/Linux)
Ctrl-F15-K (Mac)
Stop-K Displays the client ID for OVDC
Note
The keyboard shortcuts in this table use the Ctrl-Pause or Ctrl-F15 keystroke combination to implement the Break key. On
your computer keyboard, the required keystrokes to implement the Break key might be different. See your computer
documentation for more details.
Limitations of OVDC
In the current release, the following features are not supported by OVDC:
Universal Serial Bus (USB) redirection, except for smart card reader and serial devices

Oracle Virtual Desktop Client 2
Page 7
Parallel port devices
Copy and paste between the Sun Ray session and the local operating system running OVDC
Serial port redirection is only supported on Microsoft Windows platforms.
Frequently Asked Questions
Do I Need to Know the Name of My Sun Ray Server?
If you use the Find Automatically option on the Connection tab to find a Sun Ray server on your network automatically, you do not need to
know the name of your Sun Ray server. However, to connect to a specific Sun Ray server, you need to type the name of the Sun Ray server in
the Connect to Server field. Depending on how your network is configured, you can use one or more of the following names:
The full name of the server on the network, also called the Domain Name System (DNS) name. For example, .sr-1.example.com
The host name of the server. For example, .sr-1
The Internet Protocol (IP) address of the server. For example, .123.456.789.12
Contact your administrator if you need to know the name of your Sun Ray server.
Can I Connect Over a Virtual Private Network?
You can use the Desktop Access Client to connect to your Sun Ray server over a Virtual Private Network (VPN). A VPN is typically used to
provide secure access to a company network to people from outside the network, such as employees working from home. See your
administrator if you need help to configure your computer for connecting over a VPN.
To use OVDC over a VPN, you might need to decrease the Maximum Transmission Unit (MTU) setting on the Network tab from the default
setting of 1500 bytes. Contact your administrator for advice on the required setting for your company's VPN.
What If I Am Unable to Connect to the Sun Ray Server?
Sun Ray Server Software (SRSS) uses on-screen displays (OSD) to show the status of a connection. The OSD can be used to diagnose problems
with a connection.
For example, the following OSD icon indicates that the SRSS has not been enabled for access using OVDC.
If you are unable to connect to the Sun Ray server and this icon is displayed, contact your administrator.
Your firewall configuration might prevent you from connecting to the Sun Ray server. Check that the firewall settings on your computer allow
you to use OVDC to access the Internet.
Can I Log In Using a Smart Card?
You can log in to a Sun Ray server from OVDC by inserting a smart card into a smart card reader attached to the client computer.
Mobile sessions, where you can start a Sun Ray session on one client computer and resume the session from a different client computer, are
supported. This feature is called .hotdesking
To enable OVDC to use a smart card, select the Smart Card check box on the Advanced tab in the OVDC configuration dialog.
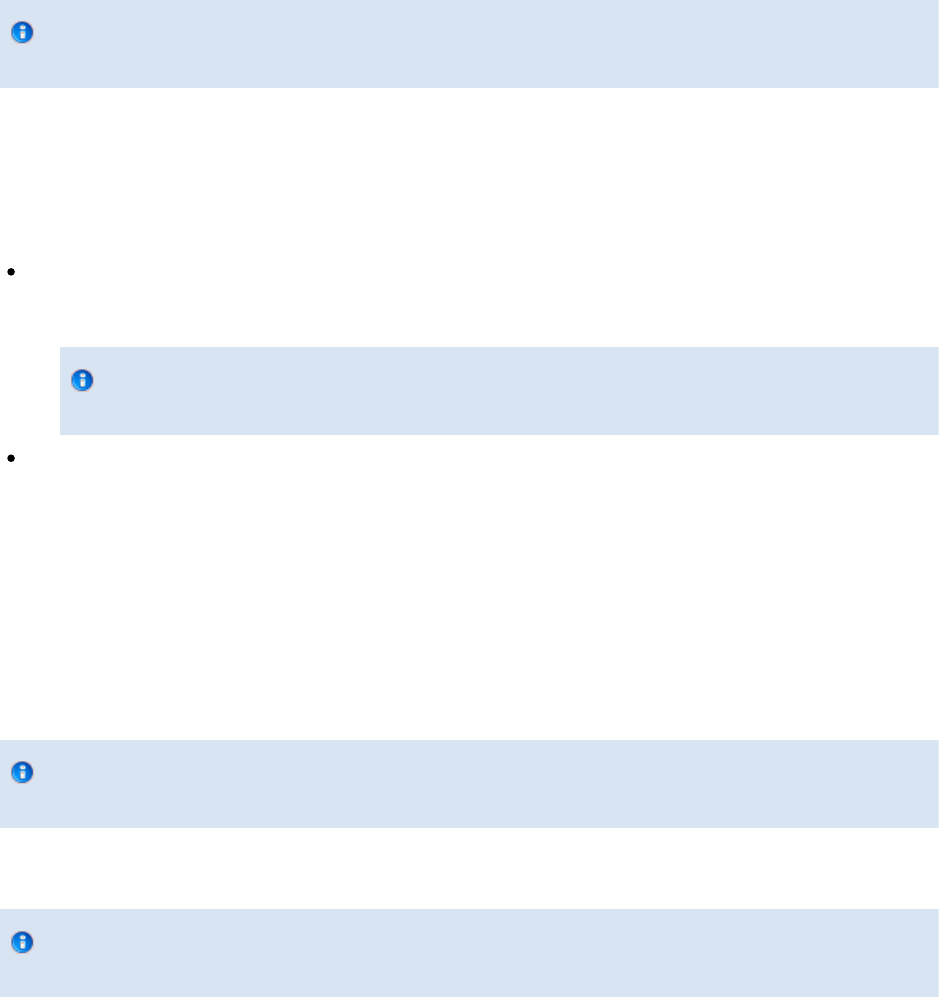
Oracle Virtual Desktop Client 2
Page 8
Note
Your administrator might need to enable hotdesking using a smart card for Sun Ray sessions.
Smart card logins using a PIN or a public key infrastructure (PKI) certificate are not supported.
Can I Use Multiple Monitors?
You can use OVDC with multiple monitors in the following ways:
Span the display across all monitors. The displays of all the monitors are combined to form a single large "virtual display". The Sun Ray
session is then shown using the whole of the virtual display. To enable this mode, select the Span All Screens option for the Full Screen
setting on the Connection tab.
Note
For best results when using display spanning mode, set all monitors to the same display resolution.
Display the Sun Ray session on a single monitor. You use one of your monitors to display the Sun Ray session, leaving the remaining
monitors free to run other applications. To enable this mode, select the screen you want to use for the Sun Ray session from the Full
Screen list on the Connection tab.
How Do I Play and Record Audio on the Client Computer?
To play audio from a Sun Ray session on your computer, select the Play check box on the Connection tab. Then when you play a podcast, for
example, the sound is output through the speakers on your computer.
To record audio input from your computer in a Sun Ray session, select the Record check box on the Connection tab. You can then connect a
microphone to your client computer, for example, and record the sound using software on the Sun Ray server.
Note
Your administrator might need to enable audio for Sun Ray sessions.
To change audio settings such as volume, you can use these . Alternatively, use the command to display thekeyboard shortcuts utsettings
Sun Ray Settings dialog.
Note
Changes to audio settings only take effect when using full screen mode.
How Can I Improve the Display Quality?
By default, the Sun Ray server automatically compensates for changes in network conditions by compressing image data when necessary. This
can sometimes lead to a loss of display quality.
If you want the best possible display quality, regardless of network conditions, select the Lossless Compression setting on the Network tab.
How Can I Set The Display Size of My Sun Ray Session?
You set the display size of the Sun Ray session using the settings on the Connection tab.
The Auto Size option automatically adjusts the size of the Sun Ray session display to fit the client computer screen. If Full Screen is selected, the
display takes up the whole of the screen. If Window is selected, the Sun Ray session is shown in a window on screen, which you can resize.
Alternatively, you can define the size of the Sun Ray session display by choosing one of the predefined display sizes, or by typing the required
display size.
The changes made only apply for new Sun Ray sessions.

Oracle Virtual Desktop Client 2
Page 9
Note
Policies on the Sun Ray server might result in the actual display size of your session being different to the display size you
requested.
How Do I Exit From a Full-Screen Session?
Full-screen sessions do not include icons for minimizing and closing the window.
To exit from a full-screen session, use the exit key combination keyboard shortcut. This displays the Disconnect dialog, enabling you to
disconnect from the Sun Ray session and close down OVDC.
Note
By default, the exit key combination is Left Shift-Left Ctrl-Left Alt. You can change this keyboard shortcut, using the settings
on the Hot Key tab.
On Microsoft Windows platforms, you can minimize a full-screen session by including the M key with the exit key combination. For example,
Left Shift-Left Ctrl-Left Alt-M.
Can I Use Multiple Profiles?
Yes. For example, you might want to use different settings depending on which Sun Ray server you connect to.
Save the required settings for each Sun Ray session in a profile, as described in . You can then specify the required profileCreating a New Profile
when you start the Desktop Access Client from the command line, for example:
vdc --profile sr1-profile
Note
You can use multiple profiles at the same time. For example, to run multiple concurrent Sun Ray sessions on the same client
computer.
See the section for more information about creating and using profiles with OVDC.Profiles
Configuration Settings
Connection Tab
You use the Connection tab to specify a Sun Ray server to connect to, and to configure display window settings and audio services for the
connection.
The following table shows the available settings for this tab.
Setting Description

Oracle Virtual Desktop Client 2
Page 10
Connect
to Server
The Sun Ray server to connect to. The following options are available:
Find Automatically. Uses a discovery mechanism, such as Dynamic Host Configuration Protocol (DHCP), to select a Sun
Ray server on your network automatically.
User Specified Server Name. Type the full name or IP address for the Sun Ray server you want to connect to.
Alternatively, select from the list of Sun Ray servers that you have connected to previously.
Display The display mode for the Sun Ray session. The following options are available:
Window. The Sun Ray session is displayed in a window on screen.
Full Screen. The Sun Ray session fills the whole screen area.
To exit from full screen mode, type Left Shift-Left Ctrl-Left Alt.
If Full Screen is selected, the following options are available when using multiple monitors:
Span All Screens. The display is shown across multiple screens.
Display On Screen. Select the screen you want to use to display the Sun Ray session. The number of options shown
depends on the number of monitors used.
Preferred
Session
Size
The preferred display size for the Sun Ray session.
The following options are available:
Auto Size. The Sun Ray session is displayed at the optimal size for the screen. If Full Screen is selected, the Sun Ray
session is sized to fit the whole screen.
User Specified Display Size. Either select from the predefined list of display sizes, or type the width and height of the Sun
Ray session, in pixels. For example, 640 x 480.
If Full Screen is selected and the session dimensions are greater than the dimensions of the screen, the display moves
when your mouse pointer is near the edge of the screen. This is called . If the session dimensions are less thanpanning
the width of the screen, black bands are shown around the visible screen area.
For multiple monitors, if you specify a session width or session height greater than the width or height of the primary
display, the display is panned.
Note
Policies on the Sun Ray server might result in the actual display size of your session being different to
the display size you request.
Allow
Scaling
The display is scaled to fit the window. If you resize the window, the display is rescaled automatically.
Deselect the check box to disable scaling of the display. The display size is then fixed and the window includes scroll bars.
In windowed mode, the aspect ratio of the display is retained when the window is resized. In full screen mode, the aspect ratio is
not retained during resizing.
Play Enables you to play audio from the Sun Ray session on the client computer.
Record Enables you to record audio from the client computer in a Sun Ray session.
Network Tab
You use the Network tab to configure network connection and data compression settings.
The following table shows the available settings for this tab.
Setting Description
Bandwidth
Limit
Maximum bandwidth for the connection, in megabits per second.
The default setting is 75 megabits per second, which is the maximum value.
Decrease this setting if you are using a low bandwidth connection, or if you want to restrict the amount of server
bandwidth used by OVDC.
Maximum
Transmission
Unit (MTU)
This is the maximum packet size for network connections, in bytes.
The default setting is 1500 bytes, which is the maximum value.
If you are experiencing problems when using a Virtual Private Network (VPN), you might want to decrease this value to
allow space for Internet Protocol Security (IPSec) headers. Contact your administrator for advice on the correct setting for
your network.

Oracle Virtual Desktop Client 2
Page 11
Force
Compression
Compresses all packets before transmission, regardless of the available bandwidth.
Lossless
Compression
Disables the use of lossy compression for image data. Choose this setting if you want a high-quality display.
Network
Protocol
The type of network addresses used by computers on the Sun Ray network. The default setting is Auto. This setting selects
the network protocol automatically.
Hot Key Tab
You use the Hot Key tab to configure the keyboard shortcut used to exit from OVDC. This is called the .exit key combination
The following table shows the available settings for this tab.
Setting Description
Exit Key Combination Defines the keyboard shortcut used to exit from OVDC. The default setting is Left Shift-Left Ctrl-Left Alt.
Note
Some of the available exit key combinations might not work on your computer. If the configured exit key combination does
not work, use an alternative key combination.
Logging Tab
You use the Logging tab to configure the logging level and the types of log messages you want to record.
The following table shows the available settings for this tab.
Setting Description
Level Logging level. You can record informational, warning, and critical messages.
Categories Select the categories of log message you want to record.
By default, log messages are written to a text file on the client computer which is named after the profile used. For example, the log file.log
for the profile is called .default default.log
The default location of the log file depends on the installation platform, as follows:
Microsoft Windows XP platforms – C:\Documents and Settings\username\Application Data\OVDC\profilename.log
Microsoft Windows Vista and Microsoft Windows 7 platforms –
C:\Users\username\AppData\Roaming\OVDC\profilename.log
Mac OS X platforms – $HOME/.OVDC/profilename.log
Linux platforms – $HOME/.OVDC/profilename.log
You can use the command option to change the name and location of the log file.--logfile
Advanced Tab
You use the Advanced tab to configure advanced settings for OVDC.
The following table shows the available settings for this tab.
Setting Description
Serial Enables you to access a device that is connected to a serial port on the client computer from the Sun Ray session. USB-to-serial
adapters on the client computer can also be used.
Devices added during a Sun Ray session are detected automatically. Serial port device nodes are listed in the $DTDEVROOT
directory in the Sun Ray session.
Smart Card Enables you to log in to a Sun Ray session using a smart card. Mobile sessions, also known as hotdesking, are supported.

Oracle Virtual Desktop Client 2
Page 12
1.
Keyboard
Country
Code
Country code for the keyboard on the client computer. OVDC automatically detects the keyboard country code from the
operating system on the client computer. Specify a value from 0 to 255 if you want to override this.
About Tab
The About tab shows version information for OVDC and system resources for the client computer.
Using Profiles
About Profiles
A profile is a text file on the client computer that contains configuration settings for OVDC.
The first time that you run OVDC, a default profile called is created. This profile is used automatically when you use the configurationdefault
dialog tabs to configure and run OVDC.
When you run OVDC from the command-line, you can specify a different profile to use for the session. For example:
vdc –-profile myprofile sr-1.example.com
You can specify a full path name for the profile, as follows:
vdc –-profile C:\profiles\myprofile sr-1.example.com
If the path to the profile file contains spaces, surround the path with straight quotation marks (").
If you do not specify a full path name for the profile, one of the following default locations is assumed:
Microsoft Windows XP platforms – C:\Documents and Settings\username\Application Data\OVDC
Microsoft Windows Vista and Microsoft Windows 7 platforms – C:\Users\username\AppData\Roaming\OVDC
Mac OS X platforms – $HOME/.OVDC
Linux platforms – $HOME/.OVDC
If you do not specify a profile name when you run OVDC from the command line, the profile is used.default
Note
You can use multiple profiles at the same time. For example, to run multiple concurrent Sun Ray sessions on the same client
computer.
Profiles and Log Files
By default, each profile has a corresponding log file, with the same name as the profile. The log file is stored in the same directory as the
profile. You can use the command option to change the name and location of the log file. See for--logfile Changing the Log File Location
more details.
Creating a New Profile
Start OVDC from the command line, specifying the new profile name.
For example, to create a new profile called in the default location, run the following command: myprofile

Oracle Virtual Desktop Client 2
Page 13
1.
2.
3.
1.
2.
3.
vdc –-profile myprofile
Tip
To create the profile in a different location, use the full path name with the option.--profile
The OVDC configuration dialog is displayed, showing the default settings.
Configure settings for the new profile.
Use the tabs in the OVDC configuration dialog to change settings.
Click the Connect button.
The OVDC configuration settings are saved automatically to a new profile file.
In this example, the new profile file is called . A corresponding log file, is also created in the samemyprofile myprofile.log
directory.
To use the new profile when you next start OVDC, use the following command:
vdc –-profile myprofile --autoconnect
Editing a Profile
Profile files are updated automatically when you change settings for OVDC. Use the following procedure if you need to edit a profile, rather
than editing the profile file directly.
Start OVDC from the command line, specifying the profile name.
For example, to edit a profile in the default location called , run the following command: fullscreenmode
vdc –-profile fullscreenmode
The OVDC configuration dialog is displayed, showing the settings defined in the profile.fullscreenmode
Change configuration settings for the profile.
Use the tabs in the OVDC configuration dialog to change settings.
Click the Connect button.
The OVDC configuration settings are saved automatically to the profile file.
Overriding Profile Settings
When you start OVDC from the command line, you can override one or more of the settings in a profile. The overridden settings are valid for
the current session only and are not permanently changed in the profile.
To override profile settings, specify command options for the settings you want to override.
For example, to override the audio setting in a profile in the default location called , run the following command:myprofile
vdc --profile myprofile --noaudio sr-1.example.com
For example, to override the logging level and screen span settings in the profile, run the following command:default
vdc --logging-level 0 --nospan --autoconnect
Creating New Profiles From the Command Line

Oracle Virtual Desktop Client 2
Page 14
1.
You can use the command option to create new profiles from the command line. When you use this option, OVDC does--create-profile
not run and the OVDC configuration dialog is not displayed.
Any configuration settings you make when using are saved in the profile. Otherwise, default settings are used. If you--create-profile
specify a Sun Ray server to connect to, the server name is saved in the profile.
If the profile file name already exists, using the option overwrites it.--create-profile
For example, to create a new profile in the default location called that connects to the Sun Ray server , runmyprofile sr-1.example.com
the following command:
vdc --profile myprofile --create-profile sr-1.example.com
Tip
To create the profile in a different location, use the full path name with the option.--profile
Uninstalling OVDC
How to Uninstall OVDC
Note
To uninstall OVDC, you must have administrator privileges on the client computer.
Uninstall the OVDC program.
On Microsoft Windows platforms. Choose the All Programs → Oracle Virtual Desktop Client → Uninstall option in the Windows
Start Menu and follow the instructions on screen.
The OVDC program files and menu entries are removed from the client computer.
On Mac OS X platforms. Open the Applications folder and drag the Oracle Virtual Desktop Client icon to the Trash.
On Red Hat Linux platforms. Run the following comand.
# rpm -e ovdc
On Ubuntu platforms. Run the following command.
# dpkg -r ovdc
The OVDC program files are removed from the client computer.
Copyright © 2010, 2011, Oracle and/or its affiliates. All rights reserved.
This software and related documentation are provided under a license agreement containing restrictions on use and disclosure and are
protected by intellectual property laws. Except as expressly permitted in your license agreement or allowed by law, you may not use, copy,
reproduce, translate, broadcast, modify, license, transmit, distribute, exhibit, perform, publish, or display any part, in any form, or by any means.
Reverse engineering, disassembly, or decompilation of this software, unless required by law for interoperability, is prohibited.
The information contained herein is subject to change without notice and is not warranted to be error-free. If you find any errors, please report
them to us in writing.
If this is software or related software documentation that is delivered to the U.S. Government or anyone licensing it on behalf of the U.S.
Government, the following notice is applicable:
U.S. GOVERNMENT RIGHTS Programs, software, databases, and related documentation and technical data delivered to U.S. Government
customers are "commercial computer software" or "commercial technical data" pursuant to the applicable Federal Acquisition Regulation and
agency-specific supplemental regulations. As such, the use, duplication, disclosure, modification, and adaptation shall be subject to the
Oracle Virtual Desktop Client 2
Page 15
restrictions and license terms set forth in the applicable Government contract, and, to the extent applicable by the terms of the Government
contract, the additional rights set forth in FAR 52.227-19, Commercial Computer Software License (December 2007). Oracle America, Inc., 500
Oracle Parkway, Redwood City, CA 94065.
This software or hardware is developed for general use in a variety of information management applications. It is not developed or intended for
use in any inherently dangerous applications, including applications which may create a risk of personal injury. If you use this software or
hardware in dangerous applications, then you shall be responsible to take all appropriate fail-safe, backup, redundancy, and other measures to
ensure its safe use. Oracle Corporation and its affiliates disclaim any liability for any damages caused by use of this software or hardware in
dangerous applications.
Oracle and Java are registered trademarks of Oracle and/or its affiliates. Other names may be trademarks of their respective owners.
AMD, Opteron, the AMD logo, and the AMD Opteron logo are trademarks or registered trademarks of Advanced Micro Devices. Intel and Intel
Xeon are trademarks or registered trademarks of Intel Corporation. All SPARC trademarks are used under license and are trademarks or
registered trademarks of SPARC International, Inc. UNIX is a registered trademark licensed through X/Open Company, Ltd.
This software or hardware and documentation may provide access to or information on content, products, and services from third parties.
Oracle Corporation and its affiliates are not responsible for and expressly disclaim all warranties of any kind with respect to third-party content,
products, and services. Oracle Corporation and its affiliates will not be responsible for any loss, costs, or damages incurred due to your access to
or use of third-party content, products, or services.
Copyright © 2010, 2011, Oracle et/ou ses affiliés. Tous droits réservés.
Ce logiciel et la documentation qui l’accompagne sont protégés par les lois sur la propriété intellectuelle. Ils sont concédés sous licence et
soumis à des restrictions d’utilisation et de divulgation. Sauf disposition de votre contrat de licence ou de la loi, vous ne pouvez pas copier,
reproduire, traduire, diffuser, modifier, breveter, transmettre, distribuer, exposer, exécuter, publier ou afficher le logiciel, même partiellement,
sous quelque forme et par quelque procédé que ce soit. Par ailleurs, il est interdit de procéder à toute ingénierie inverse du logiciel, de le
désassembler ou de le décompiler, excepté à des fins d’interopérabilité avec des logiciels tiers ou tel que prescrit par la loi.
Les informations fournies dans ce document sont susceptibles de modification sans préavis. Par ailleurs, Oracle Corporation ne garantit pas
qu’elles soient exemptes d’erreurs et vous invite, le cas échéant, à lui en faire part par écrit.
Si ce logiciel, ou la documentation qui l’accompagne, est concédé sous licence au Gouvernement des Etats-Unis, ou à toute entité qui délivre la
licence de ce logiciel ou l’utilise pour le compte du Gouvernement des Etats-Unis, la notice suivante s’applique:
U.S. GOVERNMENT RIGHTS. Programs, software, databases, and related documentation and technical data delivered to U.S. Government
customers are "commercial computer software" or "commercial technical data" pursuant to the applicable Federal Acquisition Regulation and
agency-specific supplemental regulations. As such, the use, duplication, disclosure, modification, and adaptation shall be subject to the
restrictions and license terms set forth in the applicable Government contract, and, to the extent applicable by the terms of the Government
contract, the additional rights set forth in FAR 52.227-19, Commercial Computer Software License (December 2007). Oracle America, Inc., 500
Oracle Parkway, Redwood City, CA 94065.
Ce logiciel ou matériel a été développé pour un usage général dans le cadre d’applications de gestion des informations. Ce logiciel ou matériel
n’est pas conçu ni n’est destiné à être utilisé dans des applications à risque, notamment dans des applications pouvant causer des dommages
corporels. Si vous utilisez ce logiciel ou matériel dans le cadre d’applications dangereuses, il est de votre responsabilité de prendre toutes les
mesures de secours, de sauvegarde, de redondance et autres mesures nécessaires à son utilisation dans des conditions optimales de sécurité.
Oracle Corporation et ses affiliés déclinent toute responsabilité quant aux dommages causés par l’utilisation de ce logiciel ou matériel pour ce
type d’applications.
Oracle et Java sont des marques déposées d’Oracle Corporation et/ou de ses affiliés.Tout autre nom mentionné peut correspondre à des
marques appartenant à d’autres propriétaires qu’Oracle.
AMD, Opteron, le logo AMD et le logo AMD Opteron sont des marques ou des marques déposées d’Advanced Micro Devices. Intel et Intel Xeon
sont des marques ou des marques déposées d’Intel Corporation. Toutes les marques SPARC sont utilisées sous licence et sont des marques ou
des marques déposées de SPARC International, Inc. UNIX est une marque déposée concédée sous licence par X/Open Company, Ltd.
Ce logiciel ou matériel et la documentation qui l’accompagne peuvent fournir des informations ou des liens donnant accès à des contenus, des
produits et des services émanant de tiers. Oracle Corporation et ses affiliés déclinent toute responsabilité ou garantie expresse quant aux
contenus, produits ou services émanant de tiers. En aucun cas, Oracle Corporation et ses affiliés ne sauraient être tenus pour responsables des
pertes subies, des coûts occasionnés ou des dommages causés par l’accès à des contenus, produits ou services tiers, ou à leur utilisation.
