
Magnitude Simba Teradata ODBC
Data Connector
Installation and Configuration Guide
Version 17.20.00.024
January 2024

Copyright
This document was released in January 2024.
Copyright ©2014–2024 Magnitude Software, Inc., an insightsoftware company. All rights reserved.
No part of this publication may be reproduced, stored in a retrieval system, or transmitted, in any form or
by any means, electronic, mechanical, photocopying, recording, or otherwise, without prior written
permission from Magnitude, Inc.
The information in this document is subject to change without notice. Magnitude, Inc. strives to keep this
information accurate but does not warrant that this document is error-free.
Any Magnitude product described herein is licensed exclusively subject to the conditions set forth in
your Magnitude license agreement.
Simba, the Simba logo, SimbaEngine, and Simba Technologies are registered trademarks of Simba
Technologies Inc. in Canada, the United States and/or other countries. All other trademarks and/or
servicemarks are the property of their respective owners.
All other company and product names mentioned herein are used for identification purposes only and
may be trademarks or registered trademarks of their respective owners.
Information about the third-party products is contained in a third-party-licenses.txt file that is packaged
with the software.
Contact Us
Magnitude Software, Inc.
www.magnitude.com
www.magnitude.com
©2024 Magnitude Software, Inc. All rights reserved.
2

About This Guide
Purpose
The
Magnitude Simba Teradata ODBC Data Connector Installation and Configuration
Guide
explains how to install and configure the Magnitude Simba Teradata ODBC
Data Connector. The guide also provides details related to features of the connector.
This guide supports the following releases:
l
Teradata Database 17.20
l
Magnitude Simba Teradata ODBC Data Connector 17.20.00.024
This version of the Simba Teradata ODBC Connector supports the Teradata Database
versions listed in the system requirements. For more information, see:
l
Windows System Requirements on page 8
l
macOS System Requirements on page 26
l
Linux System Requirements on page 28
Audience
The guide is intended for end users of the Simba Teradata ODBC Connector, as well
as administrators and developers integrating the connector.
Knowledge Prerequisites
To use the Simba Teradata ODBC Connector, the following knowledge is helpful:
l
Familiarity with the platform on which you are using the Simba Teradata ODBC
Connector
l
Ability to use the data source to which the Simba Teradata ODBC Connector is
connecting
l
An understanding of the role of ODBCtechnologies and driver managers in
connecting to a data source
l
Experience creating and configuring ODBCconnections
l
Exposure to SQL
Document Conventions
Italics
are used when referring to book and document titles.
Bold is used in procedures for graphical user interface elements that a user clicks and
text that a user types.
www.magnitude.com
©2024 Magnitude Software, Inc. All rights reserved.
3

Monospace font indicates commands, source code, or contents of text files.
Note:
A text box with a pencil icon indicates a short note appended to a paragraph.
Important:
A text box with an exclamation mark indicates an important comment related to
the preceding paragraph.
www.magnitude.com
©2024 Magnitude Software, Inc. All rights reserved.
4

Contents
Contents
About the Simba Teradata ODBC Connector 7
Windows Connector 8
Windows System Requirements 8
Installing the Connector on Windows 8
Creating a Data Source Name on Windows 9
Configuring Authentication on Windows 11
Configuring Additional Connector Options on Windows 14
Configuring Proxy Server on Windows 18
Configuring Advanced Options on Windows 19
Configuring SSL Verification on Windows 21
Configuring Logging Options on Windows 23
Verifying the Driver Version Number on Windows 25
macOS Connector 26
macOS System Requirements 26
Installing the Connector on macOS 26
Verifying the Connector Version Number on macOS 27
Linux Connector 28
Linux System Requirements 28
Installing the Connector Using the RPM File 28
Verifying the Connector Version Number on Unix 29
Configuring the ODBCDriver Manager on Non-Windows Machines 31
Specifying ODBC Driver Managers on Non-Windows Machines 31
Specifying the Locations of the Connector Configuration Files 32
Configuring ODBC Connections on a Non-Windows Machine 34
Creating a Data Source Name on a Non-Windows Machine 34
Configuring a DSN-less Connection on a Non-Windows Machine 36
Configuring Authentication on a Non-Windows Machine 39
Configuring SSL Verification on a Non-Windows Machine 43
Configuring Logging Options on a Non-Windows Machine 44
Testing the Connection on a Non-Windows Machine 46
Using a Connection String 48
www.magnitude.com
©2024 Magnitude Software, Inc. All rights reserved.
5

DSNConnection String Example 48
DSN-less Connection String Examples 48
Features 51
Data Types 51
ecSecurity and Authentication 57
TLS/SSLEncryption 58
Data Encryption 59
Teradata Wallet 59
Redrive Support 60
FastExport Support 60
LOBRetrieval Modes 61
Scalar Function Support 63
Special Query Syntax 64
Connector Configuration Properties 66
Configuration Options Appearing in the User Interface 66
Configuration Options Having Only Key Names 99
Third-Party Trademarks 104
www.magnitude.com
©2024 Magnitude Software, Inc. All rights reserved.
6

About the Simba Teradata ODBC Connector
The Simba Teradata ODBC Connector enables Business Intelligence (BI), analytics,
and reporting on data that is stored in Teradata Database. The connector complies
with the ODBC 3.80 data standard and adds important functionality such as Unicode,
as well as 32- and 64-bit support for high-performance computing environments on all
platforms.
ODBC is one of the most established and widely supported APIs for connecting to and
working with databases. At the heart of the technology is the ODBC connector, which
connects an application to the database. For more information about ODBC, see
Data
Access Standards
on the Simba Technologies
website:https://www.simba.com/resources/data-access-standards-glossary. For
complete information about the ODBC specification, see the
ODBC API Reference
from the Microsoft documentation: https://docs.microsoft.com/en-
us/sql/odbc/reference/syntax/odbc-api-reference.
The Simba Teradata ODBC Connector is available for Microsoft® Windows®, Unix,
and macOS platforms.
The
Installation and Configuration Guide
is suitable for users who are looking to
access Teradata data from their desktop environment. Application developers might
also find the information helpful. Refer to your application for details on connecting via
ODBC.
Note:
For information about how to use the connector in various BI tools, see the
Simba ODBCConnectors Quick Start Guide for Windows
:
http://cdn.simba.com/docs/ODBC_QuickstartGuide/content/quick_
start/intro.htm.
www.magnitude.com
©2024 Magnitude Software, Inc. All rights reserved.
7
About the Simba Teradata ODBC Connector

Windows Connector
Windows System Requirements
The Simba Teradata ODBC Connector supports Teradata Database versions 16.20
and later.
Install the connector on client machines where the application is installed. Before
installing the connector, make sure that you have the following:
l
Administrator rights on your machine.
l
A machine that meets the following system requirements:
l
One of the following operating systems:
l
Windows 11, 10, 8.1, or 7 SP1
l
Windows Server 2022, 2016, 2012 R2, 2012, or 2008 R2 SP1
l
150 MB of available disk space
l
Visual C++ Redistributable for Visual Studio 2012 installed (with the same
bitness as the connector that you are installing).
You can download the installation packages at
https://www.microsoft.com/en-us/download/details.aspx?id=30679.
Installing the Connector on Windows
If you did not obtain this connector from the Simba website, you might need to follow a
different installation procedure. For more information, see the
Simba OEM ODBC
Connectors Installation Guide
.
On 64-bit Windows operating systems, you can execute both 32-bit and 64-bit
applications. However, 64-bit applications must use 64-bit connectors, and 32-bit
applications must use 32-bit connectors. Make sure that you use a connector whose
bitness matches the bitness of the client application:
l
Simba Teradata 17.20 32-bit.msi for 32-bit applications
l
Simba Teradata 17.20 64-bit.msi for 64-bit applications
You can install both versions of the connector on the same machine.
To install the Simba Teradata ODBC Connector on Windows:
1. Depending on the bitness of your client application, double-click to run Simba
Teradata 17.20 32-bit.msi or Simba Teradata 17.20 64-bit.msi.
2. Click Next.
www.magnitude.com
©2024 Magnitude Software, Inc. All rights reserved.
8
Windows Connector

3. Select the check box to accept the terms of the License Agreement if you agree,
and then click Next.
4. To change the installation location, click Change, then browse to the desired
folder, and then click OK. To accept the installation location, click Next.
5. Click Install.
6. When the installation completes, click Finish.
7. If you received a license file through email, then copy the license file into the
\lib subfolder of the installation folder you selected above. You must have
Administrator privileges when changing the contents of this folder.
Creating a Data Source Name on Windows
Typically, after installing the Simba Teradata ODBC Connector, you need to create a
Data Source Name (DSN).
Alternatively, for information about DSN-less connections, see Using a Connection
String on page 48.
To create a Data Source Name on Windows:
1. Open the ODBC Data Source Administrator corresponding to the bitness of the
connector that you installed.
2. Choose one:
l
To create a DSN that only the user currently logged into Windows can use,
click the User DSN tab.
l
Or, to create a DSN that all users who log into Windows can use, click the
System DSN tab.
Note:
It is recommended that you create a System DSN instead of a User DSN.
Some applications, such as Sisense, load the data using a different user
account, and might not be able to detect User DSNs that are created
under another user account.
3. Click Add.
4. In the Create New Data Source dialog box, select Simba Teradata ODBC
Connector and then click Finish. The Simba Teradata ODBC Connector DSN
Setup dialog box opens.
5. In the Name field, type a name for your DSN.
6. Optionally, in the Description field, type relevant details about the DSN.
www.magnitude.com
©2024 Magnitude Software, Inc. All rights reserved.
9
Windows Connector

7. In the Name or IPAddress field, type the IP address or host name of the
Teradata Database instance.
8. Use the options in the Authentication area to configure authentication for your
connection. For more information, see Configuring Authentication on Windows
on page 11.
Note:
If the TeraGSSprogram specifies the appropriate authentication settings
for your connection, then you do not need to configure authentication
settings in the connector. By default, the connector uses the
authentication mechanism that the TeraGSS program specifies in the
tdgssconfigure.xml file.
Typically, the TeraGSSprogram specifies TD2 as the authentication
mechanism to use.
9. Configure the following optional settings if needed:
a. In the Default Database field, type the name of the database to access by
default.
b. In the Account String field, type your account string for accessing the
database.
c. To access additional optional settings, click Options. For more information,
see Configuring Additional Connector Options on Windows on page 14.
10. From the Session Character Set drop-down list, select the character set to use
for the session.
11. To configure logging behavior for the connector, click Logging Options. For
more information, see Configuring Logging Options on Windows on page 23.
12. To test the connection, click Test. If you have not already specified the
necessary authentication parameters and credentials during step 8, type those
values in the Test Connection dialog box that opens, and then click OK. Review
the results of the connection test as needed, and then click OK.
Note:
If the connection fails, then confirm that the settings in the Simba
Teradata ODBC Driver DSN Setup and Test Connection dialog boxes
are correct. Contact your Teradata Database server administrator as
needed.
www.magnitude.com
©2024 Magnitude Software, Inc. All rights reserved.
10
Windows Connector

13. To save your settings and close the Simba Teradata ODBC Connector DSN
Setup dialog box, click OK.
14. To close the ODBC Data Source Administrator, click OK.
Configuring Authentication on Windows
Teradata databases require authentication. You can configure the Simba Teradata
ODBC Connector to provide your credentials and authenticate the connection to the
database using one of the following methods:
l
Using Single-Sign On (SSO) on page 11
l
Using TD2 on page 11
l
Using LDAP on page 12
l
Using Kerberos on page 13
l
Using Teradata Negotiating (TDNEGO) on page 13
l
Using a JSONWeb Token (JWT) on page 14
l
Using Federated Authentication on page 14
Note:
If you do not specify any authentication settings, then the connector uses the
authentication mechanism specified in the tdgssconfigure.xml file in the
TeraGSSprogram. This is typically TD2.
Using Single-Sign On (SSO)
You can configure the connector to authenticate the connection by using Teradata
Database credentials that are derived from the user information on your client
machine.
To configure SSO on Windows:
1. To access authentication options, open the ODBC Data Source Administrator
where you created the DSN, select the DSN, and then click Configure.
2. From the Mechanism drop-down list, select the authentication mechanism that
you want the connector to use.
3. Select the Use Integrated Security check box.
4. To save your settings and close the dialog box, click OK.
Using TD2
You can configure the connector to use the TD2 protocol to authenticate the
connection. For this authentication mechanism, you must provide your user name and
www.magnitude.com
©2024 Magnitude Software, Inc. All rights reserved.
11
Windows Connector

password for accessing your Teradata Database instance.
Before you can save your password or any additional authentication parameters in
your DSN, you must first install and configure the Teradata Wallet utility, and then use
it to map your password and parameters to reference strings. You would then save
those reference strings instead of your password or authentication parameters in your
DSN. For more information, see Teradata Wallet on page 59.
To configure TD2 authentication on Windows:
1. To access authentication options, open the ODBC Data Source Administrator
where you created the DSN, select the DSN, and then click Configure.
2. From the Mechanism drop-down list, select TD2.
3. In the Username field, type your Teradata Database user name.
4. In the Password Wallet String field, type the Teradata Wallet reference string
that is mapped to your Teradata Database password.
5. Optionally, if your database configuration requires you to specify additional
parameters for authentication, then in the Parameter Wallet String field, type
the Teradata Wallet reference string that is mapped to your authentication
parameters.
6. To save your settings and close the dialog box, click OK.
Using LDAP
You can configure the connector to use the LDAP protocol to authenticate the
connection. For this authentication mechanism, you do not need to provide a user
name and password. The application provides the user name and password.
If you want to save any additional authentication parameters in your DSN, you must
first install and configure the Teradata Wallet utility, and then use it to map your
parameters to a reference string. You would then save that reference string instead of
your authentication parameters in your DSN. For more information, see Teradata
Wallet on page 59.
To configure LDAP authentication on Windows:
1. To access authentication options, open the ODBC Data Source Administrator
where you created the DSN, select the DSN, and then click Configure.
2. From the Mechanism drop-down list, select LDAP.
3. Optionally, if your database configuration requires you to specify additional
parameters for authentication, then in the Parameter Wallet String field, type
the Teradata Wallet reference string that is mapped to your authentication
www.magnitude.com
©2024 Magnitude Software, Inc. All rights reserved.
12
Windows Connector

parameters.
4. To save your settings and close the dialog box, click OK.
Using Kerberos
You can configure the connector to use the Kerberos protocol to authenticate the
connection. For this authentication mechanism, you do not need to provide a user
name and password. The application provides the user name and password.
If you want to save any additional authentication parameters in your DSN, you must
first install and configure the Teradata Wallet utility, and then use it to map your
parameters to a reference string. You would then save that reference string instead of
your authentication parameters in your DSN. For more information, see Teradata
Wallet on page 59.
To configure Kerberos authentication on Windows:
1. To access authentication options, open the ODBC Data Source Administrator
where you created the DSN, select the DSN, and then click Configure.
2. From the Mechanism drop-down list, select KRB5.
3. Optionally, if your database configuration requires you to specify additional
parameters for authentication, then in the Parameter Wallet String field, type
the Teradata Wallet reference string that is mapped to your authentication
parameters.
4. To save your settings and close the dialog box, click OK.
Using Teradata Negotiating (TDNEGO)
You can configure the connector to select the authentication mechanism to use
through Teradata Negotiating. Depending on the mechanism that the connector
selects as a result of the negotiation process, you might need to provide a user name
and password.
If you want to save any additional authentication parameters in your DSN, you must
first install and configure the Teradata Wallet utility, and then use it to map your
parameters to a reference string. You would then save that reference string instead of
your authentication parameters in your DSN. For more information, see Teradata
Wallet on page 59.
To configure TDNEGO authentication on Windows:
1. To access authentication options, open the ODBC Data Source Administrator
where you created the DSN, select the DSN, and then click Configure.
2. From the Mechanism drop-down list, select TDNEGO.
www.magnitude.com
©2024 Magnitude Software, Inc. All rights reserved.
13
Windows Connector

3. Optionally, if your database configuration requires you to specify additional
parameters for authentication, then in the Parameter Wallet String field, type
the Teradata Wallet reference string that is mapped to your authentication
parameters.
4. To save your settings and close the dialog box, click OK.
Using a JSONWeb Token (JWT)
You can configure the connector to authenticate the connection using a token
obtained from the UDAUser Service. To do this, you need to specify the token as one
of your additional authentication parameters.
If you want to save the token parameter in your DSN, you must first install and
configure the Teradata Wallet utility, and then use it to map your token parameter to a
reference string. You would then save that reference string instead of your token
parameter in your DSN. For more information, see Teradata Wallet on page 59.
To configure JWT authentication on Windows:
1. To access authentication options, open the ODBC Data Source Administrator
where you created the DSN, select the DSN, and then click Configure.
2. From the Mechanism drop-down list, select JWT.
3. In the Parameter Wallet String field, type the Teradata Wallet reference string
that is mapped to the token parameter that specifies your JWT.
4. To save your settings and close the dialog box, click OK.
Using Federated Authentication
You can configure the connector to authenticate the connection using Federated
Authentication. When a user connects to the data source, the user's credentials are
obtained through Keycloak or PingFederate login using an external browser, and the
user does not provide a user name or password to the connector.
To configure Federated Authentication on Windows:
1. To access authentication options, open the ODBC Data Source Administrator
where you created the DSN, select the DSN, and then click Configure.
2. From the Mechanism drop-down list, select EXTERNALBROWSER.
3. To save your settings and close the dialog box, click OK.
Configuring Additional Connector Options on Windows
You can configure additional options to modify the behavior of the connector.
www.magnitude.com
©2024 Magnitude Software, Inc. All rights reserved.
14
Windows Connector

To configure additional connector options on Windows:
1. To access additional options, open the ODBC Data Source Administrator where
you created the DSN, then select the DSN, then click Configure, and then click
Options.
2. To return column names instead of column titles when retrieving data, select the
Use Column Names check box.
3. To use X views so that the connector can only access objects that the specified
user owns or controls, select the Use XView check box.
4. To disable the HELPdatabase, select the No HELPDATABASE check box.
5. To treat the underscore (_) and percent sign (%) characters as normal characters
instead of search wildcards, select the Ignore Search Patterns check box.
6. To disable the connector SQLparser and pass SQLstatements through to the
database unchanged, select the Disable Parsing check box.
7. To encrypt all communication between the connector and the database, select
the Enable Data Encryption check box.
8. To return output parameters as a result set, select the Return Output
Parameters As ResultSet check box.
9. To display decimal symbols based on regional settings, select the Use Regional
Settings for Decimal Symbol check box.
10. To use extended statement information and enable support for the
SQLDescribeParam ODBCAPI function, select the Enable Extended
Statement Information check box.
11. To specify the session mode that the connector uses during sessions on the
database, from the Session Mode drop-down list, select the appropriate mode.
12. To specify the format that the connector uses for DATE values when
communicating with the database, from the Date Time Format drop-down list,
select AAA for ANSIformat or IAAfor Integer format.
13. To specify how auto-generated keys are returned for requests that insert data
into identity columns, from the Return Generated Keys drop-down list, select
one of the following methods:
l
Whole Row:The entire row is returned.
l
Identity Column:Only data from the identity column is returned.
l
No:Auto-generated keys are not returned.
14. To specify whether the connector supports Unicode Pass Through (UPT) for
Pass Through Characters (PTCs), from the UPTMode drop-down list, select
one of the following settings:
www.magnitude.com
©2024 Magnitude Software, Inc. All rights reserved.
15
Windows Connector

l
Notset: The connector does not do anything to change UPT support.
l
UPTON: The connector sends a query to the database to enable
UPTsupport.
l
UPTOFF: The connector sends a query to the database to disable
UPTsupport.
Note:
For more information about UPT, see "Unicode Pass Through" in the
Teradata Database documentation:
http://info.teradata.com/htmlpubs/DB_TTU_16_
00/index.html#page/General_Reference/B035-1098-
160K/ifk1472240714022.html.
15. To enable the creating or updating of User-Defined Functions (UDFs) on the
Teradata Database server based on UDFs that are saved in files on the client
machine, do the following:
a. Select the Enable Client Side UDFUpload check box.
b. In the UDFUpload Path field, type the full path to the directory where the
UDF files are stored. The connector automatically prepends this path to the
file names that you specify in the EXTERNAL NAME clauses for CREATE
FUNCTION or REPLACE FUNCTION calls.
Note:
l
You have the option of deleting the default value and leaving
this field empty. However, we do not recommend setting this
option to an empty string, as doing so presents a security risk.
For information about the connector behavior and security
risk associated with leaving UDF Upload Path empty, see
UDF Upload Path on page 93.
l
For information about the supported statement syntax, see
"CREATE FUNCTION and REPLACE FUNCTION (External
Form)" in
SQLData Definition Language Detailed Topics
from
Teradata: https://info.teradata.com/HTMLPubs/DB_TTU_16_
00/index.html#page/SQL_Reference%2FB035-1184-
160K%2Fbcb1472241301533.html%23.
16. To enable the Redrive feature, so that the connector canattempt to reconnect to
the database and resume activities after an interruption has occurred, do the
following:
www.magnitude.com
©2024 Magnitude Software, Inc. All rights reserved.
16
Windows Connector

a. From the Enable Redrive drop-down list, select one of the following
values:
l
To enable Redrive in the connector, select Yes.
l
Or, to configure the connector to determine this setting based on the
configuration of the database, select Default.
Note:
l
In order for the connector to use Redrive, the feature must
also be enabled on the database that you are connecting to.
For more information, see "RedriveProtection for Queries" in
Teradata Database Administration
:
https://docs.teradata.com/reader/B7Lgdw6r3719WUyiCSJcg
w/tGnoclQ5P79MZYUu52NDdw.
l
When you connect with Redrive enabled, you can enable or
disable the feature on the statement level by using the SQL_
ATTR_REDRIVE(13009) statement attribute. For more
information, see Redrive Support on page 60.
b. In the Reconnect Count field, type the maximum number of times that the
connector tries to reconnect.
c. In the Reconnect Interval field, type the number of seconds that the
connector waits between reconnection attempts.
17. To enable the FastExport feature, which improves performance for certain
SELECT queries, do the following:
a. In the Type drop-down list, select FastExport.
b. Optionally, in the Sessions field, type the number of FastExport data
connections that the connector opens to support the performance
improvements. Be aware that, at maximum, the connector only opens a
number of connections equal to the number of AMPs (Access Module
Processors) that are available for your database.
We recommend that you do not specify a value in the Sessions field. When
this property is not set, the number of FastExport connections is
determined automatically based on the database settings.
www.magnitude.com
©2024 Magnitude Software, Inc. All rights reserved.
17
Windows Connector

Note:
l
In order for the connector to use FastExport, the protocol must also
be available on the database that you are connecting to.
l
FastExport is applicable to certain queries only. For more
information, see FastExport Support on page 60.
18. Optionally, specify SSLconnection options. For more information, see
Configuring SSL Verification on Windows on page 21.
19. Optionally, to automatically close the browser tab opened by Federate
authentication, do the following:
a. In the EXTERNALBROWSER Tab Timeout drop-down list, select
Enabled.
b. In the Timeout (seconds) field, specify the time, in seconds, to wait before
the browser closes after authenticating.
20. To configure advanced connector options, click Advanced. For more
information, see Configuring Advanced Options on Windows on page 19.
Important:
Do not modify the advanced connector options unless your system
administrator instructs you to do so. These options are needed in specific
scenarios only, and may cause unexpected connector behavior if not
configured appropriately.
21. To save your settings and close the Driver Options dialog box, click OK.
Configuring Proxy Server on Windows
You can configure proxy server options to modify the behavior of the connector.
Important:
Do not modify the proxy server connector options unless your system
administrator instructs you to do so. These options are needed in specific
scenarios only, and may cause unexpected connector behavior if not
configured appropriately.
To configure advanced options on Windows:
1. To access proxy server options, open the ODBC Data Source Administrator
where you created the DSN, then select the DSN, then click Configure, then
www.magnitude.com
©2024 Magnitude Software, Inc. All rights reserved.
18
Windows Connector

click Options, then click Proxy Sever.
2. In the HTTP_PROXY field, specify the host name or IP address of the HTTP
proxy server.
3. In the HTTP_PROXY_USER field, specify the proxy server username for the
HTTP_PROXY server.
4. In the HTTP_PROXY_PASSWORD field, specify the proxy server password for
the HTTP_PROXY server.
5. In the ALL_PROXY field, specify the host name or IP address of the proxy
server, supports both HTTP and HTTPS proxy.
6. In the ALL_PROXY_USER field, specify the proxy server username for the
ALL_PROXY server.
7. In the ALL_PROXY_PASSWORD field, specify the proxy server password for
the ALL_PROXY server.
8. In the PROXY_BYPASS_HOSTS field, specify a comma separated list of host
name, domain, and IP address.
9. To save your settings and close the Advanced Options dialog box, click OK.
Configuring Advanced Options on Windows
You can configure advanced options to modify the behavior of the connector.
Important:
Do not modify the advanced connector options unless your system
administrator instructs you to do so. These options are needed in specific
scenarios only, and may cause unexpected connector behavior if not
configured appropriately.
To configure advanced options on Windows:
1. To access advanced options, open the ODBC Data Source Administrator where
you created the DSN, then select the DSN, then click Configure, then click
Options, then click Advanced.
2. In the Maximum Response Buffer field, specify the maximum size of the
response buffer for SQLrequests, in kilobytes.
3. In the TDMST Port Number field, specify the number of the port used to access
Teradata Database.
4. In the HTTPS Port Number field, specify the number of the port used to access
Teradata Database when using TLS.
www.magnitude.com
©2024 Magnitude Software, Inc. All rights reserved.
19
Windows Connector

5. In the Translation DLL Name field, specify the .dll file that contains functions
for translating all the data that is transferred between the Teradata server and
the connector. This .dll file is used for translation if local character sets are not
supported by Teradata Database or the connector.
6. In the Translation Option field, specify the options used by the Translation DLL
file. The required options may vary depending on the Translation DLLfile being
used.
7. In the Login Timeout field, specify the number of seconds to wait for a response
when logging in to the database.
8. To enable the print option when creating stored procedures, from the Procedure
With Print Stmt drop-down list, select P.
9. To enable the SPL option when creating stored procedures, from the Procedure
With SPL Source drop-down list, select Y.
10. In the Data Source DNS Entries field, specify how the connector determines
which DNS entry to use by doing one of the following:
l
To resolve DNS entries dynamically, leave the field empty.
l
Or, to use DNSlookup, type 0.
l
Or, to specify a number of DNS entries to use in a round-robin fashion, type
the number of entries.
11. To use the TCP_NODELAYsetting, select the Use TCP_NODELAY check box.
12. To specify NULLfor the Catalog Name parameter in all Catalog APIfunctions,
select the Use NULLFor Catalog Name check box.
13. To have the connector request the next response message while it is processing
the current response message, select the Enable Read Ahead check box.
14. To retry socket system calls at the connector level instead of the application
level, select the Retry System Calls (EINTR) check box.
15. To optimize retrieval for LargeObject (LOB) data that meets specified size
requirements, enable Smart LOB (SLOB) Mode by doing the following. For
detailed information about the supported LOBretrieval modes, see
LOBRetrieval Modes on page 61.
a. In the Max Single LOB Bytes field, type the maximum size of the LOBs (in
bytes) that the connector can retrieve using SLOB Mode. LOBs that
exceed this size are retrieved using Deferred Mode instead.
b. In the Max Total LOB Bytes Per Row field, type the maximum size of LOB
data per row (in bytes) that the connector can retrieve using SLOB Mode. If
the total amount of LOB data being retrieved from a row exceeds this size,
then after using SLOB Mode to retrieve LOBs up to this size limit, the
connector uses Deferred Mode to retrieve the remaining LOBs from that
row.
www.magnitude.com
©2024 Magnitude Software, Inc. All rights reserved.
20
Windows Connector

c. If you are retrieving LOB data from columns in sequential order, select the
Use Sequential Retrieval Only check box.
Important:
If you enable this option but then retrieve LOB data from columns in
a non-sequential order, connector performance may decrease. In
this scenario, the connector discards the LOBs that are returned
through SLOB Mode and must then retrieve them all again using
Deferred Mode.
16. To enable compatibility with applications that use Microsoft AccessJet
databases by using DATE data in TIMESTAMP parameters, select the Use
DATE Data For TIMESTAMP Parameters check box.
17. To provide backwards compatibility for ODBC 2.x applications that use
noncompliant search patterns, select the Enable Custom Catalog Mode For 2.x
Applications check box.
18. To return an empty string in the CREATE_PARAMS column when you call
SQLGetTypeInfo for SQL_TIMESTAMP data, select the Return Empty String In
CREATE_PARAMS Column For SQL_TIMESTAMP check box.
19. To return a hard-coded value as the maximum length of SQL_CHAR and SQL_
VARCHAR columns, select the Return Max CHAR/VARCHAR Length As 32K
check box.
Note:
l
Enabling this option prevents the returned column size from
causing numeric overflows in Microsoft Access.
l
The hard-coded value is either 32000 or 64000, depending on the
setting specified for the Session Character Set connector option.
20. To save your settings and close the Advanced Options dialog box, click OK.
Configuring SSL Verification on Windows
If you are connecting to a Teradata server that has Secure Sockets Layer (SSL)
enabled, you can configure the connector to connect to an SSL-enabled socket.
To configure SSL verification on Windows:
1. To access SSL options, open the ODBC Data Source Administrator where you
created the DSN, then select the DSN, then click Configure, and then click
Options.
www.magnitude.com
©2024 Magnitude Software, Inc. All rights reserved.
21
Windows Connector

2. From the SSL Mode drop-down list, select the TLS mode:
l
Allow: The connector connects to the data store using the TDMST port if it
is enabled; if not, the connector uses the HTTPS port.
If both ports are enabled, the connector connects to the data store using
the TDMST port. If this is unsuccessful, the connector returns an error.
l
Disable: The connector only connects to the data store using the TDMST
port.
l
Prefer: The connector connects to the data store using the HTTPS port if it
is enabled; if not, the connector uses the TDMST port.
If both ports are enabled, the connector connects to the data store using
the HTTPS port. If this is unsuccessful, the connector returns an error.
l
Require: The connector only connects to the data store using the HTTPS
port.
l
Verify-CA: The connector only connects to the data store using the HTTPS
port. In addition, the connector verifies the server CA certificate against the
configured CAcertificates.
l
Verify-Full: The connector only connects to the data store using the
HTTPS port. In addition, the connector verifies the server CAcertificate
against the configured CA certificates, and performs additional host name
identity verification.
Note:
For a detailed explanation of the deterministic behavior of the Allow and
Prefer modes, see Deterministic Behavior for Prefer and Allow
SSLModes on page 58.
3. If the SSL Mode is set to Verify-CAor Verify-Full:
l
To verify the server using the trusted CAcertificates from a specific
directory, in the SSLCAPath field, specify the full path to the directory.
l
Or, to verify the server using use a specific .pem file, in the SSLCAFile
Name field, specify the full path to the file including the file name.
4. Optionally, to specify an HTTPSport other than the default port 443, do the
following:
a. Click Advanced. The Advanced Options dialog box opens.
b. In the HTTPS Port Number field, specify the number of the port used to
access Teradata Database when using SSL.
c. Click OK to save your settings and close the Advanced Options dialog box.
www.magnitude.com
©2024 Magnitude Software, Inc. All rights reserved.
22
Windows Connector

5. To save your settings and close the Additional Options dialog box, click OK.
Configuring Logging Options on Windows
To help troubleshoot issues, you can enable logging. In addition to functionality
provided in the Simba Teradata ODBC Connector, the ODBC Data Source
Administrator provides tracing functionality.
Important:
Only enable logging or tracing long enough to capture an issue. Logging or
tracing decreases performance and can consume a large quantity of disk
space.
Configuring Connector-wide Logging Options
The settings for logging apply to every connection that uses the Simba Teradata
ODBC Connector, so make sure to disable the feature after you are done using it. To
configure logging for the current connection, see Configuring Logging for the Current
Connection.
To enable connector-wide logging on Windows:
1. To access logging options, open the ODBC Data Source Administrator where
you created the DSN, then select the DSN, then click Configure, and then click
Logging Options.
2. From the Log Level drop-down list, select the logging level corresponding to the
amount of information that you want to include in log files:
Logging Level Description
OFF Disables all logging.
FATAL
Logs severe error events that lead the connector to abort.
ERROR
Logs error events that might allow the connector to
continue running.
WARNING
Logs events that might result in an error if action is not
taken.
www.magnitude.com
©2024 Magnitude Software, Inc. All rights reserved.
23
Windows Connector

Logging Level Description
INFO
Logs general information that describes the progress of
the connector.
DEBUG
Logs detailed information that is useful for debugging the
connector.
TRACE Logs all connector activity.
3. In the Log Path field, specify the full path to the folder where you want to save
log files.
4. In the Max Number Files field, type the maximum number of log files to keep.
Note:
After the maximum number of log files is reached, each time an additional
file is created, the connector deletes the oldest log file.
5. In the Max File Size field, type the maximum size of each log file in megabytes
(MB).
Note:
After the maximum file size is reached, the connector creates a new file
and continues logging.
6. To log error events in the Event Viewer of the Teradata server, select the Enable
Event Tracing for Windows check box.
7. Click OK.
8. Restart your ODBC application to make sure that the new settings take effect.
The Simba Teradata ODBC Connector produces the following log files at the location
you specify in the Log Path field, where
[UserName]
and
[ProcessID]
are the user
name and process ID associated with the connection that is being logged, and
[Number]
is a number that identifies each log file:
l
A [UserName]_[ProcessID]_simbateradataodbcdriver.log file that
logs connector activity that is not specific to a connection.
l
A [UserName]_[ProcessID]_simbateradataodbcdriver_
connection_[Number].log file for each connection made to the database.
www.magnitude.com
©2024 Magnitude Software, Inc. All rights reserved.
24
Windows Connector
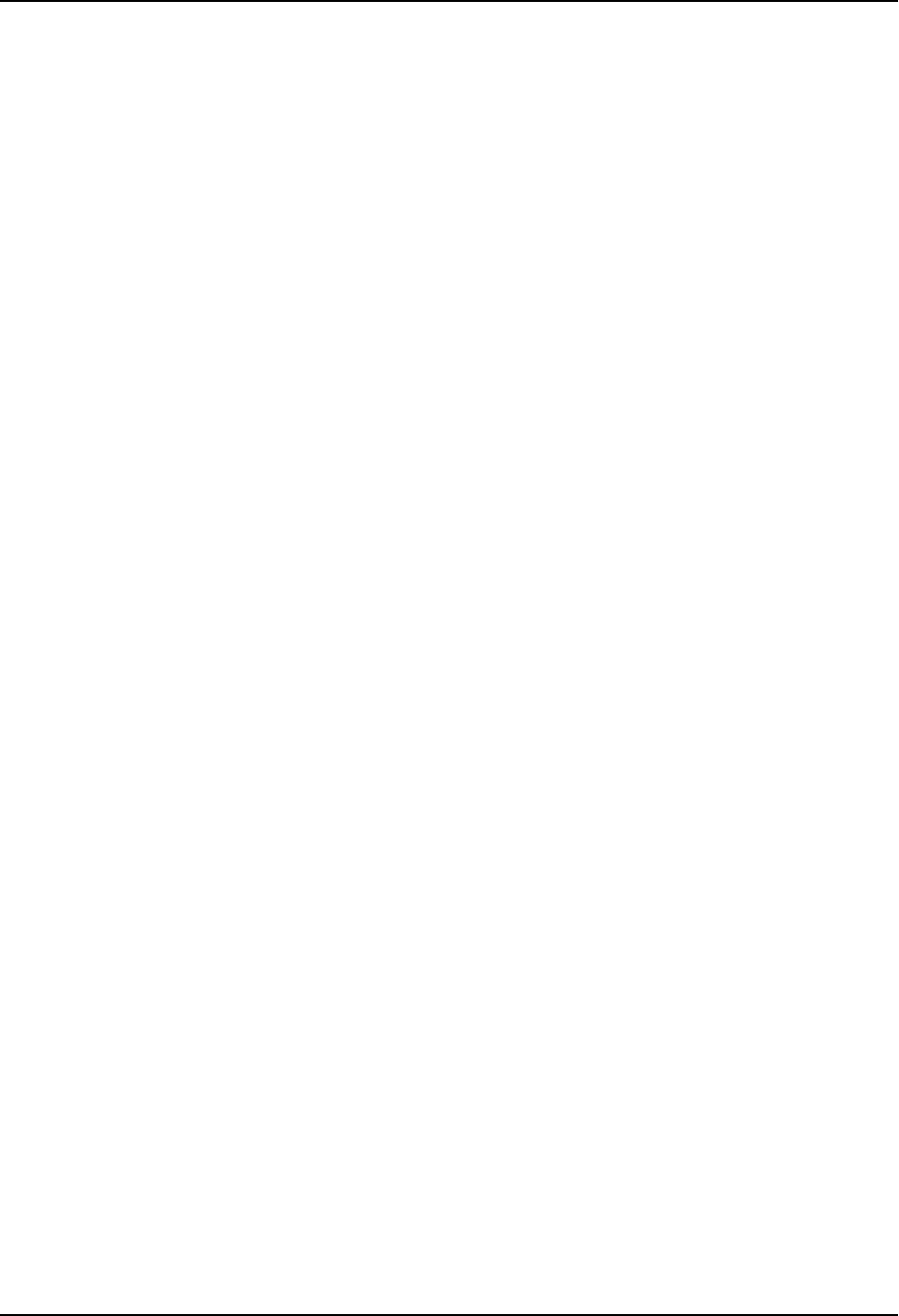
To disable connector logging on Windows:
1. Open the ODBC Data Source Administrator where you created the DSN, then
select the DSN, then click Configure, and then click Logging Options.
2. From the Log Level drop-down list, select LOG_OFF.
3. Click OK.
4. Restart your ODBC application to make sure that the new settings take effect.
Verifying the Driver Version Number on Windows
If you need to verify the version of the Simba Teradata ODBC Connector that is
installed on your Windows machine, you can find the version number in the ODBC
Data Source Administrator.
To verify the driver version number on Windows:
1. Open the ODBC Data Source Administrator corresponding to the bitness of the
driver that you installed.
2. Click the Drivers tab and then find the Simba Teradata ODBC Connector in the
list of ODBC drivers that are installed on your system. The version number is
displayed in the Version column.
www.magnitude.com
©2024 Magnitude Software, Inc. All rights reserved.
25
Windows Connector

macOS Connector
macOS System Requirements
The Simba Teradata ODBC Connector supports Teradata Database versions 16.10
and later.
Install the connector on client machines where the application is installed. Each client
machine that you install the connector on must meet the following minimum system
requirements:
l
One of the following macOS versions:
o
macOS10.14 (Universal Binary – Intel and ARM support)
o
macOS10.15 (Universal Binary – Intel and ARM support)
o
macOS11 (Universal Binary – Intel and ARM support)
o
macOS 12 (Universal Binary – Intel and ARM support)
l
100MB of available disk space
l
One of the following ODBC driver managers installed:
o
iODBC 3.52.9 or later
o
unixODBC 2.2.14 or later
Installing the Connector on macOS
If you did not obtain this connector from the Simba website, you might need to follow a
different installation procedure. For more information, see the
Simba OEM ODBC
Connectors Installation Guide
.
The Simba Teradata ODBC Connector is available for macOS as a .dmg file named
Simba Teradata 17.20.dmg. The connector supports both 32- and 64-bit client
applications.
To install the Simba Teradata ODBC Connector on macOS:
1. Double-click Simba Teradata 17.20.dmg to mount the disk image.
2. Double-click SimbaTeradata17.20.pkg to run the installer.
3. In the installer, click Continue.
4. On the Software License Agreement screen, click Continue, and when the
prompt appears, click Agree if you agree to the terms of the License Agreement.
5. Optionally, to change the installation location, click Change Install Location,
then select the desired location, and then click Continue.
www.magnitude.com
©2024 Magnitude Software, Inc. All rights reserved.
26
macOS Connector

Note:
By default, the connector files are installed in the
/Library/simba/teradata directory.
6. To accept the installation location and begin the installation, click Install.
7. When the installation completes, click Close.
8. If you received a license file through email, then copy the license file into the
/lib subfolder in the connector installation directory. You must have root
privileges when changing the contents of this folder.
For example, if you installed the connector to the default location, you would
copy the license file into the/Library/simba/teradata/lib folder.
Next, configure the environment variables on your machine to make sure that the
ODBC Driver manager can work with the connector. For more information, see
Configuring the ODBCDriver Manager on Non-Windows Machines on page 31.
Verifying the Connector Version Number on macOS
If you need to verify the version of the Simba Teradata ODBC Connector that is
installed on your macOS machine, you can query the version number through the
Terminal.
To verify the connector version number on macOS:
At the Terminal, run the following command:
pkgutil --info com.simba.teradataodbc
The command returns information about the Simba Teradata ODBC Connector that is
installed on your machine, including the version number.
www.magnitude.com
©2024 Magnitude Software, Inc. All rights reserved.
27
macOS Connector
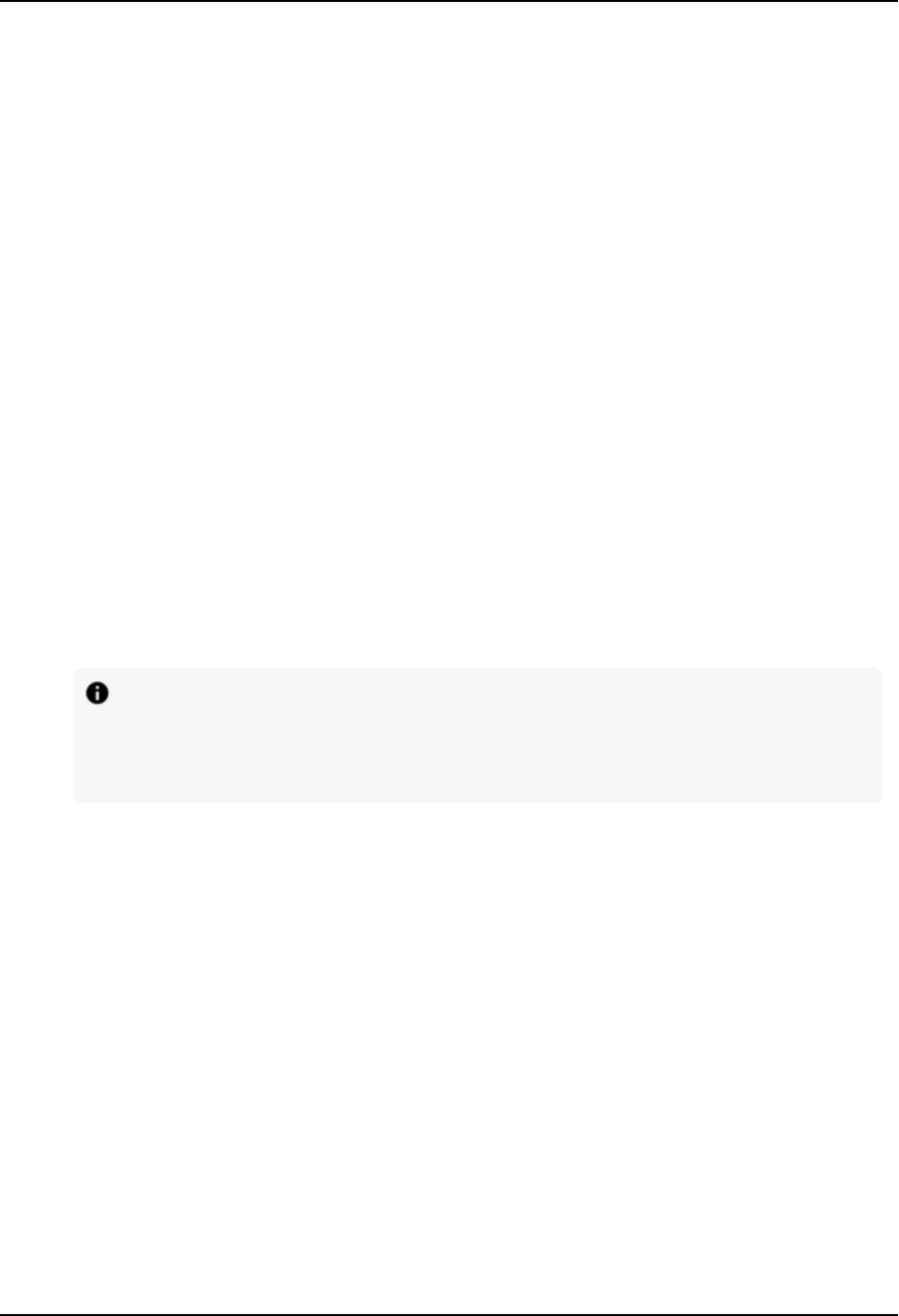
Linux Connector
Linux System Requirements
The Simba Teradata ODBC Connector supports Teradata Database versions 16.10
and later.
Install the connector on client machines where the application is installed. Each client
machine that you install the connector on must meet the following minimum system
requirements:
l
One of the following distributions:
o
Red Hat® Enterprise Linux® (RHEL) 6, 7, 8, 8.5, or 9
o
CentOS 6 or 7
o
SUSE Linux Enterprise Server (SLES) 11 or 12
o
Debian 8 or 9
o
Ubuntu 16.04, 18.04, 20.04, or 22.04
o
Oracle Enterprise Linux 8
o
AIX 7.1 or 7.2
o
HP-UX 11i v3 (11.31)
Note:
For AIX and HP-UX, a special build of the connector is required. For more
information, contact the Sales team:https://www.simba.com/contact-us/.
l
150 MB of available disk space
l
One of the following ODBC driver managers installed:
o
iODBC 3.52.9 or later
o
unixODBC 2.2.14 or later
To install the connector, you must have root access on the machine.
Installing the Connector Using the RPM File
If you did not obtain this connector from the Simba website, you might need to follow a
different installation procedure. For more information, see the
Simba OEM ODBC
Connectors Installation Guide
.
The placeholders in the file names are defined as follows:
www.magnitude.com
©2024 Magnitude Software, Inc. All rights reserved.
28
Linux Connector
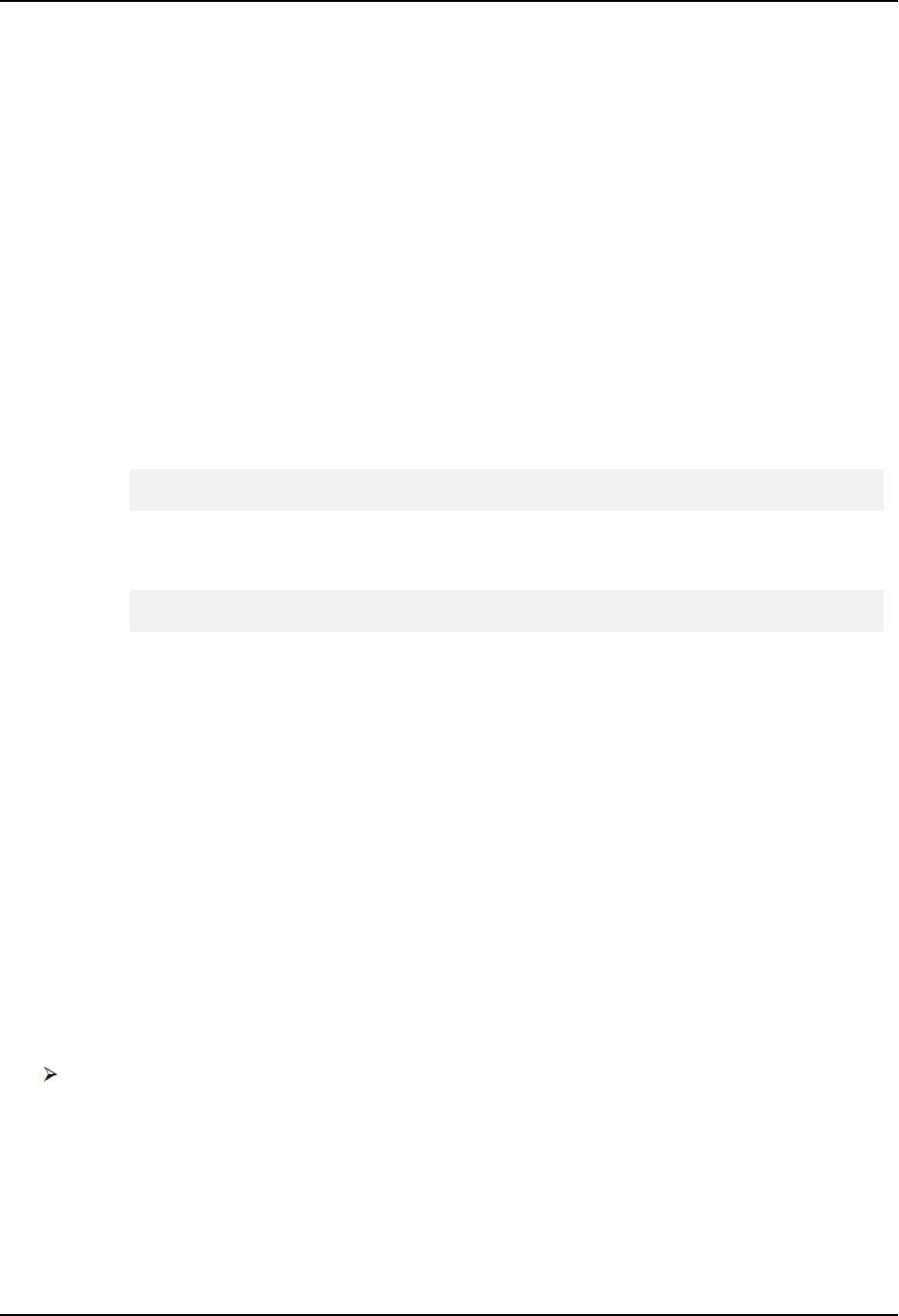
l
[Version]
is the version number of the connector.
l
[Release]
is the release number for this version of the connector.
You can install both the 32-bit and 64-bit versions of the connector on the same
machine.
To install the Simba Teradata ODBC Connector using the RPM File:
1. Log in as the root user.
2. Navigate to the folder containing the RPMpackage for the connector.
3. Depending on the Unix distribution that you are using, run one of the following
commands from the command line, where
[RPMFileName]
is the file name of the
RPMpackage:
l
If you are using Red Hat Enterprise Linux or CentOS, run the following
command:
yum --nogpgcheck localinstall [RPMFileName]
l
Or, if you are using SUSE Linux Enterprise Server, run the following
command:
zypper install [RPMFileName]
The Simba Teradata ODBC Connector files are installed in the
/opt/simba/teradata directory.
Next, configure the environment variables on your machine to make sure that the
ODBC driver manager can work with the connector. For more information, see
Configuring the ODBCDriver Manager on Non-Windows Machines on page 31.
Verifying the Connector Version Number on Unix
If you need to verify the version of the Simba Teradata ODBC Connector that is
installed on your Unix machine, you can query the version number through the
command-line interface if the connector was installed using an RPM file. Alternatively,
you can search the connector's binary file for version number information.
To verify the connector version number on Unix using the command-line interface:
Depending on your package manager, at the command prompt, run one of the
following commands:
www.magnitude.com
©2024 Magnitude Software, Inc. All rights reserved.
29
Linux Connector

l
yum list | grep SimbaTeradataODBC
l
rpm -qa | grep SimbaTeradataODBC
The command returns information about the Simba Teradata ODBC Connector that is
installed on your machine, including the version number.
To verify the connector version number on Unix using the binary file:
1. Navigate to the /lib subfolder in your connector installation directory. By
default, the path to this directory is: /opt/simba/teradata/lib.
2. Open the connector's .so binary file in a text editor, and search for the text
$driver_version_sb$:. The connector's version number is listed after this
text.
www.magnitude.com
©2024 Magnitude Software, Inc. All rights reserved.
30
Linux Connector

Configuring the ODBCDriver Manager on Non-Windows
Machines
To make sure that the ODBC Driver manager on your machine is configured to work
with the Simba Teradata ODBC Connector, do the following:
l
Set the library path environment variable to make sure that your machine uses
the correct ODBC Driver manager. For more information, see Specifying
ODBCDriver Managers on Non-Windows Machines on page 1.
l
If the connector configuration files are not stored in the default locations
expected by the ODBCDriver manager, then set environment variables to make
sure that the driver manager locates and uses those files. For more information,
see .
After configuring the ODBC Driver manager, you can configure a connection and
access your data store through the connector.
Specifying ODBC Driver Managers on Non-Windows Machines
You need to make sure that your machine uses the correct ODBC driver manager to
load the connector. To do this, set the library path environment variable.
macOS
If you are using a macOS machine, then set the DYLD_LIBRARY_PATH environment
variable to include the paths to the ODBC driver manager libraries. For example, if the
libraries are installed in /usr/local/lib, then run the following command to set
DYLD_LIBRARY_PATH for the current user session:
export DYLD_LIBRARY_PATH=$DYLD_LIBRARY_PATH:/usr/local/lib
For information about setting an environment variable permanently, refer to the
macOS shell documentation.
Unix
If you are using an Unix machine, then set the LD_LIBRARY_PATH environment
variable to include the paths to the ODBC driver manager libraries. For example, if the
libraries are installed in /usr/local/lib, then run the following command to set
LD_LIBRARY_PATH for the current user session:
export LD_LIBRARY_PATH=$LD_LIBRARY_PATH:/usr/local/lib
For information about setting an environment variable permanently, refer to the Unix
shell documentation.
www.magnitude.com
©2024 Magnitude Software, Inc. All rights reserved.
31
Configuring the ODBCDriver Manager on Non-Windows Machines

Troubleshooting
When you attempt to connect through the connector on an Unix machine, you may
encounter the following error message:
SQLDriverConnect = [Simba][ODBC] (11560) Unable to locate
SQLGetPrivateProfileString function. (11560)
This issue may occur when the name of the library file for the driver manager is
different from the default. To resolve this issue, do the following:
1. Confirm the name of the library file that is used by your driver manager.
2. In a text editor, open the simba.teradataodbc.ini file (located in
[InstallDir]/lib by default).
3. Add the following line to the end of the file, where
[DMLibFile]
is the name of the
library file:
ODBCInstLib=[DMLibFile]
4. Save the simba.teradataodbc.ini file.
Specifying the Locations of the Connector Configuration Files
By default, ODBC Driver managers are configured to use hidden versions of the
odbc.ini and odbcinst.ini configuration files (named .odbc.ini and
.odbcinst.ini) located in the home directory, as well as the
simba.teradataodbc.ini file in the lib subfolder of the connector installation
directory. If you store these configuration files elsewhere, then you must set the
environment variables described below so that the driver manager can locate the files.
If you are using iODBC, do the following:
l
Set ODBCINI to the full path and file name of the odbc.ini file.
l
Set ODBCINSTINI to the full path and file name of the odbcinst.ini file.
l
Set SIMBAODBCINI to the full path and file name of the
simba.teradataodbc.ini file.
If you are using unixODBC, do the following:
l
Set ODBCINI to the full path and file name of the odbc.ini file.
l
Set ODBCSYSINI to the full path of the directory that contains the
odbcinst.ini file.
l
Set SIMBAODBCINI to the full path and file name of the
simba.teradataodbc.ini file.
www.magnitude.com
©2024 Magnitude Software, Inc. All rights reserved.
32
Configuring the ODBCDriver Manager on Non-Windows Machines

For example, if your odbc.ini and odbcinst.ini files are located in
/usr/local/odbc and your simba.teradataodbc.ini file is located in /etc,
then set the environment variables as follows:
For iODBC:
export ODBCINI=/usr/local/odbc/odbc.ini
export ODBCINSTINI=/usr/local/odbc/odbcinst.ini
export SIMBAODBCINI=/etc/simba.teradataodbc.ini
For unixODBC:
export ODBCINI=/usr/local/odbc/odbc.ini
export ODBCSYSINI=/usr/local/odbc
export SIMBAODBCINI=/etc/simba.teradataodbc.ini
To locate the simba.teradataodbc.ini file, the connector uses the following
search order:
1. If the SIMBAODBCINI environment variable is defined, then the connector
searches for the file specified by the environment variable.
2. The connector searches the directory that contains the connector library files for
a file named simba.teradataodbc.ini.
3. The connector searches the current working directory of the application for a file
named simba.teradataodbc.ini.
4. The connector searches the home directory for a hidden file named
.simba.teradataodbc.ini (prefixed with a period).
5. The connector searches the /etc directory for a file named
simba.teradataodbc.ini.
www.magnitude.com
©2024 Magnitude Software, Inc. All rights reserved.
33
Configuring the ODBCDriver Manager on Non-Windows Machines

Configuring ODBC Connections on a Non-Windows
Machine
The following sections describe how to configure ODBC connections when using the
Simba Teradata ODBC Connector on non-Windows platforms:
l
Creating a Data Source Name on a Non-Windows Machine on page 34
l
Configuring a DSN-less Connection on a Non-Windows Machine on page 36
l
Configuring Authentication on a Non-Windows Machine on page 39
l
Configuring Logging Options on a Non-Windows Machine on page 44
l
Testing the Connection on a Non-Windows Machine on page 46
Creating a Data Source Name on a Non-Windows Machine
When connecting to your data store using a DSN, you only need to configure the
odbc.ini file. Set the properties in the odbc.ini file to create a DSN that specifies
the connection information for your data store. For information about configuring a
DSN-less connection instead, see Configuring a DSN-less Connection on a Non-
Windows Machine on page 36.
If your machine is already configured to use an existing odbc.ini file, then update
that file by adding the settings described below. Otherwise, copy the odbc.ini file
from the Setup subfolder in the connector installation directory to the home directory,
and then update the file as described below.
To create a Data Source Name on a non-Windows machine:
1. In a text editor, open the odbc.ini configuration file.
Note:
If you are using a hidden copy of the odbc.ini file, you can remove the
period (.) from the start of the file name to make the file visible while you
are editing it.
2. In the [ODBC Data Sources] section, add a new entry by typing a name for
the DSN, an equal sign (=), and then the name of the connector.
For example, on a macOSmachine:
[ODBC Data Sources]
Sample DSN=Teradata ODBCDriver
www.magnitude.com
©2024 Magnitude Software, Inc. All rights reserved.
34
Configuring ODBC Connections on a Non-Windows Machine

As another example, for a 32-bit connector on an Unix machine:
[ODBC Data Sources]
Sample DSN=Teradata ODBCDriver 32-bit
3. Create a section that has the same name as your DSN, and then specify
configuration options as key-value pairs in the section:
a. Set the Driver property to the full path of the connector library file that
matches the bitness of the application.
For example, on a macOSmachine:
Driver=/Library/simba/teradata/lib/tdataodbc_
sbu.dylib
As another example, for a 32-bit connector on an Unix machine:
Driver=/opt/simba/teradata/lib/32/tdataodbc_sb32.so
b. Set the DBCName property to the IP address or host name of the Teradata
Database instance.
For example:
DBCName=192.168.222.160
c. Configure authentication for your connection by specifying the
authentication mechanism and your credentials as needed. For more
information, see Configuring Authentication on a Non-Windows Machine
on page 39.
Note:
If the TeraGSSprogram specifies the appropriate authentication
settings for your connection, then you do not need to configure
authentication settings in the connector. By default, the connector
uses the authentication mechanism that the TeraGSS program
specifies in the tdgssconfigure.xml file.
Typically, the TeraGSSprogram specifies TD2 as the
authentication mechanism to use.
d. Optionally, set additional key-value pairs as needed to specify other
connection settings. For detailed information about each connection
property, see Connector Configuration Properties on page 66.
www.magnitude.com
©2024 Magnitude Software, Inc. All rights reserved.
35
Configuring ODBC Connections on a Non-Windows Machine

4. Save the odbc.ini configuration file.
For example, the following is an odbc.ini configuration file for macOS containing a
DSN that connects to Teradata:
[ODBC Data Sources]
Sample DSN=Teradata ODBCDriver
[Sample DSN]
Driver=/Library/simba/teradata/lib/tdataodbc_sbu.dylib
DBCName=192.168.222.160
MechanismName=KRB5
As another example, the following is an odbc.ini configuration file for a 32-bit
connector on an Unix machine, containing a DSN that connects to Teradata:
[ODBC Data Sources]
Sample DSN=Teradata ODBCDriver 32-bit
[Sample DSN]
Driver=/opt/simba/teradata/lib/32/tdataodbc_sb32.so
DBCName=192.168.222.160
MechanismName=KRB5
You can now use the DSN in an application to connect to the data store.
Configuring a DSN-less Connection on a Non-Windows Machine
To connect to your data store through a DSN-less connection, you need to define the
connector in the odbcinst.ini file and then provide a DSN-less connection string in
your application.
If your machine is already configured to use an existing odbcinst.ini file, then
update that file by adding the settings described below. Otherwise, copy the
odbcinst.ini file from the Setup subfolder in the connector installation directory to
the home directory, and then update the file as described below.
To define a connector on a non-Windows machine:
1. In a text editor, open the odbcinst.ini configuration file.
Note:
If you are using a hidden copy of the odbcinst.ini file, you can
remove the period (.) from the start of the file name to make the file
visible while you are editing it.
www.magnitude.com
©2024 Magnitude Software, Inc. All rights reserved.
36
Configuring ODBC Connections on a Non-Windows Machine

2. In the [ODBC Drivers] section, add a new entry by typing a name for the
connector, an equal sign (=), and then Installed.
For example, on a macOS machine:
[ODBC Drivers]
Teradata ODBCDriver=Installed
As another example, for a 32-bit connector on an Unix machine:
[ODBC Drivers]
Teradata ODBCDriver 32-bit=Installed
3. Create a section that has the same name as the connector (as specified in the
previous step), and then specify the following configuration options as key-value
pairs in the section:
a. Set the Driver property to the full path of the connector library file that
matches the bitness of the application.
For example, on a macOS machine:
Driver=/Library/simba/teradata/lib/tdataodbc_
sbu.dylib
As another example, for a 32-bit connector on an Unix machine:
Driver=/opt/simba/teradata/lib/32/tdataodbc_sb32.so
b. Optionally, set the Description property to a description of the
connector.
For example:
Description=Teradata ODBCDriver
4. Save the odbcinst.ini configuration file.
www.magnitude.com
©2024 Magnitude Software, Inc. All rights reserved.
37
Configuring ODBC Connections on a Non-Windows Machine

Note:
If you are storing this file in its default location in the home directory, then
prefix the file name with a period (.) so that the file becomes hidden. If
you are storing this file in another location, then save it as a non-hidden
file (without the prefix), and make sure that the ODBCINSTINI or
ODBCSYSINI environment variable specifies the location. For more
information, see Specifying the Locations of the Connector Configuration
Files on page 32.
For example, the following is an odbcinst.ini configuration file for macOS:
[ODBC Drivers]
Teradata ODBCDriver=Installed
[Teradata ODBCDriver]
Driver=/Library/simba/teradata/lib/tdataodbc_sbu.dylib
Description=Teradata ODBCDriver
For example, the following is an odbcinst.ini configuration file for both the 32- and
64-bit connectors on Unix:
[ODBC Drivers]
Teradata ODBCDriver 32-bit=Installed
Teradata ODBCDriver 64-bit=Installed
[Teradata ODBCDriver 32-bit]
Driver=/opt/simba/teradata/lib/32/tdataodbc_sb32.so
Description=Teradata ODBCDriver (32-bit)
[Teradata ODBCDriver 64-bit]
Driver=/opt/simba/teradata/lib/64/tdataodbc_sb64.so
Description=Teradata ODBCDriver (64-bit)
You can now connect to your data store by providing your application with a
connection string where the Driver property is set to the connector name specified in
the odbcinst.ini file, and all the other necessary connection properties are also
set. For more information, see "DSN-less Connection String Examples" in Using a
Connection String on page 48.
For instructions about configuring authentication, see Configuring Authentication on a
Non-Windows Machine on page 39.
For detailed information about all the connection properties that the connector
supports, see Connector Configuration Properties on page 66.
www.magnitude.com
©2024 Magnitude Software, Inc. All rights reserved.
38
Configuring ODBC Connections on a Non-Windows Machine
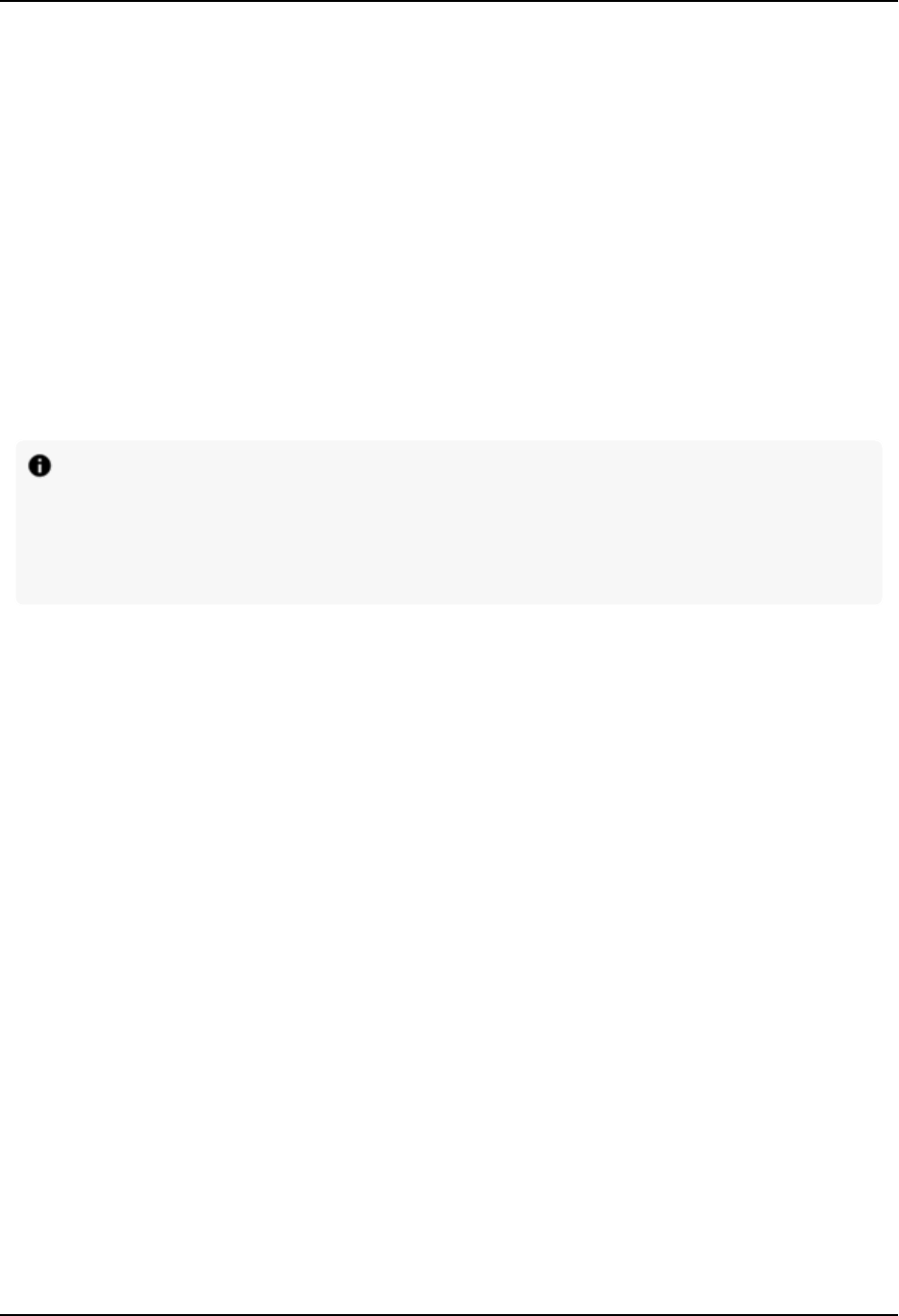
Configuring Authentication on a Non-Windows Machine
Teradata databases require authentication. You can configure the Simba Teradata
ODBC Connector to provide your credentials and authenticate the connection to the
database using one of the following methods:
l
Using Single-Sign On (SSO) on page 39
l
Using TD2 on page 39
l
Using LDAP on page 40
l
Using Kerberos on page 41
l
Using Teradata Negotiating (TDNEGO) on page 41
l
Using a JSONWeb Token (JWT) on page 42
l
Using Federated Authentication on page 43 (macOSonly)
Note:
If you do not specify any authentication settings, then the connector uses the
authentication mechanism specified in the tdgssconfigure.xml file in the
TeraGSSprogram. This is typically TD2.
Using Single-Sign On (SSO)
You can configure the connector to authenticate the connection by using Teradata
Database credentials that are derived from the user information on your client
machine.
You can set the connection properties described below in a connection string or in a
DSN (in the odbc.ini file). Settings in the connection string take precedence over
settings in the DSN.
To configure SSO on a non-Windows machine:
1. Set the MechanismName property to TD2.
2. Set the UseIntegratedSecurity property to 1.
Using TD2
You can configure the connector to use the TD2 protocol to authenticate the
connection. For this authentication mechanism, you must provide your user name and
password for accessing your Teradata Database instance.
Before you can save your password or any additional authentication parameters in
your DSN, you must first install and configure the Teradata Wallet utility, and then use
it to map your password and parameters to reference strings. You would then save
www.magnitude.com
©2024 Magnitude Software, Inc. All rights reserved.
39
Configuring ODBC Connections on a Non-Windows Machine

those reference strings instead of your password or authentication parameters in your
DSN. For more information, see Teradata Wallet on page 59.
You can set the connection properties described below in a connection string or in a
DSN (in the odbc.ini file). Settings in the connection string take precedence over
settings in the DSN. For examples of connection strings, see Using a Connection
String on page 48.
To configure TD2 authentication on a non-Windows machine:
1. Set the MechanismName property to TD2.
2. Set the UID property to your Teradata Database user name.
3. Set the WalletString property to the Teradata Wallet reference string that is
mapped to your Teradata Database password. Use the following format, where
[ReferenceString]
is your reference string:
WalletString=$tdwallet([ReferenceString])
4. Optionally, if your database configuration requires you to specify additional
parameters for authentication, set the AuthenticationParameter property
to the Teradata Wallet reference string that is mapped to your authentication
parameters. Use the following format, where
[ReferenceString]
is your reference
string:
AuthenticationParameter=$tdwallet([ReferenceString])
Using LDAP
You can configure the connector to use the LDAP protocol to authenticate the
connection. For this authentication mechanism, you do not need to provide a user
name and password. The application provides the user name and password.
If you want to save any additional authentication parameters in your DSN, you must
first install and configure the Teradata Wallet utility, and then use it to map your
parameters to a reference string. You would then save that reference string instead of
your authentication parameters in your DSN. For more information, see Teradata
Wallet on page 59.
You can set the connection properties described below in a connection string or in a
DSN (in the odbc.ini file). Settings in the connection string take precedence over
settings in the DSN. For examples of connection strings, see Using a Connection
String on page 48.
www.magnitude.com
©2024 Magnitude Software, Inc. All rights reserved.
40
Configuring ODBC Connections on a Non-Windows Machine

To configure LDAP authentication on a non-Windows machine:
1. Set the MechanismName property to LDAP.
2. Optionally, if your database configuration requires you to specify additional
parameters for authentication, set the AuthenticationParameter property
to the Teradata Wallet reference string that is mapped to your authentication
parameters. Use the following format, where
[ReferenceString]
is your reference
string:
AuthenticationParameter=$tdwallet([ReferenceString])
Using Kerberos
You can configure the connector to use the Kerberos protocol to authenticate the
connection. For this authentication mechanism, you do not need to provide a user
name and password. The application provides the user name and password.
If you want to save any additional authentication parameters in your DSN, you must
first install and configure the Teradata Wallet utility, and then use it to map your
parameters to a reference string. You would then save that reference string instead of
your authentication parameters in your DSN. For more information, see Teradata
Wallet on page 59.
You can set the connection properties described below in a connection string or in a
DSN (in the odbc.ini file). Settings in the connection string take precedence over
settings in the DSN. For examples of connection strings, see Using a Connection
String on page 48.
To configure Kerberos authentication on a non-Windows machine:
1. Set the MechanismName property to KRB5.
2. Optionally, if your database configuration requires you to specify additional
parameters for authentication, set the AuthenticationParameter property
to the Teradata Wallet reference string that is mapped to your authentication
parameters. Use the following format, where
[ReferenceString]
is your reference
string:
AuthenticationParameter=$tdwallet([ReferenceString])
Using Teradata Negotiating (TDNEGO)
You can configure the connector to select the authentication mechanism to use
through Teradata Negotiating. Depending on the mechanism that the connector
selects as a result of the negotiation process, you might need to provide a user name
and password.
www.magnitude.com
©2024 Magnitude Software, Inc. All rights reserved.
41
Configuring ODBC Connections on a Non-Windows Machine

If you want to save any additional authentication parameters in your DSN, you must
first install and configure the Teradata Wallet utility, and then use it to map your
parameters to a reference string. You would then save that reference string instead of
your authentication parameters in your DSN. For more information, see Teradata
Wallet on page 59.
You can set the connection properties described below in a connection string or in a
DSN (in the odbc.ini file). Settings in the connection string take precedence over
settings in the DSN. For examples of connection strings, see Using a Connection
String on page 48.
To configure TDNEGO authentication on a non-Windows machine:
1. Set the MechanismName property to TDNEGO.
2. Optionally, if your database configuration requires you to specify additional
parameters for authentication, set the AuthenticationParameter property
to the Teradata Wallet reference string that is mapped to your authentication
parameters. Use the following format, where
[ReferenceString]
is your reference
string:
AuthenticationParameter=$tdwallet([ReferenceString])
Using a JSONWeb Token (JWT)
You can configure the connector to authenticate the connection using a token
obtained from the UDAUser Service. To do this, you need to specify the token as one
of your additional authentication parameters.
If you want to save the token parameter in your DSN, you must first install and
configure the Teradata Wallet utility, and then use it to map your token parameter to a
reference string. You would then save that reference string instead of your token
parameter in your DSN. For more information, see Teradata Wallet on page 59.
You can set the connection properties described below in a connection string or in a
DSN (in the odbc.ini file). Settings in the connection string take precedence over
settings in the DSN. For examples of connection strings, see Using a Connection
String on page 48.
To configure JWT authentication on a non-Windows machine:
1. Set the MechanismName property to JWT.
2. Set the AuthenticationParameter property to the Teradata Wallet
reference string that is mapped to the token parameter that specifies your JWT.
www.magnitude.com
©2024 Magnitude Software, Inc. All rights reserved.
42
Configuring ODBC Connections on a Non-Windows Machine

Use the following format, where
[ReferenceString]
is your reference string:
AuthenticationParameter=$tdwallet([ReferenceString])
Using Federated Authentication
On macOS, you can configure the connector to authenticate the connection using
Federated Authentication. When a user connects to the data source, the user's
credentials are obtained through Keycloak or PingFederate login using an external
browser, and the user does not provide a user name or password to the connector.
You can set the connection properties described below in a connection string or in a
DSN (in the odbc.ini file). Settings in the connection string take precedence over
settings in the DSN.
To configure Federated Authentication on macOS:
Set the MechanismName property to EXTERNALBROWSER.
Configuring SSL Verification on a Non-Windows Machine
If you are connecting to a Teradata server that has Secure Sockets Layer (SSL)
enabled, you can configure the connector to connect to an SSL-enabled socket.
You can set the connection properties described below in a connection string or in a
DSN (in the odbc.ini file). Settings in the connection string take precedence over
settings in the DSN.
To configure SSLverification on a Non-Windows Machine:
1. Set the SSLMode property to one of the following:
l
Allow: The connector connects to the data store using the TDMST port if it
is enabled; if not, the connector uses the HTTPS port.
l
If both ports are enabled, the connector connects to the data store using
the TDMST port. If this is unsuccessful, the connector returns an error.
l
Disable: The connector only connects to the data store using the TDMST
port.
l
Prefer: The connector connects to the data store using the HTTPS port if
it is enabled; if not, the connector uses the TDMST port.
l
If both ports are enabled, the connector connects to the data store using
the HTTPS port. If this is unsuccessful, the connector returns an error.
l
Require: The connector only connects to the data store using the HTTPS
port.
www.magnitude.com
©2024 Magnitude Software, Inc. All rights reserved.
43
Configuring ODBC Connections on a Non-Windows Machine

l
Verify-CA: The connector only connects to the data store using the
HTTPS port. In addition, the connector verifies the server CA certificate
against the configured CAcertificates.
l
Verify-Full: The connector only connects to the data store using the
HTTPS port. In addition, the connector verifies the server CAcertificate
against the configured CA certificates, and performs additional host name
identity verification.
Note:
For a detailed explanation of the deterministic behavior of the Allow
and Prefer modes, see Deterministic Behavior for Prefer and Allow
SSLModes on page 58.
2. If SSLMode is set to Verify-CAor Verify-Full:
l
To verify the server using the trusted CAcertificates from a specific
directory, set SSLCAPath to the full path to the directory.
l
Or, to verify the server using use a specific .pem file, set SSLCA to the full
path to the file including the file name.
3. Optionally, to specify an HTTPSport other than the default port 443, set HTTPS_
PORT to the number of the port used to access Teradata Database when using
SSL.
Configuring Logging Options on a Non-Windows Machine
To help troubleshoot issues, you can enable logging in the connector.
Important:
Only enable logging long enough to capture an issue. Logging decreases
performance and can consume a large quantity of disk space.
You can set the connection properties described below in a connection string, in a
DSN (in the odbc.ini file), or as a connector-wide setting (in the
simba.teradataodbc.ini file). Settings in the connection string take precedence
over settings in the DSN, and settings in the DSN take precedence over connector-
wide settings.
To enable logging on a non-Windows machine:
1. To specify the level of information to include in log files, set the LogLevel
property to one of the following numbers:
www.magnitude.com
©2024 Magnitude Software, Inc. All rights reserved.
44
Configuring ODBC Connections on a Non-Windows Machine

LogLevel Value Description
0
Disables all logging.
1
Logs severe error events that lead the connector to abort.
2
Logs error events that might allow the connector to
continue running.
3
Logs events that might result in an error if action is not
taken.
4
Logs general information that describes the progress of
the connector.
5
Logs detailed information that is useful for debugging the
connector.
6
Logs all connector activity.
2. Set the LogPath key to the full path to the folder where you want to save log
files.
3. Set the LogFileCount key to the maximum number of log files to keep.
Note:
After the maximum number of log files is reached, each time an additional
file is created, the connector deletes the oldest log file.
4. Set the LogFileSize key to the maximum size of each log file in bytes.
Note:
After the maximum file size is reached, the connector creates a new file
and continues logging.
5. Save the simba.teradataodbc.ini configuration file.
6. Restart your ODBC application to make sure that the new settings take effect.
The Simba Teradata ODBC Connector produces the following log files at the location
you specify in the Log Path field, where
[UserName]
and
[ProcessID]
are the user
www.magnitude.com
©2024 Magnitude Software, Inc. All rights reserved.
45
Configuring ODBC Connections on a Non-Windows Machine

name and process ID associated with the connection that is being logged, and
[Number]
is a number that identifies each log file:
l
A [UserName]_[ProcessID]_simbateradataodbcconnector.log file
that logs connector activity that is not specific to a connection.
l
A [UserName]_[ProcessID]_simbateradataodbcconnector_
connection_[Number].log file for each connection made to the database.
To disable logging on a non-Windows machine:
1. Set the LogLevel key to 0.
2. Save the simba.teradataodbc.ini configuration file.
3. Restart your ODBC application to make sure that the new settings take effect.
Testing the Connection on a Non-Windows Machine
To test the connection, you can use an ODBC-enabled client application. For a basic
connection test, you can also use the test utilities that are packaged with your driver
manager installation. For example, the iODBC driver manager includes simple utilities
called iodbctest and iodbctestw. Similarly, the unixODBC driver manager includes
simple utilities called isql and iusql.
Using the iODBCDriver Manager
You can use the iodbctest and iodbctestw utilities to establish a test connection with
your connector. Use iodbctest to test how your connector works with an ANSI
application, or use iodbctestw to test how your connector works with a Unicode
application.
Note:
There are 32-bit and 64-bit installations of the iODBC driver manager
available. If you have only one or the other installed, then the appropriate
version of iodbctest (or iodbctestw) is available. However, if you have both 32-
and 64-bit versions installed, then you need to make sure that you are running
the version from the correct installation directory.
For more information about using the iODBC driver manager, see
http://www.iodbc.org.
www.magnitude.com
©2024 Magnitude Software, Inc. All rights reserved.
46
Configuring ODBC Connections on a Non-Windows Machine

To test your connection using the iODBC driver manager:
1. Run iodbctest or iodbctestw.
2. Optionally, if you do not remember the DSN, then type a question mark (?) to see
a list of available DSNs.
3. Type the connection string for connecting to your data store, and then press
ENTER. For more information, see Using a Connection String on page 48.
If the connection is successful, then the SQL> prompt appears.
Using the unixODBCDriver Manager
You can use the isql and iusql utilities to establish a test connection with your
connector and your DSN. isql and iusql can only be used to test connections that use a
DSN. Use isql to test how your connector works with an ANSI application, or use iusql
to test how your connector works with a Unicode application.
Note:
There are 32-bit and 64-bit installations of the unixODBC driver manager
available. If you have only one or the other installed, then the appropriate
version of isql (or iusql) is available. However, if you have both 32- and 64-bit
versions installed, then you need to make sure that you are running the version
from the correct installation directory.
For more information about using the unixODBC driver manager, see
http://www.unixodbc.org.
To test your connection using the unixODBC driver manager:
Run isql or iusql by using the corresponding syntax:
l
isql [DataSourceName]
l
iusql [DataSourceName]
[DataSourceName] is the DSN that you are using for the connection.
If the connection is successful, then the SQL> prompt appears.
Note:
For information about the available options, run isql or iusql without providing a
DSN.
www.magnitude.com
©2024 Magnitude Software, Inc. All rights reserved.
47
Configuring ODBC Connections on a Non-Windows Machine

Using a Connection String
For some applications, you might need to use a connection string to connect to your
data source. For detailed information about how to use a connection string in an
ODBC application, refer to the documentation for the application that you are using.
The connection strings in the following sections are examples showing the minimum
set of connection attributes that you must specify to successfully connect to the data
source. Depending on the configuration of the data source and the type of connection
you are working with, you might need to specify additional connection attributes. For
detailed information about all the attributes that you can use in the connection string,
see Connector Configuration Properties on page 66.
DSNConnection String Example
To write a connection string that uses a DSN, set the DSN key to the name of your
DSN. As an alternative, you can set the DataSourceName key, which is synonymous
with the DSN key.
The following are examples of connection strings that use a DSN:
DSN=MyDSNForTeradata
DataSourceName=MyDSNForTeradata
You can set additional configuration options by appending key-value pairs to the
connection string. Configuration options that are passed in using a connection string
take precedence over configuration options that are set in the DSN.
DSN-less Connection String Examples
Some applications provide support for connecting to a data source using a connector
without a DSN. To connect to a data source without using a DSN, use a connection
string instead.
The placeholders in the examples are defined as follows, in alphabetical order:
l
[AuthenticationMechanism]
is the mechanism that the connector uses to
authenticate the connection to the database. For information about the
supported settings, see Mechanism on page 80.
l
[JWT_Token]
is the JSONweb token that you obtained from the UDAUser
Service.
www.magnitude.com
©2024 Magnitude Software, Inc. All rights reserved.
48
Using a Connection String

l
[Server]
is the IP address or host name of the Teradata Database instance to
which you are connecting.
l
[YourUserName]
is the user name that you use to access the database.
l
[YourPassword]
is the password corresponding to your user name.
Connecting to a Teradata Database Instance UsingSingle Sign-On
The following is the format of a DSN-less connection string that connects to the
database using Single Sign-On (SSO):
Driver=Simba Teradata ODBC Connector;DBCName=
[Server];MechanismName=
[AuthenticationMechanism];UseIntegratedSecurity=1;
Note:
MechanismName is optional. If this option is not set, then the connector uses
the authentication mechanism that the TeraGSSprogram specifies in the
tdgssconfigure.xml file.
For example:
Driver=Simba Teradata ODBC Connector
;DBCName=192.168.222.160;MechanismName=TD2;UseIntegratedSecur
ity=1;
Connecting to a Teradata Database Instance UsingTD2
The following is the format of a DSN-less connection string that connects to the
database using the TD2 protocol:
Driver=Simba Teradata ODBC Connector;DBCName=
[Server];MechanismName=TD2;UID=[YourUserName];Password=
[YourPassword];
For example:
Driver=Simba Teradata ODBC
Connector;DBCName=192.168.222.160;MechanismName=TD2;
UID=jsmith;Password=simba123;
Alternatively, you can provide a Teradata Wallet reference string instead of a
password. For example:
www.magnitude.com
©2024 Magnitude Software, Inc. All rights reserved.
49
Using a Connection String
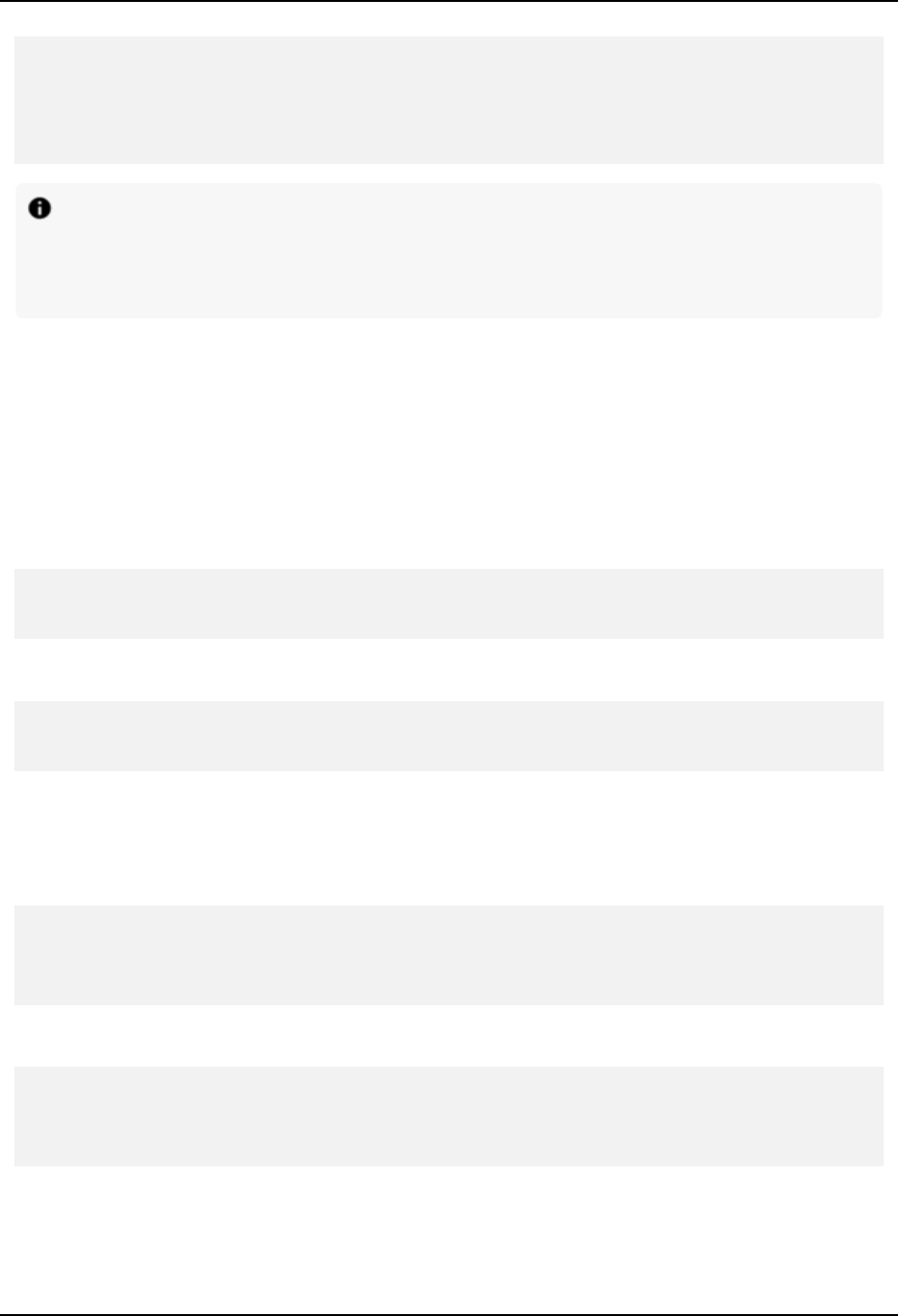
Driver=Simba Teradata ODBC
Connector;DBCName=192.168.222.160;MechanismName=TD2;
UID=jsmith;WalletString=$tdwallet(jsmith_wallet_
string);EnableWallet=1;
Note:
The Teradata Wallet utility must be installed and configured before you can
connect using a reference string.
Connecting to a Teradata Database Instance Using LDAP, Kerberos, or TDNEGO
The following is the format of a DSN-less connection string that connects to the
database using the LDAP, Kerberos, or TDNEGO protocol. For LDAP and Kerberos,
you do not need to set the UID and Password properties, because the connector
obtains these credentials from the application. For TDNEGO, depending on the actual
mechanism that the connector selects as a result of the negotiation process, you might
need to set UID and Password as shown in the example above for TD2.
Driver=Simba Teradata ODBC Connector;DBCName=
[Server];MechanismName=[AuthenticationMechanism];
For example, to use LDAP:
Driver=Simba Teradata ODBC
Connector;DBCName=192.168.222.160;MechanismName=LDAP;
Connecting to a Teradata Database Instance Using a JSONWeb Token
The following is the format of a DSN-less connection string that connects to the
database using a JSONweb token (JWT):
Driver=Simba Teradata ODBC Connector;DBCName=
[Server];MechanismName=JWT;AuthenticationParameter={token=
[JWT_Token]};
For example:
Driver=Simba Teradata ODBC
Driver;DBCName=192.168.222.160;MechanismName=JWT;
AuthenticationParameter={token=zio5YOBZ.nExFB6lm.SOwvlWy2};
www.magnitude.com
©2024 Magnitude Software, Inc. All rights reserved.
50
Using a Connection String

Features
For more information on the features of the Simba Teradata ODBC Connector, see the
following:
l
Data Types on page 51
l
ecSecurity and Authentication on page 57
l
TLS/SSLEncryption on page 58
l
Data Encryption on page 59
l
Teradata Wallet on page 59
l
Redrive Support on page 60
l
FastExport Support on page 60
l
LOBRetrieval Modes on page 61
l
Scalar Function Support on page 63
l
Special Query Syntax on page 64
Data Types
The Simba Teradata ODBC Connector supports two-way mapping between Teradata
SQLtypes and many common ODBCSQL data types.
The tables below list the supported data types and their mappings. The first table lists
Teradata SQLtypes that are mapped to standard ODBCSQL data types, while the
second table lists those that are mapped to custom SQLtypes.
Note:
As indicated below, some Teradata SQLtypes may be returned differently
depending on the character set that is specified in the Session Character Set
option (the CharacterSet property). For more information, see Session
Character Set on page 88.
Additionally, some data types are returned differently depending on whether
the IntervalPeriodTypesToString property is enabled. For more
information, see IntervalPeriodTypesToString on page 102.
Teradata SQLType ODBCSQL Type
BIGINT SQL_BIGINT
www.magnitude.com
©2024 Magnitude Software, Inc. All rights reserved.
51
Features

Teradata SQLType ODBCSQL Type
BLOB SQL_LONGVARBINARY
BYTE SQL_BINARY
BYTEINT SQL_TINYINT
CHAR
CHARACTER
SQL_CHAR when using a non-Unicode
character set.
SQL_WCHAR when using a Unicode character
set.
CLOB
SQL_LONGVARCHAR when using a non-
Unicode character set.
SQL_WLONGVARCHAR when using a Unicode
character set.
DATE SQL_TYPE_DATE
DECIMAL SQL_DECIMAL
FLOAT SQL_DOUBLE
NUMBER
See "FIXED_NUMBER" and "FLOATING_
NUMBER" in the custom SQLtypes table below.
For detailed information about the handling of
the Number data type in Teradata Database, see
"Number Data Types" in the
ODBCDriver for
Teradata User Guide
.
REAL SQL_REAL
INT
INTEGER
SQL_INTEGER
www.magnitude.com
©2024 Magnitude Software, Inc. All rights reserved.
52
Features

Teradata SQLType ODBCSQL Type
INTERVAL DAY
SQL_INTERVAL_DAY by default.
SQL_WLONGVARCHAR if the
IntervalPeriodTypesToString property is
enabled.
INTERVAL DAY TO HOUR
SQL_INTERVAL_DAY_TO_HOUR by default.
SQL_WLONGVARCHAR if the
IntervalPeriodTypesToString property is
enabled.
INTERVAL DAY TO MINUTE
SQL_INTERVAL_DAY_TO_MINUTE by default.
SQL_WLONGVARCHAR if the
IntervalPeriodTypesToString property is
enabled.
INTERVAL DAY TO SECOND
SQL_INTERVAL_DAY_TO_SECOND by
default.
SQL_WLONGVARCHAR if the
IntervalPeriodTypesToString property is
enabled.
INTERVAL HOUR
SQL_INTERVAL_HOUR by default.
SQL_WLONGVARCHAR if the
IntervalPeriodTypesToString property is
enabled.
INTERVAL HOUR TO MINUTE
SQL_INTERVAL_HOUR_TO_MINUTE by
default.
SQL_WLONGVARCHAR if the
IntervalPeriodTypesToString property is
enabled.
www.magnitude.com
©2024 Magnitude Software, Inc. All rights reserved.
53
Features
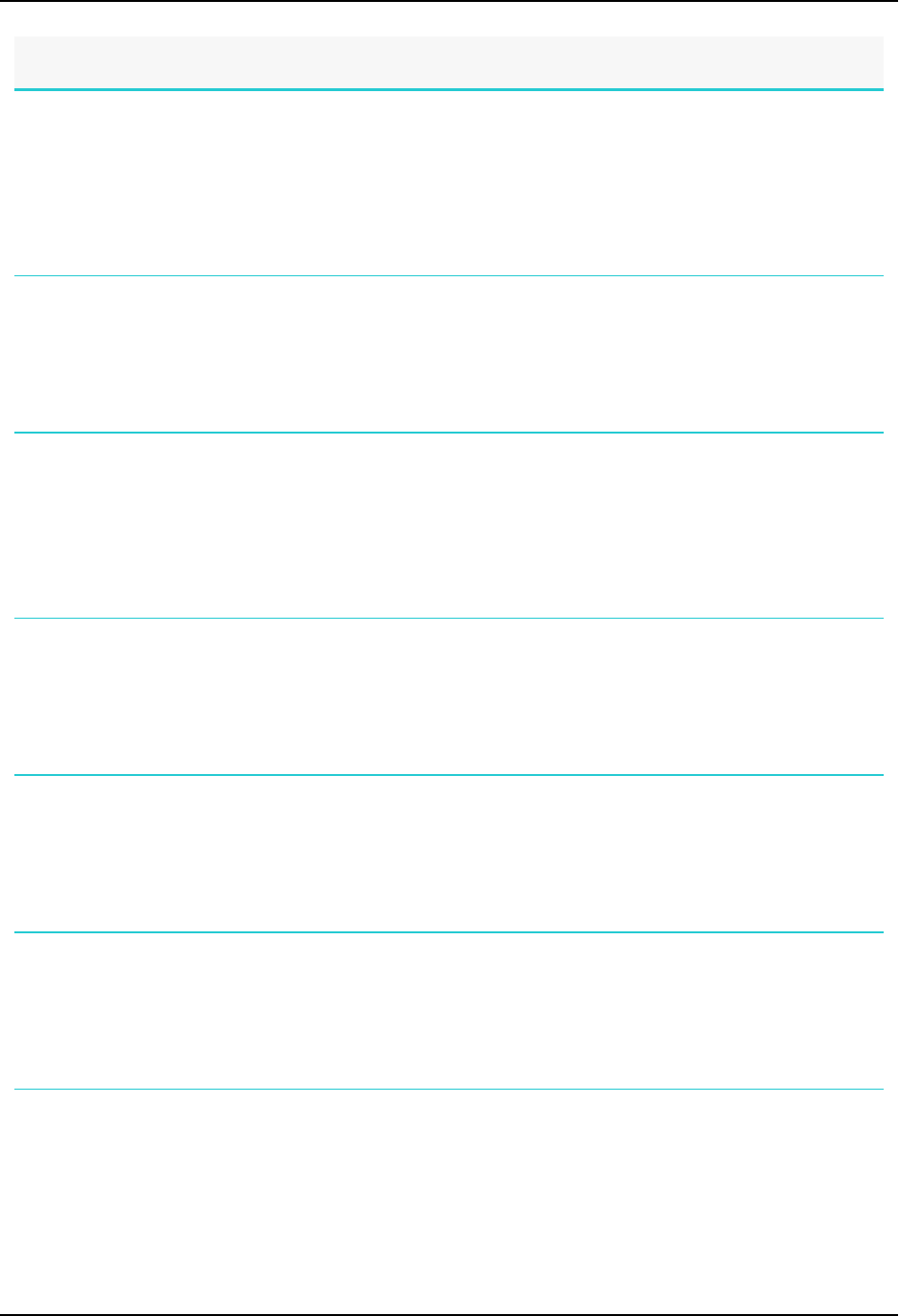
Teradata SQLType ODBCSQL Type
INTERVAL HOUR TO
SECOND
SQL_INTERVAL_HOUR_TO_SECOND by
default.
SQL_WLONGVARCHAR if the
IntervalPeriodTypesToString property is
enabled.
INTERVAL MINUTE
SQL_INTERVAL_MINUTE by default.
SQL_WLONGVARCHAR if the
IntervalPeriodTypesToString property is
enabled.
INTERVAL MINUTE TO
SECOND
SQL_INTERVAL_MINUTE_TO_SECOND by
default.
SQL_WLONGVARCHAR if the
IntervalPeriodTypesToString property is
enabled.
INTERVAL MONTH
SQL_INTERVAL_MONTH by default.
SQL_WLONGVARCHAR if the
IntervalPeriodTypesToString property is
enabled.
INTERVAL SECOND
SQL_INTERVAL_SECOND by default.
SQL_WLONGVARCHAR if the
IntervalPeriodTypesToString property is
enabled.
INTERVAL YEAR
SQL_INTERVAL_YEAR by default.
SQL_WLONGVARCHAR if the
IntervalPeriodTypesToString property is
enabled.
www.magnitude.com
©2024 Magnitude Software, Inc. All rights reserved.
54
Features

Teradata SQLType ODBCSQL Type
INTERVAL YEAR TO MONTH
SQL_INTERVAL_YEAR_TO_MONTH by
default.
SQL_WLONGVARCHAR if the
IntervalPeriodTypesToString property is
enabled.
SMALLINT SQL_SMALLINT
TIME SQL_TYPE_TIME
TIME WITH TIME ZONE
SQL_TYPE_TIME by default.
SQL_WLONGVARCHAR if the
IntervalPeriodTypesToString property is
enabled.
TIMESTAMP SQL_TYPE_TIMESTAMP
TIMESTAMP WITH TIME
ZONE
SQL_TYPE_TIMESTAMP
SQL_WLONGVARCHAR if the
IntervalPeriodTypesToString property is
enabled.
VARBYTE SQL_VARBINARY
VARCHAR
SQL_VARCHAR when using a non-Unicode
character set.
SQL_WVARCHAR when using a Unicode
character set.
The following table lists Teradata SQLtypes that are mapped to custom SQLtypes.
www.magnitude.com
©2024 Magnitude Software, Inc. All rights reserved.
55
Features

Teradata SQLType Custom SQLTypes
DATASET STORAGE
FORMAT AVRO
This data type is used for both
Avro and CSV data. For more
information, see "DATASET
Data Type" in the
ODBCDriver
for Teradata User Guide
.
SQL_TD_DATASET_AVRO (18006) for Avro
data.
SQL_TD_DATASET_CSV (18007) for CSV data
when using a non-Unicode character set.
SQL_TD_DATASET_WCSV (18008) for CSV
data when using a Unicode character set.
FIXED_NUMBER
SQL_TD_FIXED_NUMBER (18001) == SQL_
DECIMAL
FLOATING_NUMBER
SQL_TD_FLOATING_NUMBER (18002) ==
SQL_DOUBLE
JSON
SQL_TD_JSON (18004) when using a non-
Unicode character set.
SQL_TD_WJSON (18005) when using a
Unicode character set.
PERIOD(DATE) SQL_PERIOD_DATE (-1049)
PERIOD(TIME)
PERIOD(TIME(n))
SQL_PERIOD_TIME (-1048)
PERIOD(TIME WITH TIME
ZONE)
PERIOD(TIME(n) WITH TIME
ZONE)
SQL_PERIOD_TIME_WITH_TIME_ZONE (-
1047)
PERIOD(TIMESTAMP)
PERIOD(TIMESTAMP(n))
SQL_PERIOD_TIMESTAMP (-1046)
www.magnitude.com
©2024 Magnitude Software, Inc. All rights reserved.
56
Features

Teradata SQLType Custom SQLTypes
PERIOD(TIMESTAMP WITH
TIME ZONE)
PERIOD(TIMESTAMP(n)
WITH TIME ZONE)
SQL_PERIOD_TIMESTAMP_WITH_TIME_
ZONE (-1045)
XML
SQL_TD_XML (18003) by default.
SQL_WLONGVARCHAR if the
IntervalPeriodTypesToString property is
enabled.
ecSecurity and Authentication
To protect data from unauthorized access, Teradata data stores require authentication
for access. To access your data, you must configure the connector to pass in your
credentials and authenticate the connection. The Simba Teradata ODBC Connector
supports a number of methods for authenticating connections:
l
TD2
l
Kerberos (KRB5)
l
LDAP
l
JSON Web Token (JWT)
l
Teradata Negotiating (TDNEGO)
l
Single Sign-On (SSO), including SSO through TDNEGO
l
Federated Authentication (Windows and macOSonly)
Configure authentication for your connection by selecting an authentication
mechanism and then specifying the appropriate credentials in the DSN or connection
string. In some cases, such as when you use LDAPor KRB5, you do not need to
specify any credentials because the connector uses the credentials from the
application. For detailed configuration instructions, see Configuring Authentication on
Windows on page 11 or Configuring Authentication on a Non-Windows Machine on
page 39.
When configuring authentication, you have the option of providing Teradata Wallet
reference strings instead of specifying your password or additional authentication
parameters directly in the connection information. For security reasons, the connector
does not allow password values or authentication parameters to be saved in DSNs.
You can only save Teradata Wallet reference strings that are mapped to the password
www.magnitude.com
©2024 Magnitude Software, Inc. All rights reserved.
57
Features

or authentication parameters. For more information about the Teradata Wallet utility,
see Teradata Wallet on page 59.
TLS/SSLEncryption
The Simba Teradata ODBC Connector supports TLSv1.2 encryption. For detailed
configuration instructions, see Configuring SSL Verification on Windows on page 21 or
Configuring SSL Verification on a Non-Windows Machine on page 43.
Note:
In this documentation, "SSL" refers to both TLS (Transport Layer Security) and
SSL (Secure Sockets Layer).
Client Confidentiality Types
The connector supports the Teradata Client Confidentiality Types corresponding to
the different SSL modes and fallback scenarios that are available.
Deterministic Behavior for Prefer and Allow SSLModes
When the connector is configured to use SSL in Prefer or Allow mode, the connector
supports Teradata deterministic behavior for selecting which port (HTTPSor
TDMST)to use during the connection.
During the connection process, the connector discovers which port the database
actively listens to, and connects as follows:
l
If only the HTTPSportis enabled in the database and the connector's SSLMode
is set to Allow or Prefer, the connector connects to the data store using the
HTTPS port.
l
If only the TDMST portis enabled in the database and the connector's SSLMode
is set to Allow or Prefer, the connector connects to the data store using the
TDMST port.
l
If both ports are enabled in the database and the connector's SSLMode is set to
Prefer, the connector connects to the data store using the HTTPS port. If this is
unsuccessful, the connector returns an error.
l
If both ports are enabled in the database and the connector's SSLMode is set to
Allow, the connector connects to the data store using the TDMST port. If this is
unsuccessful, the connector returns an error.
This deterministic behavior is dependent on the TLS setting of your Teradata
Gateway. For more information, see the Teradata documentation.
www.magnitude.com
©2024 Magnitude Software, Inc. All rights reserved.
58
Features

Data Encryption
The Simba Teradata ODBC Connector supports encryption for any data that is passed
between the connector and the database. You can configure the Enable Data
Encryption option (the UseDataEncryption property) to specify whether the
connector encrypts all communication with the database or authentication information
only.
Teradata Wallet
Teradata Wallet is a software package that secures Teradata Database credentials on
client machines. It maps your password or authentication parameters to a reference
string, which you can then use instead of your actual password or parameters during
authentication. Providing reference strings instead of your password or authentication
parameters lets you obscure those values.
Note:
For security reasons, the connector does not allow password values or
authentication parameters to be saved in DSNs. You can only save Teradata
Wallet reference strings that are mapped to the password or authentication
parameters.
Teradata Wallet is installed and configured separately from the connector. To
download the software package, go to http://downloads.teradata.com and click the
Teradata Wallet link for the platform that you are using. For information about
configuring Teradata Wallet, see "Introducting Teradata Wallet" on the Teradata
Developer Exchange: http://developer.teradata.com/tools/articles/introducing-
teradata-wallet.
After Teradata Wallet is set up, you can connect to the database using the reference
strings that are mapped to your password or authentication parameters. When
specifying your connection information through the Simba Teradata ODBC Connector
DSNSetup dialog box, you can enter your Teradata Wallet reference string directly in
the Password Wallet String field. Otherwise, to pass in a reference string to the
connector, you must set the EnableWallet property to 1, and then use the following
syntax in place of a password value or set of authentication parameters, where
[ReferenceString]
is your reference string:
$tdwallet([ReferenceString])
For example, the following is a connection string that authenticates the connection
using a reference string:
www.magnitude.com
©2024 Magnitude Software, Inc. All rights reserved.
59
Features
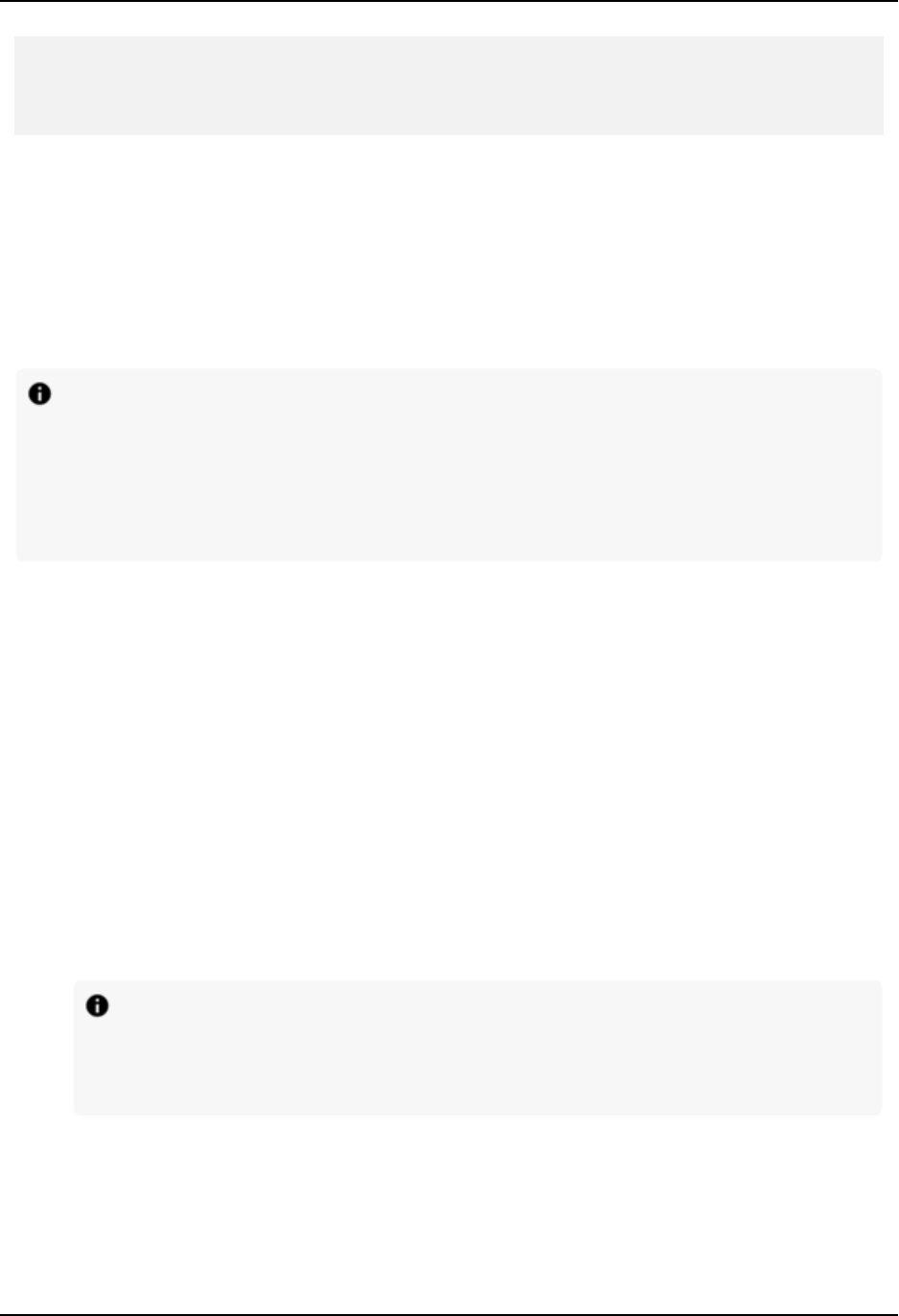
Driver=Simba Teradata ODBC Driver;DBCName=192.168.222.160;
UID=jsmith;WalletString=$tdwallet(jsmith_wallet_
string);EnableWallet=1;
Redrive Support
Redrive is a Teradata Database feature that enables applications to reconnect to the
database and resume any interrupted activity after a network error, database failure,
or database restart occurs. When connected to a database that has Redrive enabled,
the Simba Teradata ODBC Connector can use this feature to reconnect to the
database and resume queries after an interruption.
Note:
For information about configuring Redrive in the database, see
"RedriveProtection for Queries" in
Teradata Database Administration
:
https://docs.teradata.com/reader/B7Lgdw6r3719WUyiCSJcgw/tGnoclQ5P79
MZYUu52NDdw.
To configure the connector to use Redrive, set the following properties in your DSNor
connection string:
l
Enable Redrive on page 73
l
Reconnect Count on page 85
l
Reconnect Interval on page 85
When you connect to the database with Redrive enabled, you have the option of
overriding these connection-level settings to enable or disable this feature on the
statement level. To do this, set the SQL_ATTR_REDRIVE(13014) statement attribute
to one of the following values:
l
SQL_REDRIVE_OFF(0) to disable Redrive for the current statement.
l
SQL_REDRIVE_ON(1) to enable Redrive for the current statement.
Note:
You cannot enable Redrive on the statement level if the feature is
disabled on the connection level.
FastExport Support
The FastExport protocol is a Teradata Database feature that improves the
performance of SELECT statements that meet certain criteria, enabling you to quickly
www.magnitude.com
©2024 Magnitude Software, Inc. All rights reserved.
60
Features

retrieve large amounts of data. The exact difference in performance varies depending
on the application and database configuration, and may be affected by the structure of
the query. For example, FastExport works best for queries that do not include any
GROUP BY or ORDER BY clauses.
Note:
Because the FastExport protocol might return result sets in a different order
compared to when the standard protocol is used, in some cases you must use
an ORDER BY clause to enforce a specific result set order. For example,
without an ORDER BY clause, a query that contains an ordered analytic
function might not produce the expected ordered result set.
When connected to a database that supports FastExport, the Simba Teradata ODBC
Connector can use the protocol to improve the performance of SELECT queries that
meet the following criteria:
l
The table or view being queried does not include any data types that the
FastExport protocol does not support. For example, BLOB and CLOB data are
not supported.
l
The query is being run as a prepared statement, using SQLPrepare and
SQLExecute. SQLExecDirect queries are not supported.
l
If the query is written as multiple semicolon-separated statements, the
statements must all be SELECT statements.
Additionally, if you are running more than one prepared statement at the same time,
the statements are subject to certain limitations. For more information, see
"Restrictions and Limitations"in the
Teradata FastExport Reference
:
https://docs.teradata.com/reader/sF_
SAf7J~h6dWCL64EJJXQ/qXxSGLsRO0rvHb2qifvxUw.
To configure the connector to use the FastExport protocol, set the following properties
in your DSNor connection string:
l
Type on page 93
l
Sessions on page 89
LOBRetrieval Modes
Some Teradata Database instances contain Large Object (LOB) data types, such as
BLOB (Binary Large Object)and CLOB (Character Large Object). The Simba
Teradata ODBC Connector supports two ways of retrieving LOBs: Deferred Mode and
Smart LOB(SLOB) Mode. You can optimize connector performance by configuring the
appropriate retrieval mode.
www.magnitude.com
©2024 Magnitude Software, Inc. All rights reserved.
61
Features

l
In Deferred Mode, the connector sends an additional query to retrieve each LOB.
l
In SLOB Mode, the connector retrieves LOBs without sending any additional
queries, but may need to cache some LOBs in memory. By default, the
connector uses SLOB Mode.
To optimize connector performance, use Deferred Mode when retrieving large LOBs
that you do not want to cache into memory, and use SLOB Mode when you need to
retrieve many small LOBs and want to avoid sending a large number of queries. For
example, SLOBMode can improve connector performance when retrieving geospatial
data.
Important:
If SLOBMode is not configured properly, it can decrease connector
performance instead of improving it.
SLOBMode Usage Guidelines
SLOB Mode is applicable only when certain size restrictions are met:
l
The LOB to be retrieved must be smaller than the size specified by the Max
Single LOB Bytes (or MaxSingleLOBBytes) setting. The connector falls back
to using Deferred Mode when retrieving LOBs that exceed this size. By default,
the connector uses SLOB Mode for LOB data that is smaller than 4000 bytes.
l
If the total amount of LOB data being retrieved from a row exceeds the size
specified by the Max Total LOB Bytes Per Row (or
MaxTotalLOBBytesPerRow) setting, then, after using SLOB Mode to retrieve
LOBs up to this size limit, the connector uses Deferred Mode to retrieve the
remaining LOBs from that row. By default, the connector can use SLOBMode to
retrieve up to 65536 bytes of LOBdata from a row.
When using SLOB Mode, be aware of the following:
l
Do not enable the Use Sequential Retrieval Only option (or the
UseSequentialRetrievalOnly property) if there is any possibility that you
might retrieve LOBs from columns in a non-sequential order. For instance, do
not enable this option and then execute a query that retrieves LOBs from the
third column in a table, then from the first column, and then from the fifth column.
If you enable this option and then retrieve LOBs non-sequentially, the connector
discards the LOBs that are returned through SLOB Mode and must then retrieve
them all again using Deferred Mode.
l
When the Use Sequential Retrieval Only option (or the
UseSequentialRetrievalOnly property) is disabled, the connector caches
the other LOBs that it reads while looking for the one to be retrieved. Caching
www.magnitude.com
©2024 Magnitude Software, Inc. All rights reserved.
62
Features

large amounts of data in memory can decrease performance. To prevent this
problem, set the size limits so that the connector does not apply SLOB mode to
large LOBs. LOB values that do not meet the requirements for SLOB Mode are
retrieved using Deferred Mode instead, and therefore do not get cached.
Controlling the Scope of SLOB Mode Settings
You can configure the settings for SLOB Mode on the connection level or on the
statement level. Because the optimal settings vary depending on the size of the
specific LOBs that you are retrieving, it may be useful to adjust the settings for each
statement as you work with your data.
To configure settings for SLOB Mode on the connection level, specify the relevant
connector options in a DSN or connection string. These settings apply to all queries
and operations that are executed within the connection. For detailed information about
the connector options related to SLOB Mode, see the following:
l
Max Single LOBBytes on page 79
l
Max Total LOBBytes Per Row on page 79
l
Use Sequential Retrieval Only on page 97
You can override connection-level settings by using statement attributes. To configure
settings for SLOB Mode on the statement level, set the following statement attributes:
l
SQL_ATTR_MAX_SINGLE_LOB_BYTES(13011): Use this attribute to specify
the maximum size of the LOBs (in bytes) that the connector can retrieve using
SLOB Mode. LOBs that exceed this size are retrieved using Deferred Mode
instead. This attribute corresponds to the Max Single LOB Bytes (or
MaxSingleLOBBytes) connector option.
l
SQL_ATTR_MAX_LOB_BYTES_PER_ROW(13012): Use this attribute to
specify the maximum size of LOB data per row (in bytes) that the connector can
retrieve using SLOB Mode. If the total amount of LOB data contained in a row
exceeds this size, then the connector retrieves the LOBs from that row using
Deferred Mode instead. This attribute corresponds to the Max Total LOB Bytes
Per Row (or MaxTotalLOBBytesPerRow) connector option.
l
SQL_ATTR_USE_SEQUENTIAL_RETRIEVAL_ONLY(13013): Use this
attribute to indicate whether you are retrieving LOB data from columns in
sequential order. This attribute corresponds to the Use Sequential Retrieval Only
(or UseSequentialRetrievalOnly) connector option.
Scalar Function Support
The Simba Teradata ODBC Connector includes full support for all of the scalar
functions that are supported by the Teradata Database instance that you connect to.
www.magnitude.com
©2024 Magnitude Software, Inc. All rights reserved.
63
Features

The version of the Teradata Database instance determines which specific scalar
functions you can call.
For a list of the scalar functions that are supported by your version of Teradata
Database, see the
SQLFunctions, Operators, Expressions, and Predicates
book from
the Teradata Database documentation set.
When calling a scalar function, it is recommended that you place the function inside an
ODBCescape sequence, as this prompts the connector to check if the scalar function
is valid before attempting to call it. For example:
SELECT {fn MOD(x, y) }
For more information about calling scalar functions, see "Scalar Functions"in the
ODBCDriver for Teradata User Guide
.
Special Query Syntax
The Simba Teradata ODBC Connector includes support for SET TRANSFORM
GROUP FOR TYPE statements when connected to a Teradata Database instance
that also supports this syntax. This DDL statement enables you to specify the
transform group to use on Teradata complex data types (CDTs) that support multiple
transform groups on the session level.
Typically, to specify a transform that you want to use for one of these CDTs, you would
have to create a user account with the transform settings defined. The SET
TRANSFORM GROUP FOR TYPE statement enables you to use the appropriate
transform without having to create an additional user account. You can execute this
statement multiple times to change transform groups during the same session, if
needed.
For detailed information about how to write and execute the SET TRANSFORM
GROUP FOR TYPE statement, see "SET TRANSFORM GROUP FOR TYPE
Statement" in the
ODBCDriver for Teradata User Guide
.
www.magnitude.com
©2024 Magnitude Software, Inc. All rights reserved.
64
Features

Important:
The SET TRANSFORM GROUP FOR TYPE statement must be executed
before the preparation of the main query or after the execution of the main
query. If you execute this statement during any other stage of the main query,
the connector returns the following error message:
Error occurred as a SET TRANSFORM GROUP FOR TYPE
statement was executed between PREPARE and
EXECUTE.
www.magnitude.com
©2024 Magnitude Software, Inc. All rights reserved.
65
Features

Connector Configuration Properties
Connector Configuration Options lists the configuration options available in the Simba
Teradata ODBC Connector alphabetically by field or button label. Options having only
key names, that is, not appearing in the user interface of the connector, are listed
alphabetically by key name.
When creating or configuring a connection from a Windows machine, the fields and
buttons described below are available in the following dialog boxes:
l
Simba Teradata ODBC Driver DSN Setup
l
Connector Options
l
Advanced Options
l
Logging Options
When using a connection string, use the key names provided below.
Configuration Options Appearing in the User Interface
The following configuration options are accessible via the Windows user interface for
the Simba Teradata ODBC Connector, or via the key name when using a connection
string or configuring a connection from a non-Windows machine:
l
Account String on page 68
l
ALL_PROXY on page 68
l
ALL_PROXY_PASSWORD on
page 68
l
ALL_PROXY_USER on page 69
l
Data Source DNSEntries on page
69
l
Date Time Format on page 69
l
Default Database on page 70
l
Disable Parsing on page 70
l
Enable Client Side UDFUpload
on page 70
l
Enable Custom Catalog Mode For
2.x Applications on page 71
l
Enable Data Encryption on page
72
l
Procedure With SPLSource on
page 84
l
PROXY_BYPASS_HOSTS on
page 85
l
Reconnect Count on page 85
l
Reconnect Interval on page 85
l
Retry System Calls (EINTR) on
page 86
l
Return Empty String In CREATE_
PARAMS Column For SQL_
TIMESTAMP on page 86
l
Return Generated Keys on page
86
l
Return Max
CHAR/VARCHARLength As 32k
on page 87
l
Return Output Parameters As
www.magnitude.com
©2024 Magnitude Software, Inc. All rights reserved.
66
Connector Configuration Properties

l
Enable Event Tracing for
Windows on page 72
l
Enable Extended Statement Info
on page 72
l
Enable Read Ahead on page 73
l
Enable Redrive on page 73
l
EXTERNALBROWSER Tab
Timeout on page 74
l
HTTP_PROXY on page 75
l
HTTP_PROXY_PASSWORD on
page 75
l
HTTP_PROXY_USER on page
75
l
HTTPSPort Number on page 75
l
Ignore Search Patterns on page
76
l
Enable Event Tracing for
Windows on page 72
l
Log Level on page 76
l
Log Path on page 77
l
Login Timeout on page 78
l
MaxFile Size on page 78
l
MaxNumber Files on page 78
l
Max Single LOBBytes on page 79
l
Max Total LOBBytes Per Row on
page 79
l
Maximum Response Buffer on
page 80
l
Mechanism on page 80
l
Name or IPAddress on page 81
l
No HELPDATABASE on page 81
l
Parameter Wallet String on page
82
l
Password Wallet String on page
83
Result Set on page 87
l
Session Character Set on page 88
l
Session Mode on page 89
l
Sessions on page 89
l
SSLCA Path on page 90
l
SSLCAFile Name on page 90
l
SSL Mode on page 91
l
SSLProtocol on page 92
l
TDMSTPortNumber on page 92
l
Translation DLLName on page 92
l
Translation Option on page 93
l
Type on page 93
l
UDF Upload Path on page 93
l
UPTMode on page 94
l
Use Column Names on page 95
l
Use DATE Data for TIMESTAMP
Parameters on page 95
l
Use Integrated Security on page
96
l
Use NULLFor Catalog Name on
page 96
l
Use Regional Settings for Decimal
Symbol on page 96
l
Use Sequential Retrieval Only on
page 97
l
Use TCP_NODELAY on page 98
l
Use XViews on page 98
l
Username on page 99
www.magnitude.com
©2024 Magnitude Software, Inc. All rights reserved.
67
Connector Configuration Properties

l
Procedure With Print Stmt on
page 84
Account String
Key Name Default Value Required
AccountStr
OR
Account
The account string that
is associated with the
specified user name.
No
Description
The account string to use when logging in to the database.
ALL_PROXY
Key Name Default Value Required
ALL_PROXY
None No
Description
This option specifies the host name or IP address of the proxy server, supports both
HTTP and HTTPS proxy.
ALL_PROXY_PASSWORD
Key Name Default Value Required
ALL_PROXY_PASSWORD
None No
Description
This option specifies the proxy server password for the ALL_PROXY server.
www.magnitude.com
©2024 Magnitude Software, Inc. All rights reserved.
68
Connector Configuration Properties

ALL_PROXY_USER
Key Name Default Value Required
ALL_PROXY_USER
None No
Description
This option specifies the proxy server username for the ALL_PROXY server.
Data Source DNSEntries
Key Name Default Value Required
DataSourceDNSEntries
None No
Description
This option specifies how the connector determines which DNS entry to connect to.
l
If this option is not set, the connector resolves DNS entries dynamically.
l
If this option is set to 0, the connector uses DNSlookup.
l
If this option is set to a non-zero value, then the connector uses that number of
DNS entries in a round-robin fashion.
Date Time Format
Key Name Default Value Required
DateTimeFormat AAA
No
Description
This option specifies the format that the connector uses for DATE values when
communicating with the database.
l
AAA: The connector uses ANSIformat for DATE values.
l
IAA: The connector uses Integer format for DATE values.
www.magnitude.com
©2024 Magnitude Software, Inc. All rights reserved.
69
Connector Configuration Properties

Default Database
Key Name Default Value Required
DefaultDatabase
The default database
that is associated with
the specified user
name.
No
Description
The name of the database to access by default.
If this option is not set, then the connector uses the default database assigned to the
specified user name.
If a table owner is not specified, then all catalog functions are associated with the
default database.
Disable Parsing
Key Name Default Value Required
NoScan
Clear (0) No
Description
This option specifies whether the connector parses SQLstatements or passes the
statements through to the database without making any modifications.
l
Enabled (1): SQL statements are passed through to the Teradata Database
without any modifications.
l
Disabled (0): SQL statements are parsed by the connector.
Enable Client Side UDFUpload
Key Name Default Value Required
EnableUDFUpload
Clear (0) No
Description
This option specifies whether the connector supports the creating and updating of
User-Defined Functions (UDFs) on the Teradata Database server based on UDFs that
www.magnitude.com
©2024 Magnitude Software, Inc. All rights reserved.
70
Connector Configuration Properties

are saved in files on the client machine.
l
Enabled (1): The connector supports UDF file uploads. You can create or update
UDFs on the server by calling CREATE FUNCTION or REPLACE FUNCTION,
with an EXTERNAL NAME clause specifying the files where the UDFs are
defined.
Important:
If this option is enabled, then you must also set the UDFUpload Path (or
UDFUploadPath) option. For more information, see UDF Upload Path
on page 93.
l
Disabled (0): The connector does not support UDFfile uploads.
For information about the supported statement syntax, see "CREATE FUNCTION and
REPLACE FUNCTION (External Form)" in
SQLData Definition Language Detailed
Topics
from Teradata: https://info.teradata.com/HTMLPubs/DB_TTU_16_
00/index.html#page/SQL_Reference%2FB035-1184-
160K%2Fbcb1472241301533.html%23.
Enable Custom Catalog Mode For 2.x Applications
Key Name Default Value Required
Use2xAppCustomCatalogMode
Clear (0) No
Description
This option provides backwards compatibility for ODBC 2.x applications that use
noncompliant search patterns.
Earlier versions of the connector allowed users to create search patterns other than
the % search pattern stated in the ODBC Programmer’s Reference specification. On
noncompliant systems, if a NULL value is passed to the SQLTables API for the
SchemaName argument, the result is a search for tables by userid, DBC, and default
database schema names, rather than the % search pattern.
l
Enabled (1): The connector allows searches by userid, DBC, and default
database schema names.
l
Disabled (0): The connector uses the % search pattern.
www.magnitude.com
©2024 Magnitude Software, Inc. All rights reserved.
71
Connector Configuration Properties
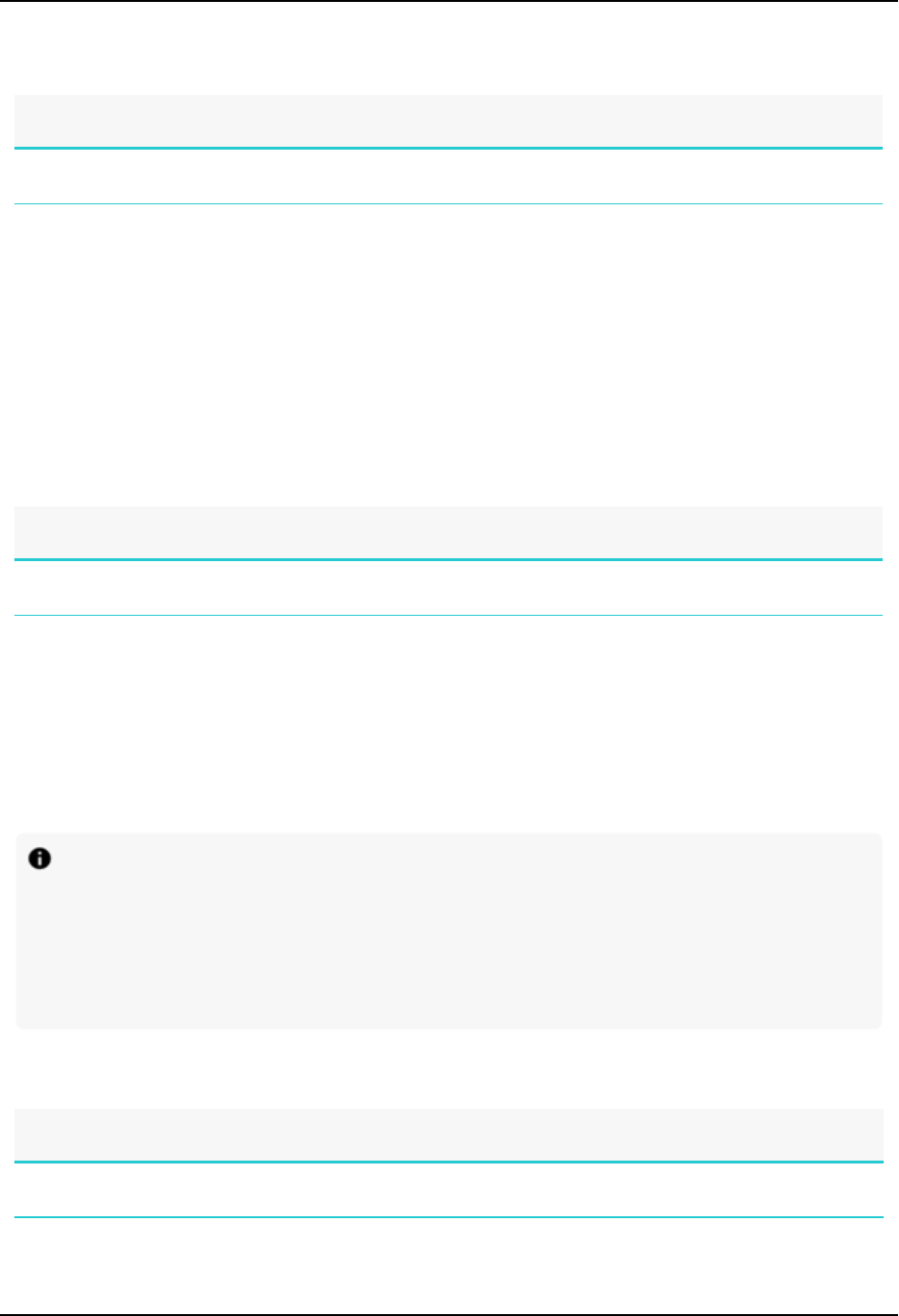
Enable Data Encryption
Key Name Default Value Required
UseDataEncryption
Clear (0) No
Description
This option specifies whether the connector encrypts all communication with the
database or authentication information only.
l
Enabled (1): The connector encrypts all data that is passed between the
connector and the database.
l
Disabled (0): The connector encrypts authentication information only.
Enable Event Tracing for Windows
Key Name Default Value Required
N/A Clear No
Description
This option specifies whether the connector logs information to the Event Viewer of the
Teradata server.
l
Enabled: Error events are logged to the Event Viewer.
l
Disabled: Error events are not logged to the Event Viewer.
Note:
l
This option is available only in the Windows connector.
l
This option is a connector-wide configuration option, so its setting applies
to all connections that use the Simba Teradata ODBC Connector, and it
cannot be set as a connection string property.
Enable Extended Statement Info
Key Name Default Value Required
EnableExtendedStmtInfo
Selected (1) No
www.magnitude.com
©2024 Magnitude Software, Inc. All rights reserved.
72
Connector Configuration Properties

Description
This option specifies whether extended statement information is used when it is
available from the database (Teradata Database versions V2R6.2 and later).
l
Enabled (1): Extended statement information is requested and used, and the
ODBC API function SQLDescribeParam is supported.
l
Disabled (0): Extended statement information is not used, and the
ODBCAPIfunction SQLDescribeParam is not supported.
Enable Read Ahead
Key Name Default Value Required
EnableReadAhead
Selected (1) No
Description
This option specifies whether to request the next response message while the current
message is being processed.
l
Enabled (1): The connector requests the next response message while the
current message is being processed.
l
Disabled (0): The connector does not request the next response message until
the current message has been processed.
Enable Redrive
Key Name Default Value Required
EnableRedrive Default
No
Description
This option specifies whether the connector uses the Redrive feature. Redrive enables
the connector to attempt to reconnect to the database and resume activities after an
interruption has occurred, such as from a network error, database failure, or database
restart.
www.magnitude.com
©2024 Magnitude Software, Inc. All rights reserved.
73
Connector Configuration Properties

Note:
l
In order for the connector to use Redrive, the feature must also be
enabled on the database that you are connecting to. For more
information, see "RedriveProtection for Queries" in
Teradata Database
Administration
:
https://docs.teradata.com/reader/B7Lgdw6r3719WUyiCSJcgw/tGnoclQ
5P79MZYUu52NDdw.
l
When you connect with Redrive enabled, you can enable or disable the
feature on the statement level by using the SQL_ATTR_REDRIVE
(13009) statement attribute. For more information, see Redrive Support
on page 60.
Set this option to one of the following values:
l
Yes: The connector attempts to reconnect and resume activities after the
connection is interrupted.
l
No: The connector does not attempt to reconnect to the database after the
connection is interrupted.
l
Default: The connector determines whether or not to use Redrive based on the
configuration of the database. For example, if Redrive is enabled on the
database, then the connector uses Redrive.
For information about configuring the behavior of the connector during reconnection
attempts, see Reconnect Count on page 85 and Reconnect Interval on page 85.
EXTERNALBROWSER Tab Timeout
Key Name Default Value Required
BrowserTabTimeout 5
No
Description
This option specifies the amount of time, in seconds, to wait before the connector
closes the browser tab after Federated Authentication is completed. If enabled, the tab
used to log on remains open, but the second and subsequent tabs are automatically
closed.
Note:
Not all browsers support automatic closing of browser tabs.
www.magnitude.com
©2024 Magnitude Software, Inc. All rights reserved.
74
Connector Configuration Properties

Set this option to one of the following values:
l
-1:The connector does not close browser tabs automatically.
l
0: The connector closes the browser tab immediately.
l
A number greater or equal to 1:The connector waits the specified seconds to
close the browser tab.
HTTP_PROXY
Key Name Default Value Required
HTTP_PROXY
None No
Description
This option specifies the host name or IP address of the HTTP proxy server.
HTTP_PROXY_PASSWORD
Key Name Default Value Required
HTTP_PROXY_PASSWORD
None No
Description
This option specifies the proxy server password for the HTTP_PROXY server.
HTTP_PROXY_USER
Key Name Default Value Required
HTTP_PROXY_USER
None No
Description
This option specifies the Proxy server username for the HTTP_PROXY server.
HTTPSPort Number
Key Name Default Value Required
HTTPS_PORT 443
No
www.magnitude.com
©2024 Magnitude Software, Inc. All rights reserved.
75
Connector Configuration Properties

Description
The number of the TCP port that the Teradata uses to access the database when
using SSL.
Ignore Search Patterns
Key Name Default Value Required
IgnoreODBCSearchPattern
Clear (0) No
Description
This option specifies whether the underscore (_) and percent sign (%) characters are
parsed as normal characters or as search wildcards.
l
Enabled (1): The underscore (_) and percent sign (%) characters are parsed as
normal characters.
l
Disabled (0): The underscore (_) and percent sign (%) characters are parsed as
ODBC search wildcards.
Log Level
Key Name Default Value Required
LogLevel
OFF (0) No
Description
Use this property to enable or disable logging in the connector and to specify the
amount of detail included in log files.
Important:
l
Only enable logging long enough to capture an issue. Logging decreases
performance and can consume a large quantity of disk space.
l
When logging with connection strings and DSNs, this option only applies
to per-connection logs.
Set the property to one of the following values:
www.magnitude.com
©2024 Magnitude Software, Inc. All rights reserved.
76
Connector Configuration Properties

l
OFF (0): Disable all logging.
l
FATAL (1): Logs severe error events that lead the connector to abort.
l
ERROR (2): Logs error events that might allow the connector to continue
running.
l
WARNING (3): Logs events that might result in an error if action is not taken.
l
INFO (4): Logs general information that describes the progress of the connector.
l
DEBUG (5): Logs detailed information that is useful for debugging the connector.
l
TRACE (6): Logs all connector activity.
When logging is enabled, the connector produces the following log files at the location
you specify in the Log Path (LogPath) property, where
[UserName]
and
[ProcessID]
are the user name and process ID associated with the connection that is being logged,
and
[Number]
is a number that identifies each log file:
l
A [UserName]_[ProcessID]_simbateradataodbcconnector.log file
that logs connector activity that is not specific to a connection.
l
A [UserName]_[ProcessID]_simbateradataodbcconnector_
connection_[Number].log file for each connection made to the database.
Log Path
Key Name Default Value Required
LogPath
None
Yes, if logging is
enabled.
Description
The full path to the folder where the connector saves log files when logging is enabled.
Important:
This option is not supported in connection strings. To configure logging for the
Windows connector, you must use the Logging Options dialog box. To
configure logging for a non-Windows connector, you must use the
simba.teradataodbc.ini file.
www.magnitude.com
©2024 Magnitude Software, Inc. All rights reserved.
77
Connector Configuration Properties

Login Timeout
Key Name Default Value Required
LoginTimeout 20
No
Description
The number of seconds that the connector waits for a response when logging in to the
database.
MaxFile Size
Key Name Default Value Required
LogFileSize 20971520
No
Description
The maximum size of each log file in bytes. After the maximum file size is reached, the
connector creates a new file and continues logging.
If this property is set using the Windows UI, the entered value is converted from
megabytes (MB) to bytes before being set.
Important:
This option is not supported in connection strings. To configure logging for the
Windows connector, you must use the Logging Options dialog box. To
configure logging for a non-Windows connector, you must use the
simba.teradataodbc.ini file.
MaxNumber Files
Key Name Default Value Required
LogFileCount 50
No
Description
The maximum number of log files to keep. After the maximum number of log files is
reached, each time an additional file is created, the connector deletes the oldest log
www.magnitude.com
©2024 Magnitude Software, Inc. All rights reserved.
78
Connector Configuration Properties

file.
Important:
This option is not supported in connection strings. To configure logging for the
Windows connector, you must use the Logging Options dialog box. To
configure logging for a non-Windows connector, you must use the
simba.teradataodbc.ini file.
Max Single LOBBytes
Key Name Default Value Required
MaxSingleLOBBytes 4000
No
Description
The maximum size of the LOBs (in bytes) that the connector can retrieve using Smart
LOB (SLOB) Mode. LOBs that exceed this size are retrieved using Deferred Mode
instead.
If this option is set to 0, SLOB Mode is disabled, and the connector retrieves all LOB
data using Deferred Mode. For more information, see LOBRetrieval Modes on page
61.
Note:
As an alternative to using this option, you can specify this setting on the
statement level rather than the connection level by using the SQL_ATTR_
MAX_SINGLE_LOB_BYTES statement attribute.
Max Total LOBBytes Per Row
Key Name Default Value Required
MaxTotalLOBBytesPerRow 65536
No
Description
The maximum size of LOB data per row (in bytes) that the connector can retrieve using
Smart LOB (SLOB) Mode. If the total amount of LOB data contained in a row exceeds
www.magnitude.com
©2024 Magnitude Software, Inc. All rights reserved.
79
Connector Configuration Properties

this size, then the connector retrieves the LOBs from that row using Deferred Mode
instead.
If this option is set to 0, SLOB Mode is disabled, and the connector retrieves all LOB
data using Deferred Mode. For more information, see LOBRetrieval Modes on page
61.
Note:
As an alternative to using this option, you can specify this setting on the
statement level rather than the connection level by using the SQL_ATTR_
MAX_LOB_BYTES_PER_ROW statement attribute.
Maximum Response Buffer
Key Name Default Value Required
MaxRespSize 524288
No
Description
The maximum size of the response buffer for SQLrequests, in kilobytes.
When you are connected to a database instance that is running Teradata Database
16.00 or later, the maximum value is 7361536. For connections that use earlier
versions of Teradata Database, the maximum value is 1048576.
Mechanism
Key Name Default Value Required
MechanismName
None No
Description
The mechanism that the connector uses to authenticate the connection to the
database.
Select one of the following settings, or set the key to the name of the authentication
mechanism:
l
KRB5: The connector uses the Kerberos protocol. The application provides the
user name and password.
www.magnitude.com
©2024 Magnitude Software, Inc. All rights reserved.
80
Connector Configuration Properties

l
LDAP: The connector uses the LDAP protocol. The application provides the user
name and password.
l
TD2: The connector uses the Teradata 2 mechanism, which requires you to
provide a Teradata Database user name and password. For information about
the options that you use to specify your credentials, see the following:
l
Username on page 99
l
Password Wallet String on page 83
l
Password on page 103
l
TDNEGO: The connector uses the mechanism that is selected automatically
through Teradata Negotiating, which can include single sign-on.
l
JWT: The connector uses a JSONweb token (JWT)to authenticate the
connection.
l
EXERNALBROWSER: The connector uses CloudSSOto authenticate the
connection. The user's identity is obtained through Keycloak or PingFederate
login using an external browser. The user is logged on without providing a
username and password.
Note:
If this option is not set, then the connector uses the authentication mechanism
specified in the tdgssconfigure.xml file in the TeraGSSprogram. This is
typically TD2.
Name or IPAddress
Key Name Default Value Required
DBCName
None Yes
Description
The fully qualified domain name or IP address of the Teradata Database instance.
No HELPDATABASE
Key Name Default Value Required
DontUseHelpDatabase
Clear (0) No
www.magnitude.com
©2024 Magnitude Software, Inc. All rights reserved.
81
Connector Configuration Properties

Description
This option specifies whether the Help Database is used.
l
Enabled (1): SQLTables uses a SELECTstatement when no wildcard
characters are used in SQLTables.
l
Disabled (0):The connector uses the HELPDATABASE command.
Note:
If this option is enabled, then SQLTables uses either dbc.tables or
dbc.tablesX, depending on whether XViews are enabled. For more
information about XViews, see Use XViews on page 98.
Parameter Wallet String
Key Name Default Value Required
AuthenticationParameter
OR
MechanismKey
None
Yes, if authenticating
using a JSON web
token (JWT).
Description
Additional parameters that might be required for authentication. For example, if you
are authenticating your connection to the database using a JSONweb token (JWT),
then you must specify a token parameter.
Depending on whether you are connecting using a DSN or a connection string, you
need to use different methods to specify your parameters:
l
When setting this option in a DSN, you must specify a Teradata Wallet reference
string that is mapped to your parameters. You cannot specify the parameters
directly in the DSN.
l
When setting this option in a connection string, you may choose to specify your
parameters directly in the connection string.
Additionally, when specifying a reference string in a connection string or in the
odbc.ini configuration file, you must enclose the reference string inside the
$tdwallet()syntax. If you are specifying the reference string in the Simba Teradata
ODBC Connector DSNSetup dialog box instead, you can choose to specify the
reference string value without that syntax.
www.magnitude.com
©2024 Magnitude Software, Inc. All rights reserved.
82
Connector Configuration Properties

Note:
l
The Teradata Wallet utility must be installed and configured before you
can connect to the database using a reference string. For more
information, see Teradata Wallet on page 59.
l
When specifying a parameter directly in a connection string, if the
parameter contains any of the following special characters, you must
enclose the parameter in braces ({}):
* @ [] {} , = ! () ? ;
For example, depending on whether you are connecting using a connection string or a
DSN, you would provide a JWT using one of the following ways:
l
When configuring a DSN through the Simba Teradata ODBC Connector
DSNSetup dialog box, in the Parameter Wallet String field, type the reference
string. You can choose whether or not to include the $tdwallet() syntax.
l
When configuring a DSN using the odbc.ini file, set the following connection
property, where
[ReferenceString]
is the reference string:
AuthenticationParameter=$tdwallet([ReferenceString])
l
When writing a connection string, you can set the
AuthenticationParameter property to the reference string, using the
following syntax where
[ReferenceString]
is the reference string:
AuthenticationParameter=$tdwallet([ReferenceString])
Or, you can set the AuthenticationParameter property to the token
parameter, using the following syntax where
[JWT_Token]
is the JWT value:
AuthenticationParameter={token=[JWT_Token]}
Password Wallet String
Key Name Default Value Required
WalletString
None No
Description
The Teradata Wallet reference string that is mapped to your Teradata Database
password.
www.magnitude.com
©2024 Magnitude Software, Inc. All rights reserved.
83
Connector Configuration Properties

When setting this option in a connection string or in the odbc.ini configuration file,
you must enclose the reference string inside the $tdwallet()syntax.
For example, where
[ReferenceString]
is the reference string:
WalletString=$tdwallet([ReferenceString])
When setting this option in the Simba Teradata ODBC Connector DSNSetup dialog
box, you may choose to specify the reference string without that syntax.
Note:
The Teradata Wallet utility must be installed and configured before you can
connect using a reference string. For more information, see Teradata Wallet on
page 59.
Procedure With Print Stmt
Key Name Default Value Required
PrintOption N
No
Description
This option specifies whether to enable the print option for stored procedures.
l
P: The SPL PRINT statements specified in the stored procedure body are saved
in the compiled stored procedure.
l
N: The SPL PRINT statements are not saved. If the Procedure With SPL Source
option (the SplOption property)is enabled, then the connector preserves the
SPLPRINTstatements in the SPLsource text.
Procedure With SPLSource
Key Name Default Value Required
SplOption Y
No
Description
This option specifies whether to use stored procedure language (SPL) when creating
stored procedures.
www.magnitude.com
©2024 Magnitude Software, Inc. All rights reserved.
84
Connector Configuration Properties

l
Y: SPL is enabled, and the source text must be stored in Teradata Database.
l
N: SPL is disabled, and the source text is not stored in the server.
PROXY_BYPASS_HOSTS
Key Name Default Value Required
PROXY_BYPASS_HOSTS
None No
Description
This option specifies a comma separated list of host name, domain, and IP address.
Reconnect Count
Key Name Default Value Required
ReconnectCount 20
No
Description
The maximum number of times that the connector tries to reconnect to the database
after the connection has been interrupted.
The largest supported value for this property is 99.
Reconnect Interval
Key Name Default Value Required
ReconnectInterval 30
No
Description
The number of seconds that the connector waits between reconnection attempts,
when trying to reconnect to the database after the connection has been interrupted.
The largest supported value for this property is 300.
www.magnitude.com
©2024 Magnitude Software, Inc. All rights reserved.
85
Connector Configuration Properties

Retry System Calls (EINTR)
Key Name Default Value Required
RetryOnEINTR
Selected (1) No
Description
This option specifies whether the connector retries the socket system calls or returns a
SQL_ERROR when an EINTRerror occurs.
l
Enabled (1): The connector retries the socket system calls.
l
Disabled (0): The connector returns a SQL_ERROR, and the ODBC application
becomes responsible for recovering from the interrupted socket system calls.
Return Empty String In CREATE_PARAMS Column For SQL_TIMESTAMP
Key Name
Default
Value
Required
UseEmptyCreateParamsColumnForTimestamp
Clear (0) No
Description
This option specifies whether the connector returns an empty string or the given value
for the CREATE_PARAMS column when you call SQLGetTypeInfo for SQL_
TIMESTAMP data.
l
Enabled (1): The connector returns an empty string, and prohibits
MicrosoftAccess from using any TIMESTAMP precision values when creating
tables.
l
Disabled (0): The connector returns the given value.
Note:
This option is applicable only for Windows and macOS.
Return Generated Keys
Key Name Default Value Required
ReturnGeneratedKeys N
No
www.magnitude.com
©2024 Magnitude Software, Inc. All rights reserved.
86
Connector Configuration Properties
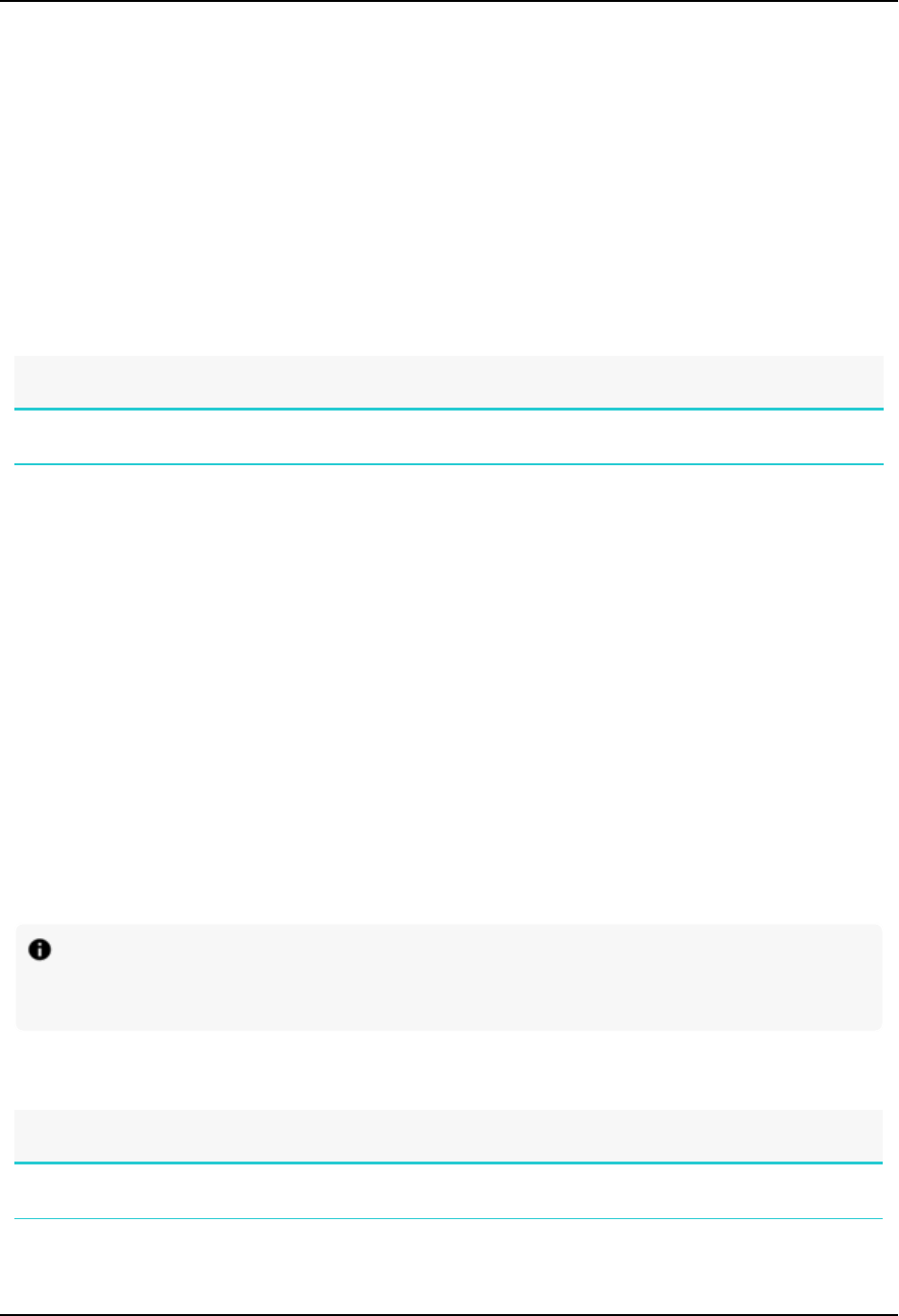
Description
This option determines the result from requests that insert data into identity columns.
These requests can optionally return a result set containing identity column values,
also known as auto-generated keys, for the inserted rows.
l
C: The connector retrieves the identity columns only.
l
R: The connector retrieves the entire row.
l
N: The connector does not retrieve auto-generated keys.
Return Max CHAR/VARCHARLength As 32k
Key Name Default Value Required
Use32kMaxCharColumnSize
Clear (0) No
Description
This option specifies whether the connector returns a hard-coded value for the
COLUMN_SIZE column when you call SQLGetTypeInfo for SQL_CHAR and SQL_
VARCHAR data. Enabling this option prevents the returned column size from causing
numeric overflows in Microsoft Access.
l
Enabled (1): The connector returns a hard-coded value for the maximum size of
SQL_CHAR and SQL_VARCHAR columns.
l
Disabled (0): The connector returns the actual maximum size of the column. In
some cases, Microsoft Access might experience numeric overflow when
processing the column size returned by the connector.
Depending on the Session Character Set (or CharacterSet) setting, the hard-coded
value is 32000 or 64000. For more information, see Session Character Set on page
88.
Note:
This option is applicable only for Windows and macOS.
Return Output Parameters As Result Set
Key Name Default Value Required
OutputAsResultSet
Clear (0) No
www.magnitude.com
©2024 Magnitude Software, Inc. All rights reserved.
87
Connector Configuration Properties

Description
This option specifies whether the connector returns output parameters as a result set.
l
Enabled (1): The connector returns output parameters as a result set.
l
Disabled (0): The connector does not return output parameters as a result set.
Session Character Set
Key Name Default Value Required
CharacterSet ASCII
No
Description
The character set to use for the session. This value can be a user-defined character
set, or one of the following pre-defined character sets:
l
ASCII
l
UTF8
l
UTF16
l
LATIN1252_0A
l
LATIN9_0A
l
LATIN1_0A
l
Shift-JIS (Windows, DOS compatible, KANJISJIS_0S)
l
EUC (Unix compatible, KANJIEC_0U)
l
IBM Mainframe (KANJIEBCDIC5035_0I)
l
KANJI932_1S0
l
BIG5 (TCHBIG5_1R0)
l
GB (SCHGB2312_1T0)
l
SCHINESE936_6R0
l
TCHINESE950_8R0
l
NetworkKorean (HANGULKSC5601_2R4)
l
HANGUL949_7R0
l
ARABIC1256_6A0
l
CYRILLIC1251_2A0
l
HEBREW1255_5A0
l
LATIN1250_1A0
l
LATIN1254_7A0
www.magnitude.com
©2024 Magnitude Software, Inc. All rights reserved.
88
Connector Configuration Properties

l
LATIN1258_8A0
l
THAI874_4A0
Note:
The specified character set must be installed on Teradata Database.
Session Mode
Key Name Default Value Required
SessionMode System Default
No
Description
This option specifies the session mode that the connector uses during sessions on the
database.
l
ANSI: The connector uses ANSI mode.
l
System Default: The connector uses the default session mode of the system
that you are using the connector on.
l
Teradata: The connector uses Teradata mode.
Sessions
Key Name Default Value Required
Sessions
None No
Description
The number of FastExport data connections that the connector opens, to enable
performance improvements for SELECT queries that meet the criteria of the
FastExport protocol.
The number of AMPs (Access Module Processors)that are available for your
database determines the maximum number of FastExport data connections that can
be opened. If you set this property to a number that is greater than the number of
AMPs, the connector only opens a number of connections equal to the number of
AMPs.
www.magnitude.com
©2024 Magnitude Software, Inc. All rights reserved.
89
Connector Configuration Properties

Note:
We recommend that you do not set this property. When this property is not set,
the number of FastExport connections is determined automatically based on
the database settings.
For more information about FastExport, see FastExport Support on page 60.
SSLCA Path
Key Name Default Value Required
SSLCAPath
None No
Description
The full path of the directory containing the root certificates for trusted CAs, for
verifying the server when using SSL.
Note:
This setting is applicable only when SSLMode is set to Verify-CAor
Verify-Full.
SSLCAFile Name
Key Name Default Value Required
SSLCA
The default for the
operating environment.
No
Description
The full path and file name of the .pem file containing trusted Root and Intermediate
CA certificates, for verifying the server when using SSL.
Note:
This setting is applicable only when SSLMode is set to Verify-CAor Verify-Full.
www.magnitude.com
©2024 Magnitude Software, Inc. All rights reserved.
90
Connector Configuration Properties

SSL Mode
Key Name Default Value Required
SSLMode
Prefer (Prefer) No
Description
The level of security (SSL/TLS)that the connector uses for the connection to the data
store.
l
Allow (Allow): The connector connects to the data store using the TDMST port if
it is enabled; if not, the connector uses the HTTPS port.
If both ports are enabled, the connector connects to the data store using the
TDMST port. If this is unsuccessful, the connector returns an error.
l
Disable (Disable): The connector only connects to the data store using the
TDMST port.
l
Prefer (Prefer): The connector connects to the data store using the HTTPS
port if it is enabled; if not, the connector uses the TDMST port.
If both ports are enabled, the connector connects to the data store using the
HTTPS port. If this is unsuccessful, the connector returns an error.
l
Require (Require): The connector only connects to the data store using the
HTTPS port.
l
Verify-CA (Verify-CA): The connector only connects to the data store using the
HTTPS port. In addition, the connector verifies the server CAcertificate against
the configured CAcertificates.
l
Verify-Full (Verify-Full): The connector only connects to the data store using
the HTTPS port. In addition, the connector verifies the server CAcertificate
against the configured CAcertificates, and performs additional host name
identity verification.
Note:
If this property is set to Allow or Prefer, and the Teradata Gateway is set to
Enable SSLconnections, the connector only attempts to connect using the
TDMSTport. If this is unsuccessful, the connector returns an error. For more
information, see "Deterministic Behavior of Prefer/Allow SSLMode" in the
Teradata TLSWebsocket documentation.
www.magnitude.com
©2024 Magnitude Software, Inc. All rights reserved.
91
Connector Configuration Properties

SSLProtocol
Key Name Default Value Required
SSLProtocol
TLSv1.2 (TLSv1.2) No
Description
This property specifies the TLSprotocol version used.
Currently, only TLSv1.2 is supported.
TDMSTPortNumber
Key Name Default Value Required
TdmstPortNumber 1025
No
Description
The number of the port used to access Teradata Database.
Important:
Do not change this value unless instructed to do so by Technical Support.
Translation DLLName
Key Name Default Value Required
TranslationDllName
None No
Description
The full path to the .dll file that contains functions for translating all the data that is
transferred between the Teradata server and the connector.
This .dll file is used for translation if local character sets are not supported by
Teradata Database or the connector.
www.magnitude.com
©2024 Magnitude Software, Inc. All rights reserved.
92
Connector Configuration Properties

Translation Option
Key Name Default Value Required
TranslationOption
None No
Description
The options used by the Translation DLL file (see Translation DLLName on page 92).
The required options may vary depending on the Translation DLLfile being used.
Type
Key Name Default Value Required
Type Default
No
Description
This option specifies whether the connector uses the FastExport protocol to improve
the performance of SELECT queries that meet certain criteria.
l
Default: The connector does not use FastExport for any queries, and only runs
queries using the standard protocol.
l
FastExport: When connected to a database that supports FastExport, the
connector uses it to run queries that meet the FastExport criteria. For all other
queries, the connector falls back to using the standard protocol.
For information about the requirements for using FastExport, see FastExport Support
on page 60.
UDF Upload Path
Key Name Default Value Required
UDFUploadPath
Please enter the
UDF folder path
Yes, if Enable Client Side
UDFUpload (or
EnableUDFUpload) is
enabled.
www.magnitude.com
©2024 Magnitude Software, Inc. All rights reserved.
93
Connector Configuration Properties

Description
Note:
l
This option is applicable only when the Enable Client Side UDFUpload
(or EnableUDFUpload) option is enabled. For more information, see
Enable Client Side UDFUpload on page 70.
l
The connector does not accept relative paths.
The full path to a directory on the client machine that contains UDFfiles. The
connector automatically prepends this path to the file names that you specify in the
EXTERNAL NAME clauses for CREATE FUNCTION or REPLACE FUNCTION calls.
This enables you to write EXTERNAL NAME clauses that only specify file names.
If your UDF files are stored in various different directories and you want to specify the
full path and name of the files when writing EXTERNAL NAME clauses, then set this
option to an empty string.
Important:
We recommend setting this option to a specific directory path instead of an
empty string. Empty strings might not be supported in future releases.
Setting this option to an empty string can present a security risk. Doing so
enables the connector to upload UDFfiles from any directory, so it is possible
for a third party to modify the path and cause an unexpected UDF file to be
uploaded to the database.
UPTMode
Key Name Default Value Required
UPTMode
Notset (NOTSET) No
Description
This option specifies whether the connector supports Unicode Pass Through (UPT) for
Pass Through Characters (PTCs). For more information about UPT, see "Unicode
Pass Through" in the Teradata Database documentation:
http://info.teradata.com/htmlpubs/DB_TTU_16_00/index.html#page/General_
Reference/B035-1098-160K/ifk1472240714022.html.
www.magnitude.com
©2024 Magnitude Software, Inc. All rights reserved.
94
Connector Configuration Properties

l
Notset (NOTSET): The connector does not do anything to change UPTsupport.
l
UPTON (UPTON): The connector sends a query to the database to enable
UPTsupport. When UPTsupport is enabled, the connector allows PTCs to be
passed through to the database.
l
UPTOFF (UPTOFF): The connector sends a query to the database to disable
UPT support. When UPTsupport is disabled, the connector does not allow PTCs
to be passed through to the database.
Use Column Names
Key Name Default Value Required
DontUseTitles
Selected (1) No
Description
This option specifies whether column names or column titles are returned.
l
Enabled (1): The connector returns column names.
l
Disabled (0):The connector returns column titles if they are defined. Otherwise,
the connector returns column names.
Note:
Column titles for SQLColumns are shown in the LABEL column.
Use DATE Data for TIMESTAMP Parameters
Key Name Default Value Required
UseDateDataForTimeStampParams
Clear (0) No
Description
This option specifies whether the connector sends DATE data for parameters that are
bound as SQL_TIMESTAMPor SQL_C_TIMESTAMP.
Important:
This option should only be enabled for applications that use Microsoft Access
Jet databases, as it can result in truncating SQL_C_TIMESTAMPdata.
www.magnitude.com
©2024 Magnitude Software, Inc. All rights reserved.
95
Connector Configuration Properties

l
Enabled (1): The connector sends DATEdata for SQL_TIMESTAMPand SQL_
C_TIMESTAMPparameters.
l
Disabled (0): The connector sends standard data for these parameters.
Use Integrated Security
Key Name Default Value Required
UseIntegratedSecurity
Clear (0) No
Description
This option specifies whether the connector authenticates the connection using Single
Sign-On (SSO) or Conventional Sign-On (CSO).
l
Enabled (1): The connector uses SSOand authenticates the connection by
using Teradata Database credentials that are derived from the user information
on your client machine.
l
Disabled (0): The connector uses CSO and requires you to provide your
Teradata Database credentials.
Use NULLFor Catalog Name
Key Name Default Value Required
TABLEQUALIFIER
Clear (0) No
Description
This option specifies whether the connector sets any Catalog Name parameters to
NULL.
l
Enabled (1): Catalog Name parameters are set to NULLfor all Catalog
APIfunctions, even if the application passes a value.
l
Disabled (0): Catalog Name parameter values are passed in. In this case the
connector returns an error, because Teradata Database does not support
catalogs.
Use Regional Settings for Decimal Symbol
Key Name Default Value Required
UseRegionalSettings
Selected (1) No
www.magnitude.com
©2024 Magnitude Software, Inc. All rights reserved.
96
Connector Configuration Properties
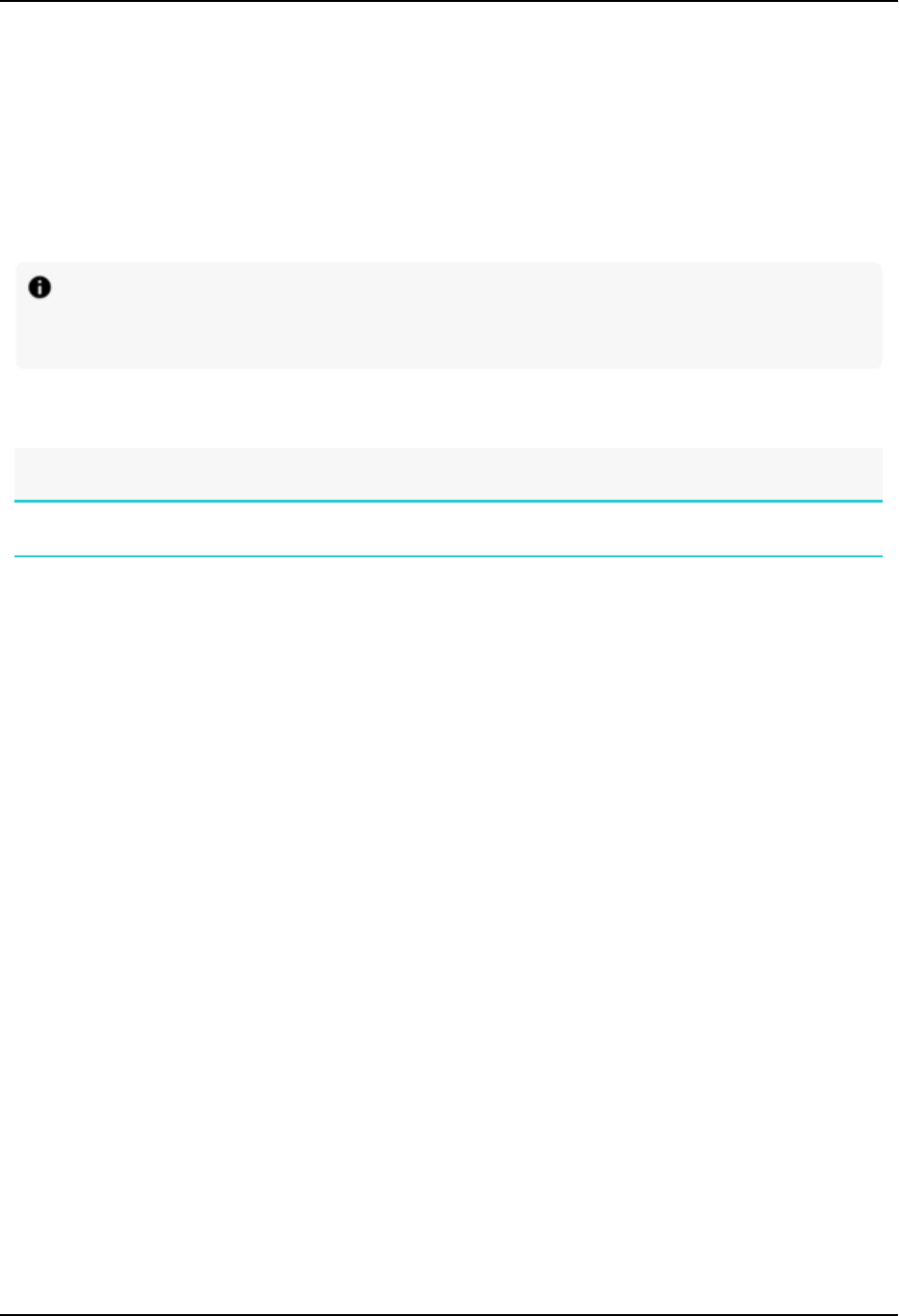
Description
This option specifies whether the connector uses the regional settings for decimal
symbols, or uses a period (.) regardless of the regional settings.
l
Enabled (1): The connector uses the regional settings for decimal symbols.
l
Disabled (0): The connector uses a period (.) for decimal symbols regardless of
the regional settings.
Note:
This option is applicable only for Windows and macOS.
Use Sequential Retrieval Only
Key Name Default Value Required
UseSequentialRetrievalOnly
Clear (0) No
Description
This option indicates to the connector whether you are retrieving LOB data from
columns in sequential order or non-sequential order. When working in Smart LOB
(SLOB) Mode, the connector reads and caches LOB data differently depending on this
setting. For more information about SLOB Mode, see LOBRetrieval Modes on page
61.
l
Enabled (1): When working in SLOB Mode, the connector does not cache the
other LOBs that it reads while looking for the one to be retrieved. Because the
connector can retrieve LOBs in a single pass if they are queried sequentially, the
connector does not need to cache them.
l
Disabled (0): When working in SLOB Mode, the connector caches the other
LOBs that it reads while looking for the one to be retrieved. This caching allows
the connector to successfully retrieve SLOBs in any order.
www.magnitude.com
©2024 Magnitude Software, Inc. All rights reserved.
97
Connector Configuration Properties

Important:
l
Do not enable this option if there is any possibility that you might retrieve
LOBs from columns in a non-sequential order. For instance, do not
enable this option and then execute a query that retrieves LOBs from the
third column in a table, then from the first column, and then from the fifth
column. If you enable this option and then retrieve LOBs non-
sequentially, the connector discards the LOBs that are returned through
SLOB Mode and must then retrieve them all again using Deferred Mode.
l
As an alternative to using this option, you can specify this setting on the
statement level rather than the connection level by using the SQL_
ATTR_USE_SEQUENTIAL_RETRIEVAL_ONLY statement attribute.
Use TCP_NODELAY
Key Name Default Value Required
TcpNoDelay
Selected (1) No
Description
This option specifies whether TCP immediately sends small packets or waits to gather
packets into a single, larger packet.
l
Enabled (1): TCP immediately sends small packets. This option can avoid
transmission delays but might increase network traffic.
l
Disabled (0): TCP gathers small packets into a single larger packet. This option
can reduce network traffic but might cause transmission delays.
Use XViews
Key Name Default Value Required
UseXViews
Clear (0) No
Description
This option specifies whether to use X views. X views restrict access to the data so
that the connector can only access objects that the specified user owns or controls.
www.magnitude.com
©2024 Magnitude Software, Inc. All rights reserved.
98
Connector Configuration Properties

l
Enabled (1): The connector uses the following views:
l
SQLTables() and SQLProcedures() use dbc.tablesVX and
dbc.databasesVX
l
SQLColumns() and SQLProcedureColumns() use dbc.columnsVX
l
SqlStatistics() uses dbc.tablesizeVX
l
Disabled (0): The connector uses the following views:
l
SQLTables() and SQLProcedures() use dbc.tablesV and
dbc.databasesV
l
SQLColumns() and SQLProcedureColumns() use dbc.columnsV
l
SqlStatistics() uses dbc.tablesizeV
Username
Key Name Default Value Required
UID
OR
Username
None
Yes, if the authentication
mechanism is TD2.
Description
Your user name for authenticating the connection to Teradata Database through the
specified authentication mechanism. For example, if you set the Mechanism option to
TD2 (set the MechanismName key to TD2), then you must provide your Teradata
Database user name.
Configuration Options Having Only Key Names
The following configuration options do not appear in the Windows user interface for the
Simba Teradata ODBC Connector. They are accessible only when you use a
connection string.
The following configuration options do not appear in the Windows user interface for the
Simba Teradata ODBC Connector. They are accessible only when you use a
connection string or configure a connection on macOS or Unix.
l
DataSourceName / DSN on page 100
l
Driver on page 100
l
DriverLocale on page 101
l
EnableWallet on page 101
www.magnitude.com
©2024 Magnitude Software, Inc. All rights reserved.
99
Connector Configuration Properties

l
IANAAppCodePage on page 101
l
IntervalPeriodTypesToString on page 102
l
Password on page 103
DataSourceName / DSN
Key Name Default Value Required
DataSourceName
OR
DSN
None No
Description
The name of the DSNthat you want to use to connect to Teradata Database.
Note:
This property is used in connection strings only. It cannot be set in the
odbc.ini file.
Driver
Key Name Default Value Required
Driver
Simba Teradata
ODBC Driver when
installed on Windows, or
the absolute path of the
connector shared object
file when installed on a
non-Windows machine.
Yes
Description
On Windows, the name of the installed connector (Simba Teradata ODBC Driver).
On other platforms, the name of the installed connector as specified in
odbcinst.ini, or the absolute path of the connector shared object file.
www.magnitude.com
©2024 Magnitude Software, Inc. All rights reserved.
100
Connector Configuration Properties
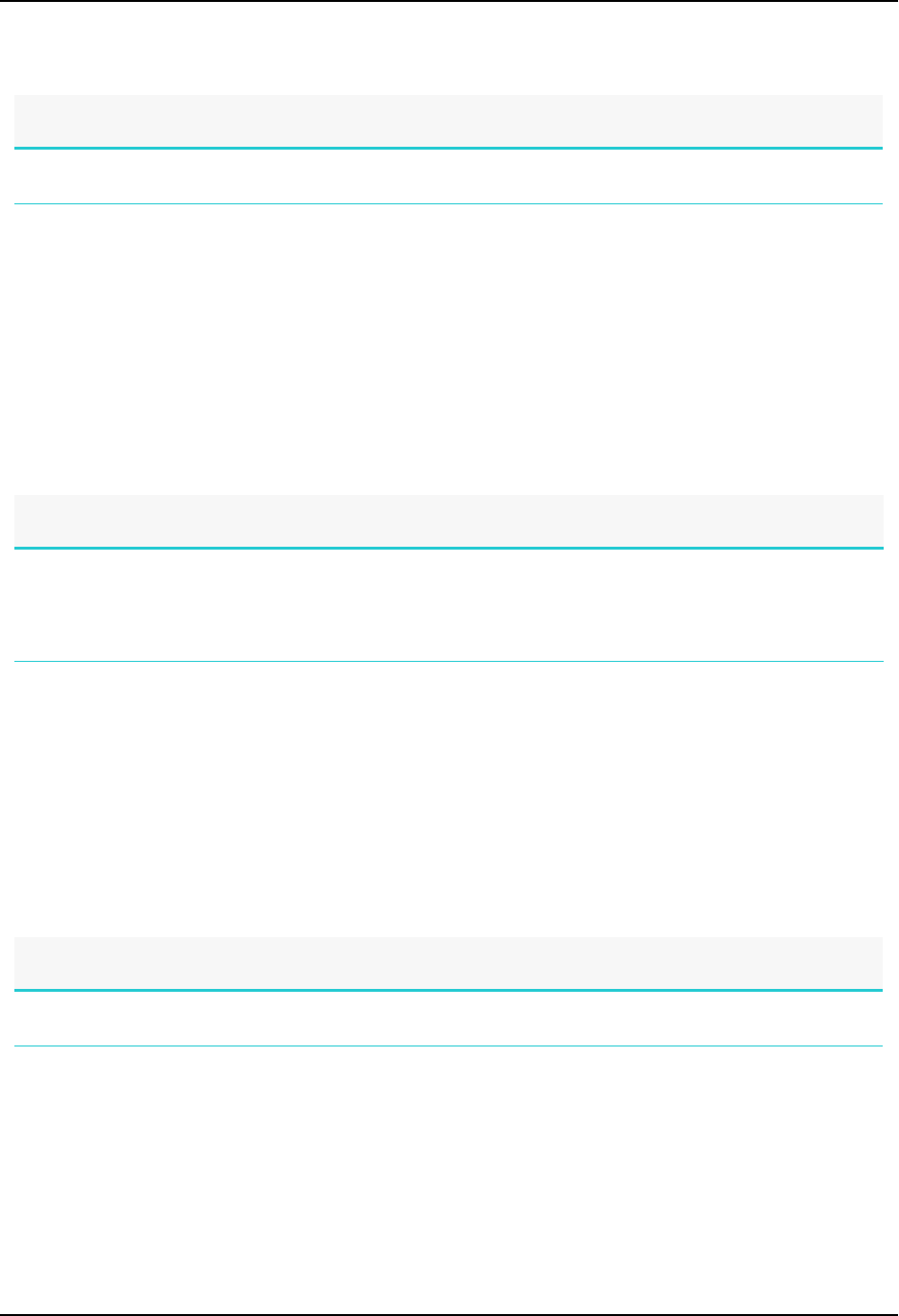
DriverLocale
Key Name Default Value Required
DriverLocale en-US
No
Description
The locale to use for error messages.
Set this property to one of the following values:
l
en-US: The connector returns error messages in English.
l
ja-JP: The connector returns error messages in Japanese.
EnableWallet
Key Name Default Value Required
EnableWallet 0
Yes, if using a Teradata
Wallet reference string
instead of a password.
Description
This option specifies whether the connector authenticates the connection using a
Teradata Wallet reference string instead of a password.
l
1: The connector uses a Teradata Wallet reference string.
l
0:The connector uses a password.
IANAAppCodePage
Key Name Default Value Required
IANAAppCodePage
None No
Description
The ODBCapplication code page that the connector uses when converting characters
between ANSI and Unicode.
For a list of supported values, see "ODBCApplication Code Page Values"in
Teradata's
ODBCDriver for Teradata User Guide
.
www.magnitude.com
©2024 Magnitude Software, Inc. All rights reserved.
101
Connector Configuration Properties

Note:
l
This property is applicable only for macOSand Unix.
l
This setting takes precedence over the CharacterSet setting. For
information about the CharacterSet setting, see Session Character
Set on page 88.
IntervalPeriodTypesToString
Key Name Default Value Required
IntervalPeriodTypesToString 0
No
Description
This option specifies whether the connector returns interval, time zone, and XMLdata
types from the Teradata Database as strings, or as SQLtypes that map more closely
to the Teradata data type.
This option applies to the following Teradata data types:
l
INTERVAL DAY
l
INTERVAL DAY TO HOUR
l
INTERVAL DAY TO MINUTE
l
INTERVAL DAY TO SECOND
l
INTERVAL HOUR
l
INTERVAL HOUR TO MINUTE
l
INTERVAL HOUR TO SECOND
l
INTERVAL MINUTE
l
INTERVAL MINUTE TO SECOND
l
INTERVAL MONTH
l
INTERVAL SECOND
l
INTERVAL YEAR
l
INTERVAL YEAR TO MONTH
l
TIME WITH TIME ZONE
l
TIMESTAMP WITH TIME ZONE
l
XML
Set this option to one of the following values:
www.magnitude.com
©2024 Magnitude Software, Inc. All rights reserved.
102
Connector Configuration Properties
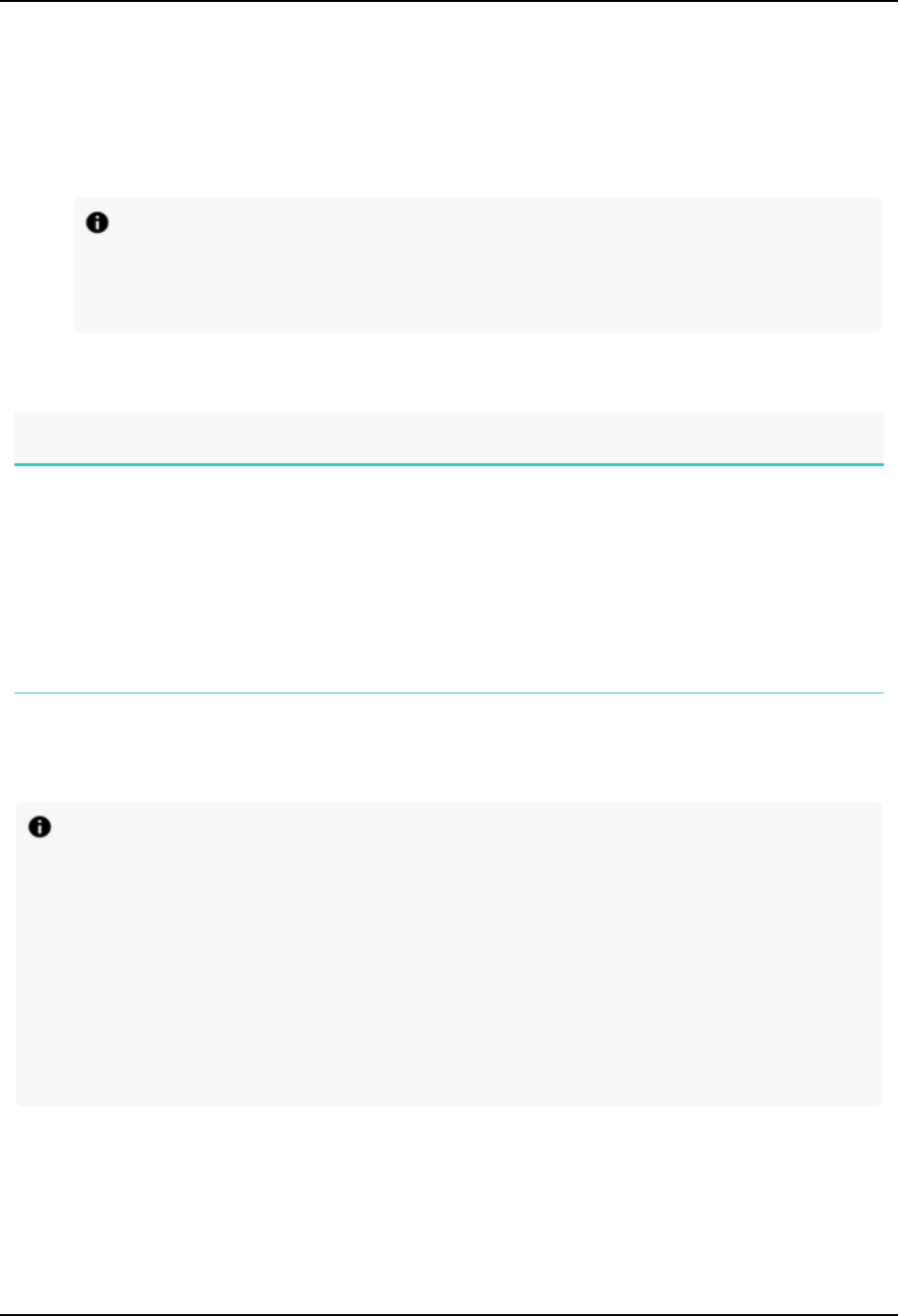
l
1: The connector returns these Teradata data types as SQL_WLONGVARCHAR
data.
l
0:The connector returns these Teradata data types as SQL_INTERVAL types,
SQL_TYPE_TIME, SQL_TYPE_TIMESTAMP, or custom SQLtypes. For
information about the exact data type mappings, see Data Types on page 51.
Note:
Some applications, such as .NET applications, do not support custom
SQLdata types.
Password
Key Name Default Value Required
Password
None
Yes, if the authentication
mechanism is TD2, and
you are using a
connection string that
does not specify a
reference string for the
database password.
Description
The password that you use to access the database.
Note:
l
This property is applicable in connection strings only. For security
reasons, the connector does not allow password values to be saved in
DSNs.
l
To provide your password in a DSN, you must use the Teradata Wallet
utility to map your password to a reference string, and then set the
Password Wallet String (or WalletString) property to the reference
string. For more information, see Password Wallet String on page 83 and
Teradata Wallet on page 59.
www.magnitude.com
©2024 Magnitude Software, Inc. All rights reserved.
103
Connector Configuration Properties

Third-Party Trademarks
Linux is the registered trademark of Linus Torvalds in Canada, United States and/or
other countries.
Mac, macOS, Mac OS, and OSX are trademarks or registered trademarks of Apple,
Inc. or its subsidiaries in Canada, United States and/or other countries.
Microsoft, MSDN, Windows, Windows Server, Windows Vista, and the Windows start
button are trademarks or registered trademarks of Microsoft Corporation or its
subsidiaries in Canada, United States and/or other countries.
Red Hat, RedHat Enterprise Linux, and CentOS are trademarks or registered
trademarks of Red Hat, Inc. or its subsidiaries in Canada, United States and/or other
countries.
SUSE is a trademark or registered trademark of SUSELLC or its subsidiaries in
Canada, United States and/or other countries.
Teradata is a trademark or registered trademark of Teradata Corporation or its
subsidiaries in Canada, the United States and/or other countries.
All other trademarks are trademarks of their respective owners.
www.magnitude.com
©2024 Magnitude Software, Inc. All rights reserved.
104
Third-Party Trademarks
