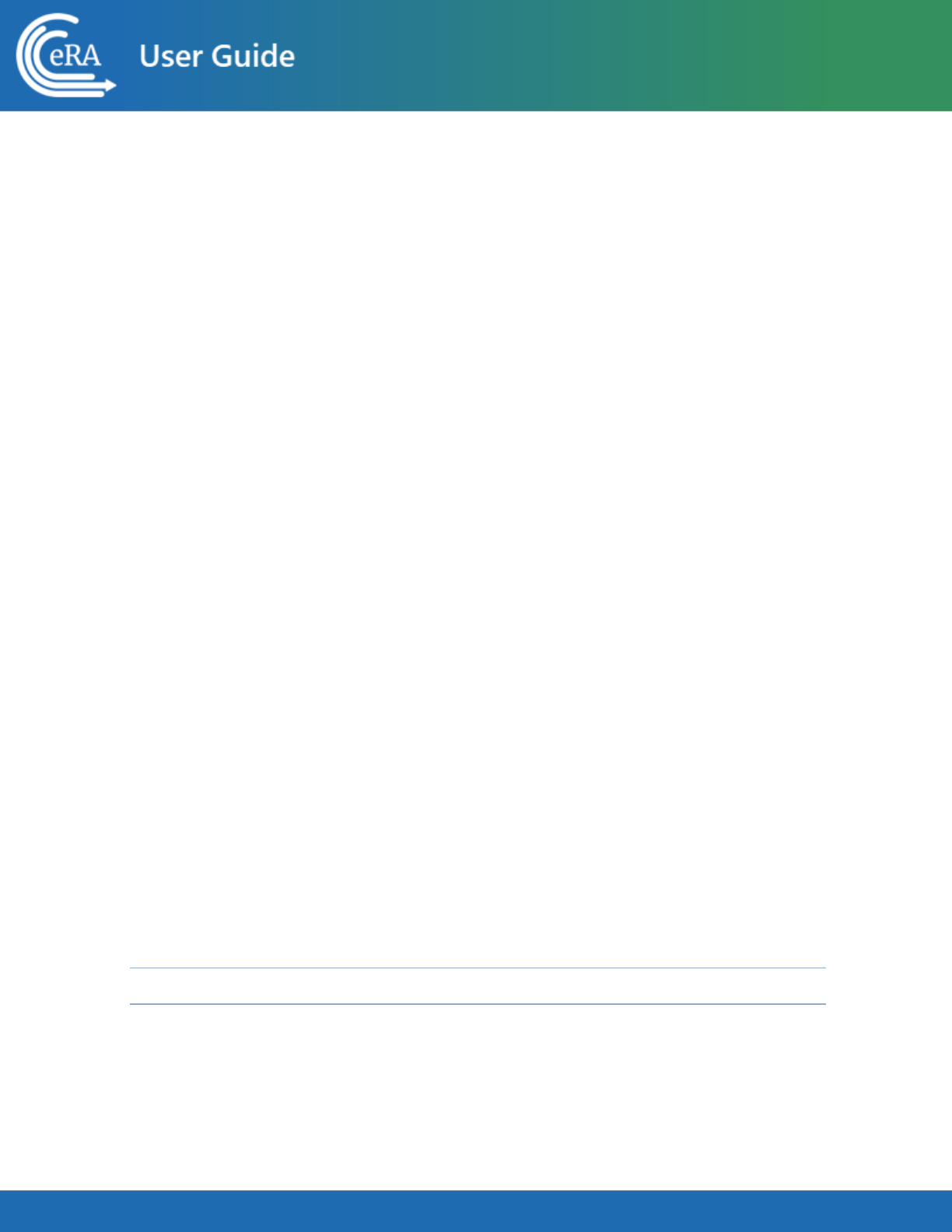
Federal Financial Report User
Guide
August 5, 2024
NOTE: This user guide is an identical PDF version of the online help.

Federal Financial Report User Guide
Contact Us/Disclaimer 2 August 5, 2024
Contact Us
Additional Help Needed?Please contact the eRA Service Desk (https://www.era.ni-
h.gov/need-help).
Toll-free: 1-866-504-9552; Phone:301-402-7469
Hours: Mon-Fri, 7:00 a.m. to 8:00 p.m. Eastern Time
Feedback on the user guide? Please email the eRA Communications Office (era-
Disclaimer STATEMENT
No data shown in illustrations represents any real account, project, or individual. Any
resemblance to actual accounts, projects, or individuals is purely coincidental.

Federal Financial Report User Guide
Table of Contents 3 August 5, 2024
Table ofContents
Table ofContents 3
Federal Financial Report (FFR)Module 4
Annual Federal Financial Report 5
Final Federal Financial Report 5
Search for FFRs 8
About the FFRSearch Screen 8
Perform a Search 8
Search Results 11
Actions 13
Viewing No Cost Extension (NCE) Details 14
Federal Financial Report (FFR)Long Form (Non-DOC Awards) 15
Payment Request Overview 23
Role for Users of Payment Request Screen in FFR 23
Payment Request for DOC Awardees 24
Initiating a Payment Request for Awardees 24
Searching for a Grant/Award in Payment Request 25
Initiating a Payment Request for a DOC Award/Grant 27

Federal Financial Report User Guide
Federal Financial Report 4 August 5, 2024
Federal Financial Report (FFR)Module
A Federal Financial Report (FFR) is a statement of expenditures associated with a grant.
Recipients of federal funds are required to report the status of funds for grants or assist-
ance agreements to the sponsor of the grant using the Federal Financial Report expendit-
ure data.
The FFR module lets grantees search for and initiate the FFR from within eRA Commons,
which redirects them to the federal Payment Management System to complete the sub-
mission. Grantees can also check on the status of submitted FFRs, view the PDF of sub-
mitted FFRs, and view the history of activity for an FFR.
Beginning January 1, 2021, HHS grant recipients are required to submit the SF-425 long
form in the Payment Management System (PMS) instead of the eRA Commons FFR Mod-
ule.
Guide notices:
NOT-OD-20-127 - Announcement of transition https://-
grants.nih.gov/grants/guide/notice-files/NOT-OD-20-127.html
NOT-OD-21-046 - Additional Implementation details https://-
grants.nih.gov/grants/guide/notice-files/NOT-OD-21-046.html
Register with PMS (https://pmsapp.psc.gov/pms/app/userrequest) and obtain PMS log
in credentials prior to submitting an FFR. Familiarize yourself with PMS using the doc-
umentation provided by PMS (see https://pms.psc.gov/pms-user-guide/federal-fin-
ancial-report.html). The PMS Help Desk can help with system problems; see
https://pms.psc.gov/support/help-desk.html.
Department of Commerce (DOC) Training Materials
Agency-Specific Instructions: Department of Commerce Internal Staff ONLY.
Online help for Department of Commerce (DOC) users is coming. In the meantime, eRA
training materials can be found on the following DOC webpage: https://-

Federal Financial Report User Guide
Federal Financial Report 5 August 5, 2024
connection.commerce.gov/collection/grants-enterprise-management-solution.
NOTE:This page is accessible only by DOC internal users.
Report Submission Due Dates
The FFR is prepared and submitted by Grant and Contract Accounting (GCA) on behalf of
the Principal Investigator (PI). The schedule for submitting required financial reports is
generally specified in the award documents of a grant or contract. See NIH FFR Sup-
plemental instructions. Different due dates exist for FFRs depending on whether the
report is an annual report or the final report.
Annual Federal Financial Report
Except for awards under SNAP and awards that require more frequent reporting, the FFR
is required on an annual basis. When required on an annual basis, the report must be sub-
mitted for each budget period no later than 90 days after the end of the calendar quarter
in which the budget period ended. The reporting period for an annual FFR will be that of
the budget period for the particular grant; however, the actual submission date is based
on the calendar quarter.
This translates to the dates in the following table:
Reporting Period/Budget Period Ends in: FFR Due Date
January, February, March June 30
April, May, June September 30
July, August, September December 21
October, November, December March 31
Final Federal Financial Report
For awards requiring a final FFR, the due date and status for a final FFR are based on the
Project Period End Date (PPED) as follows:

Federal Financial Report User Guide
Federal Financial Report 6 August 5, 2024
l
Pending: If the FFR is not submitted and it is within 120 days of the PPED
l
Due: If the FFR is not submitted and it is between the PPED and 120 days past the
PPED
l
Late: If the FFR is not submitted and it is over 120 days past the PPED
FSRRole in Commons
A user who needs the authority to view, enter, and submit an FFR on behalf of a research
institution must possess the FSR role in eRA Commons to access the FFRmodule. An insti-
tution's Signing Official (SO)or Account Administrator can add this role to a user's
account.
A Signing Official (SO) or Business Official/Administrative Official (BO/AO) can have the
FSR role.
NOTE: A user who possesses only the FSR role can perform only those tasks associated
with FFRs; however, an account can include multiple roles, including that of FSR.
Features of FFR
If you have the FSRrole in Commons, you can use the FFRmodule to perform multiple
tasks. Available options vary depending on the status of the FFR associated with the
award.
l
Search for grant awards within your organization having associated FFRs
l
Initiate a FFR by clicking Manage FFR button, which redirects you to PMS to fill out
and submit the FFR
l
View an FFR as a PDF
l
View the submission history of an FFR
NOTE: NIH requires all financial expenditure data to be submitted via PMS. This includes
all initial FFRs being prepared for submission and any revised FFRs being submitted or
re-submitted to an HHS agency.
The Commons Online Help contains detailed information on the FFRmodule. You can
access the FFRtopics by clicking any of the help icons ('?') on the FFR screens. If you
prefer a PDFformat user guide, refer to the Federal Financial Report (FFR) Expenditure
Data User Guide at https://www.era.nih.gov/files/ffr_user_guide.pdf.

Federal Financial Report User Guide
Federal Financial Report 7 August 5, 2024
Accessing FFR
The FFR module is part of eRACommons. If you hold the FSR Commons role, you have
access to FFR.
1. Navigate to eRA Commons on the internet at https://pub-
lic.era.nih.gov/commonsplus/.
2. Log into Commons.
3. Select the FFR module from Commons navigation.

Federal Financial Report User Guide
Search for FFRs 8 August 5, 2024
Search for FFRs
About the FFRSearch Screen
Use the Search for Federal Financial Report (FFR) screen to search for grant awards within
your organization that have associated FFRs.
Figure 1: Search for Federal Financial Report (FFR)Screen
Perform a Search
You can search either by entering search criteria or by clicking one of the predefined
quick searches.
IMPORTANT: When searching based on search criteria, enter as many criteria as pos-
sible to perform a more narrow and specific search. Too broad of a search can result in a
very large set of records returned by the FFR module, which might slow down the FFR
response time.
Search Using Search Criteria

Federal Financial Report User Guide
Search for FFRs 9 August 5, 2024
1. Select search criteria from the available dropdowns on the search screen.
The following dropdowns are available to search, which include parts of the grant
number (See Deciphering the NIH Application/Grant Numbers document at
https://www.era.nih.gov/files/Deciphering-NIH-Application.pdf, which also has IC
abbreviations.)
l
ActivitySearch by the grant number's activity code. Example R01 or U01.
l
IC
o
Thisis a required field. Defaults to All, which searches all ICs. To search
by specific IC(s), select one from the list, then to select another, select
from the list again, and so on. Each appears in the IC field and can be
removed by clicking the x next to the IC letters.
l
Serial
Enter the serial number of the grant into the field.
l
Year
o
Year of the grant.
l
Status
Defaults to All, which will search for FFRs in all statuses.
To narrow the search to specific status(es), use the drop-down and select one
or more status values to include in the search. To select more than one status,
select the first status, then click the dropdown again and select another
status. Each selected status appears in the Status field with an 'x' that you can
click to remove it.
You may search for any combination of the following:
l
Pending
l
Due
l
Late
l
Received
l
In Review
l
Accepted
l
Rejected
l
Revision Pending
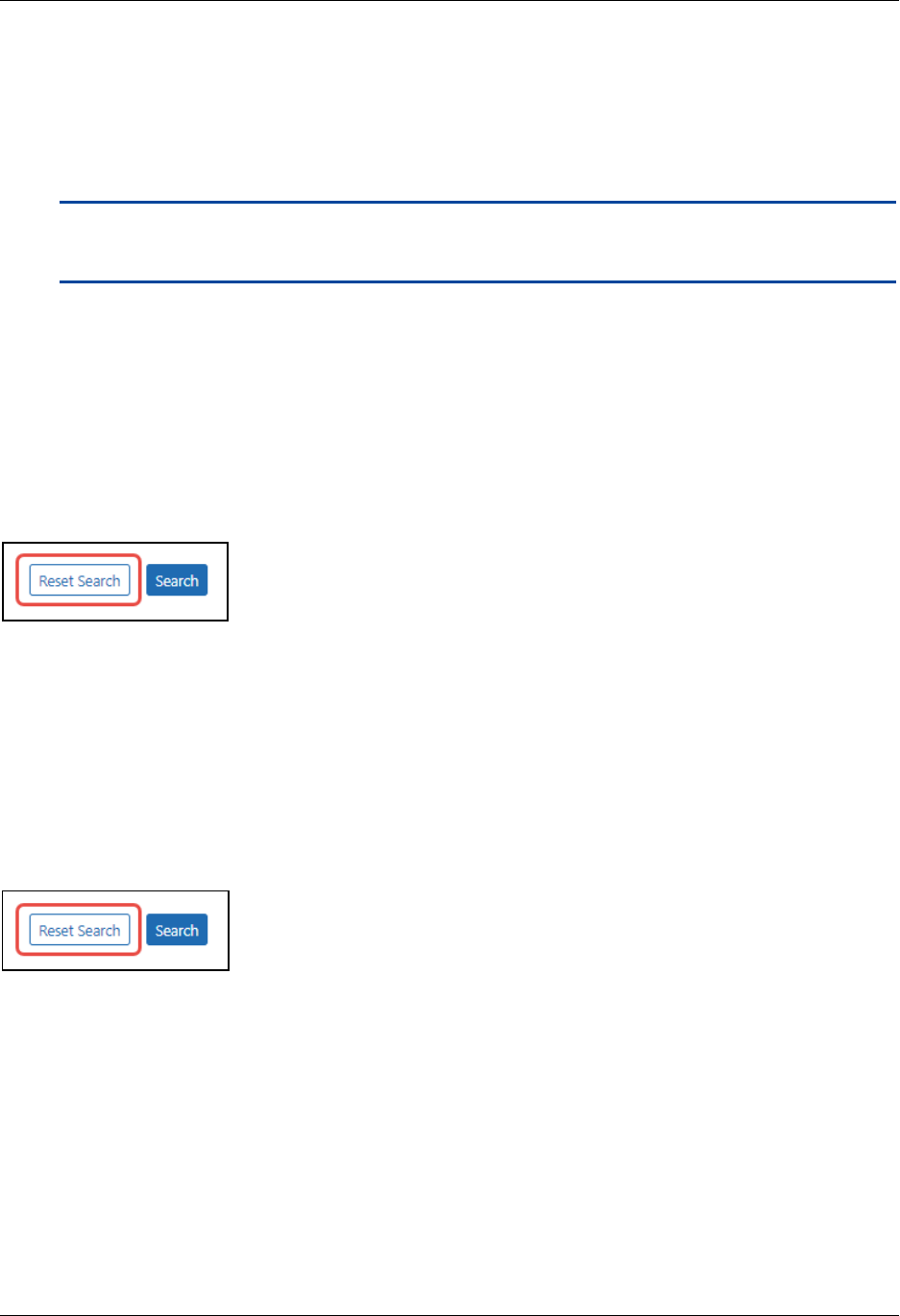
Federal Financial Report User Guide
Search for FFRs 10 August 5, 2024
l
Due Date
Will return records with a due date of the entered date or later. Enter a date
directly into the field or select a date using the calendar tool.
NOTE: To see only multi-year funded SAMHSA awards, toggle the MYF Awards
option to the 'on' position.
2. Click the Search button.
The results of the search appear in search results below the search criteria. Refer to
the section below titled Search Results to learn what you can do with search results.
3. Click the Reset Search button to clear the results and perform a new query, as
necessary.
Figure 2: Reset Search button
Using a Quick Search
Quick searches are one-click, pre-defined searches providing a convenient method of
retrieving commonly entered criteria. They appear on the Search screen in FFR when you
first enter the module. If you do not see a list of quick searches defined at the bottom of
the search screen, click the Reset Search button, shown below:
Figure 3: Reset Search button
To run a quick search:
1. Click the Search button of the desired quick search.
Received
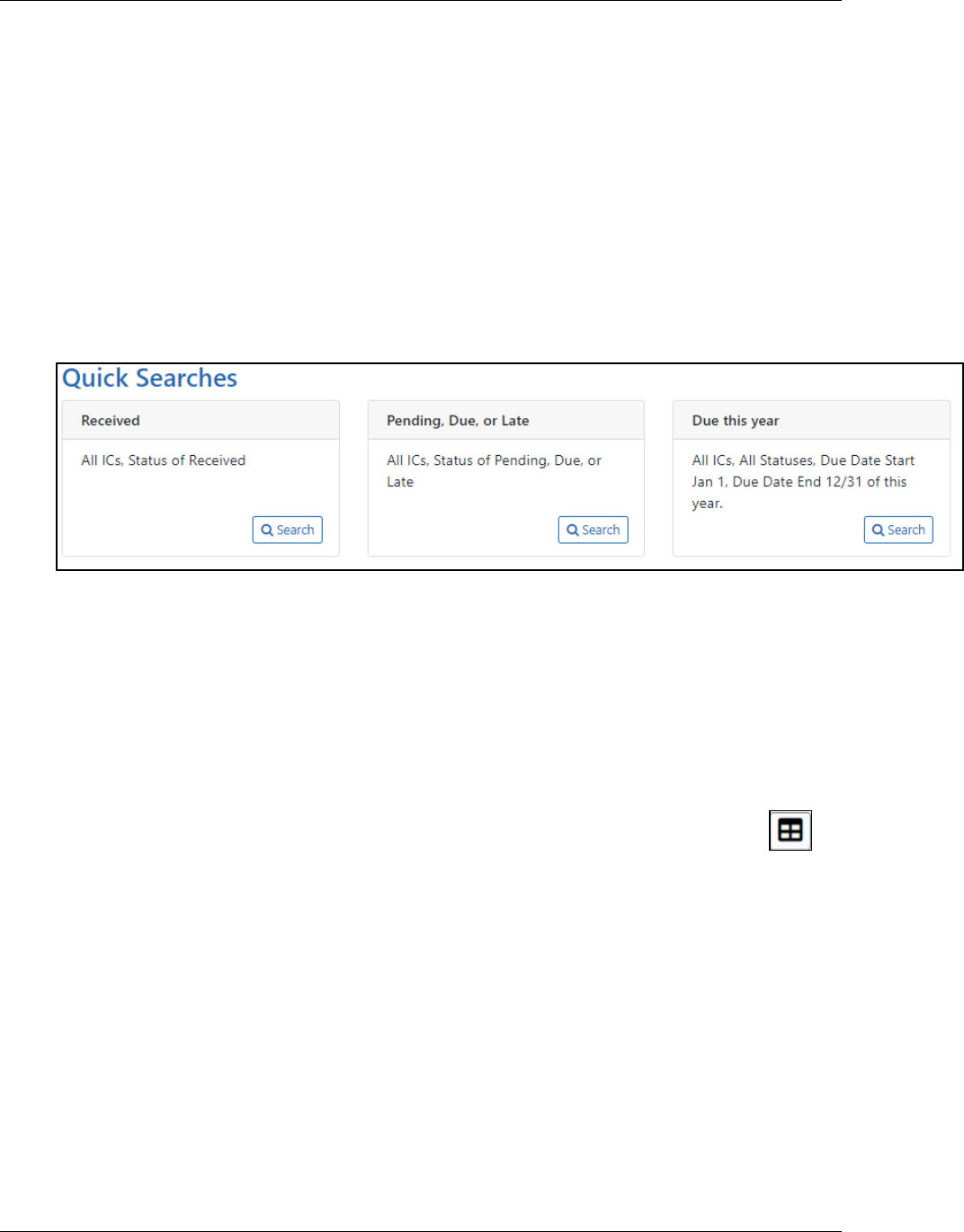
Federal Financial Report User Guide
Search for FFRs 11 August 5, 2024
Searches for and returns any records for FFRs in a status of Received, for all ICs.
Pending, Due, or Late
Searches for and returns any records for FFRs in a status of Pending, Due, and Late,
for all ICs.
Due this year
Searches for and returns any records for FFRs in a status of Received with a start
date of January 1 of the current year and an end date of December 31 of the cur-
rent year.
Figure 4: FFR Quick Searches
2. In the search results, click the three-dot ellipsis menu to see actions you can take
on a record. Refer to the section below for additional information on search results.
3. Click the Reset Search button to clear the results and perform a new search.
Search Results
FFR retrieves all matching awarded grants (except Fellowships). Use the grid tool ( )
to specify how many records to display on a page.

Federal Financial Report User Guide
Search for FFRs 12 August 5, 2024
Figure 5: FFR search results, showing triangle to show additional data and three-dot ellip-
sis menu to show actions that you can take
Use the navigation buttons at the upper right of the results to navigate through the
remaining records. Select the header of any column to re-sort the displayed records.
The hit list includes the following information:
l
Award Number: The grant number is linked to the GrantFolder.
l
Doc No: Award document number.
l
Three-dot ellipsis menu. Displays all actions that can currently be performed on
the FFR record. These options vary depending on the status of the FFR. Refer to the
section below, titled Actions, for more information.
l
Spec. Funding: Special funding indicator of ARRA, Sandy, or <blank> as appro-
priate.
l
FFR Due: The date when FFR status will change from Due to Late.
l
Submitted to Agency: The date on which the FFR was received by the agency, oth-
erwise this column is blank.
l
Budget Start: The budget period start date of grant.
l
Budget End: The budget period end date of grant.
l
Latest FFR Status
TIP: Use the Export button at the top of the search results to view the FFRsearch results
in an Excel spreadsheet. Excel will open in a separate window.

Federal Financial Report User Guide
Search for FFRs 13 August 5, 2024
Actions
The actions available for a FFRvary depending on the status of the FFR. All available
actions are available by clicking the three-dot ellipsis menu next to the Award Number
in the FFR results table.
Action Option Available to FFRs in Status... Result of the Action
Manage FFR
l
Pending
l
Due
l
Late
l
Received
l
Accepted
l
Rejected
l
Revision Pending
Redirects to PMS, where (after you
login) it opens the FFR long form
for editing and submission.
History
l
Received
l
Accepted
l
Rejected
l
Revision Pending
Displays a history of actions per-
formed against the FFR record.
PDF
l
Accepted
l
In Review
l
Received
l
Rejected
l
Revision Pending
Opens the current version of the
report in PDF format.
FFR Actions
Manage FFR Action
Select the Manage FFR action to be redirected to the current FFR in PMS, where, after
logging in, you are presented with the FFR long form to complete and submit. You can
either initiate the FFR using this button, or return to a partially completed FFR to con-
tinue editing it.
PDF Action
Select the PDF action to open a read-only PDF version of the report. This is available for
FFRs in a status of Received, In Review, Accepted, Rejected, and Revision Pending.
History Action
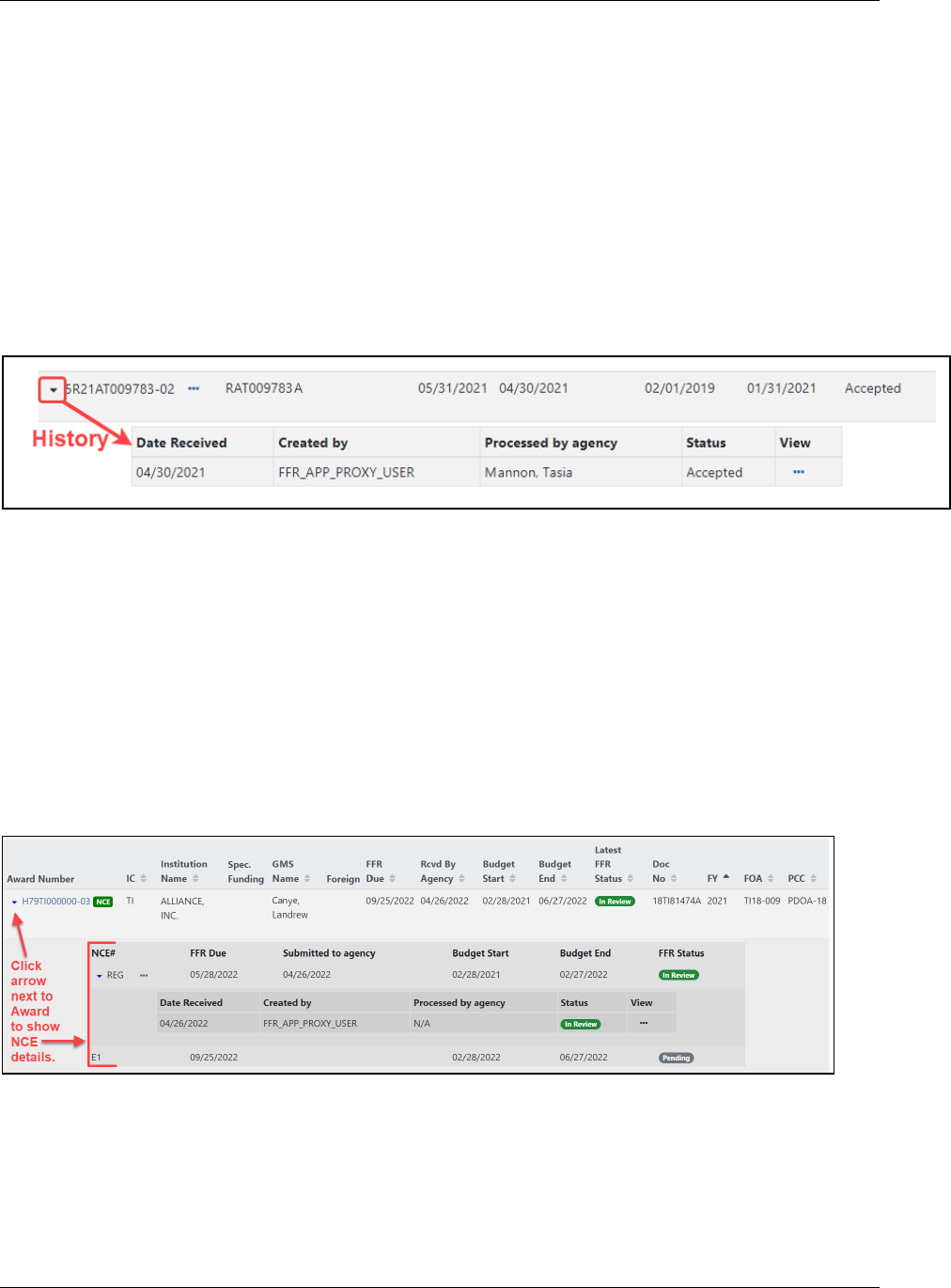
Federal Financial Report User Guide
Search for FFRs 14 August 5, 2024
Click the caret (triangle icon) next to the Award Number to display a brief history of the
FFR since initiation. The history displays beneath the FFRrecord. History of the
FFRincludes:
l
Date received by agency (if applicable)
l
Name of the institution user who created the FFR
l
Name of the agency staff member who processed the FFR (if applicable, otherwise
N/A)
l
Status of FFR
l
PDF button for viewing the PDF
Figure 6: FFRHistory
Viewing No Cost Extension (NCE) Details
When you see an award with a green NCE icon next to the award number, it means the
award has had a no-cost extension (NCE) applied. Click the down arrow next to Award
Number to see both the regular FFR (REG) details,and the NCE details (E1, E2, etc). In the
area that appears, also use the down arrow to toggle more information to appear or col-
lapse.

Federal Financial Report User Guide
Federal Financial Report (FFR)Long 15 August 5, 2024
Federal Financial Report (FFR)Long Form (Non-DOC Awards)
You can initiate the Federal Financial Report from the FFR module in eRA Commons,
whereupon you are redirected to the electronic FFR long form in the Payment Man-
agement System (PMS).
Agency-Specific Instructions: Department of Commerce. For DOC awards, users fill
out the FFR long form in eRACommons FFR module instead of being redirected to the
Payment Management System.
Also see:
Federal Financial Report (FFR)
Reminders of NIH Policies Related to Closeout (April 2, 2021)
Before attempting to complete and submit an FFR, you must register with PMS and
obtain login credentials (https://pmsapp.psc.gov/pms/app/userrequest). You are
required to log into PMS before or during FFR initiation from eRA Commons.
Initiate FFR Long Form from eRA Commons
Before attempting to complete and submit an FFR, you must register with PMS and
obtain login credentials (https://pmsapp.psc.gov/pms/app/userrequest). You are
required to log into PMS before or during FFR initiation from eRA Commons.
1. In the FFR module in eRA Commons, search for and find an FFR that needs to be
completed.
2. Select the Manage FFR option from the three-dot ellipsis menu for a record in the
search results.
You are redirected to the federal Payment Management System, where you must
log in. After login, the FFR long form is opened for the grant you were working on
in the eRA Commons FFR module. Alternatively, you can go directly to the PMS sys-
tem and find the FFR by searching for the Award Document Number using the PMS
FFR search screen.

Federal Financial Report User Guide
Federal Financial Report (FFR)Long 16 August 5, 2024
3. In the PMS FFR long form, complete the fields (see descriptions below for guid-
ance).
4. Follow PMS guidance for certifying and submitting the FFRto the sponsoring
agency. See the documentation provided by PMS (https://pms.psc.gov/pms-user-
guide/federal-financial-report.html).
Line 1. Federal Agency and Organizational Element to Which Report is Submitted
Displays the name of the Federal agency associated with the grant. This information is
pre-populated from the grant information and cannot be edited.
Line 2. Federal Grant / Subaccount
Displays the Award Document Number assigned to the award by the Federal agency.
This field is pre-populated and cannot be edited.
Line 3. Recipient Organization
Displays the name and complete address of the recipient organization. This field is pre-
populated and cannot be edited.
Line 4a. DUNSNumber
Displays the Dun & Bradstreet Universal Numbering System (DUNS) number or Central
Contractor Registry (CCR) extended DUNS number belonging to the recipient agency.
This information is pre-populated from the grant information and cannot be edited.
Line 4b. Employer Identification Number--EIN
Displays the number assigned by the Department of Health and Human Services (DHHS)
Central Registry System for payment and accounting purposes. This information is pre-
populated from the grant information and cannot be edited.
Line 5. Recipient Account Number or Identifying Number
Enter the recipient account number or any other identifying number assigned to the
award by the recipient. This is not a requirement of the Federal agency and is for the
recipient’s use only.
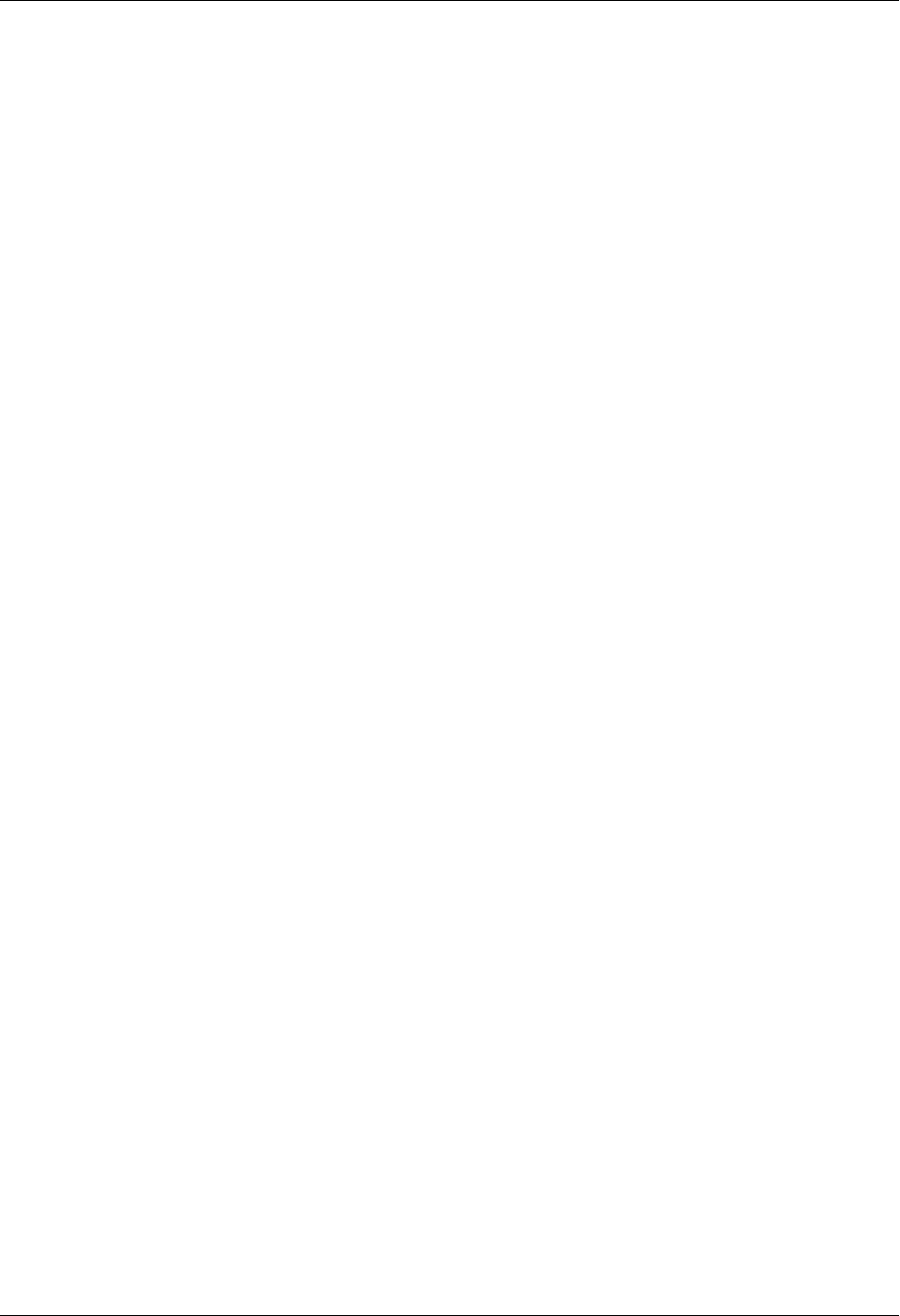
Federal Financial Report User Guide
Federal Financial Report (FFR)Long 17 August 5, 2024
Line 6. Report Type
Displays the Report Type:
l
Annual
l
Final
This information is pre-populated from the grant information and cannot be edited.
Line 7. Basis of Accounting
Select the appropriate option from the dropdown menu to indicate the basis used for
recording the transactions related to the award:
l
Cash
l
Accrual
Accrual basis of accounting refers to the accounting method in which expenses are recor-
ded when incurred. For Cash basis accounting, expenses are recorded when they are
paid.
Line 8. Project/Grant Period (From and To)
Indicates the period established in the award document during which Federal spon-
sorship begins and ends.
Line 9. Reporting Period End Date
Displays the ending date of the reporting period.
Line 10. Transactions
For each field of the Transaction section, enter the cumulative amounts from the date of
inception of the award through the end date of the reporting period specified in the
Reporting Period End Date field.
Federal Cash (lines 10a-10c)
These data fields are prepopulated in the Payment Management System, but may be
recalculated in PMS by clicking the Recalculate icon next to the field. For Annual FFRs,
these fields can be updated by the recipient. For Final FFRs, these fields can only be

Federal Financial Report User Guide
Federal Financial Report (FFR)Long 18 August 5, 2024
updated by the Recalculate button (if available). A Final FFR can NOT be submitted
unless 10a and 10b are equal to each other and 10c is $0.00. 10c is a calculated value and
cannot be edited.
Federal Expenditures and Unobligated Balance (lines 10d-10h)
Use lines 10.d-h for single grant reporting.
10.d Total Federal funds authorized
Displays the cumulative total Federal funds authorized.
l
For research ICs, this amount will reflect the total for the indicated grant segment.
l
For Non-Research ICs, this amount will reflect the total for the IC and serial num-
ber.
10.e Federal share of expenditures
Enter the amount of Federal fund expenditures. Expenditures are the sum of actual cash
disbursements for direct charges for goods and services; the amount of indirect
expenses charged to the award; and the amount of cash advances and payments made
to sub-recipients and subcontractors. A Final FFR can NOT be submitted unless 10e is
equal to 10a and 10b.
10.f Federal share of unliquidated obligations
Enter the Federal portion of unliquidated obligations. Unliquidated obligations on a cash
basis are obligations incurred, but not yet paid. On an accrual basis, these are obligations
incurred, but for which outlay has not yet been recorded. Those obligations include dir-
ect and indirect expenses incurred but not yet paid or charged to the award, including
amounts due to sub-recipients and subcontractors.
On the final report, this line must be zero. Do not include any amount that has been
reported in the Federal share of expenditures (line 10e). Do not include any amount
for a future commitment of funds (such as a long-term contract) for which an obligation
or expense has not been incurred.
10.g Total Federal share

Federal Financial Report User Guide
Federal Financial Report (FFR)Long 19 August 5, 2024
This is the sum of Federal share of expenditures (line 10e) and Federal share of unli-
quidated obligations (line 10f).
This information is calculated and cannot be edited.
Line 10.h Unobligated balance of Federal funds
This is the amount of Total Federal funds authorized (line 10d) minus Total Federal
share (line 10g).
This information is calculated and cannot be edited.
Recipient Share (lines 10i-10k)
Do not complete this section if reporting on multiple awards.
10.i Total recipient share required
Enter the total required recipient share for the reporting period specified in the Report-
ing Period End Date field (line 9). The required recipient share should include all match-
ing and cost sharing provided by recipients and third-party providers to meet the level
required by the Federal agency. This amount should not include cost sharing and match
amounts in excess of the amount required by the Federal agency (e.g., cost overruns for
which the recipient incurs additional expenses and, therefore, contributes a greater level
of cost sharing or match than the level required by the Federal agency).
10.j Recipient share of expenditures
Enter the recipient share of actual cash disbursements or outlays (less any rebates,
refunds, or other credits) including payments to subrecipients and subcontractors. This
amount may include the value of allowable in-kind match contributions and recipient
share of program income used to finance the non-Federal share of the project or pro-
gram.
Note that on the final report, this line should be equal to or greater than the amount of
the Total recipient share required (line 10i).
10.k Remaining recipient share to be provided

Federal Financial Report User Guide
Federal Financial Report (FFR)Long 20 August 5, 2024
This is a calculated field for showing the amount of Total recipient share required (line
10i) minus Recipient share of expenditures (line 10j).
If the Recipient share of expenditures is greater than the Total recipient share
required amount, the field will show zero.
This information is calculated and cannot be edited.
Program Income (lines 10l-10o)
Do not complete this section if reporting for multiple awards
10.l Total Federal program income earned
Enter the amount of Federal program income earned. Do not report any program
income here that is being allocated as part of the recipient’s cost sharing amount
included in the Recipient share of expenditures field (line 10j).
10m Program income expended in accordance with the deduction alternative
Enter the amount of program income that was used to reduce the Federal share of the
total project costs.
10.n Program income expended in accordance with the addition alternative
Enter the amount of program income that was added to funds committed to the total
project costs and expended to further eligible project or program activities.
10.o Unexpended program income
Enter the amount of Total Federal program income earned (line 10l) minus the Pro-
gram income expended in accordance with the deduction alternative (line 10m) or
Program income expended in accordance with the addition alternative (line 10n).
This amount equals the program income that has been earned but not expended, as of
the reporting period end date.
This information is calculated and cannot be edited.
Line 11. Indirect Expense
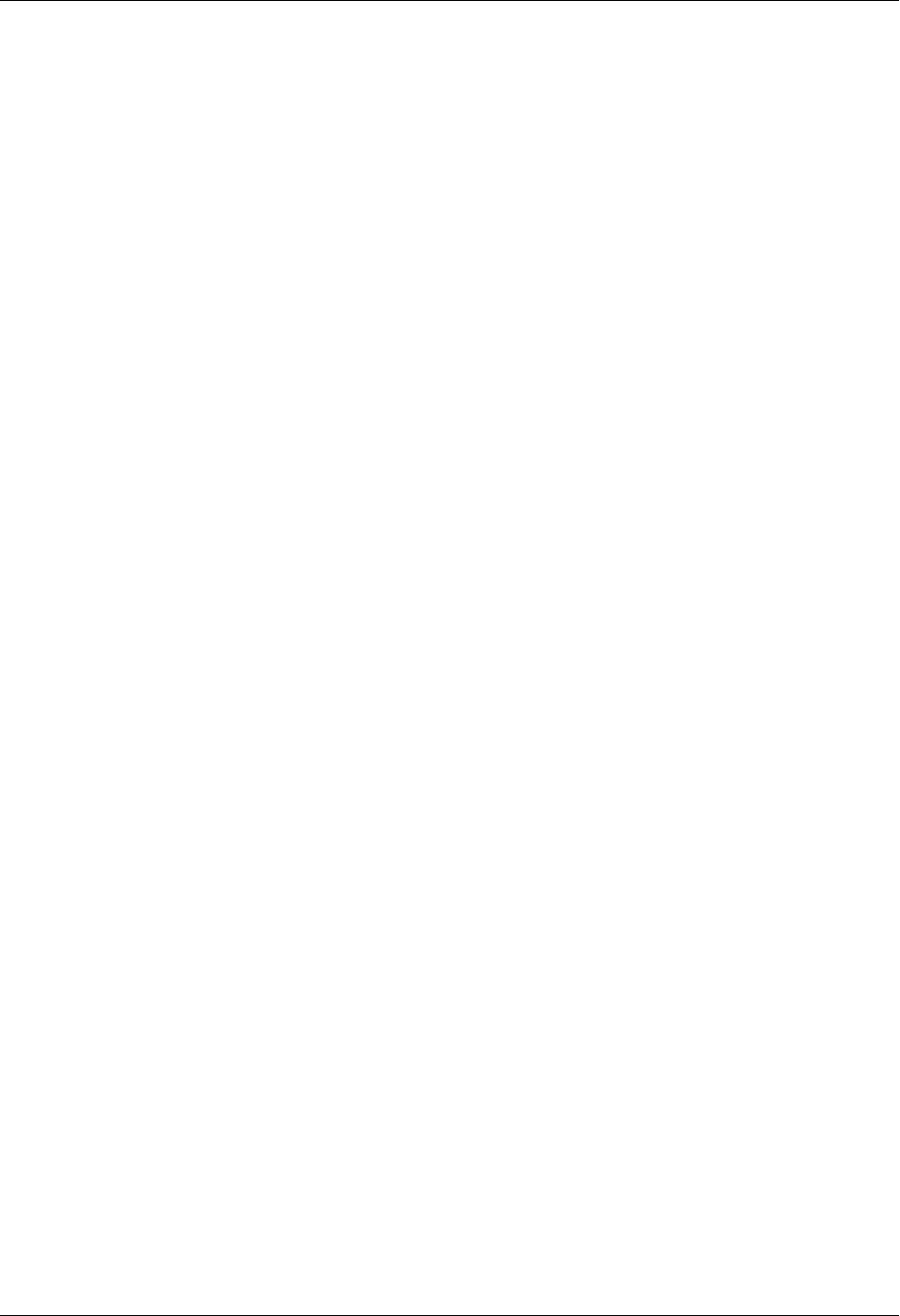
Federal Financial Report User Guide
Federal Financial Report (FFR)Long 21 August 5, 2024
Indirect expenses are the costs associated with the general operation of an institution
and the performance of its research activities. In the Payment Management System
(PMS), you are limited to 10 indirect expenses only, and if there are more than 10, you
must enter the rest in the Remarks field.
11.a Type
This field represents the type of indirect expense. Types include Provisional, Pre-
determined, Final, or Fixed.
11.b Rate
This field indicates the indirect cost rate in effect during the reporting period. This num-
ber is a percentage.
11.c Period From/Period To
The "From" and "To" range of the period as related to the indirect costs.
11.d Base
Base represents the amount of the base against which the indirect cost was applied.
11.e Amount Charged
This field represents the total amount of indirect costs charged during the reporting
period.
11.f Federal Share
This field indicates the Federal portion of the Amount Charged (line 11e).
11.g Totals
These fields are the calculated sums of indirect expense entries for each of the following
fields: Base, Amount Charged, and Federal Share.
Line 12. Remarks
Enter any explanations or additional information required by the Federal sponsoring
agency including excess cash as stated in the field for Cash on Hand (line 10c). If you

Federal Financial Report User Guide
Federal Financial Report (FFR)Long 22 August 5, 2024
have more than 10 indirect expenses (Line 11), enter additional expenses in the Remarks
field.
NOTE: Remarks are required when submitting a revision to an FFR or on an Annual FFR if
Cash on Hand (10c) is greater than $0.00.
Prepared by
Select your username from the Prepared by dropdown to complete the preparation of
the FFR. The phone number and email address are prepopulated based on your PMS cre-
dentials and are not editable. The Date Report Prepared fieldautomatically populates
today's date.
Submit/Certify the Long Form FFR Report
NOTE: If you are not ready to submit, you can click the Save button and come back to
the report later.
After selecting your username from the Prepared by dropdown, click the Submit but-
ton.
Once prepared the FFR must be Certified. The certifier will receive a notification from
PMS when an FFR is ready to be certified. If you are the certifier, you should log into PMS
and locate the FFR.
When prompted, select your username from the Signature of Authorized Certifying
Official dropdown to complete the certification of the FFR. The phone number and email
address are prepopulated based on your PMS credentials and are not editable. The Date
Report Submitted fieldautomatically populates today's date.
Submit the report to be certified by clicking the Certify button. If you do not see the Cer-
tify button, submit the form first.
You can log into eRA Commons FFR module to check on the status of the submission.

Federal Financial Report User Guide
Payment Request Overview 23 August 5, 2024
Payment Request Overview
The Payment Request process in the eRA Commons Federal Financial Reporting (FFR)
module lets grantees initiate payment requests and submit them to the DOC agency. It
also allows DOC staff to review, approve, decline, and acknowledge steps in the pro-
cessing of submitted payment requests.
DOC awardees/grantees can learn how to initiate and submit payment requests using
the following help topic:
Payment Request for DOC Awardees in the eRACommons Online Help.
(https://www.era.nih.gov/erahelp/commons)
Role for Users of Payment Request Screen in FFR
Users require specific roles for their affiliated organizations to have privileges to com-
plete necessary tasks. The role that eRACommons users need to access the payment
request process, along with associated privileges, is below:
Role
Name
Description
FSR
(Grantee)
Users can:
l
Access Payment Request functionality in FFR
l
Initiate, Save and Submit Payment Request(s) for awards made to
their affiliated organization
l
Track Payment Request Status
l
View Payment Request History

Federal Financial Report User Guide
Payment Request Overview 24 August 5, 2024
Payment Request for DOC Awardees
The Payment Request process in eRA Commons Federal Financial Reporting (FFR) mod-
ule lets awardees (grantees)initiate payment requests and submit them to the Depart-
ment of Commerce (DOC)agency. It also allows DOC staff to review, approve, decline,
and acknowledge steps in the processing of submitted payment requests.
This topic shows DOC awardees (grantees) how to initiate and submit a payment request
to DOC.
Initiating a Payment Request for Awardees
FFR is accessible to grantees via an externally accessible site (https://pub-
lic.era.nih.gov/commonsplus). Grantees access the Payment Request screen in FFR by
doing the following:
1. Use eRA credentials (user name / password), login.gov credential (user name
/password ) or Federated account to log in to eRACommons.
2. Once logged in, select “Federal Financial Report (FFR)” from the apps menu
.
3. The Search for Federal Financial Reports (FFR) screen appears as the landing page.
4. On the landing page, click on the “Payment Request” tab from sub-navigation to
access the Payment Requests page.
Figure 7: Payment Requests tab is available in FFR screen

Federal Financial Report User Guide
Payment Request Overview 25 August 5, 2024
Searching for a Grant/Award in Payment Request
You can search on the following search criteria:
l
Project Number or Application Number. Used to conduct a search for a par-
ticular project or group of projects using at least 4 characters in the project number
(the project number is listed as the Award Number on the Notice of Award (NoA)
l
Awarding Office/IC. Used to conduct a search for a group of projects from an
Awarding Office or Offices within the Department of Commerce
l
Last Payment request Status. Used to conduct a search for a group of projects
where the most recent payment request is in a particular status. The search defaults
to All, which will search for Payment Requests in all status. To narrow the search by
a specific status, select a value from the drop-down. Available status search options
are as follows:
l
All
l
Work In Progress
l
Submitted
l
Approved
l
Declined
l
Authorized in ASAP
l
Payment Processed
l
Payment Failed
l
Payment on Hold
l
Period Covered by Request Start Date. Will return records with a period covered
by request start date of the entered date or later. Enter a date directly into the field
or select a date using the calendar tool.
l
Period Covered by Request End Date. Will return records with a period covered
by request end date of the entered date or earlier. Enter a date directly into the

Federal Financial Report User Guide
Payment Request Overview 26 August 5, 2024
field or select a date using the calendar tool.
To conduct a general search, click on the “Search” button without entering any search cri-
teria. Click the “Clear Search Form” link to clear the search and conduct a new search.
Figure 8: Payment Requests screen provides various search criteria and Search button to
conduct a search
Once the search is complete, the search results show the following information:
Application Number. The application number is listed as the Award Number on the
NoA.
Period Covered by Request Start Date. Start date of the Payment Request.
Period Covered by Request End Date. End date of the Payment Request.
Amount. Dollar value requested.
Requested Drawdown Date. Date when the requested amount will be drawn down.
(PD/PI). Name of the Project Director or Principal Investigator assigned to the project.
(GMS/GMO Name). Names of the assigned GMS and GMO.
Last Payment Request Status. Status of the last Payment Request.

Federal Financial Report User Guide
Payment Request Overview 27 August 5, 2024
Figure 9: Search results displays a list of applications associated with a grantee organ-
ization and are available for payment request
For projects with no previous payment request, only “Application Number / (PD/PI) /
(GMS/GMO Name)” information will be displayed.
Initiating a Payment Request for a DOC Award/Grant
NOTE: Grantees can only submit a new request on the same project if the last payment
request is not submitted or it's in “Declined/Authorized in ASAP/Payment Processed
/Payment Failed” status.
To initiate a payment request, you must click on three-dot ellipsis icon next to the Applic-
ation Number in the search results and select the “Create new Payment Request” action.
Figure 10: Create New Payment Request option is available in action menu.
The “Create New Payment Request” page appears. In this page, you must enter data in
the following fields:
Request Draw Down Date. Date the grantee intends to draw down the requested
funds.
Requested Amount. Dollar value the grantee is requesting.

Federal Financial Report User Guide
Payment Request Overview 28 August 5, 2024
Period Covered by Request From /To. Duration of time that the funds will be used.
Total Expenditures to Date. Total awarded funding that has been spent up until the
date of the request.
Total Federal Funds Previously Requested. Total of the federal funds that have been
requested previously, enter zero if this is the first request.
To add justification, click in the Justification text field and type up to 200 characters of
text. You can also attach the SF-270/271 form and other attachments (when necessary)
by clicking on +Choose button in each section.
NOTE: Attachments must be PDF files 6MB or smaller. You can upload up to 10 files per
upload field.
Figure 11: Grantee must enter required data to submit a Payment Request by clicking ‘Sub-
mit to Agency’ button
To see previous requests (if exists), user needs to click on ‘View Payment Request history’
link. When all data are inserted and necessary documents are uploaded, user needs to
click the Submit to Agency button to submit the request.

Federal Financial Report User Guide
Payment Request Overview 29 August 5, 2024
NOTE: Use the Save button to save a request and return to it later. Saved requests will
appear in the “Work in Progress” status. When you are ready to complete the request,
access the Payment Request details page by clicking on three-dot ellipsis menu next to
the Application Number in search results and select the Edit Payment Request action.
Figure 12: Edit Payment Request is available in the action menu when Payment Request is
in ‘work in progress’ status
Once submitted, a notification will be sent to the assigned GMS and the GMO and the
Payment Request is made available for review in the internal view of the Payment
Request feature of FFR. Grantees can track the progress of their request by reviewing the
“Last Payment Status” in the search results or viewing the “Payment Request History”. To
do so, click three-dot ellipsis next to Award Number and select View Payment Request
History.
Figure 13: View Payment Request History is available in the action menu
The history shows the following submitted details from the Payment Request:
Event Number. A sequential number applied to each Payment Request that is made on
the same project.
Requested Amt. The dollar amount that was requested.
Requested Draw Down Date. The drawdown date that was requested.
Period Covered by Request. The period of time the Payment Request was to cover.
Justification. The text provided in the Justification box of the Payment Request.
Status. The latest status of the Payment Request; if comments have been provided by
the agency staff these will be available in this section.

Federal Financial Report User Guide
Payment Request Overview 30 August 5, 2024
Figure 14: Payment Request History displays information for prior requests
