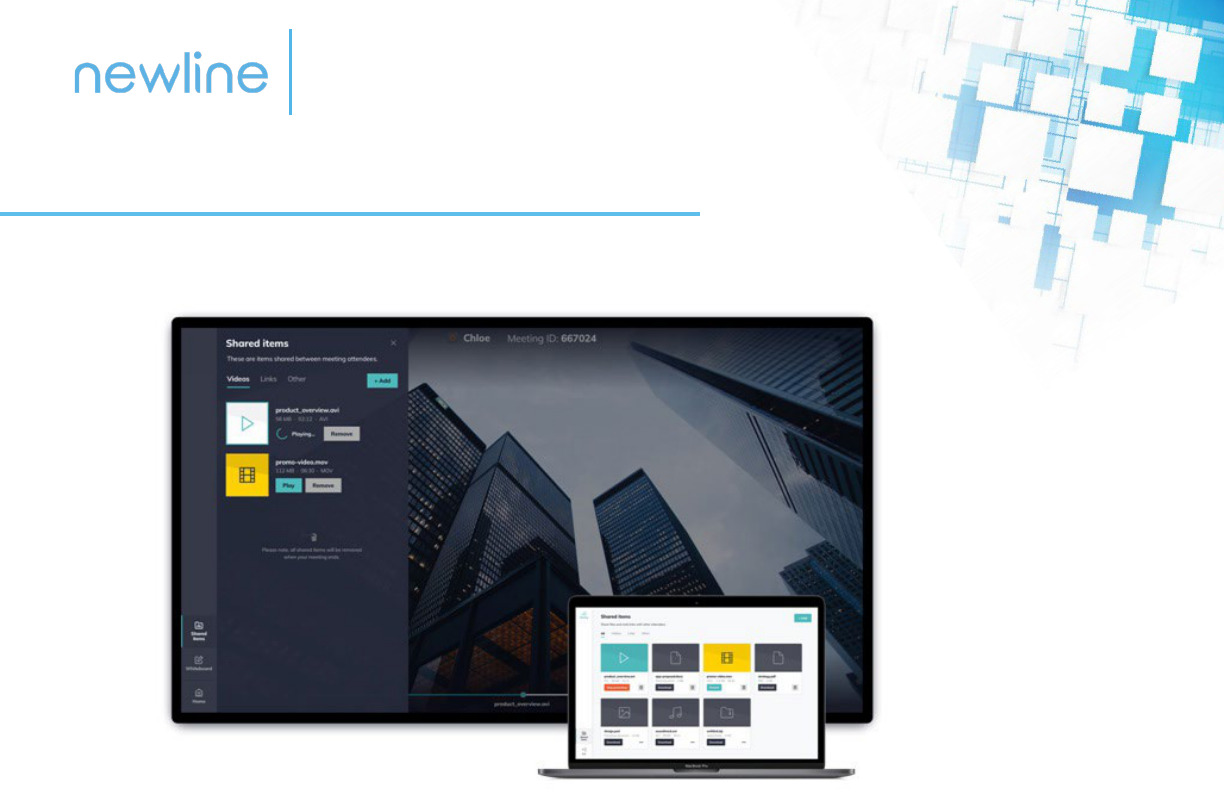
Newline Cast
Our wireless presentation software is comprised of two component parts: Newline Cast
receiver and DisplayNote app.
Newline Cast Receiver
Newline Cast is a receiver software application for Android OS that receives wireless presentations
from a variety of mobile devices.
DisplayNote Apps
DisplayNote apps provide users with the ability to connect to Newline Cast receivers, for the purposes
of wireless presentation. The image above shows the DisplayNote app running on a laptop.
About Newline Cast
Newline Cast is simple to use. With one click, you’re wirelessly presenting your screen. It
works with all modern laptops, tablets, phones, and comes with browser support.
With Newline Cast, anyone can share their screen without the need to pass cables or
remove anyone else from the session.
With a dedicated app for guests and extended browser support, your students or meeting
attendees can also connect and present as easily as you do.
Newline Cast supports dual network connectivity and enables collaboration among users on
primary and guest networks, or among students accessing your network.
It works securely with any network conguration, including corporate Wi-Fi, school Wi-Fi,
guest Wi-Fi, mobile data, a hotspot or any combination.

Newline Cast Receiver
Once the Newline Cast receiver is installed and launched, users are presented with the main application’s home
screen. The screenshot below shows the Newline Cast receiver home screen with three meeting attendees.
Home Screen User Interface
A description of the user interface and core functionality of the receiver application is outlined in upcoming
sections of this document
Connecting to Newline Cast from a Windows laptop
Using a Web Browser
1. Open the Newline Cast app on your display
2. Visit www.displaynote.com/join on your laptop
3. Select “Connect via web”
4. Type in the Session ID you see on the display
5. Type in your Name
6. Select “Join” once both Session ID and Name are lled in
7. When asked, select whether you want to share your entire screen, or just a specic application window.
8. Click “Share”

Newline Cast Receiver
Six-digit Session ID
A unique six-digit session ID is generated for each session, which is used as a means for attendees to
connect to that secure session.
Connections using a six-digit session ID are established locally (within the same network), or over the
cloud when local connections are not available.
Home Option
Option to return to the home screen that can be used
when a meeting attendee is presenting, or when the
whiteboard is open.
Available at the center of the home screen, joining instructions includes:
Joining Instructions
1. Instructions and URL for access to displaynote.com/join
2. Instructions and six-digit meeting ID, for clients to join the meeting.
Ten-digit Session ID
When no internet is available, a ten-digit session ID is generated using the device’s IP address, and
allows connections from devices that are on the same network.
Meeting Attendee List
After users have joined the meeting using the six-digit session ID, they will be listed to the right of
the receiver screen. Each attendee displayed here can be prompted to start sharing, or alternatively
they can be removed from the meeting.
Receiver Home Screen Options
Shared Items
Items shared by the receiver or meeting attendees are
shown here. These might include audio les, documents,
PDFs, videos and zip les.
Whiteboard
Option to access the application whiteboard for free-
form annotations, more information available later in this
document.
Sound, Camera, Mic (on select models)
Enable or disable the sound, camera or mic, and adjust the
sound volume for the receiver.
Settings
Settings conguration for Newline Cast receiver, more
information available later in this document.
New Session
Option to end the current meeting and start a new session
with a fresh session ID.
Exit
Option to end the meeting and exit the application.

Newline Cast Receiver
Capture
The capture option takes a screenshot of the
whiteboard or attendee screen that is being
presented. The screenshot is automatically added
to the shared items.
Receiver Presenter Options
When a session attendee is sharing their screen or when the receiver whiteboard is
in use, additional presenter options are available:
Clear
Clears all annotations from the receiver and attendee screens.
Pen
The pen option enables presenter annotations,
which can be added over the top of a whiteboard
or wireless presentation.
General
Includes device information, such as version, language
selection, serial number and IP address. Allows user
to edit and save the room name, making the solution
easily recognizable if the user has more than one version
deployed.
Settings
The receiver settings can be accessed via the settings option on the home screen
of the receiver. The following settings are available:
Audio and Video
The user can select which speakers, microphone and
camera to set up and use during their session. Users can
change video or audio outputs during a session, without
disrupting the ow of the session.
Network and Connections
The user can choose to turn on/o AirPlay connections,
Cloud connections, and Proxy connections. When the user
clicks on AirPlay, further details such as AirPlay name and
code are displayed.
Security
Users can choose to allow local connections only (i.e.
attendees will only be able to connect to sessions while
on the same network). They can enable or disable a PIN,
adding an extra layer of security for those connecting to
a session. There is also the option for an IT admin to lock
down all settings, so users cannot change settings.
Whiteboard
While Newline Cast focuses on wireless presentation, it also includes features that boost collaboration
during meetings.
The whiteboard option on the receiver opens a blank canvas to allow meeting attendees to draw and
take notes- perfect for quickly bringing ideas together visually. From here, the home button returns
the user to the home screen.
Annotations and sketches can be made from the main display, and users can see these annotations
from their own device. Users can also annotate or sketch from their own device, and their annotations
are shown in real-time on the main display.

Desktop & Web Apps
DisplayNote desktop and web apps provide users with the ability to connect to
Newline Cast receivers, for the purposes of wireless presentation.
These apps are available for desktop on Windows and Mac for web using the
Google Chrome browser.
Supported Operating Systems
• Windows Client: Windows 10
• Web Client: Chrome browser
• OSX Client: Sierra 10.12
App Download
The DisplayNote app does not require a licence key and can be downloaded from the DisplayNote
website. Note that users may also join via the web client, which simply requires the installation of a
Google Chrome web extension.
To download client apps or join via the web client, please visit: displaynote.com/join
Joining a Session Using the Desktop App
To join a session, ensure the desktop app is open and simply enter the session ID (displayed on the
Newline Cast receiver home screen) along with your name. The screenshot below shows the join
screen for the desktop app
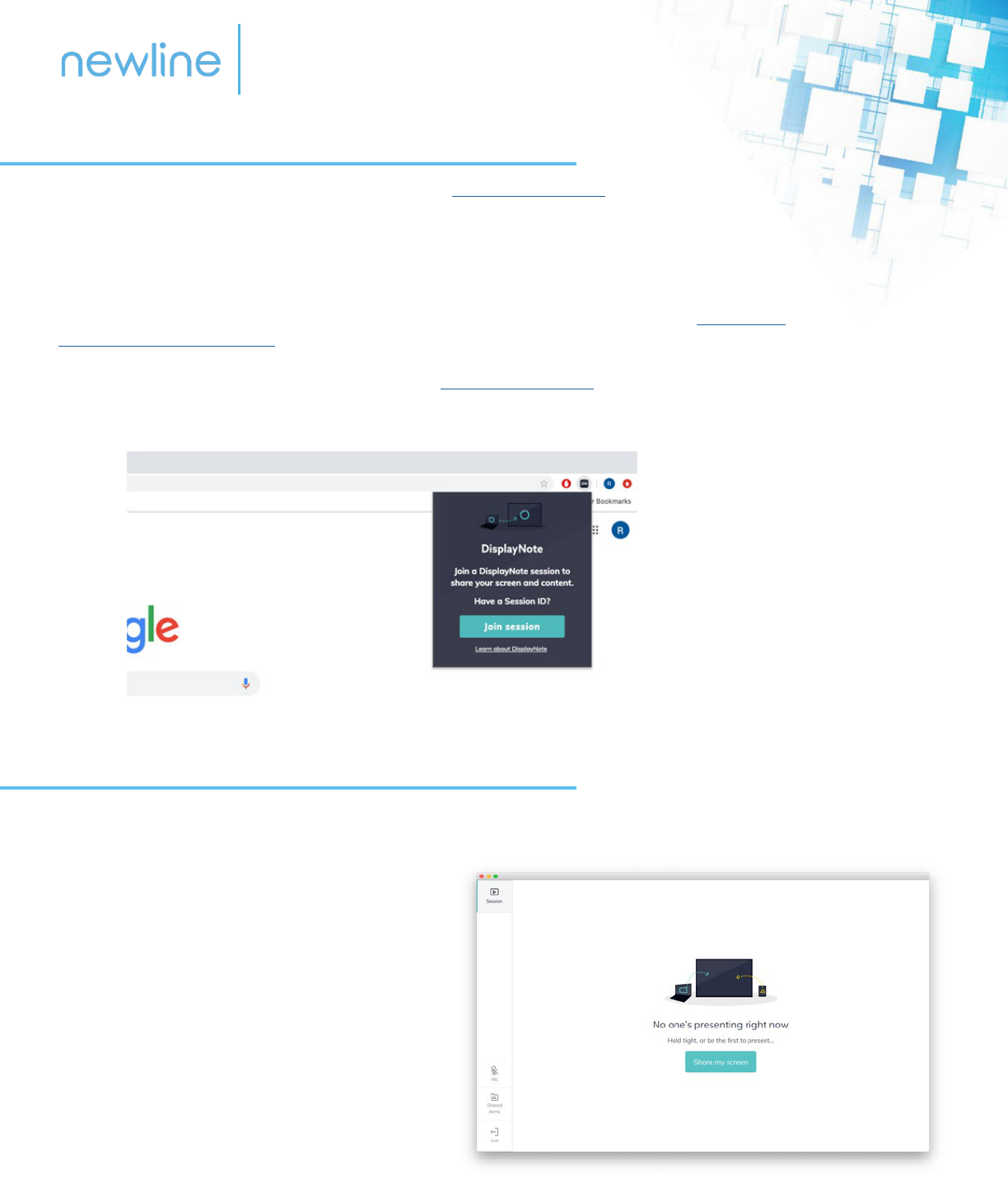
Desktop & Web Apps
Joining a Session Using the Web App
To join a session, open your Chrome browser and visit displaynote.com/join, where users will be
prompted to enter the session ID (displayed on the Newline Cast receiver home screen) and your name.
The rst time a session is joined, users are required to install the DisplayNote extension for Google
Chrome. This is required to authorize your browser to share your screen when using the DisplayNote web app.
The DisplayNote extension for Google Chrome is available from the Chrome web store: DisplayNote
extension for Google Chrome
Once the extension is installed, users can access the displaynote.com/join page using the DisplayNote extension
shortcut, as illustrated in the screenshot below. Before joining the session, users are prompted to choose how
they wish to share their screen: The entire screen, or a specic application window
Home Screen User Interface
When a session has been joined, the DisplayNote app home screen will be shown. The app home screen has two
main sections: A sidebar for navigation purposes, and a main section.
Session: Session (topmost item in the sidebar)
provides access to the session’s current
activity, which might include a user wirelessly
presenting, a whiteboard, a URL link being
presented, etc.
Mic: A microphone option in the sidebar
is available to enable or disable use of the
microphone.
Shared items: Access to the shared items
section, providing access to les that have been
shared by session attendees. More on this in the
upcoming section.
Exit: Option to leave the session at any time and
return to the join screen.

Desktop & Web Apps
Shared Items
Session attendees have the ability to access and share les to the session, including audio les,
documents, PDF, videos and zip les. From this section, any session attendee can download shared
les, or present videos and URLs directly to the Newline Cast receiver.
The screen shown below shows the shared items section, which contains a video that can be presented.
Also note the ‘add’ options to the top-right of the screen, which allows DisplayNote app users to add a le
or a link to the shared items.
Please note that for security purposes, all shared
items are removed when the session ends. The
following le formats can be shared to the
session’s shared items:
Documents (.doc, .docx, .xls, .xlsx, .ppt, .pptm,
.pptx, .txt, .odt, .ods, .odp)
Images (.jpg, .png, .pdf)
Videos (.avi, .mov, .mp4), zips (.zip)
Shared Items
Session attendees can share their screen at any time during the session. When another attendee is sharing,
attendees will be prompted to conrm that they wish to take over the presentation.
When sharing, the device’s current screen content will be shared to the Newline Cast receiver and all connected
attendees. The DisplayNote client app will automatically minimize, and a new set of presenter options will be
shown, as per the following screenshot.
Stop: Stops sharing the screen and shows the DisplayNote
client app.
Pause: Pauses the screen share, informing all session
attendees. Once pressed, the presenter has can resume.
Sound: Toggle system sound on or o.
Mic: Toggle system microphone on or o.
Cursor: Hides annotations and switches to the cursor, from
the pen tool.
Pen: Hides annotations and switches to the pen, from the
cursor tool .
Clear: Clears all annotations.
Capture: Captures a screenshot of the current screen,
sharing it to all session attendees via the shared items.

Desktop & Web Apps
Viewing a Presentation
Session attendees can view the current session activity. This can be another attendee sharing
their screen, or the Newline Cast receiver making use of the whiteboard.
To view the current session activity, simply access the ‘Session’ item from the side navigation.
While viewing the session’s current activity, users have the ability to annotate using the pen tool, capture the
screen (including annotations) or remove all annotations.
Desktop App Settings
Audio & Video
Allows users to choose the correct hardware
to be used for the camera, mic and speakers.
Additionally, users can choose the quality of
the presentation stream. Lastly, a preferential
option to mute the device when presenting is also
available.
Set Proxy
Allows users to set proxy details.
Language
Allows users to choose the application language:
English, German, Spanish, French, Chinese
(traditional and simplied), Russian, Japanese.

Mobile App
Supported Operating Systems
The DisplayNote mobile app does not require a licence key and can be downloaded from the DisplayNote website.
To download client apps or join via the web client, please visit: displaynote.com/join.
Alternatively, the DisplayNote mobile apps can be downloaded directly from Google Play and Apple stores:
DisplayNote mobile apps provide users with the ability to connect to Newline
Cast receivers, for the purposes of wireless presentation.
• Android Client: Android 5.1.1
• iOS Client: iOS 12.1
App Download
• Google Play store download
• iOS App Store download
To join a session, ensure the DisplayNote mobile app is open, and simply enter the session ID (displayed on the Newline
Cast receiver home screen) and your name.
Joining a Session
Joining via Airplay
iOS device users can also join a session via Airplay. To join a session, users can take the following steps:
1. Swipe up from the bottom of the iOS device.
2. Select the option labelled “screen mirroring”
3. Select the Newline Cast receiver from the list (name of the receiver is shown to the top-right of
the receiver home screen)
4. You will be prompted to enter an Airplay code. The Airplay code is the session ID shown on the
Newline Cast receiver home screen.
When a session has been joined, the DisplayNote
client app home screen will be shown.
Home Screen User Interface
Left screenshot: Android app
Right screenshot: iOS

Mobile App
Shared Item
Much like the DisplayNote desktop and web apps, the mobile apps have access to the
session’s shared items. From here, users can share audio les, documents, PDF and image
les, videos and zip les. The screenshots below show the shared items and download or
present capabilities for a video le that has been shared to the session
Sharing Your Screen with Android App
The steps required for sharing your screen using the DisplayNote mobile app for Android are identical to the
desktop apps. In other words, simply press the “Share my screen” option from the mobile app home screen.
Viewing a Presentation
Session attendees can view the current session
activity. This can be another attendee sharing their
screen, or the Newline Cast receiver making use of
the whiteboard.
To view the current session activity from the
DisplayNote mobile app, simply press the ‘View
presentation’ option from the home screen.
While viewing the session’s current activity, users
have the ability to annotate using a selection of
colors, capture the screen (including annotations)
or remove all annotations.

Firewall
For remote connections, receiver and clients need to be able to access the Internet through
these ports:
• TCP 80
• TCP 443
• UDP 53
For local connections (i.e. clients on the same network or connecting through an Access Point) the
following ports are used:
• TCP 1-65535 (It will be selected from available ones)
• UDP 1025 – 65535
• TCP 4700, 7000, 7100 (For Airplay connections)
If there is Layer 7 ltering or proxy with protocol ltering on these ports then the following protocols
will need to be allowed:
• HTTP
• HTTPS
• DTLS
• XMPP
• Bonjour protocols
• SRTP
• DNS
• STUN
• TURN
• ICE
Our SaaS provides services at the following FQDNs:
• netcheck.joinmontage.com
• montage.displaynote.com
• xmpp.displaynote.com
• stunturn-prod-ireland.displaynote.com
• stunturn-prod-mumbai.displaynote.com
• stunturn-prod-singapore.displaynote.com
• stunturn-prod-virginia.displaynote.com
• stunturn-prod-california.displaynote.com
Newline Cast and Windows software support proxy conguration. The following proxy types are supported:
• HTTP Proxy (with or without authentication)
• SOCKS 5 (with or without authentication)
• Proxy with Auto-Conguration File (PAC) (with or without authentication)
• System proxy - to inherit proxy settings from Windows
Contact Us
Still need additional assistance? Contact our Technical Support Team at 833-469-9520, ext 5000 or
Firewall & proxy
Proxy
