
PUBLIC
Document Version: 2405–2024-05
Enhanced Contract Authoring
SAP Ariba Contracts
© 2024 SAP SE or an SAP aliate company. All rights reserved.
THE BEST RUN
Content
Enhanced Contract Authoring..................................................... 5
About Enhanced Contract Authoring................................................6
Enhanced Workow, Use-Case, and Recommendations.................................. 8
Enhanced Contract Authoring Features................................................ 8
Typical Contract Authoring Use Case..................................................8
Contract Authoring Workow.......................................................10
Contract Document Structures......................................................11
Enhanced Contract Authoring Workow.............................................12
Assembled Contract Document Creation in the Enhanced Workow........................... 12
Example: Using Styles to Number Clauses..............................................15
Migration of Previous Documents Containing Bookmarks...................................17
Document Upload Using the Drag and Drop Method.......................................17
Document Review Using the Enhanced Redlining User Interface.............................. 18
Assembled Contract Documents..................................................20
About Working with Assembled Contract Documents..................................... 20
Editing an Assembled Contract Document with the Outline View..............................21
Actions You Can Perform on Clauses from the Outline View...............................22
Actions You Can Perform on Sections from the Outline View.............................. 22
Actions You Can Perform on a Document from the Outline View............................23
Replacing (Substituting) Clauses in Assembled Contract Documents.......................... 23
Adding and Moving Clauses in Assembled Contract Documents..............................24
Deleting Clauses................................................................25
Uploading Changes from a Document File to the Outline View................................26
Editing Clause Text in Assembled Contract Documents.................................... 26
Editing an Assembled Contract Document in Microsoft Word................................26
Promoting a Clause to a Section.....................................................27
Making a Conditional Clause.......................................................28
Applying Conditions in Bulk to an Assembled Contract Document.............................29
Bulk Upload of Conditions to a Contract Workspace Template................................31
Using Predened and Custom Fields When You Bulk-Load Conditions in a Contract Workspace
Template.................................................................. 34
Finalizing Assembled Documents....................................................36
Embedment of CLIDs as Tables in Assembled Contract Documents............................37
Adding a Sourcing Event Questions Table Denition in a Contract Workspace Template...........39
2
PUBLIC
Enhanced Contract Authoring
Content
Adding a Contract Line Items Table Denition in a Contract Workspace Template............... 40
Adding Sourcing Event Questions in a Table Within an Assembled Contract Document............41
Adding a Contract Line Items Table Within an Assembled Contract Document..................42
Loading Assembled Contract Documents............................................44
Clause Library................................................................45
About the Clause Library..........................................................45
Clause Types in the Clause Library................................................ 46
Accessing the Clause Library.......................................................46
Creating Folders in the Clause Library.................................................47
Adding an Individual Clause to the Clause Library........................................ 48
About Mass Upload of Clauses to the Clause Library......................................49
Importing Clauses to the Clause Library.............................................51
Updating Existing Clauses in the Clause Library.......................................52
Exporting Clauses from the Clause Library...........................................52
Adding Multiple Clauses to the Clause Library from a Project Template Document................. 53
Designating Fallback and Alternate Clauses.............................................55
About Using Clause Level Approvals..................................................55
About the Changes Require Approval by Field...........................................56
Changes Require Approval by Field and Actions in the Clause Library and in Contract Workspaces
.........................................................................56
About the Use Requires Approval By Field..............................................57
Use Requires Approval By Field and Actions in the Clause Library and in the Contract Workspace
Documents.................................................................57
About the Delete Requires Approval By Field............................................58
Delete Requires Approval By Field and Actions in the Clause Library and in the Contract
Workspaces................................................................ 58
Updating Clauses in the Clause Library................................................58
Deleting and Inactivating Clauses in the Clause Library.................................... 59
Searching for Clauses............................................................60
Finding Where a Clause Is Used.....................................................61
About Exporting and Importing the Clause Library........................................61
Link Maintenance Between Templates and Clauses.....................................62
Exporting the Clause Library.......................................................63
Importing the Clause Library.......................................................64
Clause Library.................................................................65
Overview Tab in the Clause Library................................................ 65
Clauses Tab in the Clause Library.................................................66
Document Properties...........................................................69
About Document Properties....................................................... 69
Read Only Document Properties..................................................70
Enhanced Contract Authoring
Content
PUBLIC 3
Editable Document Properties................................................... 70
Document Properties Workow..................................................... 71
Setting Up Document Properties Using the SAP Ariba Contracts Interface.......................71
Setting Up Document Properties Using Microsoft Word.................................... 72
Inserting Fields for Document Properties in Text......................................... 74
Adding a Contract Term as a Document Property Field in Microsoft Word........................75
Example: Adding the Supplier as a Document Property Field.................................76
Viewing Editable Document Property Fields.............................................77
Moving Editable Document Property Fields.............................................77
Modifying an Editable Document Property in Microsoft Word................................ 78
Site Conguration Options for Contract Authoring.................................... 79
4 PUBLIC
Enhanced Contract Authoring
Content
Enhanced Contract Authoring
This guide is for SAP Ariba users and administrators who use SAP Ariba Contracts for authoring contracts, and
describes how to use the enhanced contract authoring features of SAP Ariba Contracts with assembled and
non-assembled contract documents.
SAP Ariba Contracts includes enhanced contract authoring features such as, drag-and-drop document imports,
seamless editing, and simplied clause management.
This guide applies to:
• SAP Ariba Contracts
• SAP Ariba Strategic Sourcing Suite
Related Guides
Managing Projects, Teams, Documents, and Tasks
Contract authoring guide
Contract Administration Guide
Project Template Guide
Common Data Import and Administration Guide for SAP Ariba Strategic Sourcing Solutions and SAP Ariba
Supplier Management Solutions
Enhanced Contract Authoring
Enhanced Contract Authoring
PUBLIC 5
About Enhanced Contract Authoring
SAP Ariba Contracts supports three types of contract documents:
• Non-assembled documents
Non-assembled documents can be created with any application (including Microsoft Word, Microsoft Excel,
Microsoft PowerPoint, or a plain text editor). SAP Ariba Contracts handles each non-assembled document as a
single component or a at le with no internal structure or subcomponents.
• Assembled contract documents
Assembled contract documents (also referred to as assembled documents) can be created with any OpenXML
based editor. An assembled document can have multiple subcomponents, or sections and clauses. A clause
is one or more paragraphs treated as a single unit. Clauses can be stored and retrieved from the SAP Ariba
Contracts Clause Library. You can create sections in an assembled document to organize the clauses. SAP
Ariba Contracts provides an outline view that shows the section structure and clauses and enables you to edit
the section structure, and to move, add, replace, or delete clauses.
When you load or create an assembled document, you select if it is a Main Agreement or a Contract
Addendum. A template or a contract workspace can have only one Main Agreement documents, but can
have multiple Contract Addendum documents.
Using assembled documents in a contract workspace is not required. You can load all documents in a
workspace as non-assembled documents. However, assembled documents enable you to use contract
authoring features. Contract authoring features are a set of features that provide additional functions for
working with assembled documents and are supported only with assembled documents.
• Assembled PDF documents
Assembled PDF documents (also referred to as PDF documents) can be created from single or multiple
documents in a contract workspace.
The enhanced contract authoring features are not supported for Ariba Contract Management Basic users. This
guide describes how to use contract authoring features with assembled documents. For information about features
that can be used with all document types, see Working with Projects and Documents.
Overview of Enhanced Contract Authoring Features
SAP Ariba supports the following contract authoring features:
• Clause Library
SAP Ariba Contracts enables you to create and manage a Clause Library. The Clause Library is a tool for
storing and managing paragraphs of text for contracts as contract clauses. The Clause Library enables your
organization to standardize and regulate text used in contracts while enabling contract authors to select and
exchange clauses as needed.
The Clause Library enables users to:
• Provide a single source for standardized contract text. Text can be written and approved once, then reused
in multiple contracts. For example, you can create a clause with your company’s legal disclaimer. All users
can incorporate this disclaimer from the Clause Library when writing contracts.
• Provide fallback or alternate versions for contract clauses that users can select according to their needs.
For example, you can create one clause for legal disclaimers in the European Union and an alternative
clause for legal disclaimers in the United States.
6
PUBLIC
Enhanced Contract Authoring
About Enhanced Contract Authoring

• Manage clause versions and automatically require approvals when text in clauses is changed.
• Determine the source of clauses in a contract document. The outline view indicates which clauses are
inherited from the template document, replacement clauses from the Clause Library, edited, and added
from external sources.
• Use conditions to create templates that automatically select clauses according to information such as
contract region or commodity type.
• Find all templates and workspaces that use a specied clause. SAP Ariba Contracts provides a "Search
Where Used" feature that enables you to nd all workspaces and templates that use a given clause.
• Create reports about clause with information such as how frequently a clause is used.
Note
Your company’s current contract clauses might have a clause/subclause structure. This structure is
not supported by SAP Ariba Contracts.
• Document Properties
Document properties automatically generate and update contract text from contract workspace elds. For
example, you set up the supplier’s or customer’s name and address as document properties and automatically
import this information from the contract workspace and include it in the text of the Main Agreement.
You can also use document properties to change contract workspace eld values by changing text elds in
Main Agreements or Contract Addenda.
• Formatting to achieve a uniform style
By formatting contract documents and templates using simple styles available in any OpenXML editor, you can
enforce a uniform corporate look and feel for all contract documents. You can link paragraph styles to section
titles and content in a Main Agreement or Contract Addendum. You can also apply automatic numbering to
paragraph styles, which enables the system to correctly number clauses regardless of where they are used in
dierent contract documents.
Enabling Enhanced Contract Authoring
This feature is disabled by default. To enable this feature, please have your Designated Support Contact log a
service request. A SAP Ariba Customer Support representative will follow up to complete the request. If you enable
this feature, you will be redirected to the new contract authoring authoring workow with drag-and-drop document
imports, seamless editing, and simplied clause management.
Related Information
Contract Authoring Requirements and Recommendations
Enhanced Contract Authoring
About Enhanced Contract Authoring
PUBLIC 7
Enhanced Workow, Use-Case, and
Recommendations
Enhanced Contract Authoring Features
SAP Ariba provides enhanced contract authoring with drag-and-drop document imports, seamless editing, and
simplied clause management.
The enhanced contract authoring workow provides a simplied, intuitive, platform-independent interface while
eliminating many of the limitatons inherent in the previous workow. The enhanced contract authoring features are
not supported for Ariba Contract Management Basic users. Following are the highlights of this enhanced interface:
• Open-XML based, bookmark-free document formatting
Previously, you needed to add bookmarks to your contract documents (main agreement and contract
addendums) to identify clause boundaries. Now, you can format documents using any Open-XML based editor
and use document styles to identify clause boundaries.
• Drag-and-drop document imports
Previously, you needed to create a Desktop File Sync (DFS) folder on your system and periodically sync
document updates from the local folder to the server. Now, you only need to drag-and-drop documents directly
into the application, and your dropped les are automatically available on the server.
• Simple, in-application redlining and editing
Previously, comparing and merging contents of main agreements after internal or external edits invoked an
external application with a three-way merge window. Now, the three-way merge window is replaced with a
simple in-application redlining view that allows you to view and document changes quickly.
• Server-side document assembling and generation with no Desktop File Sync (DFS) or dependency on the
Internet Explorer browser
The use of DFS in the previous contract authoring workow required ActiveX controls, which presented
security vulnerabilities and required Internet Explorer. Since DFS and ActiveX are no longer used, you are
free to use a variety of browsers.
Typical Contract Authoring Use Case
This section describes a typical contract authoring use case to illustrate how the enhanced contract authoring
features make contract authoring intuitive and simple to use.
John has content for the main agreement of a procurement contract.
8
PUBLIC
Enhanced Contract Authoring
Enhanced Workow, Use-Case, and Recommendations

Situation: Quickly Upload, Update, and Review Contract Documents for a Contract
John wants to quickly upload the document to his contract workspace. After he uploads the document, he might
decide to update the document to include information he had missed adding when he uploaded the document. He
wants to re-upload the updated document and get it reviewed by his manager. John and his manager have used
Microsoft Word but not its formatting features such as bookmarks.
Solution: Use SAP Ariba's Enhanced Contract Authoring
John uses SAP Ariba's enhanced contract authoring to quickly upload, edit, and review documents:
1. John structures the content of his main agreement by using heading styles to indicate sections and content in
normal font to indicate clauses.
2. Using a browser (Chrome) on his system, John logs in to SAP Ariba's contract management workspace and
creates a new template.
3. On the template screen, under Actions > Template > Select Project type, John selects a type of project, for
example, Contract workspace (procurement).
4. On the workspace UI, John selects Actions > Create > Main Agreement, and uploads the document he
created.
5. John veries that the Outline View shows that the clauses are generated correctly from his uploaded
document.
6. John uses the Actions Add Clauses or Actions Set up Document Properties menu to set up
initial document properties.
7. John needs to make changes to the template, so he updates his original document with the changes. In the
drag-and-drop area in the top-left corner of the application, he drags and drops the updated document. He
is immediately presented with the Outline View for the updated document. He veries that the Outline View
reects his updates.
Note
If a user publishes the template before making changes to the document, then the user gets an alert asking
him whether he wants to review the changes.
8. John updates the document properties by clicking Actions Add Clauses or Actions Set up
Document Properties .
9. John selects
Actions Publish to publish the template.
10. John creates a new contract workspace by going to Create Contract Workspace (Procurement) . He
sees the document he uploaded in the Documents section of the Contract Workspace view.
11. John once again reviews the Outline View to ensure that his document shows the clauses correctly.
12. John wants his manager to review the document, so he creates a review task by clicking the down arrow button
next to the document and select Create Task Review . He adds his manager as the reviewer and clicks
Submit to send across the task for review.
13. John's manager logs in to SAP Ariba Contracts, opens My Tasks, and clicks Review Task Details to review the
document. He downloads the document and makes changes to some sections and clauses.
14. John's manager goes to the review window, selects Attach Revised Document, and browses to and uploads
the revised document.
Enhanced Contract Authoring
Enhanced Workow, Use-Case, and Recommendations
PUBLIC 9

15. John opens Tasks Review for xxx.docx and clicks View Task Details.
16. John clicks Review Changes next to the document.
17. The Review Changes window is a simple window that displays the number of changes and highlights the
current change. John simply traverses the changes one by one by clicking Previous or Next, and clicks Accept
Changes to accept the changes he agrees with.
18. After reviewing the changes, John can save the document as a new version or overwrite the exisitng version.
19. After John saves the changes and exits, he can revisit the document later and see that his accepted changes
appear in the document after the review. He can also view all revisions in the Version History section and see
changes between the versions.
Contract Authoring Workow
Procedure
1. If you are working with an assembled contract document (Main Agreement or Contract Addendum) that is
already loaded into a project template or workspace, open the outline view for the document. The outline view
also enables you to move, replace, and delete sections and clauses using menu options and drag-and-drop
operations. See Working with Assembled Contract Documents [page 20].
2. Plan your contract document structure. Determine if you will add to or use clauses in the Clause Library and
which documents will be assembled documents. See Planning Contract Document Structures [page 11].
3. In any OpenXML editor, add your content using the available styles to demarcate clauses. Apply styles to
the paragraphs in the assembled documents, as described in Assembled Contract Document Creation in the
Enhanced Workow [page 12].
4. Load the documents to a template or contract workspace as Main Agreement or Contract Addendum
documents. See Loading Assembled Contract Documents [page 44].
5. (Optional) Set up the Clause Library. A designated user must populate the Clause Library with contract clauses
for other users to incorporate into contract workspaces. See Adding and Modifying Clauses in the Clause
Library [page 45].
6. (Optional) Add or replace clauses in the assembled documents with clauses from the Clause Library. See
About Working with Assembled Contract Documents [page 20] and Replacing (Substituting) Clauses in
Assembled Contract Documents [page 23].
7. (Optional) Set up document properties and add document property elds to the assembled documents. See
Using Contract Fields as Document Properties [page 69].
8. Modify the document as needed and generate new versions as needed. See Working with Assembled Contract
Documents [page 20].
Related Information
About Contract Authoring [page 6]
10
PUBLIC
Enhanced Contract Authoring
Enhanced Workow, Use-Case, and Recommendations
Contract Document Structures
To plan the structure for an assembled contract document (Main Agreement or Contract Addendum) in a template
or workspace:
Determine if you will use the Clause Library and select text you want to include in the Clause Library. Clauses in the
library are typically sections of text that are reused in multiple contracts.
Determine clause boundaries. Determine fallback and alternative clauses (clauses with the same or similar
function, but with alternative text for dierences such as contract location, contract term, or commodity type).
Determine which documents will be created or loaded as assembled documents (Main Agreement or Contract
Addendum documents). Keep in mind the following points:
• A Main Agreement or Contract Addendum must be a document saved in the docx format.
• A template or project workspace can have only one Main Agreement document and can have multiple Contract
Addendum documents.
• If you will not use any contract authoring features with a document, you can load the document as a non-
assembled document.
Determine le boundaries. Keep in mind the following points:
• The maximum size le that you can upload is 20MB.
• The time needed to load a Microsoft Word contract document is proportional to the size of the document, so
longer documents can take longer to load.
• If your company negotiates very large contracts, consider breaking the documents up into smaller documents
to improve performance.
Enhanced Contract Authoring
Enhanced Workow, Use-Case, and Recommendations
PUBLIC 11
Enhanced Contract Authoring Workow
Assembled Contract Document Creation in the
Enhanced Workow
Preparing assembled contract documents in the enhanced contract authoring workow is simple and intuitive.
Using simple styles available in any OpenXML editor, you can enforce a uniform corporate look and feel for all
contract documents.
With enhanced contract authoring, you can use any OpenXML editor to quickly create an assembled document
such as a main agreement or a contract addendum document. Creating an assembled document is as simple as
setting up styles for the document. SAP Ariba recommends that you use Microsoft Word to create styles for your
document. For details on creating styles in Microsoft Word, search for “Create a new style” in the Microsoft Help.
For complete information on styles in Microsoft Word, consult the Microsoft documentation.
Any paragraph containing text that does not use a heading style (for example, a Microsoft Word style such as
Heading 1 or Heading 2) automatically becomes a clause. A paragraph that contains a heading style is a
section or sub-section heading depending on its outline level depth. For example, the Heading 1 heading style
in a document created using Microsoft Word becomes a section title. Similarly, the Heading 2 heading style in a
document creating using Microsoft Word becomes a sub-section title.
To structure a document, you demarcate sections and content using styles. To combine more than one paragraph
into a single clause, you can move the clauses around as described in Clause Library [page 45].
You can link styles in your OpenXML editor to section titles and content in a Main Agreement or Contract
Addendum document. You do this in one of two ways:
• Dene a label for the title and content for each section and link it to a pre-existing style in Microsoft Word (such
as Heading 1) or another OpenXML editor. For example, to specify a sub-section title, you can map your label
to the Heading 2 style in Microsoft Word.
• Dene a label for the title and content for each section and select an outline level that indicates whether the
content applies to a section, sub-section, or clause, and its depth in the navigation tree. To specify the outline
level, select Format > Paragraph > Modify > Outline Level. For example, for a rst-level sub-section, you
create a label and manually modify the style by setting Modify > Format > Paragraph > Outline Level to Level
2.
Essentially, you choose your labels based on the section levels, which you can see in the document's Navigation
View in your editor or the document's Outline View after it is uploaded to your contract workspace. For example, a
contract document with two section levels within the global section can have the following labels:
• Title Level 1 (titles of rst-level sections)
• Content Level 1 (content within rst-level sections)
• Title Level 2 (titles of all second-level sections)
• Content Level 2 (content within second-level sections)
12
PUBLIC
Enhanced Contract Authoring
Enhanced Contract Authoring Workow

A document with additional section levels would have a Title Level n and Content Level n label (where n is the level
number) for each level. You can map only one style only per section title or content level. You cannot map section
titles or content at the same level with dierent styles.
The paragraph style in your OpenXML editor can specify characteristics such as:
Numbering
Spacing
Fonts
In OpenXML editors that support multilevel lists (such as Microsoft Word 2010 and Microsoft Word 2013), you
can create a template document with a multilevel list and appropriate styles to automatically apply styles and
numbering to all documents that inherit the template. Example: Using Styles to Number Clauses [page 15]
describes how a multilevel list can be used to automatically number clauses in your assembled documents.
The following view illustrates how the Title Level 1 label is mapped to Outline Level 1 in Microsoft Word
by selecting Create a Style, naming the style with the label name, selecting Modify > Format > Paragraph, and
setting Outline Level to Level 1.
Similarly, the Title Level 2 label can be mapped to Outline Level 2 in Microsoft Word. The following is a
view of how a document structured in this way appears in the Navigation View in Microsoft Word.
Enhanced Contract Authoring
Enhanced Contract Authoring Workow
PUBLIC 13

The Navigation View reects how the clauses and sections will appear in the Outline View of the document when
you upload the document to your contract workspace.
Note
The only exception is that sections and sub-sections that have Ignore (not case-sensitive) pre-pended to the
label are shown in the Navigation View but not in the Outline View.
SAP Ariba therefore recommends that you use the Navigation View as a guidepost for your contract document
structure even before you upload the document to your contract workspace.
If you want the application to combine more than one paragraph into a clause (by default, each paragraph is
treated as a separate clause), then you must create a new paragraph-level style and append combine to the start
of the style name. In this way, the paragraph does not get converted into a clause on its own, but is appended to the
immediately previous clause or section, and multiple paragraphs can be combined into a single clause.
If you want the application to ignore certain sections of the document, then you must create a new style and
append Ignore to the start of the style name. To create a style for a section that must be ignored, base its Style
based on element on the original style (say Heading 1 for a section heading that must be ignored). This allows
any formatting changes you make to the original style to propagate to paragraphs that use both the original styles
and the ignored styles.
You can apply the Ignore style to any content in your document that you want the application to exclude from the
Outline View. Images are excluded by default from the Outline View.
The following is a view of a document created using Microsoft Word that uses the Ignore style to exclude content
from the Outline View.
14
PUBLIC
Enhanced Contract Authoring
Enhanced Contract Authoring Workow

The styles for Section 1, the text within Section 1, and Section 2, are modied using Microsoft Word to append
Ignore_ to them. The modied styles are Ignore_H1, Ignore_Normal, and Ignore_H2. These sections and
content are not shown in the Outline View. Section 3 uses the Heading 1 style in Microsoft Word, and the text after
it uses the Normal style in Microsoft Word. This section and content is shown in the Outline View. The following is a
view of the Outline View for the document structured using the above styles.
In addition to using styles to dene fonts and styles, you can use styles to automate the numbering of clauses and
sections.
Keep the following rules in mind while dening styles and modeling your business’s visual style of clauses and
sections in contract documents:
• Dene any specic character formatting (for example, bold or italics) in the clause that is located the Clause
Library. This helps ensure consistent clause appearances in generated contract documents.
• Dene paragraph formatting only at the contract document level by applying style mappings to the entire
document.
• Update any cross references manually in your assembled contract documents.
The new way of styling documents makes it easy to debug a document that was accidently modied for structure,
as there is no use of or dependency on bookmarks or accidental inclusion of special characters or carriage returns.
Structuring assembled contract documents in the enhanced workow is thus simple and ecient.
Example: Using Styles to Number Clauses
To use style mapping with automatic paragraph numbering, you must dene list levels in an OpenXML editor
multilevel list or in Microsoft. If you are using a version of Microsoft Word that does not support multilevel lists, you
Enhanced Contract Authoring
Enhanced Contract Authoring Workow
PUBLIC 15

must dene numbering properties for the Microsoft Word paragraph styles. Do not use directly-applied numbering
for individual paragraphs.
In Microsoft Word versions that support multilevel lists (such as Microsoft Word 2010 and Microsoft Word 2013),
you can use the following workow to use a multilevel list and style mapping to automatically number the clauses in
your document and reset the clause numbering after each section title.
Note
The Microsoft Word eld names and workow can vary depending on your Microsoft Word version and
language.
1. Create unnumbered Microsoft Word paragraph styles that you will map to the SAP Ariba labels generated for
section titles and content or clauses.
2. Create a Microsoft Word multilevel list with the Start at and Restart list after elds to automatically re-start
numbering.
3. Link each level in the list to a paragraph style that you created in step 1.
4. Set up styles as described in Assembled Contract Document Creation in the Enhanced Workow [page 12] and
link the paragraph styles that you created in step 1 to the SAP Ariba labels generated for section titles and
content.
For example, the user creates the following paragraph styles:
• My Title Level 1 Style
• My Content Level 1 Style
The user denes a new Microsoft Word multilevel list. The levels have the following eld values:
• Level 1
• Enter formatting for number: 1
• Start at: 1
• Link level to style: My Title Level 1 Style
• Level 2
• Enter formatting for number: 1.1
To create this numbering format:
1. In the Dene new Multilevel list Microsoft Word dialog box, click the link level 2. Click More >> to open
the full dialog box.
2. Click the drop-down menu for Include level number from and select Level 1. A 1 appears in the Enter
formatting for number eld.
3. In the Enter formatting for number eld, enter a dot (.) after the 1.
4. Click the drop-down menu for Number style for this level and select 1, 2, 3 ....
• Start at: 1
• Restart list after: Level 1
• Link level to style: My Content Level 1 Style
The user congures style mapping to map the labels to paragraph styles as follows:
16
PUBLIC
Enhanced Contract Authoring
Enhanced Contract Authoring Workow
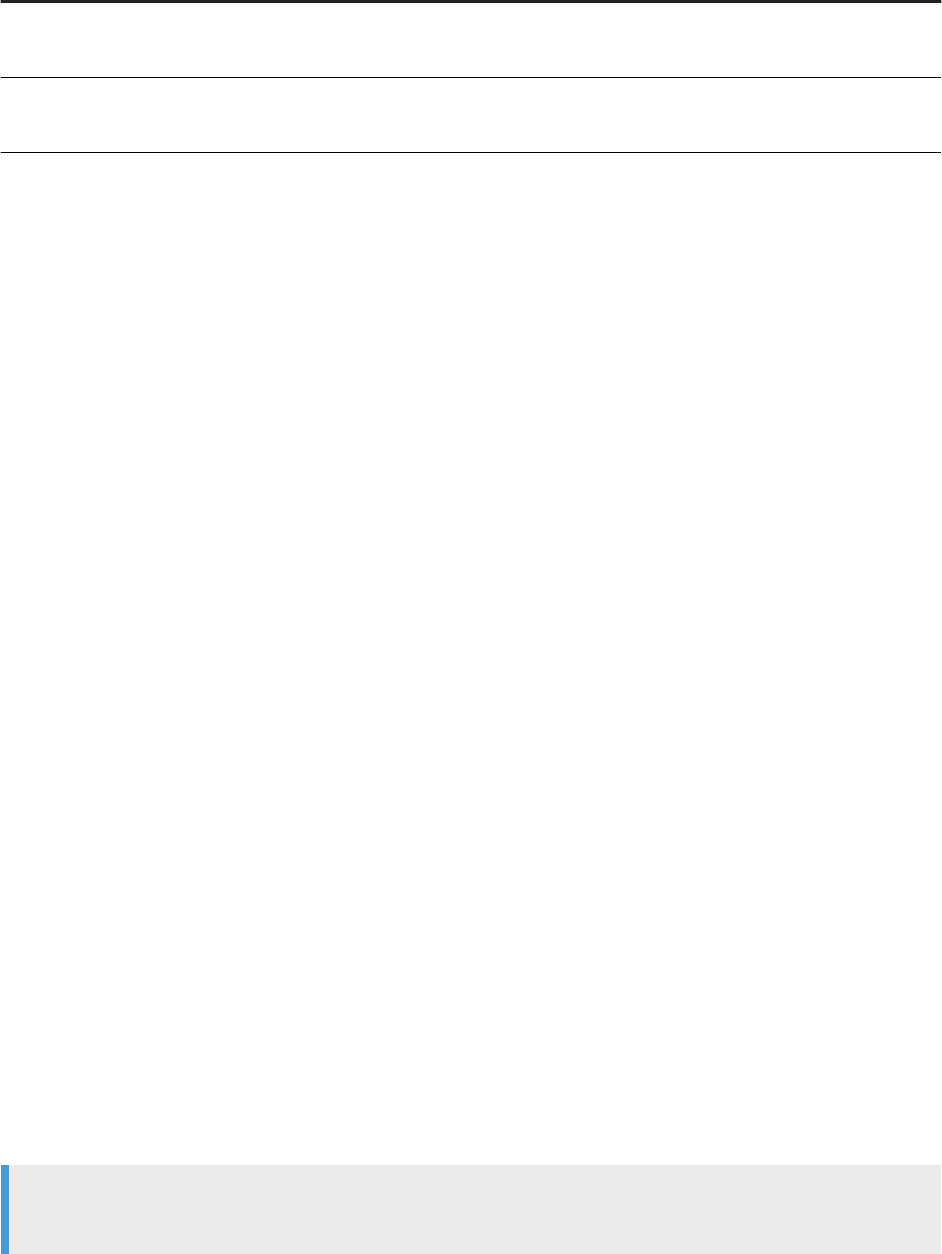
SAP Ariba Label Paragraph Style
Title Level 1
My Title Level 1 Style (linked to multilevel numbering level 1, with numbering format
1)
Content Level 1
My Content Level 1 Style (linked to multilevel numbering level 2, with numbering
format 1.1)
Using these denitions, an assembled contract document will have numbering similar to the following:
1 Scope of Agreement (Title Level 1; this is the section title—the rst paragraph in this section)
1.1 A Clause (Content Level 1; this is the rst paragraph of the rst clause in the section)
1.2 Another Clause text (Content Level 1; this is the rst paragraph of the second clause in the section)
2 Period of Agreement (Title Level 1; this is the title of the second section)
2.1 Yet Another Clause (Content Level 1; this is the rst paragraph of the rst clause in the second section)
Migration of Previous Documents Containing
Bookmarks
Templates and contract documents created using the previous workow must be redesigned to work with the
enhanced workow.
SAP Ariba recommends the following strategy for migrating documents created using the previous workow to the
enhanced workow:
• Create new templates or edit your templates to conform to the new styling described in Assembled Contract
Document Creation in the Enhanced Workow [page 12].
• Create simply-styled versions of the contract workspace documents inheriting the templates, as described in
Assembled Contract Document Creation in the Enhanced Workow [page 12]. Although you can open your
previous documents without this step, SAP Ariba recommends that you perform this step to make viewing
documents in the Outline View or reviewing and modifying documents a consistent experience.
• After you have migrated your templates and contract documents, contact your designated SAP Ariba
Customer Support representative to enable the enhanced contract authoring workow.
• Verify that opening, updating, and reviewing documents in the enhanced workow work correctly.
Document Upload Using the Drag and Drop Method
With enhanced contract authoring, you can directly drag and drop the documents into your contract workspace.
Note
Enhanced contract authoring must be enabled to use this feature.
Enhanced Contract Authoring
Enhanced Contract Authoring Workow
PUBLIC 17

The following is a view of the contract workspace screen with drag-and-drop.
As shown in the above view, you can drag and drop your updated document to the top left corner of the screen
into the area surrounded by the dashed lines. When you drag and drop the updated document, you are alerted that
a new version of the document is uploaded. You can choose to update the exisitng document or to discard your
uploaded document.
Document Review Using the Enhanced Redlining
User Interface
A streamlined user interface is provided for comparing and merging documents.
SAP Ariba Contracts used the Microsoft Word document merge functionality to allow you to compare and
merge assembled documents to manage various document versions during negotiations or reviews. Performing a
document merge also required you to enable DFS.
With enhanced contract authoring, you can continuet to send a document to an oine reviewer (such as a supplier
or customer) by making that reviewer an email reviewer. The reviewer changes the document and returns it as an
attachment to you, the task owner. However, reviewing and merging changes uses a simplied redlining interface.
Note
This feature requires the “ActiveX Removal” feature and the “Drag And Drop” feature. To enable these features,
have your Designated Support Contact log a service request. An SAP Ariba Support representative will follow
up to complete the request.
You are shown the number of changes and the suggested additions and deletions. To accept all the changes or
reject all the changes, you choose Process Changes and Reject Changes, respectively. After you have accepted or
rejected all the changes, you can save the document as a new version or you can replace the current version of the
document.
18
PUBLIC
Enhanced Contract Authoring
Enhanced Contract Authoring Workow
Document merge also allows you to combine two assembled documents into one document. You can merge a
document from within SAP Ariba Contracts or choose to merge a document from an external source.
When you upload a contract document such as a main agreement to your contract workspace, track changes
is enabled automatically on the document even if the document was not created with track changes enabled.
Subsequent updates to the document can thus be tracked automatically.
In addition, if you open the main agreement in Outline View and make changes to it, such as add or delete a section
or a clause, these changes are displayed in the Outline View and are also visible when the document is downloaded
or the document is compared with previous versions.
The clause title and folder navigation information are visible in the outline view, enabling you to easily identify which
clauses are included in the assembled document. When you select the Title option from the Table Options menu,
the Outline View displays the Title column. For clauses that are added from the clause library, the clause title is
displayed in the Title column next to the clause. Hovering over the clause title or clicking the clause title displays
the complete folder navigation information to enable you to identify which clauses are included in the assembled
document.
To easily co-relate clauses with the section hierarchy when scrolling through or comparing versions of lengthy
documents with several clauses under the corresponding sections or sub-sections, you can view the section
hierarchy of a clause by a mouse-over (which displays a tool-tip) in the outline and comparison view of a document.
You can also view the section hierarchy details at the section-name level through a breadcrumb that displays the
full section path.
Enhanced Contract Authoring
Enhanced Contract Authoring Workow
PUBLIC 19
Assembled Contract Documents
About Working with Assembled Contract Documents [page 20]
Editing an Assembled Contract Document with the Outline View [page 21]
Replacing (Substituting) Clauses in Assembled Contract Documents [page 23]
Adding and Moving Clauses in Assembled Contract Documents [page 24]
Deleting Clauses [page 25]
Uploading Changes from a Document File to the Outline View [page 26]
Editing Clause Text in Assembled Contract Documents [page 26]
Editing an Assembled Contract Document in Microsoft Word [page 26]
Promoting a Clause to a Section [page 27]
Making a Conditional Clause [page 28]
Applying Conditions in Bulk to an Assembled Contract Document [page 29]
Bulk Upload of Conditions to a Contract Workspace Template [page 31]
Finalizing Assembled Documents [page 36]
Embedment of CLIDs as Tables in Assembled Contract Documents [page 37]
About Working with Assembled Contract Documents
If you do not have an assembled contract document (Main Agreement or Contract Addendum) that is already
loaded in a project, see Loading Assembled Contract Documents [page 44].
If you are working with an assembled contract document that is already loaded in a project, you can edit the
document using Microsoft Word or any other OpenXML editor. However, in many cases, it is easier to use the
Outline View tab to view, move, add, substitute, and deleted the components of the document—the clauses and
sections.
A clause is one or more paragraphs treated as a single unit. Clauses are stored in and retrieved from the SAP Ariba
Contracts Clause Library. Sections contain and organize clauses.
The Outline View tab of an assembled contract document displays an outline of the document, with
representations of the sections and clauses. You can use menu options and drag-and-drop operations on the
representations of the sections and clauses to move, replace, and delete sections and clauses. Using the outline
view to manipulate sections and clauses minimizes problems with clause and section boundaries.
If you need to load an assembled contract document, see Loading Assembled Contract Documents [page 44].
20
PUBLIC
Enhanced Contract Authoring
Assembled Contract Documents

Editing an Assembled Contract Document with the
Outline View
Use the outline view to display a representation of an assembled contract (Main Agreement or Contract
Addendum) and modify the components of the document—the sections and clauses.
Procedure
1. Open the project and navigate to the Documents tab.
2. Click the document title of an assembled document and choose View Details.
3. Click the Outline View tab.
The outline view shows an outline of an assembled contract document, with representations of the document
sections and clauses. Sections create a hierarchical organization in a contract document. Sections are
indicated in bold type with an expand arrow on the left:
My Section
Sections exist only on a per contract document basis and do not exist in the Clause Library.
SAP Ariba Contracts displays a snippet (the rst 200 characters) for each clause in the outline view. You might
see the following clause types in the Outline View:
• Template: Clause was part of the original template.
• Library: Clause that you substituted from the Clause Library.
• Nonstandard: Clause that you modied by manually editing the text.
• Ad Hoc: Clause you add from an external source.
Each clause is stored in the Clause Library as a separate Microsoft Word document. Clauses are added to the
Clause Library with titles to help members of the Clause Library team organize the clauses, but clause titles are
not shown in the outline view.
An ALT icon might be shown next to a clause. This indicates that the Clause Library contains one or more
published clauses in the same folder that are intended as alternate clauses. For information about substituting
a clause with an alternate clause, see Replacing (Substituting) Clauses in Assembled Contract Documents
[page 23].
4. Complete one of the following actions:
• Add or remove a clause [page 24]
• Replace (substitute) a clause [page 23]
• Delete a clause [page 25]
You can also perform the actions listed in the tables below:
• Actions You Can Perform on Clauses from the Outline View [page 22]
• Actions You Can Perform on Sections from the Outline View [page 22]
• Actions You Can Perform on a Document from the Outline View [page 23]
Enhanced Contract Authoring
Assembled Contract Documents
PUBLIC 21

5. After you complete your changes, you can nalize [page 36] your document. This changes the document
state so it cannot be changed either manually, or by automatic updates of document property elds when
contract eld values change.
Actions You Can Perform on Clauses from the Outline View
To Do This...
Choose...
Add a new clause or several
new clauses to the document
Actions Add Clause(s) to access the Clause Library. Expand the folders in the Clause
Library and select the check boxes for the clauses you want to include.
Edit a clause Download the document to your system, edit it using Microsoft Word or any other OpenXML
editor, and upload it back or drag and drop it back into the drag-and-drop area in the top left
corner of the Document screen.
Substitute a clause
the clause and choose Actions Substitute to select a substitute clause from the Clause
Library. When you substitute a clause, the document on your desk top and the Outline View
update.
See Replacing (Substituting) Clauses in Assembled Contract Documents [page 23] for addi-
tional information.
Move a clause
the clause and drag and drop it to the new location.
Delete a clause
the clause and choose Actions Delete to delete a clause. SAP Ariba Contracts replaces
this clause with the text “Clause intentionally deleted.” See Deleting Clauses [page 25] for
additional information.
View versions of a clause
the clause and choose Actions View Versions to view the versions of a clause. You
can select the clause name and Replace Document to replace a one version of a clause with
another.
Convert a clause into a section
the clause and choose Actions Promote to Section to convert a clause into a section
heading. See Promoting a Clause to a Section [page 27].
Filter clause display the Clause Type menu and choose a clause type. This lters the clauses you see in the Outline
View. You can choose All to show all clauses.
Actions You Can Perform on Sections from the Outline View
To Do This...
Choose...
Add a new section to the
document
Actions Add New Section to add a new section to the document. You can drag and
drop the new section to position it, and drag clauses into the new section.
Expand collapsed sections, or
collapse expanded sections
the table icon and choose Outline Expansion Expand All or Collapse All.
Export a list of clauses to Mi-
crosoft Excel
the table icon and choose Export to Excel Export all Rows .
22 PUBLIC
Enhanced Contract Authoring
Assembled Contract Documents

To Do This... Choose...
Add a subsection the section name and choose Add New Section to create a subsection.
Add a clause to the section the section name and choose Add Clause(s).
Delete a section the section name and choose Delete.
Edit a section the section name and choose Edit.
Actions You Can Perform on a Document from the Outline
View
Context
To Do This...
Choose...
Save a new version of the
document
Actions Save as New Version to save a new version of the document. You must assem-
ble the document before you can save a new version.
Add elds that are updated
automatically in your docu-
ment
Actions Set Up Document Properties . Document properties are elds that Microsoft
Word inserts into your assembled document and updates when you update the contract
workspace. These can include editable properties, such as an eective date, or non-editable
properties, such as a suppler name.
Display or hide navigation
Actions Show/Hide Outline/Document Navigation.
Compare two versions of the
document
Actions Show/Hide Compare Versions Filter . This lter allows you to compare two
versions of a document. Select the versions to compare from the Compare Versions Between
menus, or click Compare in Microsoft Word. Using this lter add the Change column, which
lists the type of changes to the various clauses. You can also select Actions Edited
Clause(s) Only to lter the document further and display only the modied clauses.
Control the columns displayed
in Outline View
the table icon and choose Show/Hide Columns Clause , Owner, Conditions, Type,
Comments, or Action to display or hide these columns. See Making Clauses Conditional [page
28] for details on making individual clauses conditional.
Replacing (Substituting) Clauses in Assembled
Contract Documents
Procedure
1. Open the outline view for the assembled contract document, as described in Opening the Outline View of an
Assembled Contract Document [page 21].
2. Go to the left of the clause and click Actions Substitute . A pane showing the Clause Library opens.
Expand the folders in the Clause Library.
Enhanced Contract Authoring
Assembled Contract Documents
PUBLIC 23

Alternatively, if the clause you want to replace has an ALT icon displayed, the Clause Library contains one
or more published clauses in the same folder that contains the current clause; these clauses are intended as
alternate clauses. Click the ALT icon. A pane showing the folder in the Clause Library opens.
3. (Optional) Use the labels (if present) next to the clauses in the library to help you select the substitute clause.
These labels are applied by a member of the Clause Library Team and can be used with the following meanings:
• Preferred: A clause that is preferred for use at the start of supplier or customer negotiations.
• Alternate: A clause with alternate, but equally correct language for a Preferred clause.
• Fallback: A clause to use if a supplier or customer rejects the language in either a Preferred or Alternate
clause.
4. Select the check box for the clause you want to use as a substitute. Click OK.
If you are working on a document in a contract workspace and substitute a substitute a pre-approved clause
from the Clause Library, the type changes to Library. If you are working on a document in a project template,
the type of the substituted clause does not change.
Tip
Typically, a NonStandard clause substitution is completed in the second attempt. So, when you are
substituting a NonStandard clause, if the clause substitution does not succeed in the rst attempt, try
again.
5. The outline view shows an information icon next to the substitute clause:
Clicking the information icon opens a text box with the clause description added by the clause author. You can
replace or add to this text with information, such as an explanation for your substitution.
Adding and Moving Clauses in Assembled Contract
Documents
Procedure
1. Open the outline view for the assembled contract document, as described in Opening the Outline View of an
Assembled Contract Document [page 21].
2. To add clauses from the Clause Library to a specic section, click the section and choose Add Clause(s).
To add clauses to the end of the document, go to the upper right corner of the outline view and click
Actions
Add Clause(s) .
A panel showing the Clause Library opens. Expand the folders in the Clause Library and select the check boxes
for the clauses you want to add to your document and click OK.
Note
If you need to add more than a 1000 clauses, contact your Designated Support Contact to enable the
parameter Application.ACM.FixProxyErrorInCWWithLotsOfLibraryClauses.
24
PUBLIC
Enhanced Contract Authoring
Assembled Contract Documents

3. To move a clause, click the clause and drag and drop it to the new position.
Deleting Clauses
Context
Your default installation includes an Empty Clause in the Clause Library. The Empty Clause is a clause with
the name and type Empty Clause. By default, when you delete a clause, SAP Ariba replaces it with the Empty
Clause. This behavior is intended to preserve the numbering in the clause document and to prevent invalid
references to particular section or clause numbering in the assembled document. If the site conguration option
Application.ACM.SoftClauseDeletion is modied and set to No, deleting a clause removes the clause
without replacing it. For more information, see Site Conguration Options for Contract Authoring [page 79].
The Empty Clause contains the following default text:
Clause intentionally deleted.
If your Clause Library does not contain a published Empty Clause, you might see unexpected behavior when you
delete clauses. For example, you might appear to be unable to delete a clause from the Outline View, or see that
clauses deleted through Microsoft Word do not delete in the Outline View.
Procedure
1. Verify that there is a published clause with the name and type Empty Clause in the Clause Library.
2. To delete a clause using the Outline View tab (SAP Ariba recommends that you use this method):
1. Open the outline view for the assembled contract document, as described in Opening the Outline View of
an Assembled Contract Document [page 21].
2. Go to the left of the clause you want to delete and click Actions Delete .
3. To delete a clause using Microsoft Word (SAP Ariba recommends that you do not use this method):
1. Download the document name to your system.
2. Open the document in Microsoft Word or any other OpenXML editor.
3. Delete the clause.
4. Save the document and upload it or drag-and-drop it into the application.
Enhanced Contract Authoring
Assembled Contract Documents
PUBLIC 25
Uploading Changes from a Document File to the
Outline View
Context
With enhanced contract authoring, you can drag and drop an updated document to the drag-and-drop area of the
Document section in the top-left pane. After you drag and drop the updated document, a message is displayed to
indicate that a new document has been uploaded. Click What do you want to do? to perform one of the following
actions:
• Review the uploaded document by clicking Review uploaded document and then selecting either Process All
Changes or Reject All Changes.
• Update the existing document with the uploaded document by clicking Update with uploaded document. You
can choose to save the uploaded document as a new version or replace the current version of the existing
document.
• Discard the uploaded document by clicking Discard uploaded document.
For more information, refer to Document Upload Using the Drag and Drop Method [page 17] and Document Review
Using the Enhanced Redlining User Interface [page 18].
You can also upload a document by using the Upload button on the Overview tab. Click Upload and click Choose
File to locate the document and select it to upload.
.
Editing Clause Text in Assembled Contract
Documents
Procedure
1. Open the outline view for the assembled contract document, as described in Opening the Outline View of an
Assembled Contract Document [page 21].
2. Download the le to your system. Edit the clause text in Microsoft Word or any other OpenXML editor.
3. Save the le and exit your editor.
4. Drag the modied le on your desktop into the drag-and-drop area in the top-left corner of the application (or
upload the document after browsing to the le on your system) to update the document.
Editing an Assembled Contract Document in
Microsoft Word
In most cases, it is easier to add, replace, move, and delete clauses in an assembled contract document (Main
Agreement or Contract Addendum) from the Outline View tab. However, if you are not using the Clause Library and
26
PUBLIC
Enhanced Contract Authoring
Assembled Contract Documents
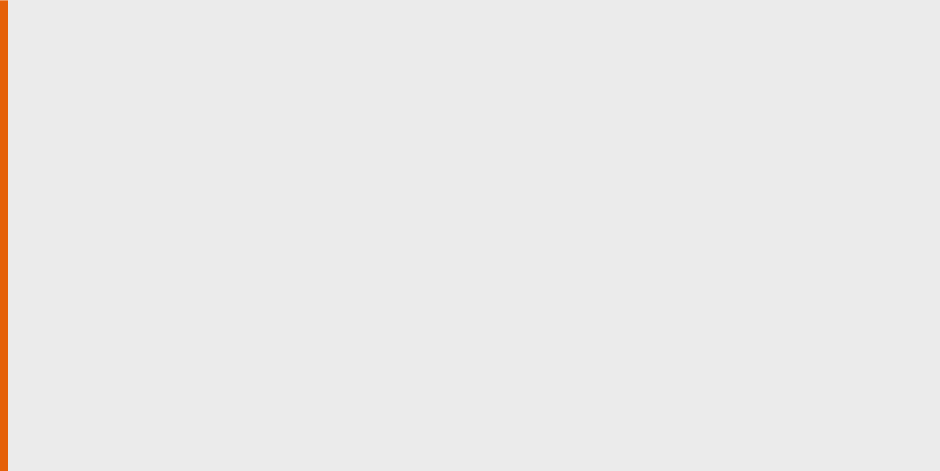
want to edit the contents directly, you can edit the document directly using Microsoft Word or any other OpenXML
editor.
Procedure
1. Open your project and navigate to the Documents area.
2. Click the Microsoft Word icon next to the assembled contract document.
3. A Microsoft Word le for your document is downloaded. Edit the text in any OpenXML editor. SAP Ariba
recommends that you use Microsoft Word. SAP Ariba recommends that you:
• If you want to replace the text, delete the unwanted text rst, and then add the new text.
4. Save the le, and exit your editor.
5. Drag the updated le to the drag-and-drop area on the top left area of the screen or upload it after browsing to
the le on your system. An alert asks you whether you want to to review the document or discard the changes.
If you review the document, you will be redirected to the new redlining view (if you have requested for enabling
enhanced contract authoring features) where you can view the changes and accept or discard the changes.
Promoting a Clause to a Section
Context
Promoting a clause to a section enables you to change a clause to a section in the Outline View.
All ad hoc content that you add to a contract document in Microsoft Word during a negotiation is added as a clause.
If new sections are incorrectly displayed as clauses in the Outline View of the contract document, you can use
Promote to Section to change the clauses to sections. Bookmarking does not aect this promotion.
Limitations
The following points apply if you promote a clause to a section:
• After you promote a clause to a section in the Outline View, you cannot reverse the action. If you promote a
clause in error, you must delete the section from the Outline View and add the text again as a clause.
• SAP Ariba Contracts uses the rst paragraph of a section as the section title. See Actions You Can Perform
on Sections from the Outline View [page 22] for section title restrictions.
• The character limit display in the Outline View for sections is 255 characters. If the clause you are
promoting to a section is longer than 255 characters, not all of the characters appear in the Outline View.
All of the characters display in the Microsoft Word document, however. Section titles do not wrap in the
Outline View.
• The section you promote remains in the same place as the originating clause. You must use drag and drop
to reposition it.
• If you need to promote multiple clauses to sections, you should promote them all and then drag and drop
clauses into them. If you make signicant changes to the document structure, you can promote no more
clauses. At this point, you must regenerate the document, and then return to the Outline View and promote
the rest of the clauses to sections.
Enhanced Contract Authoring
Assembled Contract Documents
PUBLIC 27

• Each time you promote a clause to a section, you are changing the structure of the document. SAP Ariba
Contracts recalculates the relationship between the sections and clauses for each section promotion. This
process can be slow for lengthy documents.
Procedure
1. Navigate to the Outline View of a contract document in either a template or a contract workspace. Make sure
the document is not published.
2. Choose Actions Promote Clause to Section to the right of the clause you want to promote.
3. Drag and drop the section to the proper location in the Outline View, and drag appropriate clauses into it.
Making a Conditional Clause
When working on assembled contract documents (Main Agreement or Contract Addendum documents) in project
templates, you can apply conditions to include or exclude individual clauses depending on condition values. For
example, you could include a clause only if the Regions eld is APAC Asia Pacic. To do this, you rst dene a
condition that is true if the Regions eld is APAC Asia Pacic. Then, you would apply the condition to the clause.
Prerequisites
You make clauses conditional in project templates. You must be a member of the Template Creator team or a
member of the Project Owner team in a project template to edit project templates.
Procedure
1. Open the project template containing the assembled contract document. If the project template status is not
Draft, create a new version of the template by navigating to the Properties pane and choosing
Action
Template New Version .
2. Dene the condition for the clause on the Conditions tab. For details on dening conditions, see Dening
Condition Expressions Using the Condition Editor.
3. Navigate to the Documents tab of the template.
4. Click the contract document name and choose View Details.
5. Click Actions and choose Conditions to display the Conditions column in the Outline View of the contract
document.
6. In the Conditions column for the clause you want to make conditional, click (none) and select the condition you
previously dened.
28
PUBLIC
Enhanced Contract Authoring
Assembled Contract Documents
You can also make a section conditional. By making a section conditional, you automatically make all clauses
in that section conditional. SAP Ariba Contracts indicates the clauses in the section as inherited in the
Conditions column.
Applying Conditions in Bulk to an Assembled
Contract Document
Prerequisites
You must be able to add documents to a project template. For example, members of the Template Creators group
and members of the Templates team can do this. You must have Enhanced Contract Authoring enabled to use this
feature.
Context
You can use a Microsoft Excel document to associate conditions with clauses or sections in a Main Agreement
or Contract Addendum (called an assembled contract document). You can use conditions to include clauses or
sections in assembled contract documents based on the value of project header elds. For example, you could
include a clause with United States environmental regulations in a Main Agreement if the Regions project header is
United States.
The rst step is to export the conditions le from the assembled contract document. Make any updates to the le,
including adding conditions, and then import the updated le.
Procedure
1. Open a Contract Workspace template.
2. Upload a Main Agreement or Contract Addendum document.
3. In the Outline View tab, on the Actions menu, under Condition mapping, click Export.
4. Examine the exported conditions le and prepare any changes.
The conditions le is an Excel le that contains two sheets.
The rst sheet, ConditionMapping, maps clauses or sections to conditions. This sheet includes these
columns:
• Internal Id: Unique identier for a section or clause in an assembled contract document. These internal IDs
are generated when you export the conditions le. Clause internal IDs start with "Doc" and section internal
IDs start with "WS".
Conditions are applied based on the internal ID only; the order of the content in the le does not matter.
Enhanced Contract Authoring
Assembled Contract Documents
PUBLIC 29

Note
Internal IDs change from version to version of the same document. Before you import a conditions le
into a document, make sure that you have applied conditions to a freshly exported conditions le from
the same version of the document.
• Section Title/Clause Text: Either a section title or the text of a clause in an assembled contract
document. You can apply conditions to either clauses or sections.
• Compound Type: Enter Any of, All of, None of, or Never matches, which apply to the conditions
referenced in the Conditions column. For each of these compound types, you must use the appropriate
number of conditions, as follows:
•
Any of: 0 or more conditions
• All of: 2 or more conditions
• None of: 1 or more conditions
• Never matches: exactly 0 conditions
Note
The compound type cannot be blank.
Note
Never matches means to remove the section or clause from the document.
• Conditions: Entry in the Unique Name column in Conditions, the second sheet in the conditions le. You
can separate multiple conditions by using the vertical bar (|).
• Update Condition: Enter true or false. True means to update the Conditions and/or Compound Type
on that row; false means to leave them as is. When you initially export the conditions le, the Update
Condition column is set to false for all rows.
The second sheet, Conditions, denes conditions and includes two columns:
• Unique Name: The unique name of the condition, which you enter into the Conditions column in the
ConditionMapping sheet.
• Expression: The condition itself; for example (OR ((Region)is equal to(China))).
Note
The expressions on the Conditions sheet are for reference only. You cannot re-import them.
For more information on creating conditions, see Making a Conditional Clause [page 28], which describes
how to associate conditions with one clause in a document. For details about the syntax of conditions, see
Dening Condition Expressions Using the Condition Editor.
5. To import the conditions le, return to the Outline View tab, navigate to the Condition mapping area, and click
Actions Import . Browse to the location of the le you want to import.
The import may not happen in real time. Click the Refresh Status button if it appears.
6. After the import, check the Status column, which will show one of these values:
• In Progress: The import process is in progress.
• Completed: The import process successfully completed processing all the records (rows) in the Excel le.
• Completed with errors: The import process completed processing all the records (rows) in the le, but
there are errors in the Error Log.
30
PUBLIC
Enhanced Contract Authoring
Assembled Contract Documents

• Failed: The import process failed. It did not process the entire set of records in the le.
7. If necessary, click View Details in the Error Log column to see any errors.
If you see only one row (the header row), there are no errors.
Bulk Upload of Conditions to a Contract Workspace
Template
You can use a text-based syntax in Microsoft Excel to bulk-load conditions. Conditions can be either simple
expressions or compound expressions composed of other compound expressions and/or simple expressions.
Prerequisites
You must be able to add documents to a project template. For example, members of the Template Creators group
and members of the Templates team can do this. You must have Enhanced Contract Authoring enabled to use this
feature.
To bulk-load conditions, rst export conditions from the Conditions tab of a Contract Workspace template. Then, in
the exported spreadsheet, put the expressions in the Conditions spreadsheet in the Expression column:
Workow for Bulk-Loading Conditions into a Contract Workspace Template
The workow for bulk-loading conditions is separate from the workow described in Applying Conditions in Bulk
to an Assembled Contract Document [page 29]. The syntax for writing conditions is dierent from the syntax
described in that topic. However, as is true for the other workow, it is helpful to create conditions, export them,
make changes, and then re-import the Excel le.
For example, if you want to create dierent conditions based on region and department, you can create one
condition in the template, export the condition, cut and paste in Microsoft Excel to make the changes you want,
and then re-import the conditions. When the conditions are imported, they appear on the Conditions tab of the
Contract Workspace template.
Enhanced Contract Authoring
Assembled Contract Documents
PUBLIC 31

In the Update Condition column, enter true or false. True means to update the condition on that row; false means
to neither create nor update the condition on that row. When you initially export the conditions le, the Update
Condition column is set to false for all rows.
Creating Text-Based Syntax for Conditions
In the user interface, you can create a compound expression like the following:
For details on how to create conditions in the user interface, see Dening Condition Expressions Using the
Condition Editor.
Each of these three lines is a simple expression that evaluates to true or false. You can link these three lines by
choosing All Are True, Any Are True, or None are True.
• All Are True is like using "and" between the simple expressions. The compound expression using All Are True
evaluates to true only if all three simple expressions are true.
• Any Are True is like using "or" between the simple expressions. The compound expression using Any Are True
evaluates to true if any one of the three simple expressions is true.
• None Are True is like using "not...and not...and not" between the simple expressions. The compound
expression using None Are True evaluates to true only if none of the simple expressions is true.
Using All Are True, the compound expression shown above can be written as: (AND(((Region)is child
of(EMEA))((Commodity)is in list(unspsc:5310|unspsc:5311))((Client)is equal to(300)))).
This is the syntax for Excel import.
Note
Use the unique names of the elds instead of their localized user interface labels. For example, Regions from
the UI becomes Region, andDepartments becomes Client.
32
PUBLIC
Enhanced Contract Authoring
Assembled Contract Documents

In properly indented format, the expression above looks like this:
• The outer parentheses, shown in yellow, are the root parentheses of the compound expression. These
parentheses enclose the entire expression.
• The next set of parentheses, shown in turquoise, are the compound expression parentheses. These
parentheses enclose all child expressions, simple and compound.
• The next set, shown in green, are the simple expression parentheses.
• Finally, the innermost set, shown in gray, are the eld name or eld value parentheses. Both eld names and
eld values must be enclosed in parentheses.
Parentheses must be in matched sets. Unmatched parentheses cause an error. Note that there are no separators
between expressions.
To easily write this syntax, start with the basic format:
(AND
(
)
)
Write the simple expressions one at a time. First write:
(AND
(
((Region) is child of (EMEA))
)
)
Then write the Commodity line:
(AND
(
((Region) is child of (EMEA))
((Commodity) is in list(unspsc:5310|unspsc:5311))
)
)
Use unique lookup keys for eld values. Use a colon in case of multiple lookup keys. For example, above,
unspsc:5310 represents the Clothing commodity in the UNSPSC domain. The vertical bar (|)separates multiple
eld values.
Enhanced Contract Authoring
Assembled Contract Documents
PUBLIC 33

Fields can be of the following types: Boolean (true/false), Date, Decimal Number, Double (decimal), Group (unique
name), Integer, Money, Multiline Text (String), Percentage, String, Text (String), Text Multiple Select (multiple
strings), URL Link (String), User (unique name), and User Multiple Select.
Note
For the date, use the concise date format that corresponds to your locale; for example, MM/DD/YYYY for the
US locale. For another locale, you may need to use DD/MM/YYYY or whatever your standard date format is.
Predened elds that can be used include Commodity, Region, Client, Supplier, and Organization. For a
complete list of the predened elds, and for information about custom elds, see Using Predened and Custom
Fields When You Bulk-Load Conditions in a Contract Workspace Template [page 34].
Some data eld values must match specic values in the system, such as values for regions or commodity codes.
For these eld types, use an export task to nd out what the specic values should be. If you can't access the
necessary export task, contact your Customer Administrator.
Using Predened and Custom Fields When You Bulk-Load
Conditions in a Contract Workspace Template
When you use Microsoft Excel to bulk-load conditions into a Contract Workspace template, you can use both
predened and custom elds.
The table below shows the names of the predened elds to use when you are bulk-loading conditions into a
Contract Workspace. In the Excel le, use the unique name listed in the rst column below, not the user interface
name listed in the second column.
If your site uses custom elds and you want to generate unique names from the user interface names, add the
prex cus_ and remove any spaces from the user interface name. For example, a custom eld with the user
interface name Purchasing Order Amount has the unique name cus_PurchasingOrderAmount. You can get the
unique names of elds by rst exporting conditions as described in Bulk Upload of Conditions to a Contract
Workspace Template [page 31]. If a condition is dened on a eld, you'll see the unique name of the eld in the
spreadsheet as part of the expression for that condition.
Unique name User interface name
Active Active
AdhocSpendUsers Ad hoc Spend Users
AectedParties Aected Parties
AgreementDate Agreement Date
AllowAdhocSpend Allow Ad hoc Spend
AmendmentReason Amendment Reason
Amount Contract Amount
arb_CompanyCode Company Code
arb_DocumentCategory Document Category
arb_DocumentType Document Type
34 PUBLIC
Enhanced Contract Authoring
Assembled Contract Documents
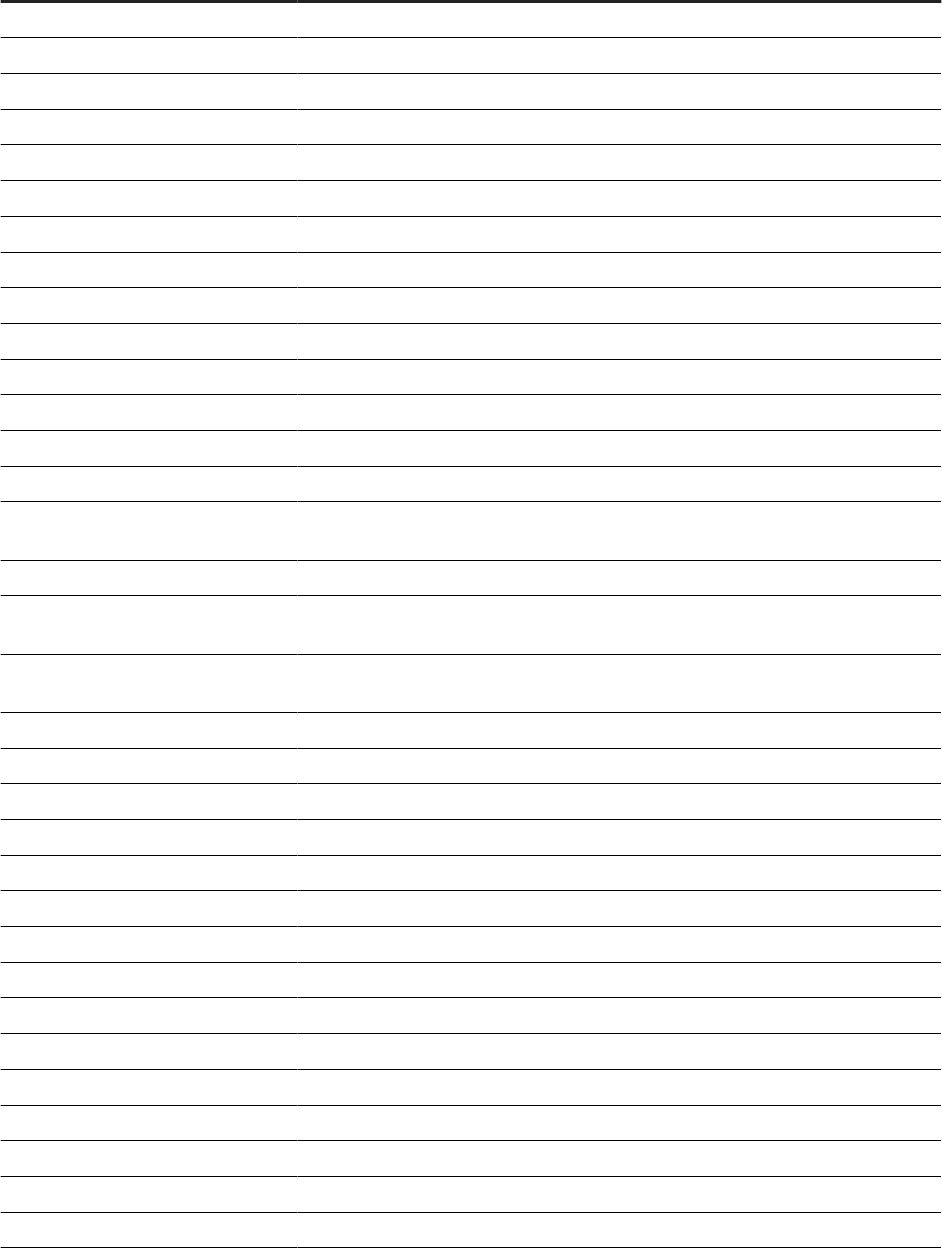
Unique name User interface name
arb_PaymentTerms Payment Terms
arb_PurchasingGroup Purchasing Group
arb_PurchasingOrganization Purchasing Organization
AutoRenewalCount Auto Renewal Count
AutoRenewalInterval Renewal Interval (in months)
BaseLanguage Base Language
BeginDate Start Date
BusinessSystem External System
Client Departments
Commodity Commodity
ComplexSpendAmount Total Approved Amount
ComplexSpendAvailableAmount Available Amount
ComplexSpendReleaseApprovers Release Approvers
ComplexSpendReleaseCreators Release Creators
ContractCreationSupplierClassicatio
n
Minimum supplier status for contract creation
ContractId Contract ID
ContractIntegrationSupplierClassica
tion
Minimum supplier status for contract integration with ERP
ContractPublishingSupplierClassicat
ion
Minimum supplier status for contract publish
ContractStatus Contract Status
DisplayStatus Status
EectiveDate Eective Date
EndDate End Date
EngagementRequestId Engagement Request Project
ExpirationDate Expiration Date
ExpirationTermType Term Type
ExpiringEmailRecipients Expiration Email Recipients
ExpiringReminderBegin Email Notication
ExpiringReminderFrequency Expiring Reminder Frequency
ExternalPublishVersion External Publish Version
HierarchicalType Hierarchical Type
InternalId ID
IsComplexSpendWorkspace Combined Spend
IsEvergreen Is Evergreen
Enhanced Contract Authoring
Assembled Contract Documents
PUBLIC 35

Unique name User interface name
IsInProjectTemplate Is In Project Template
MaxAutoRenewalsAllowed Maximum number of Renewals
NoticeDate Notice Date
NoticeEmailRecipients Notice Email Recipients
NoticePeriod Notice Period (in days)
NoticeReminderBegin Notice Email Notication
NoticeReminderFrequency Notice Reminder Frequency
Origin Origin
OriginalExpirationDate Original Expiration Date
Owner Owner
ParentAgreement Parent Agreement
ProcessStatus Process Status
ProposedAmount Proposed Contract Amount
ProposedIncrementalAmount Proposed Incremental Amount For Approval
Region Regions
RelatedId Related ID
SelectLineItemToSendExternalSystem Enable Select Line Items To Send External System
Status Project State
Supplier Supplier
TimeCreated Time Created
TimeUpdated Time Updated
UserGroups User Groups
UserPermissions User Permissions
Workspace Workspace
Finalizing Assembled Documents
You can specify that a published assembled document remain unchanged (“nal”) in terms of the body of the
document and the document attributes. You can use this feature if you are working on or amending a contract
workspace and your assembled documents are in a state that you do not want to change, either manually, or by
automatic updates of document property elds when contract eld values change.
36
PUBLIC
Enhanced Contract Authoring
Assembled Contract Documents

Procedure
1. In the Documents tab of your contract workspace, select the published assembled document name.
2. To automatically nalize the document when the workspace is published, choose Action Edit
Attributes . On the attributes page, select Yes for Auto Finalize on Publish. Click Save.
You can also set the Auto Finalize on Publish option when you load an assembled contract document.
3. To nalize the document immediately, choose
Action Finalize . The status of the document changes to
Finalized.
Results
You can later make the document modiable by selecting Action Make Draft. You can select Make Draft
while you are still working in the contract workspace, or during an amendment. This returns the document to the
Draft status. You can modify the document, assemble and publish it, and then nalize it again as needed.
Embedment of CLIDs as Tables in Assembled
Contract Documents
Contract line item terms and ad hoc sourcing event questions can be added to a contract document (main
agreement or contract addendum) that is associated with a contract workspace template or contract workspace in
table format.
You can also create a custom table style in the Microsoft Word version of a contract document and have this table
style used by default when contract line item terms and sourcing event questions are rendered in tables within a
contract document. For example, you might want to use a table format with specic borders, cell coloring, and so
forth. For more information, see Site conguration parameters below.
In a downloaded contract document, if the change tracking feature is turned on in Microsoft Word, the tracking
feature highlights tables that were added or that were deleted from the SAP Ariba system. The name of the user
that made the change within the system is associated with each change. For example, if a new table denition is
added in SAP Ariba, that table is highlighted in the downloaded document, and the name of the user that made the
change is associated with the change. You can accept or reject any changes in the downloaded document using the
change tracking functionality.
Note
The content of contract line item terms and sourcing event questions tables is added by the SAP Ariba system
only. Any updates that are made to a table by a user when a contract document is downloaded are not retained
if the document is re-uploaded.
For information about adding ad hoc sourcing event questions to a contract workspace, see Adding Sourcing Event
Questions to a Contract Workspace.
Enhanced Contract Authoring
Assembled Contract Documents
PUBLIC 37

For information about parameters in Intelligent Conguration Manager, see Intelligent Conguration Manager
Parameters Reference.
Prerequisites
• SAP Ariba Strategic Sourcing Suite must be enabled for your site.
• The following site conguration parameter must be set to Yes:
Application.ACM.TableSupportInContractDocuments.Enabled
Your administrator can set this parameter in Ariba Administrator under Intelligent Conguration Manager
Manage Congurations .
• The feature UP-845 ActiveX Removal must be enabled for the site
• The following parameter must be enabled (set to Yes) to be able to create a contract line items document in a
contract workspace: Application.ACM.ContractLineItemsDocument.Enabled
Your administrator can set this parameter in Ariba Administrator under Intelligent Conguration Manager
Manage Congurations .
Restrictions
• For contract line items tables, this feature only applies to line items documents for which the Capacity type is
Standard (which is a maximum of 2000 line items). It does not apply to line items documents with Capacity
type Large.
• Attachment, Certicate, Product Questionnaire terms are not supported in tables.
• Cost groups terms and advanced pricing conditions are not supported.
Site Conguration Parameters
Application.ACM.TableSupportInContractDocuments.TableStyleName
Allows you to apply a table style that you create in Microsoft Word to tables that are generated for contract line item
terms and sourcing event questions when they are added to contract documents (main agreement or contract
addendum). You can create a table style in Microsoft Word and copy the style name to the Value eld for this
parameter.
Your administrator can set this parameter in Ariba Administrator under Intelligent Conguration Manager
Manage Congurations .
Related Information
Adding a Sourcing Event Questions Table Denition in a Contract Workspace Template [page 39]
38
PUBLIC
Enhanced Contract Authoring
Assembled Contract Documents

Adding a Contract Line Items Table Denition in a Contract Workspace Template [page 40]
Adding Sourcing Event Questions in a Table Within an Assembled Contract Document [page 41]
Adding a Contract Line Items Table Within an Assembled Contract Document [page 42]
Adding a Sourcing Event Questions Table Denition in a
Contract Workspace Template
You can add a sourcing event questions table denition to an assembled contract document (main agreement
or contract addendum) that is associated with a contract workspace template. This means that for any contract
workspace that is based on this template, when a user adds sourcing event questions to the workspace those
questions are added to the relevant contract document in table format automatically.
Context
Note
For information about enablement and prerequisites for this functionality, see Embedment of CLIDs as Tables
in Assembled Contract Documents [page 37].
Procedure
1. Open the contract workspace template and navigate to the Documents tab.
2. Click the document title of an assembled document and choose View Details.
3. Click the Outline View tab.
4. Do one of the following:
• To add a table in the main body of the document, select Actions Add Table Denition .
• To add a table in a section within the main body of the document, select the section name and choose Add
Table Denition.
5. Enter a name for the table.
6. Select Sourcing Event Questions Table in the Table Type menu.
7. Click OK.
The table denition is added to the document outline view, where it is listed as a Sourcing Event Questions
Table in the Type column.
Enhanced Contract Authoring
Assembled Contract Documents
PUBLIC 39

Adding a Contract Line Items Table Denition in a Contract
Workspace Template
You can add a contract line items table denition to an assembled contract document (main agreement or contract
addendum) that is associated with a contract workspace template. This means that for any contract workspace
that is based on this template, selected contract line items terms that are associated with the assembled
document are added to the relevant contract document in table format automatically.
Context
Note
For information about enablement and prerequisites for this functionality, see Embedment of CLIDs as Tables
in Assembled Contract Documents [page 37].
You can add any number of contract line items table denitions within a document, each with dierent
combinations of contract line items terms, if required.
Note
Contract line items tables can only be added to contract line items documents for which the capacity type is
standard (which is a maximum of 2000 line items). It does not apply to line items documents with capacity
type large.
The Contract Line Items Table option is only available when there is a contract line items document denition in
the workspace template.
When contract line item documents (CLIDs) are embedded as tables in assembled contract documents (main
agreement or contract addendum), in the Item Name column of the table, items are prexed with a number that
indicates the position of the item in the table. For example, item 1 is listed as "1. Item", item 2 is listed as "2. Item",
and so forth.
Procedure
1. Open the contract workspace template and navigate to the Documents tab.
2. Click the document title of an assembled document and choose View Details.
3. Click the Outline View tab.
4. Do one of the following:
• To add a table in the main body of the document, select
Actions Add Table Denition .
• To add a table in a section within the main body of the document, select the section name and choose Add
Table Denition.
5. Enter a name for the table.
6. Select Contract Line Items Table in the Table Type menu.
40
PUBLIC
Enhanced Contract Authoring
Assembled Contract Documents

7. Select Yes in the Include Description Column eld if you want to include the line item description as a column
in the contract line items table denition.
8. Select a term that you want to add as a table column from the Select Column Name menu and click on the
plus button.
You can repeat this step to add any number of terms as table columns. You can drag and drop terms to change
the position of columns in the table within the assembled document.
9. Click OK.
The table denition is added to the document outline view, where it is listed as a Contract Line Items Table in
the Type column.
Adding Sourcing Event Questions in a Table Within an
Assembled Contract Document
When you add ad hoc sourcing event questions to a contract workspace you can add these questions in table
format to an assembled contract document (main agreement or contract addendum) that is associated with the
contract workspace.
Context
Note
For information about enablement and prerequisites for this functionality, see Embedment of CLIDs as Tables
in Assembled Contract Documents [page 37].
For information about adding ad hoc sourcing event questions to a contract workspace, see Adding Sourcing Event
Questions to a Contract Workspace.
Procedure
1. Open the contract workspace and navigate to the Documents tab.
2. Click the document title of an assembled document and choose View Details.
3. Click the Outline View tab.
4. Do one of the following:
• To add a table in the main body of the document, select
Actions Add Table Denition .
• To add a table in a section within the main body of the document, select the section name and choose Add
Table Denition.
5. Enter a name for the table.
6. Select Sourcing Event Questions Table in the Table Type menu.
7. Click OK.
Enhanced Contract Authoring
Assembled Contract Documents
PUBLIC 41

The table denition is added to the document outline view, where it is listed as a Sourcing Event Questions
Table in the Type column.
Results
When you open the contract document in Microsoft Word, the sourcing event questions are displayed in a table.
Adding a Contract Line Items Table Within an Assembled
Contract Document
You can add contract line item terms in table format to an assembled contract document (main agreement or
contract addendum) that is associated with a contract workspace.
Context
Note
For information about enablement and prerequisites for this functionality, see Embedment of CLIDs as Tables
in Assembled Contract Documents [page 37].
You can add any number of contract line items tables within a document, each with dierent combinations of
contract line item terms, if required.
Note
Contract line items tables can only be added to contract line items documents for which the capacity type is
standard (which is a maximum of 2000 line items). It does not apply to line items documents with capacity
type large.
The Contract Line Items Table option is only available when there is a contract line items document in the
contract workspace.
Procedure
1. Open the contract workspace and navigate to the Documents tab.
2. Click the document title of an assembled document and choose View Details.
3. Click the Outline View tab.
4. Do one of the following:
• To add a table in the main body of the document, select
Actions Add Table Denition .
42
PUBLIC
Enhanced Contract Authoring
Assembled Contract Documents
• To add a table in a section within the main body of the document, select the section name and choose Add
Table Denition.
5. Enter a name for the table.
6. Select Contract Line Items Table in the Table Type menu.
7. Select Yes in the Include Description Column eld if you want to include the line item description as a column
in the contract line items table.
8. Select a term that you want to add as a table column from the Select Column Name menu and click on the
plus button.
You can repeat this step to add any number of terms as table columns. You can drag and drop terms to change
the position of columns in the table within the assembled document.
9. Click OK.
The table denition is added to the document outline view, where it is listed as a Contract Line Items Table in
the Type column.
Results
When you open the contract document in Microsoft Word, the selected contract terms are displayed in a table.
In the Item Name column of the table, items are prexed with a number that indicates the position of the item in the
table. For example, item 1 is listed as "1. Item", item 2 is listed as "2. Item", and so forth.
Enhanced Contract Authoring
Assembled Contract Documents
PUBLIC 43

Loading Assembled Contract Documents
Context
If you are loading a large document, SAP Ariba recommends that you do this at a time when you do not need to use
your desktop for any other Microsoft related processes.
Procedure
1. Choose.
2. Navigate to the Documents tab of the project template or contract workspace.
3. Click Actions and select
Create MainAgreement or Create ContractAddendum .
4. Select the Microsoft Word (.docx) le you want to use as a basis for the Main Agreement or Contract
Addendum (browse for the le, enter the le path, or drop a le icon in the drag-and-drop box).
5. Click Create.
Results
SAP Ariba creates a copy of the document and loads it into the project. If the document has tracked changes, SAP
Ariba accepts all changes. SAP Ariba creates sections and clauses based on the applied styles.
44
PUBLIC
Enhanced Contract Authoring
Loading Assembled Contract Documents
Clause Library
The Clause Library is the central repository for clauses. You use clauses in assembled contract documents (Main
Agreement and Contract Addendum documents).
About the Clause Library [page 45]
Accessing the Clause Library [page 46]
Creating Folders in the Clause Library [page 47]
Adding an Individual Clause to the Clause Library [page 48]
About Mass Upload of Clauses to the Clause Library [page 49]
Adding Multiple Clauses to the Clause Library from a Project Template Document [page 53]
Designating Fallback and Alternate Clauses [page 55]
About Using Clause Level Approvals [page 55]
About the Changes Require Approval by Field [page 56]
About the Use Requires Approval By Field [page 57]
About the Delete Requires Approval By Field [page 58]
Updating Clauses in the Clause Library [page 58]
Deleting and Inactivating Clauses in the Clause Library [page 59]
Searching for Clauses [page 60]
Finding Where a Clause Is Used [page 61]
About Exporting and Importing the Clause Library [page 61]
Exporting the Clause Library [page 63]
Importing the Clause Library [page 64]
Clause Library [page 65]
About the Clause Library
The Clause Library is intended to help you manage and reuse contract clauses. Before authoring contract
documents with SAP Ariba Contracts you must populate the Clause Library with clauses to use in your company’s
contract documents. You can organize the clauses in the Clause Library in folders.
The Clause Library is a knowledge repository, and as such, is located in the Knowledge Areas. To add clauses to
the clause library (or to edit anything in the clause library) you must be a member of Clause Library team, which is
listed on the Clause Library Team tab.
Enhanced Contract Authoring
Clause Library
PUBLIC 45

Clause Types in the Clause Library
When you load clauses into the Clause Library, SAP Ariba Contracts prompts you to choose a clause type. Clause
types help identify the use for each clause in a contract document. The following clause types are useful in most
typical contract negotiations:
• Preferred: Use for clauses you prefer to use at the start of your supplier or customer negotiations.
• Alternate: Use if there is alternate, but equally correct language for a Preferred clause.
• Fallback: Use if a supplier or customer rejects the language in either a Preferred or Alternate clause.
There is no functional dierence between these types of clauses. Use the types to help you organize the clauses in
your library. Types are only important when substituting clauses in an assembled contract document. For example,
you might choose to substitute a clause with another clause from the Clause Library, and see the choice of an
Alternate or Fallback clause. The clause type is not visible when viewing a contract document in the outline view or
as a Microsoft Word document.
Empty Clause
Each Clause Library contains a clause with the type Empty Clause. This clause is installed by default in
Others EmptyClause EmptyClause . By default, clauses deleted by contract authors are replaced
with the Empty Clause.
The Empty Clause contains the following default text:
Clause intentionally deleted.
If your Clause Library does not contain a published Empty Clause, you migth see unexpected behavior when
contract authors delete clauses. For example, authors might be unable to delete a clause from the Outline View, or
see that clauses deleted through Microsoft Word do not delete in the Outline View.
For more information on deleting clauses see Deleting Clauses [page 25].
Limitations
Do not delete the default Empty Clause. Do not create additional clauses with the type Empty Clause.
Accessing the Clause Library
Procedure
If you are a member of any group on the Team tab of the Clause Library workspace, click the Clause Library link in
the Common Actions area of the Dashboard.
If you are not a member of a Clause Library team, use the following procedure to access the Clause Library:
1. In the Search area on the Dashboard, click Search.
46
PUBLIC
Enhanced Contract Authoring
Clause Library

2. For Project Type, select All.
3. In the search eld, type Clause Library, and click Search.
4. In search results, click the Clause Library, and select Open.
5. On the Clause Library page, click the Clause Library you want, and select Action Open .
Creating Folders in the Clause Library
SAP Ariba recommends that you create folders in the Clause Library and use the folders to organize your clauses.
The Clause Library folder structure is also used to determine which clauses are identied as alternate or fallback
clauses for a given clause.
Prerequisites
You must be a member of the Clause Library workspace team.
Limitations
• Folder names cannot contain the following characters:
\ / : ? “ < > | # + % &
• Do not use long folder names in the Clause Library. Microsoft Word has a le and folder path limit of 255
characters. You cannot open the clause if the folder names exceed this limit.
• For optimal performance when viewing or using clauses from the library, try to limit the number of clauses
or subfolders in a folder to 50 or fewer.
Procedure
1. Navigate to the Clause Library. Click the Clauses tab if it is not already selected.
2. Choose Actions Create Folder .
3. Enter a name for the folder and click OK.
Enhanced Contract Authoring
Clause Library
PUBLIC 47

Adding an Individual Clause to the Clause Library
The simplest way to add clauses to the Clause Library is to add them one at a time using the user interface. This
process is useful for adding only one or two clauses to the Clause Library.
Prerequisites
You must be a member of the Clause Library team.
Context
• You do not need to load every clause your company uses. Load only clauses that:
• Contract authors will use more than once
• You want to report usage data for (a clause must be in the Clause Library to provide usage data to
reporting)
If you are loading a clause that will have alternate clauses, create a folder for that clause and its alternatives. If
you do this, users working on project documents that include a clause from the folder will see an ALT icon next
to the clause that they can click to select alternative clauses (other clauses in the same folder).
For more information on folders that contain multiple published clauses, see Designating Fallback and
Alternate Clauses [page 55].
SAP Ariba recommends that you give unique, short, descriptive names for each clause help you easily identify
clauses and use them properly.
• When loading individual clauses to the Clause Library, the document name (excluding the .docx le extension)
is used as the clause name. For example, if you load the document WarrantyUS .docx as a clause, the clause
is named WarrantyUS.
Documents loaded as individual clauses to the Clause Library cannot have the following special characters in
their names:
\ / : ? “ < > | # + % &
You can also add multiple clauses to the clause library from a single document [page 53].
Procedure
1. Create a document containing text for a single clause. Do not format the clause in any way. You do not need
to remove background information such as headers and footers if they exist. SAP Ariba Contracts ignores all
bookmarks in clauses you manually load.
2. Navigate to the Clause Library. Click the Clauses tab if it is not already selected.
3. (Optional) Create a folder to contain your clause as described in Creating Folders in the Clause Library [page
47].
4. Open the location (folder) to which you want to add the clause. Click Actions >
Create Clause . A Create
New Clause page opens.
48
PUBLIC
Enhanced Contract Authoring
Clause Library

5. Select the le you want to load (browse for the le, enter the le path, or drop a le icon in the drag-and-drop
box).
Enter a description for the clause. This description will be available to contract authors when displaying a
document in the outline view or when substituting clauses. The clause description text is not viewable by
Suppliers, customers, or external users.
6. Select the clause type: Preferred, Alternate, or Fallback. See Designating Fallback and Alternate Clauses
[page 55] for details.
New clauses are in Draft status and are not immediately available for use in templates or as a substitute for
clauses in existing contract workspaces. Also notice the description of the clause.
7. Click OK to load the document as a clause. SAP Ariba Contracts starts Microsoft Word on your client and
opens the document to summarize the contents. Close the document and exit Microsoft Word.
8. Publish the clause to make it available for contract authors. On the Clause Library page, click the name of
clause you loaded and choose Action Publish .
About Mass Upload of Clauses to the Clause Library
Admin users in SAP Ariba Contracts can bulk upload the clauses and the associated content into a clause library
via a document containing the clauses and the set of associated rules/information in an Excel document. Users can
download the clauses and associated information from SAP Ariba thus allowing users to make the changes to the
clauses and rules outside the SAP Ariba solution and then add the updated information back into the system.
You may have a pre-existing library of clauses with associated attributes and related information that you want to
upload to your clause library folder within SAP Ariba. You can create a folder structure containing the clauses and
an Excel document containing information about the clauses, and generate a .zip le. You can then import this .zip
le toSAP Ariba Contracts.
You may also want to export your existing clause library content from SAP Ariba for making changes to it and later
update the library in SAP Ariba Contracts. You can select multiple clauses from your clause library in SAP Ariba
Contracts and export them to a .zip le that contains the folders and clauses that you exported along with an Excel
document containing information about the relative path, description, owner, access, control, and other attributes
of the clauses in your clause library.
Note
For an empty folder, the attributes are exported in the Excel document but the folder is not created in the
exported .zip le.
You can also update a set of clauses in your clause library by rst exporting the clauses from the clause library to
a .zip le, updating the clauses in your local system, and then importing a .zip le containing the updated clauses to
SAP Ariba Contracts.
Enhanced Contract Authoring
Clause Library
PUBLIC 49

Prerequisites
This feature requires the “ActiveX Removal” feature. To enable the “ActiveX Removal” feature, have your
Designated Support Contact log a service request. An SAP Ariba Customer Support representative will follow
up to complete the request.
Format of the Excel Document for Mass Upload of Clauses
In the Excel document, the folders are listed before the clauses. For example, if folder A contains a clause Clause A
and also contains folder B, which contains clause B, the Excel sheet lists the paths as follows:
• /A
• /A/B
• /A/B/Clause B.docx
• /A/Clause A.docx
Note
The names of the folders and the clauses are case-sensitive. The View Details > Use Requires Approval By
eld species the users from whom approval is required, so even if your uploaded .zip les contain clause
documents that have the status as Published (not Draft), they will generate approval tasks for the approvers
specied in the Use Requires Approval By eld. When updating a set of clauses, the Base Language attribute
cannot be modied, and the sequence of clauses is not reset after every import.
Listing the folders in the Excel document is not required, but is optional. If they are not listed in the Excel document,
but only as part of the clause name, the folders are dynamically created. The following is a description of the
available elds in the Excel document:
• File path: Text. The path of the target location in the clause library for the clause or folder. It must match an
existing le within the folder, clauselibrary, in the .zip le. When used in conjunction with the Internal Id eld,
this eld is ignored.
• Description: Free text. The description of the clause, as it exists today, in the overview of the clause.
• Owner: The owner of the clause, as it exists today, in the overview of the clause. Must match the ID (unique
name) of an existing user or system group.
• Access Control: The access control permissions of the clause, as they exist today, in the overview of the clause.
To obtain a list of valid values for the access control, see About the PermissionBitVec element in contract
exports in Contract Administration Guide. Multiple values can be specied, separated by a vertical bar (|).
• Base Language: The base language of the clause, as it exists today, in the overview of the clause. It is
case-sensitive. To obtain a list of valid values for the BaseLanguage eld, use the Base Language (CSV) export
data task.
• Editors: The editors of the clause, as they exist today, in the overview of the clause. Must match the ID (unique
name) of an existing user or system group. Multiple values can be specied, separated by a vertical bar (|).
• Clause Type: The type of clause. Must be one of Preferred, Fallback, or Alternative.
• Change Requires Approval By, Use Requires Approval By, and Delete Requires Approval By: The users or group
of users who must approve the changes/usage/deletion of a clause, as it exists today, in the overview of the
clause. Must match the ID (unique name) of an existing user or system group. Multiple values can be specied,
separated by a vertical bar (|).
50
PUBLIC
Enhanced Contract Authoring
Clause Library
• Internal Id: Leave this eld empty upon creation of new clauses. In case of update from a previously exported
le, leave the exported ID, which will be used to identify the clause to upload (instead of the eld, File Path),
increasing the speed with which the le is processed.
• Update File: To update the content of a specied clause, set this eld to true, and leave as false not to modify
the clause content. This is useful if you want to update only the content of a few clauses after a mass export
operation. Only the content of the clauses set to true will be updated. If the value of this eld is false, only the
clause attributes (but not the clause content) will be updated.
• Status: Status of the clause after the load operation. Must be one of Published or Draft.
Importing Clauses to the Clause Library [page 51]
Updating Existing Clauses in the Clause Library [page 52]
Exporting Clauses from the Clause Library [page 52]
Importing Clauses to the Clause Library
Context
You can import a set of clauses to the clause library.
Procedure
1. Create a set of les in Microsoft Word .docx format corresponding to the clauses, and organize the les in a
folder or set of nested folders.
2. Use the clause library Export operation to create a clauselibrary.zip le with a ClauseLibrary.xlsx
Excel document to use as a template. Alternatively, create the ClauseLibrary.xlsx le, and add a row with
the column heads listed in the previous section.
3. In the ClauseLibrary.xlsx document, create a row for each folder and clause, and specify the path and
description for the folder or clause, and details such as the path, base language, editors, and clause type for
clauses.
4. Create a .zip le named clauselibrary.zip that contains the folders, clauses, and your
ClauseLibrary.xlsx document. Note: The Excel document and the content to upload must reside in a
folder called clauselibrary (case sensitive). That folder must be directly in the root of the .zip le.
5. Navigate to your clause library in SAP Ariba Contracts and select Import. Browse or drag-and-drop the
updated clauselibrary.zip le to SAP Ariba Contracts.
On importing, the folders, clause les, and items attributes are created or updated as indicated in the .zip le.
6. Verify that the folders, clause les, and items attributes as indicated in the .zip le are created or updated in
the clause library. You can open a clause to view its details and verify that the attributes match the ones you
specied in the Excel document for that clause.
Enhanced Contract Authoring
Clause Library
PUBLIC 51
Updating Existing Clauses in the Clause Library
Context
You can update existing clauses in the clause library.
Procedure
1. From your clause library, select the folders that need to be updated and export theclauselibrary.zip le by
selecting Export.
2. Extract the contents of the .zip le.
3. To update the content of the clause(s), update the Word le(s) containing the clause(s), and edit the rows
corresponding to the clause(s) in the ClauseLibrary.xlsx le to indicate any changes to the attributes. If
you update the content of a clause, you must provide the value True in the Update File column of the row
corresponding to that clause. If the value of the Update File column is False, only the clause attributes (but
not the clause content) will be updated.
4. Create a new clauselibrary.zip le by including the folders, updated clauses, and the updated Excel
document.
5.
Navigate to your clause library in SAP Ariba Contracts and select Import. Browse or drag-and-drop the updated
clauselibrary.zip le to SAP Ariba Contracts.
On importing, the folders, clause les, and items attributes are updated as indicated in the ZIP le.
6. Verify that the folders, clause les, and item attributes as indicated in the .zip le are updated in the clause
library. You can click a clause to view its details and verify that the attributes match the ones you specied in
the Excel document for that clause.
In the updated clause library, updates and additions of new clauses appear after the existing clauses.
Exporting Clauses from the Clause Library
Context
You can export the entire clause library or a subset of the clause library.
52
PUBLIC
Enhanced Contract Authoring
Clause Library
Procedure
1. Navigate to your clause library, select the clause(s) to be exported, and select Export.
On exporting the clauses, a .zip le titled clauselibrary.zip is generated that contains the hierarchy of
the clauses and folders selected for export, as well as an Excel document titled ClauseLibrary.xlsx that
contains the attributes of all the folders and les included in the export.
The .zip le contains the folder structure and the underlying clause les (in Microsoft Word .docx format) and
serves as a template for uploading the changes back into the clause library using the import option. The Excel
document contains the item attribute information for the folders and the clauses.
2. Unzip the .zip le to a folder on your system, and verify that the clauses you exported are present in the folder.
The clauses that you exported are available in the folder to which you exported them.
Adding Multiple Clauses to the Clause Library from a
Project Template Document
You can load multiple clauses to the Clause Library from a single document by rst loading the document into a
project template.
Prerequisites
• To use this method, users must load the contract document into a project template before loading the clauses
into the Clause Library. Therefore, users must have the ability to add documents to a project template (such as
members of the Template Creators group and members of the Templates team) to use this method.
• You must have group access to the Clause Library.
Context
You do not need to load every clause your company uses. Load only clauses that:
• Contract authors will use more than once
• You want to report usage data for (a clause must be in the Clause Library to provide usage data to reporting)
If you are loading a clause that will have alternate clauses, create a folder for that clause and its alternatives. If you
do this, users working on project documents that include a clause from the folder will see an ALT icon next to the
clause that they can click to select alternative clauses (other clauses in the same folder).
For more information on folders that contain multiple published clauses, see Designating Fallback and Alternate
Clauses [page 55].
SAP Ariba recommends that you give unique, short, descriptive names for each clause help you easily identify
clauses and use them properly.
Enhanced Contract Authoring
Clause Library
PUBLIC 53

You can also add an individual clause to the clause library [page 48].
Note
SAP Ariba recommends removing the duplicates and limiting the clause and section count to less than 10,000
in the template to achieve optimum performance.
Procedure
1. Prepare a document to be loaded as a Main Agreement or Contract Addendum.
2. Open a project template. If the template status is not Draft, create a new version by
clicking Actions New Version from the Properties area.
Load the document as a Main Agreement or Contract Addendum in the template.
3. Click the Outline View tab to view the clauses.
4. To view the document, click the Microsoft Word icon for a clause in the outline view.
5. Open the document in the outline view. For each clause you want to publish to the Clause Library, choose
Actions Publish to Clause Library .
A New Clause window opens.
6. Enter information about the clause.
Change the default title (New Clause) and create a useful title for the clause. Keep the title brief and
descriptive to help contract authors identify clauses they want to use. The title displays in reports and search
results.
Title names cannot contain the following characters:
\ / : ? “ < > | # + % &
Enter a description for the clause. This description will be available to contract authors when displaying a
document in the outline view or when substituting clauses. The clause description text is not viewable by
Suppliers, customers, or external users.
Choose the clause type: Preferred, Alternate, or Fallback. See Designating Fallback and Alternate Clauses
[page 55] for details.
(Optional) Set the approval levels to add users to document approval ows when a clause is used or modied.
See About Using Clause Level Approvals [page 55] for details.
Specify the owner for the document and any editors. Editors can view and edit the clause.
Specify any access control attributes.
7. Click Save.
8. (Optional) Clauses published to the Clause Library from a project template are added to the root level (top) of
the Clause Library. To move the clause to a folder, drag and drop the clause to the appropriate folder. If you
want to create a new folder, use the procedure described in Creating Folders in the Clause Library [page 47].
54
PUBLIC
Enhanced Contract Authoring
Clause Library

Designating Fallback and Alternate Clauses
Prerequisites
To make a clause available for use as a fallback or alternate for a clause in a contract workspace, the clause must:
• reside in the same folder in the Clause Library as the clause it can replace
• be published
Context
If contract document includes a clause from a Clause Library folder that contains multiple published clauses, users
displaying the document in the outline view will see an ALT icon to the right of the clause. Clicking the ALT icon
takes the user to the folder in the Clause Library that contains the clause. The ALT icon appears regardless of
whether the other clauses in the folder in the Clause Library are Alternate, Fallback, or Preferred.
Procedure
• If you are loading a clause to the Clause Library, select the clause type in the Clause Type eld.
• If the clause is already loaded:
1. Navigate to the clause in the Clause Library.
2. Click the clause name and choose
Action Edit Attributes .
3. Select the clause type in the Clause Type eld.
4. Click Save.
About Using Clause Level Approvals
In SAP Ariba Contracts, it is often desirable to have a clause inclusion to trigger a specic approval. For example,
if your business case requires a particular member of the legal team to be added to the contract workspace to
approve a clause substitution, you can implement this using clause level approvals.
SAP Ariba provides the following clause level approval elds:
• Changes Require Approval By
• Use Requires Approval By
• Delete Requires Approval By
Adding a user or group to a clause level approval eld results in dierent actions depending on whether the clause
is in the Clause Library or in a contract document created within a contract project.
Enhanced Contract Authoring
Clause Library
PUBLIC 55
Clause Changes and Usage in Workspaces
If a clause is changed, used, or deleted in a contract document in a workspace, all users (or groups) specied in
the corresponding clause level approval eld are added as approvers to any approval task that encompasses that
clause. The users are added in parallel to the entire approval ow. An approval task that encompasses a clause in a
project can be at the following levels (from low to high):
• document: an approval task on the contract document that contains the clause
• folder: an approval task on a folder containing the contract document that contains the clause
• project: an approval task on an entire contract workspace that contains the contract document that contains
the clause
The users specied in the clause level approval eld are added to an existing approval task for the clause at the
document, folder, or project level; if there are multiple tasks for the clause at dierent levels, the users are added to
a task at the lowest level. If the existing approval task is in the Not Started state, the approval ow is modied. If the
existing approval task is in the In Approval state, the task is withdrawn and a new approval round is started with the
modied approval ow. If an approval task does not exist at the document, folder, or project level, an approval task
is created for the document.
Approvers added to tasks in workspaces because of clause level approvals cannot be removed.
Related Information
About the Changes Require Approval by Field [page 56]
About the Use Requires Approval By Field [page 57]
About the Delete Requires Approval By Field [page 58]
About the Changes Require Approval by Field
Adding a user or group to the Changes Require Approval By eld means dierent things depending on whether
the clause is in the Clause Library or in a contract workspace created with a contract document that includes the
clause.
Changes Require Approval by Field and Actions in the
Clause Library and in Contract Workspaces
Adding a user or group to the Changes Require Approval By eld means that every new version of that clause in
the Clause Library must have approval before you publish the clause in the Clause Library. Approval is required if a
user edits a clause in Microsoft Word, or edits it manually through the user interface.
Deletion of a clause does not trigger approval of the clause in the Clause Library.
56
PUBLIC
Enhanced Contract Authoring
Clause Library
Clauses are approved by either adding the users specied in the Changes Require Approval By eld to an existing
clause level approval task or by creating a new approval task for the clause if one does not exist.
Keep in mind the following when using the Changes Require Approval By eld for clauses modied from the
Clause Library:
• The rst time a clause is edited, if there is not already an approval task dened that includes that clause, a new
approval task is created on the Tasks tab of the Clause Library.
• If a user is specied in the Changes Require Approval By eld for a clause, the clause cannot be published for
use until the approval task on the Tasks tab of the Clause Library workspace has been completed.
• Any approval task created for clause level approval in the Clause Library is required.
• There is no limit to the number of users, either directly or through groups, that can be added to the Changes
Require Approval By eld on a clause.
• A user is never added more than once to an approval task no matter how many clauses that user is associated
with.
For contract workspaces, users or groups specied in the Changes Require Approval By eld must approve
the following actions for that clause in the workspace:
• The clause is manually edited by any user in Microsoft Word
• The clause is manually edited through the Outline View
Users and groups specied in the Changes Require Approval By eld are added to an existing approval task
that encompasses the clause or added to a new approval task, as described in Clause Changes and Usage in
Workspaces [page 56]. A user is never added more than once to an approval task no matter how many clauses that
user is associated with.
About the Use Requires Approval By Field
Adding a user or group to the Use Requires Approval By eld has dierent implications depending on whether
the clause is in the Clause Library or in a contract workspace created with a contract document that includes the
clause.
Use Requires Approval By Field and Actions in the Clause
Library and in the Contract Workspace Documents
Adding a user or groups to the Use Requires Approval By eld on a clause has no eect when working on a clause
in the Clause Library.
Adding users or groups to the Use Requires Approval By eld on a clause has the same eect in a contract
workspace as adding a user or group to the Changes Require Approval By eld for a clause except the approval is
triggered by a substitution instead of a change.
Users or groups in the Use Requires Approval By eld must approve the following actions for the clause in a
workspace:
• The clause is added as a new clause to a contract document in a workspace
Enhanced Contract Authoring
Clause Library
PUBLIC 57

• The clause is added as a substitute for another clause in a contract document in a workspace
The Use Requires Approval By eld has no eect if a clause is included in a contract document within a contract
workspace by default (the clause is inherited from the template document).
Users and groups specied in the Use Requires Approval By eld are added to an existing approval task
that encompasses the clause or added to a new approval task as described in Clause Changes and Usage in
Workspaces [page 56].
About the Delete Requires Approval By Field
Adding a user or group to the Delete Requires Approval By eld has dierent implications depending on whether
the clause is in the Clause Library or in a contract workspace created with a contract document that includes the
clause.
Delete Requires Approval By Field and Actions in the Clause
Library and in the Contract Workspaces
Adding a user or groups to the Delete Requires Approval By eld on a clause has no eect on clauses deleted from
the Clause Library.
Users or groups in the Delete Requires Approval By eld must approve the deletion of the clause in a workspace
document. Users and groups specied in the Delete Requires Approval By eld are added to an existing approval
task that encompasses the clause or added to a new approval task as described in Clause Changes and Usage in
Workspaces [page 56].
Updating Clauses in the Clause Library
You can update the text of a clause in the Clause Library. If the clause is included in a contract document in a
project template, new projects created from the template will include the updated clause text. The change is not
propagated to documents in existing projects.
Procedure
1. Locate the clause in the Clause Library.
2. Click the clause name and choose
Actions Download .
Open the document on your system using Microsoft Word or any other OpenXML editor.
3. Edit the text. Save the document and exit your editor.
58
PUBLIC
Enhanced Contract Authoring
Clause Library

4. Drag and drop the updated document into the drag-and-drop area in the top left corner of the Documents
screen or upload it into the application.
Results
• If you update a clause in the Clause Library and publish it, all project templates that contain assembled
contract documents with that clause automatically use the new version for all future contract workspaces
created with that template.
• When you update clauses in the Clause Library, the system does not update clauses in existing workspaces,
including clauses inherited from a template document. When a workspace is created, the system creates a
copy of the clause text from the Clause Library. The system never updates this copied text after the workspace
is created.
• When you view the project template, the clause shown on the Outline View tab of the contract document
remains as the old version (despite the fact that the newer clause appears when you create a contract
workspace) until you create a new version of the template. The type will be Library (Deprecated) to
indicate that the clause text shown is not the latest version of the clause. To view the newest clause version in
the template and to change the type to Library, you can publish a new version of the project template.
Deleting and Inactivating Clauses in the Clause
Library
If you inactivate or delete a clause from the clause library, the clause remains in project template and workspace
documents that have already been created, but users cannot add the clause to new documents.
Context
The dierences between inactivating and deleting a clause from the clause library are:
• A clause must be published to inactivate it.
• You can reactivate an inactive clause, but you cannot restore a deleted clause.
• If you delete a clause from the clause library, the system no longer lists the clause in the library. If you
inactivate a clause, the system continues to list the clause in the library with the type Template (Inactive).
Procedure
1. Locate the clause in the Clause Library.
2. Click the clause name and choose Actions Delete or Actions Inactivate .
Enhanced Contract Authoring
Clause Library
PUBLIC 59

Results
If you inactivate or delete a clause from the clause library:
• Users cannot add the clause to a document in a template or workspace or use the clause as a substitute in a
document.
• The clause remains in template and workspace documents that have already been created.
• The system will include the clause in documents for new projects created from a published template that
already includes the inactive or deleted clause. If you want to exclude the inactive or deleted clause from future
workspaces created from the template, create a new version of the template, remove the clause from the
document in the template, and publish a new template version.
• The outline view of documents in projects that use the inactive or deleted clause have the type
Template (Deprecated) to indicate that the clause has been inactivated or deleted from the clause library.
In templates, the type will be Library (Deprecated) .
Searching for Clauses
Searching for clauses works similarly to searches for other documents. You can search within folders, in contract
workspaces, or just in the Clause Library. Search results allow you to see which templates and documents use
specic clauses.
Prerequisites
You must be a member of the Clause Library team.
Procedure
1. Navigate to the Clause Library.
2. Under the Clauses tab, click
Actions Search .
A Search page opens.
3. Enter search criteria, such as title words or keywords.
4. Click Search.
60
PUBLIC
Enhanced Contract Authoring
Clause Library

Results
The search results list the clauses that matched the search criteria with the following columns:
• Title: The clause title.
• Location: The folder path to the clause in the Clause Library.
• Project: Location of the clause (the Clause Library).
• Clause Type: The clause type (Preferred, Alternate, Fallback).
• Summary: The rst 200 characters of the clause text to help in identication.
Finding Where a Clause Is Used
You can search for clauses where they have been used. This enables you to see which templates and contract
workspaces use a specic clause, including the section where it is used.
Prerequisites
You must be a member of the Clause Library team.
Procedure
1. Navigate to the Clause Library.
2. Click the clause name and choose
Action Search Where Used on the Clauses tab.
A Search page opens.
3. Specify search options. By default, the search displays only projects where the clause is used, but you can
widen the search to include templates by selecting Templates for the Display only option.
You can also enter project title words or keywords to narrow the search results.
4. Click Search.
About Exporting and Importing the Clause Library
If you are the Clause Library Project Owner, or if you are on the Clause Library team and a member of the Contract
Administrator group, you can export the Clause Library to a ZIP le. Clause Library export and import allows you to
use a Clause Library that has been developed in another environment without having to manually re-create it. For
example, you can develop your Clause Library in a test environment, export it, and then import it into a production
Enhanced Contract Authoring
Clause Library
PUBLIC 61
environment when it is complete. You can also export the Clause Library from your production environment and
import it into your test environment to test changes.
You can perform a full export or import of all of the clauses in the Clause Library, or a partial export or import of
selected folders. You can only export or import clauses in folders; you cannot export or import individual clauses,
although you can move them manually.
See Maintaining Links Between Templates and Clauses [page 62] for details on maintaining the relationship
between clauses and templates during Clause Library import and export.
When you export and import the Clause Library, keep in mind the following:
• Folders and clause documents are exported and imported in the order in which they appear in the source
Clause Library. If you re-order content in the destination Clause Library, and then re-import the source Clause
Library, you will lose that new ordering.
• SAP Ariba Contracts does not export or import the translations of folders and clauses during Clause Library
export and import.
• Be sure to save all clause document changes before attempting to export or import clauses. During Clause
Library export and import, you will not be notied if you have unsaved changes to clause documents, and
those unsaved changes will be lost. Clause Library export and import is intended to help you populate your
destination Clause Library; it is not designed for managing changes to individual clauses.
Link Maintenance Between Templates and Clauses
Since contract workspace templates use clauses, there is a relationship between the template and the clause in
the Clause Library. You can maintain this relationship during Clause Library export and import by following these
guidelines:
• Export the Clause Library from the source environment and import it to the destination environment before
you export and import the associated templates. Otherwise, links between templates and clauses are lost.
• Perform a full export from the source environment and a full import into the destination environment the rst
time you use Clause Library export and import.
Performing a full export and import of the Clause Library ensures that the entire clause folder structure is
imported into the new environment. This is important because if you perform a partial export and import and
miss one or more folders, then import the applicable template, any links between the template and clauses
in the missing folder or folders will be lost. If those links are lost, you must manually reconstitute them by
removing each clause from the template and then adding each clause back to the template. Exporting and
importing the entire clause folder structure prevents the unintentional loss of links between templates and
clauses.
• Perform partial exports and imports for subsequent updates to your destination Clause Library.
• Import clauses with Published status. Clauses must have this status to be used in a template. Links between
templates and clauses imported in Draft status are lost.
• Make sure that all in-process clause changes in the source environment are completed before Clause Library
export. In-process clause updates that have not been completed are not exported.
62
PUBLIC
Enhanced Contract Authoring
Clause Library
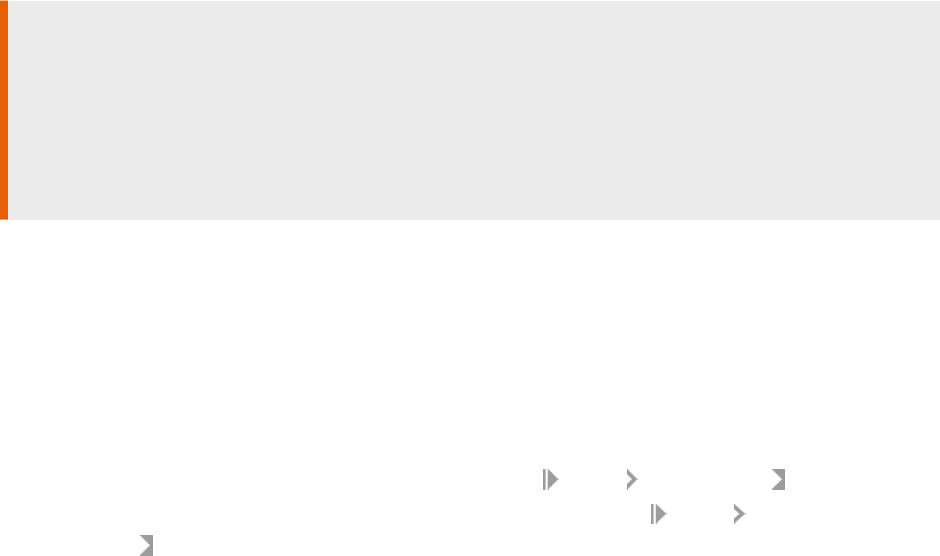
Exporting the Clause Library
Context
You can perform a full library export, or a partial export of selected top-level folders. You export only the latest
version of the clauses; any previous versions that exist in history are not exported.
When you export all or part of a Clause Library, individual clauses are copied into XML les in a ZIP le. The ZIP le
preserves the folder hierarchy that exists in the source Clause Library.
Limitations
Your Clause Library might include ZIP les that contain, for example, supporting documents. Since Clause
Library export creates a ZIP le that contains the entire Clause Library, it cannot contain nested ZIP les of
Clause Library content. Attempting to export and import a Clause Library that contains ZIP les will result in
empty ZIP les. To preserve the contents of ZIP les in the Clause Library, temporarily move the les to your
local disk. You can later manually upload the ZIP les after you have completed the Clause Library import to the
destination environment.
Procedure
1. Navigate to the Clauses tab on the Clause Library page.
2. Do one of the following to begin export of either the full Clause Library or selected folders:
• To export the full Clause Library, click Actions and choose Export Clause Library .
• To export a top-level folder and its contents, click the folder and choose Export This folder and
content
. The folder itself and all of its contents are exported in a ZIP le.
3. Click the Include Supporting Documents check box to include supporting documents in the export.
4. Click Export.
5. Click Save and save the exported ZIP le to the location of your choice.
Results
By default, an exported ZIP le for the entire Clause Library is named ClauseLibrary.zip, while a ZIP le for a
folder export is named for the folder, for example, ServiceAgreements .zip. You can rename these ZIP les as
needed.
Enhanced Contract Authoring
Clause Library
PUBLIC 63

Importing the Clause Library
Context
You can perform a full library import, or a partial import of selected folders. The import ZIP le retains the folder
structure that existed when the Clause Library content was exported from the source Clause Library, and imports
clauses in that structure. Supporting documents retain their original status when you import them into the Clause
Library.
You might be importing clauses into an empty Clause Library. However, if you are importing clauses into a Clause
Library with existing content, it is important to understand how imported clauses interact with existing clauses in
the destination library:
• Clause Library import replaces any clause that has been locked by its owner.
• Clause Library import replaces any clause that has an Approval task in a pending state, and issues a warning
for every attempt to replace a clause with a non-approved Approval task during import.
• Existing clauses that are replaced during Clause Library import are updated with a new version. This new
version indicates that it was created from a bulk import, has the status specied at import (Published, Draft,
or the status exported from the source Clause Library), and maintains any existing links to templates and
supporting documents.
• If you import a new version of an existing folder, you must import it to the same location in the folder structure.
For example, if you are importing a new version of the Agreement folder, which is currently located in Clause
Library > Service Agreements, you cannot import it into the Clause Library folder. You must import it into the
same folder, Clause Library > Service Agreements.
Procedure
1. Navigate to the Clauses tab on the Clause Library page.
2. Do one of the following to begin import of either the full Clause Library or selected folders:
• To import the full Clause Library, click Actions and choose Import Clause Library content .
• To import a folder and its contents, click the folder into which you want to import it and choose Import
Clause Library content .
3. Click the appropriate radio button to import the clauses in Published status, Draft status, or the status in which
they were exported.
If the imported clauses are used in templates, import them in Published status so that they retain their links
to templates. If you do not import them in Published status, you will need to reconstitute the links between
clauses and templates by manually removing the clauses from the template and re-adding them.
4. Click Browse and navigate to the location of the Clause Library ZIP le you want to import.
5. Click Import.
64
PUBLIC
Enhanced Contract Authoring
Clause Library

Clause Library
The Clause Library is modeled like a contract workspace project, and contains Overview, Clauses, Tasks, and
Team tabs. The Tasks and Teams tabs function similarly to these tabs in contract workspaces. See the "Creating
and Managing Projects" guide for details on these tabs.
Overview Tab in the Clause Library
The Overview tab displays information that applies to the entire Clause Library. This tab is divided into the
following areas:
• Overview
• Process
• Quick Links
• Announcements
• Overview area: In this area you see the project state, version, description, and other information about the
project. The following table lists the tasks available from the Actions menu in this area.
To Do This...
Choose...
Edit overview information
Actions Edit Overview to edit the overview information.
View details for the Clause
Library
Actions View Details . This information displays on three tabs: Overview, Documents, and
Version History.
Click the Overview tab to view the project states, status, and other details. You can change this
information by clicking
Actions Edit Attribute s. You can also lock and unlock documents,
or save a new version.
Click the Documents tab to view the clauses in the Clause Library.
Click the Version History tab to view the version history for the Clause Library.
Display the Clause Library in
compact or full view
Actions Full View or Compact View. Full View displays the Clauses, Tasks, and Team tabs
for the Clause Library. Compact View displays the Clause Library without tabs.
Add the Clause Library to
a list of projects that might
need your attention
Actions Add to Watched Projects . Lists the Clause Library on the Watched Projects
content area on the dashboard.
• Process area: This area lists task phases, follow-on or predecessor projects, and milestones to provide visibility
for these items. Click All Tasks to access the Tasks tab.
• Quick Links: This area lists documents that you want to access quickly. On the Documents tab, create a Quick
Link by clicking a document name and choosing Open Add to Quick Links .
• Announcements: This area displays the announcements pertaining to the Clause Library. These are intended
for the entire contract workspace team. Click New to add a new announcement, or Details to view, edit, or
delete announcement details.
Enhanced Contract Authoring
Clause Library
PUBLIC 65

Clauses Tab in the Clause Library
The Clauses tab lists all of the clauses in the Clause Library. You can expand clause folders to access the individual
clauses. Since all clauses in a folder are automatically designated as alternates of each other, the way you organize
your clauses in folders aects how they are used. See Accessing the Clause Library [page 46] for more details.
The following table lists the actions you can perform from the Clauses tab. The actions you see might vary
depending on the status of the clause folders and clauses.
To Do This...
Choose...
View details for a clause
folder
The folder name and choose Action Open View Details . The details are displayed in the
Overview, Documents (lists the clauses in the folder), and Version History tabs.
Search for clauses in a
folder
The folder name and choose Action Search to search for clauses in a folder.
Edit folder attributes
The folder name and choose Action Edit Attributes. This allows you to edit the title,
description, owner, and access control and choose to save the folder to a new version, or retain
the original version.
If it is important for you to restrict access between users who can create sales contract workspa-
ces and procurement contract workspaces, then you can apply these access controls to folders
containing the clauses or to the specic clauses:
• Private to Procurement Contract Users
• Private to Sales Contract Users
Move a clause folder
The folder name and choose Action Move to move a clause folder.
Add a clause folder to Quick
Links
The folder name and choose Action Add to Quick Links.
Lock or unlock a clause
folder
The folder name and choose Action Lock Documents or Unlock Documents. This pre-
vents others from editing the clause folder and the clauses in it until you unlock it.
Save a clause folder to a
new version
The folder name and choose Action Save as New Version.
Create tasks for a clause
folder
The folder name and choose Action Create New Task To Do , Review, Approval, or
Negotiation. You can also create these tasks for individual clauses.
Upload a supporting docu-
ment to a clause folder
The folder name and choose Action Upload Supporting Document. This allows you
to upload a non-clause document pertaining to the folder. A supporting document in the Clause
Library can help explain the clauses around it, provide helpful information or notes to clause
authors, or provide process documents for clause approval.
Supporting documents are only accessible by and visible to users with access to the Clause
Library.
Export clauses to a Micro-
soft Excel le.
The folder name and Action Export .
Import clauses from a Mi-
crosoft Excel le.
The folder name and Action Import .
Create a subfolder
The folder name and choose Action Create Folder . This allows you to create a subfolder
in a clause folder.
66 PUBLIC
Enhanced Contract Authoring
Clause Library

To Do This... Choose...
Create an analytical report
on your clauses
The folder name and choose Action Analytical Report . See Running Analytical Reports
for detail on reporting.
Provide a Microsoft Excel
template
the folder name and choose Action Create Reporting Excel Template.
Create a compound report
on your clauses
The folder name and choose Action Compound Report . See Creating Compound Reports
for detail on reporting.
Create a new clause
The folder name and choose Action Create Clause. See Accessing the Clause Library
[page 46] for details.
Open a draft of a clause
The clause name and choose Action Open Draft .
Publish a clause
The clause name and choose Action Publish. After you publish a clause, contract authors
can use it in assembles documents in contract workspaces.
Open the last published ver-
sion of a clause
The clause name and choose Action Download Last Published to open the last published
version of the clause in Microsoft Word.
View details of a clause
The clause name and choose Action View Details . The details are displayed in the Over-
view and Version History tabs.
Search for instances of
a specic clause in docu-
ments
The clause name and choose Action Search Where Used , which allows you to nd where
the clause is used. This search returns a list of documents that contain the clause, including the
section in the document, its title, the project associated with the document, the clause type, and
a summary of the contents of the clause. See About Using Clause Level Approvals [page 55] for
details on searching.
Edit clause attributes
The clause name and choose Action Edit Attributes. This allows you to edit the title,
description, owner, and access control, approvers and choose to save the clause to a new version,
or retain the original version.
If it is important for you to restrict access between users who can create sales contract workspa-
ces and those who create procurement contract workspaces, then you can apply these access
controls to specic clauses:
• Private to Procurement Contract Users
• Private to Sales Contract Users
See About Using Clause Level Approvals [page 55] for details on clause approval.
Copy a clause
The clause name and choose Action Copy. Enter a new name for the copy of the clause.
Move a clause
The clause name and choose Action Move.
Add a clause to Quick Links
The clause name and choose Action Add to Quick Links.
Lock your clause so no one
else can change it
The clause name and choose Action Lock . You can later unlock the clause.
Remove a clause from use in
the clause library
The clause name and choose Action Inactivate . The clause library shows the status
as Inactive. You can later choose Action Reactivate to use the clause again. If the
clause is currently in use in any template or workspace documents, the clause remains in
the document. The outline view of the document in workspaces shows the clause type as
Template (Deprecated) ; in templates, the type will be Library (Deprecated) .
Enhanced Contract Authoring
Clause Library
PUBLIC 67

To Do This... Choose...
Delete a clause
The clause name and choose Action Delete. The clause will no longer be listed in
the clause library. If the clause is currently in use in any template or workspace documents,
the clause remains in the document. The outline view of the document in workspaces shows
the clause type as Template (Deprecated) ; in templates, the type will be Library
(Deprecated) .
Delete an old version of a
clause
The clause name and choose Action Delete Old Versions.
Replace a clause
The clause name and choose Action Replace Document.
Merge a clause
The clause name and choose Action Merge Document.
68 PUBLIC
Enhanced Contract Authoring
Clause Library

Document Properties
About Document Properties [page 69]
Document Properties Workow [page 71]
Setting Up Document Properties Using the SAP Ariba Contracts Interface [page 71]
Setting Up Document Properties Using Microsoft Word [page 72]
Inserting Fields for Document Properties in Text [page 74]
Adding a Contract Term as a Document Property Field in Microsoft Word [page 75]
Example: Adding the Supplier as a Document Property Field [page 76]
Viewing Editable Document Property Fields [page 77]
Moving Editable Document Property Fields [page 77]
Modifying an Editable Document Property in Microsoft Word [page 78]
About Document Properties
This chapter describes how to use contract attributes as document properties in assembled contract documents
(Main Agreement and Contract Addendum documents). Document properties contain data that can be used as
elds to provide dynamic text in a Microsoft Word document.
For example, you can congure the Supplier Name contract attribute as a document property. Next, you insert this
document property as a eld (a document property eld) in the Main Agreement document. When the Supplier
Name attribute is set or changed in the contract workspace, the system updates the Main Agreement with the new
value for the Supplier Name when it next generates the document.
You can use document properties in a Main Agreement or Contract Addendum contained in a template or in
a contract workspace. In most cases, template authors set up document properties in template documents,
rather than having contract authors or contract project owners set document properties in workspace documents.
However, in cases where users add contract addenda in a workspace or supplier paper is used, users might want to
congure document properties for workspace documents.
You can create document versions with literal text in place of document property elds. This is useful when sending
a document to external users for review and can be set up as an automatic process when creating a review task in
a template. You can also manually create a clean version by selecting
Actions Generate Clean Version from
the Outline View tab for a document.
SAP Ariba supports two types of document properties for contract attributes:
• Read-only properties
The system only reads the contract attribute values to set the document property values. The contract
attribute values are not aected by any document changes.
• Editable properties
Enhanced Contract Authoring
Document Properties
PUBLIC 69
The system can read and modify the contract attribute values using the document property values. Changing
the eld value in the document also changes the corresponding contract attribute value.
Read Only Document Properties
By default, you can congure the following contract attributes as read-only document properties:
• Contract ID
• Contract Status
• Contract Title
• Commodity
• Region
• Client
• Buyer Name
• Buyer Address - Lines (the street address lines)
• Buyer Address - City
• Buyer Address - State
• Buyer Address - Postal Code
• Buyer Address - Country/Region Name
• Supplier Name
• Supplier Address - Lines (the street address lines)
• Supplier Address - City
• Supplier Address - State
• Supplier Address - Postal Code
• Supplier Address - Country/Region Name
You can insert a read-only document property eld multiple times in the same document. For example, you can
insert the document property eld for the Supplier Name multiple times in a Main Agreement.
Editable Document Properties
By default, you can congure the following contract attributes as editable document properties:
• Agreement Date
• Eective Date
• Expiration Date
Editable document properties are also known as Form Fields in Microsoft Word. Editable document properties also
have the following characteristics:
• If an editable document property (form eld) is dened for a particular document, there must be one and only
one instance of it in the document.
• If you dene an editable document property for a particular contract document and the eld has not already
been inserted into the document, the eld is inserted automatically at the end of the document, immediately
70
PUBLIC
Enhanced Contract Authoring
Document Properties

after the sectionGlobalContract bookmark. You must manually move the eld to the appropriate location, as
described in Viewing Editable Document Property Fields [page 77].
Document Properties Workow
1. Set up the document properties. There are two ways you can do this:
• By using the SAP Ariba Contracts interface to select the contract attribute elds. No typing is required, but
you cannot set an initial or placeholder value to appear in the document before the attribute value is set.
For more information, see Setting Up Document Properties Using the SAP Ariba Contracts Interface [page
71].
• By using the Microsoft Word Properties pane. You must manually type the correct document property
name. This method enables you to set an initial or placeholder value to appear in the document before the
attribute value is set. This feature is useful when adding document properties to a template document to
help you identify document property elds before a workspace is created (attribute values are typically set
in workspaces but not in templates).
For more information, see Setting Up Document Properties Using Microsoft Word [page 72].
Limitations
SAP Ariba recommends that you set up the document properties using either Microsoft Word or the
Contracts Solution interface, but not both. Either method is acceptable and you might nd one easier
than the other, depending on your personal preferences.
2. Insert a eld for the document property in the Main Agreement or Contract Addendum. For more information,
see Inserting Fields for Document Properties in Text [page 74].
3. If you are not using enhanced contract authoring, generate a new version of the Main Agreement or Contract
Addendum.
4. (Optional) "Freeze" the document property text.
By default, changing the contract attribute value for the document property causes the system to update
the document with the new value when it next generates the document. If you no longer want the system to
automatically update a document with new document property values (you want to “freeze” the text), you can
nalize the document. For information about nalizing documents, see Making Assembled Documents Final
[page 36].
Setting Up Document Properties Using the SAP
Ariba Contracts Interface
Context
SAP Ariba recommends that you set up the document properties using either Microsoft Word or the SAP Ariba
Contracts interface, but not both. Either method is acceptable, and you might nd one easier than the other,
depending on your personal preferences.
Enhanced Contract Authoring
Document Properties
PUBLIC 71

After you set up document properties, you insert the elds for the properties in a Main Agreement or Contract
Addendum. See Inserting Fields for Document Properties in Text [page 74].
Procedure
1. In the contract template or workspace, click View Details for the contract document for which you want to set
up document properties.
2. Assemble the document if the state is Not Assembled. The state must be Assembled to make the Set up
Document Properties option available in the Actions menu.
3. On the Outline View tab for the contract document, click
Actions Set up Document Properties .
4. On the Set Up Document Properties page, specify the contract attribute elds you want to use as document
properties.
The screen is split into Read Only and Editable sections. Select the elds you want to use in the document and
use the arrow keys to move them under the Available for use in Microsoft Word area.
Results
The Available for use in Microsoft Word area lists each selected eld name followed by the corresponding
Microsoft Word property name in parentheses. For example, Supplier Name (caSupplier). In this example,
caSupplier is the Microsoft Word property name.
Setting Up Document Properties Using Microsoft
Word
Context
SAP Ariba recommends that you set up the document properties using either Microsoft Word or the SAP Ariba
Contracts interface, but not both. Either method is acceptable, and you might nd one easier than the other,
depending on your personal preferences.
After you set up document properties, you insert the elds for the properties in a Main Agreement or Contract
Addendum. See Inserting Fields for Document Properties in Text [page 74].
Procedure
1. Open the Main Agreement or Contract Addendum using Microsoft Word. One way to do this is by navigating to
the document in the Contracts Solution interface and clicking the Microsoft Word icon.
72
PUBLIC
Enhanced Contract Authoring
Document Properties

2. Make sure the document has been marked Unprotected in Microsoft Word.
When a document is marked unprotected, the Tools menu displays the option Protect Document. If a
document is marked protected, mark it unprotected by clicking Tools Unprotected Document .
3. Click File Properties .
4. In the Properties window that appears, navigate to the Custom tab.
5. In the Name eld, enter the document property name that corresponds to the contract attribute (CA) you want
to use in the Microsoft Word le.
Read-only document property names have the following format:
cafieldname
Editable document property names have the following format:
_cafieldname
Where fieldname is the eld name.
The following tables list the contract attributes available by default and the corresponding read-only or editable
document property names:
Table 1: Read-Only Document Properties
To Use This Contract Attribute...
Enter This Name for the Read-Only Document Property...
Contract Status caStatus
Contract Title caTitle
Commodity caCommodity
Region caRegion
Client caClient
Buyer Name caBuyer
Buyer Address - Lines caBuyer.CorporateAddress.PostalAddress.Lines
Buyer Address - City caBuyer.CorporateAddress.PostalAddress.City
Buyer Address - State caBuyer.CorporateAddress.PostalAddress.State
Buyer Address - Postal Code caBuyer.CorporateAddress.PostalAddress.PostalCode
Buyer Address - Country/Region Name caBuyer.CorporateAddress.PostalAddress.Country.Name
Supplier Name caSupplier
Supplier Address - Lines caSupplier.CorporateAddress.PostalAddress.Lines
Supplier Address - City caSupplier.CorporateAddress.PostalAddress.City
Supplier Address - State caSupplier.CorporateAddress.PostalAddress.State
Supplier Address - Postal Code caSupplier.CorporateAddress.PostalAddress.PostalCode
Supplier Address - Country/Region
Name
caSupplier.CorporateAddress.PostalAddress.Country.Name
Enhanced Contract Authoring
Document Properties
PUBLIC 73

Table 2: Editable Document Properties
To Use This Contract Attribute Enter This Name for the Editable Document Property
Agreement Date _caAgreementDate
Eective Date _caEffectiveDate
Expiration Date _caExpirationDate
6. Enter a starting value in the Value eld. This value appears in the document if the corresponding contract
attribute value is not set. If you do not have a starting value, type spaces or other placeholder characters in this
eld.
7. Click Add to add the document property to the Properties list.
8. Click OK to close the Properties window.
9. Save the Microsoft Word le.
Inserting Fields for Document Properties in Text
Prerequisites
Before you can insert a eld for a document property in the text of an assembled contract document (Main
Agreement or Contract Addendum), you must set up a document properties for a contract attributes as described
in Setting Up Document Properties Using Ariba Contracts Solution [page 71] or Setting Up Document Properties
Using Microsoft Word [page 72].
After you have inserted elds for document properties, you may need to generate or regenerate the document if
you are not using enhanced contract authoring. If you are not using enhanced contract authoring, generate a new
version of the Main Agreement or Contract Addendum.
Limitations
• You can insert an editable document property only one time in a given document.
• You insert a read-only document property as many times as you like inside a given document. For example,
to use the Supplier name eld in multiple clauses throughout the main agreement, as well as the header,
insert the eld in multiple places.
Procedure
1. Open the Main Agreement or Contract Addendum using Microsoft Word. One way to do this is by navigating to
the document in the Contracts Solution interface and clicking the Microsoft Word icon.
2. (Optional) Set your Microsoft Word options to display elds as shaded text. By default, Microsoft Word does
not highlight or shade read-only document property elds. You might want to set your options to always show
elds with shading to ag these elds.
74
PUBLIC
Enhanced Contract Authoring
Document Properties

Click Tools Options and select the View tab. Select Always in the Field shading menu. Click OK to
close the Options pane.
3. Position the cursor at the place in the Microsoft Word contract document where you want to insert the eld for
the document property.
4. Choose Insert Field .
5. In the Field window, set Categories to (All).
Highlight DocProperty in the Field Names chooser.
Select the property you want to insert into the contract document, such as caSupplier for the Supplier
Name eld. Click OK to insert the property.
Adding a Contract Term as a Document Property
Field in Microsoft Word
Context
If your site has the SAP Ariba Strategic Sourcing Suite, it is possible to create a contract terms library by
associating sourcing event questions and contract terms with categories in a category attribute hierarchy and
uploading the hierarchy le to SAP Ariba. For information about setting up questions as contract terms in a
category attribute hierarchy, see Contract Terms Support in Category Attribute Hierarchy.
When these questions and terms are tagged as contract terms in the category attribute hierarchy XML, the
contract terms can be added as document properties to contract master agreements and contract addendum
documents. For example, you might have a question like "When does your insurance certicate expire?" in your
category attribute hierarchy. If tagged as a contract term, the question, along with the supplier response from
the sourcing event, is copied to the contract workspace when one is created. In the contract workspace or in the
contract workspace template, you can add this contract term to the contract master agreement or a contract
addendum document as a document property. You can then open the MS Word le for the contract document from
within a contract workspace or contract workspace template and add this document property as a variable eld
the Microsoft Word le. So, in the Word le you might have a clause like "The contract will be fullled before your
insurance certicate expires on …." In this example, you would add the variable eld after "on" in the clause and the
expiry date provided by the supplier would be added to the Word document automatically.
In the above example, if you edit the expiry date in the Contract Terms area on the contract workspace, the value is
updated automatically in the MS Word le.
Procedure
1. In the contract workspace or contract workspace template, click the document name and select View Details.
2. On the Outline View tab for the contract document, click
Actions Set up Document Properties .
3. On the Set Up Document Properties page, in the Contract Term Document Properties for use in Microsoft
Word contract documents area, select the contract terms you want to use in the document and use
the arrow keys to move them to the Available for use in Microsoft Word area. The selected contract
Enhanced Contract Authoring
Document Properties
PUBLIC 75

term short label is listed with the corresponding Microsoft Word property name. Contract term document
properties have a "ct_" prex and the external ID of the contract term is included as the sux, for example,
"ct_DeliveryTemperature_011".
4. Open the contract document in Microsoft Word. You can do this by double clicking the Microsoft Word icon next
to any clause.
5. Position the cursor at the place in the Microsoft Word contract document you want to insert the contract term
eld for the document property.
6. In Microsoft Word, choose Insert Quick Parts Field .
7. In the Field window, highlight DocProperty in the Field names list.
8. Select the eld you want to insert into the contract document. Properties that use contract attribute elds have
the prex ct, such as ct_DeliveryTemperature_011.
9. Click OK to insert the property.
10. Generate or regenerate the document.
Example: Adding the Supplier as a Document
Property Field
1. Click the document name and select View Details.
2. On the Outline View tab for the contract document, click Actions Set up Document Properties .
3. On the Set Up Document Properties page, select the elds you want to use in the document and use the
arrow keys to move them to the Available for use in Microsoft Word area. For example, the user selected
the read-only eld Supplier Name. The selected eld name is listed with the corresponding Microsoft Word
property name (caSupplier in this example).
4. Open the contract document in Microsoft Word. You can download the contract document in Microsoft Word in
one of the following ways:
• Click the Microsoft Word icon or the document link in the Document pane at the upper-left corner of the
page.
• Click Done to go back to the Documents tab and then click the Microsoft Word icon next to the document
or select the Download Draft option from the context menu of the document.
5. In Microsoft Word, choose
File Properties . Navigate to the Custom tab.
6. Verify that property appears in the list of properties and click OK to close the Properties window in Microsoft
Word.
7. Position the cursor at the place in the Microsoft Word contract document you want to insert the eld for the
document property.
8. In Microsoft Word, choose Insert Field.
9. In the Field window, highlight DocProperty in the Field Names chooser.
Select the property you want to insert into the contract document. Properties that use contract attribute elds
have the prex ca or _ca, such as caSupplier. Click OK to insert the property.
10. Generate or regenerate the document.
76
PUBLIC
Enhanced Contract Authoring
Document Properties

Viewing Editable Document Property Fields
Prerequisites
You must set up a document properties for a contract attributes as described in Setting Up Document Properties
Using Ariba Contracts Solution [page 71] or Setting Up Document Properties Using Microsoft Word [page 72].
Context
Microsoft Word displays and handles elds for editable document properties as bookmarks.
Procedure
Double-click an editable document property in a Microsoft Word document to open a window with text form eld
options. This window also displays the bookmark name for the document property eld.
Limitations
Microsoft Word uses bookmarks for editable properties, and as such, any editable document properties you
dene in your contract document appear in the bookmark list. The SAP Ariba Contracts solution ignores
bookmarks used for editable document properties when processing clauses.
Moving Editable Document Property Fields
Prerequisites
You must set up a document properties for a contract attributes as described in Setting Up Document Properties
Using Ariba Contracts Solution [page 71] or Setting Up Document Properties Using Microsoft Word [page 72].
Context
If the SAP Ariba Contracts solution inserts an editable document property at the end of a contract document, you
must manually move it to the appropriate location.
Enhanced Contract Authoring
Document Properties
PUBLIC 77

Procedure
1. Record (write down or copy) the bookmark name.
2. Copy and paste the editable document property to the new location in the document.
3. Double-click the moved eld and enter the bookmark name you recorded.
Limitations
Dragging and dropping, or simply cutting and pasting an editable document property without re-entering
the original bookmark name results in an unusable document property.
Modifying an Editable Document Property in
Microsoft Word
Prerequisites
You must set up a document properties for a contract attributes as described in Setting Up Document Properties
Using Ariba Contracts Solution [page 71] or Setting Up Document Properties Using Microsoft Word [page 72].
Procedure
1. Double-click the eld in the Microsoft Word document.
2. Microsoft Word opens a text form eld options window.
3. Enter the new value in the default text eld. For dates, use the format appropriate for your locale (mm / dd /
yyyy or dd / mm / yyyy).
78
PUBLIC
Enhanced Contract Authoring
Document Properties
Site Conguration Options for Contract
Authoring
Site conguration options are set for you by SAP Ariba.
Enhanced Contract Authoring
Site Conguration Options for Contract Authoring
PUBLIC 79

Important Disclaimers and Legal Information
Hyperlinks
Some links are classied by an icon and/or a mouseover text. These links provide additional information.
About the icons:
• Links with the icon
: You are entering a Web site that is not hosted by SAP. By using such links, you agree (unless expressly stated otherwise in your agreements
with SAP) to this:
• The content of the linked-to site is not SAP documentation. You may not infer any product claims against SAP based on this information.
• SAP does not agree or disagree with the content on the linked-to site, nor does SAP warrant the availability and correctness. SAP shall not be liable for any
damages caused by the use of such content unless damages have been caused by SAP's gross negligence or willful misconduct.
• Links with the icon : You are leaving the documentation for that particular SAP product or service and are entering an SAP-hosted Web site. By using such links,
you agree that (unless expressly stated otherwise in your agreements with SAP) you may not infer any product claims against SAP based on this information.
Videos Hosted on External Platforms
Some videos may point to third-party video hosting platforms. SAP cannot guarantee the future availability of videos stored on these platforms. Furthermore, any
advertisements or other content hosted on these platforms (for example, suggested videos or by navigating to other videos hosted on the same site), are not within the
control or responsibility of SAP.
Beta and Other Experimental Features
Experimental features are not part of the ocially delivered scope that SAP guarantees for future releases. This means that experimental features may be changed by
SAP at any time for any reason without notice. Experimental features are not for productive use. You may not demonstrate, test, examine, evaluate or otherwise use the
experimental features in a live operating environment or with data that has not been suciently backed up.
The purpose of experimental features is to get feedback early on, allowing customers and partners to inuence the future product accordingly. By providing your feedback
(e.g. in the SAP Community), you accept that intellectual property rights of the contributions or derivative works shall remain the exclusive property of SAP.
Example Code
Any software coding and/or code snippets are examples. They are not for productive use. The example code is only intended to better explain and visualize the syntax and
phrasing rules. SAP does not warrant the correctness and completeness of the example code. SAP shall not be liable for errors or damages caused by the use of example
code unless damages have been caused by SAP's gross negligence or willful misconduct.
Bias-Free Language
SAP supports a culture of diversity and inclusion. Whenever possible, we use unbiased language in our documentation to refer to people of all cultures, ethnicities, genders,
and abilities.
80
PUBLIC
Enhanced Contract Authoring
Important Disclaimers and Legal Information
Enhanced Contract Authoring
Important Disclaimers and Legal Information
PUBLIC 81

www.ariba.com
Copyright © 2024 Ariba, Inc. All rights reserved.
This documentation, as well as the Ariba solutions, software and/or
services described in it, contain proprietary information. They are
provided under a license or other agreement containing restrictions on
use and disclosure and are also protected by copyright, patent and/or
other intellectual property laws. Except as permitted by such agreement,
no part of the document may be reproduced or transmitted in any form
by any means, electronic, mechanical or otherwise, without the prior
written permission of Ariba, Inc.
Ariba, Inc. assumes no responsibility or liability for any errors or
inaccuracies that may appear in the documentation. The information
contained in the documentation is subject to change without notice.
Ariba and Ariba products and services mentioned herein as well as
their respective logos are trademarks or registered trademarks of
Ariba, Inc. in the United States and other countries. Please see http://
www.ariba.com/legal/trademarks for additional trademark information
and notices.
Ariba Sourcing solutions (On Demand and software) are protected
by one or more of the following patents, including without limitation:
U.S. Patent Nos. 6,199,050; 6,216,114; 6,223,167; 6,230,146; 6,230,147;
6,285,989; 6,408,283; 6,499,018; 6,564,192; 6,871,191; 6,952,682;
7,010,511; 7,072,061; 7,130,815; 7,146,331; 7,152,043;7,225,152; 7,277,878;
7,249,085; 7,283,979; 7,283,980; 7,296,001; 7,346,574; 7,383,206;
7,395,238; 7,401,035; 7,407,035; 7,444,299; 7,483,852; 7,499,876;
7,536,362; 7,558,746; 7,558,752; 7,571,137; 7,599,878; 7,634,439;
7,657,461; 7,693,747; 8,364,577; and 8,392,317. Patents pending.
Other Ariba product solutions are protected by one or more of the
following patents:
U.S. Patent Nos. 6,199,050, 6,216,114, 6,223,167, 6,230,146, 6,230,147,
6,285,989, 6,408,283, 6,499,018, 6,564,192, 6,584,451, 6,606,603,
6,714,939, 6,871,191, 6,952,682, 7,010,511, 7,047,318, 7,072,061,
7,084,998; 7,117,165; 7,225,145; 7,324,936; 7,536,362; 8,364,577; and
8,392,317. Patents pending.
Certain Ariba products may include third party software or other
intellectual property licensed from a third party. For information
regarding software or other intellectual property licensed from a third
party, go to http://www.ariba.com/copyrights.cfm.
THE BEST RUN
