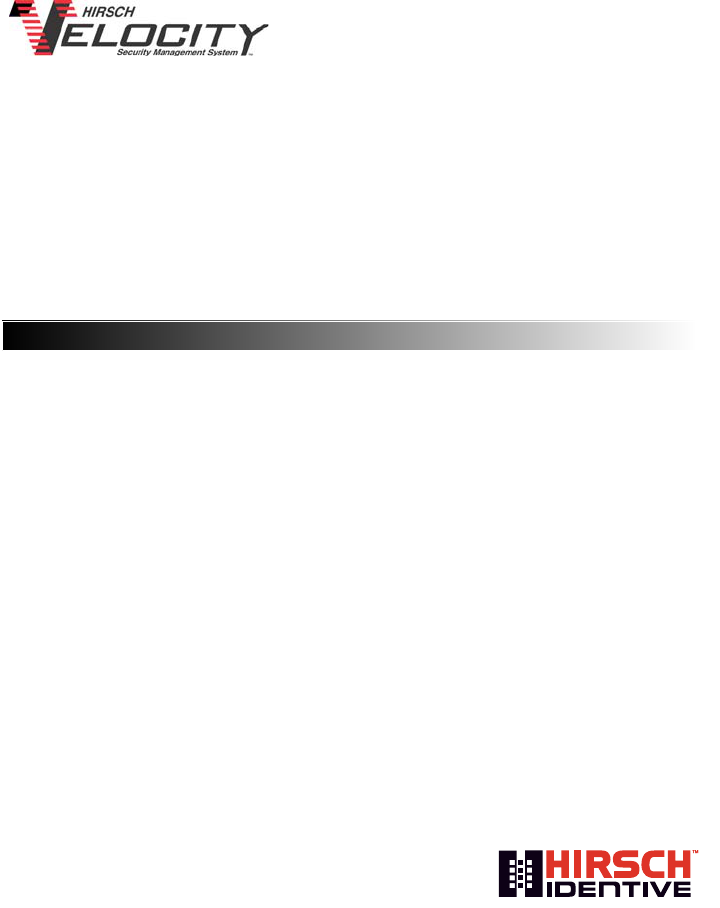
Velocity Database
Migration Guide
How To Move A Velocity Database
From One Server To Another
VEL011-1211

Velocity Database Migration Guide
ii
VEL011-1211, December, 2011
Version 1.2
Copyright
©
2011 Hirsch Identive. All rights reserved. ScramblePad
®
and ScrambleProx
®
are registered
trademarks of Hirsch Identive. DIGI*TRAC™, MATCH™, ScrambleCard™, SCRAMBLE*NET™ (abbreviated
S*NET), X*NET, and Velocity™ are all trademarks of Hirsch Identive.
Microsoft, MS and MS-DOS are registered trademarks, and Windows, Windows Server 2003, Windows
Server 2008, Windows XP, Windows Vista and Windows 7 are trademarks of Microsoft Corporation.
Hirsch Electronics
1900-B Carnegie Avenue
Santa Ana, CA 92705-5520
Phone: 949-250-8888 or 888-809-8880 (toll-free)
Fax: 949-250-7372
Web: www.HirschElectronics.com
1900-B Carnegie Ave., Santa Ana, CA 92705 | +1 888-809-8880 or + 1 949-250-8888
www.identiv.com | support@identiv.com

VEL011-1211
iii
Contents
Velocity Database Migration ..............................................................1
Preparing the Computers for Migration.....................................................2
Backing Up the Current Database .............................................................3
Backing Up Using SQL 7 or MSDE...................................................3
Backing Up Using SQL 2000 .............................................................6
Backing Up Using SQL 2005 or SQL 2005 Express..........................8
Backing Up Using SQL 2008 ...........................................................11
Moving a Velocity 2.6 SP2 Database ......................................................14
Moving a Velocity 3.0 Database..............................................................21
Moving a Velocity 3.1 Database..............................................................28
Moving a Velocity 3.1 R2 Database ........................................................37
Moving a Velocity 3.1 R3 Database ........................................................46

Velocity Database Migration Guide
iv

VEL011-1211
1
Velocity Database
Migration
This guide provides you with quick instructions on database migration
for these Velocity configurations:
Moving a Velocity 2.6 SP2 database from one PC to another
Moving a Velocity 3.0 database from one PC to another
Moving a Velocity 3.1 database from one PC to another
Moving a Velocity 3.1 database to a new Velocity 3.1 R3 system
Throughout this guide, the computer from which you are transferring
database files is called the source PC and the computer to which you
are transferring the database files is called the target PC.
The process of migrating your database to a new machine can be
separated into three phases:
1. Preparing the computers for migration (page 2)
2. Backing up current database files on your source PC (page 3)
3. Restoring your existing Velocity database to the target PC and
customizing the resulting database (starting on page 14)
If you are planning to upgrade Velocity at the same time
you are migrating your database, this guide is not
sufficient for your purposes. First, perform your upgrade
using instructions in the latest version of your Velocity
Quick Install Guide, then move your database using the
instructions in this guide.

Velocity Database Migration Guide
2 Preparing the Computers for Migration
Preparing the Computers for Migration
Before you can begin this process make sure you have fulfilled the
following prerequisites:
The person performing these procedures should be
versed in several SQL Server tasks, including backing up
and restoring the database as well as working with SQL
tables.
Make sure the configurator who will be doing the actual migration
has administrator privileges on both the source and target
computers.
Make sure that the versions of SQL Server you have on both your
source and target computers are either the same or follow a
logical upward path like this:
Make sure that the version of Velocity on the source and target
PCs are the same – this includes service packs and KB updates.
Once you have fulfilled these prerequisites, it’s time to perform the
required procedures on the source computer.
If the source PC has... The target PC must have...
MSDE or SQL 7 MSDE, SQL 7, or SQL 2000
SQL 2000 SQL 2000
SQL 2005 or SQL 2005
Express
SQL 2005, SQL 2005 Express,
or SQL 2008
SQL 2008 SQL 2008
SQL 2008 R2 or SQL 2008 R2
Express
SQL 2008 R2 or SQL 2008 R2
Express

VEL011-1211
Backing Up the Current Database 3
Backing Up the Current Database
The Velocity database file you will be moving is the backup file (.BAK).
The database backup procedure differs depending on whether you
are using
SQL 7 or MSDE (page 3)
SQL 2000 (page 6)
SQL 2005 or SQL 2005 Express (page 8)
SQL 2008 (page 11)
Whatever database you are backing up, check what KB
update is applied to the source PC and apply the same
KB to the target PC. This maintains the integrity of the
backup between the two systems.
Backing Up Using SQL 7 or MSDE
If you are backing up the Velocity database using either SQL 7 or
MSDE, use this procedure:
1. On the source PC, right click on the Velocity Service Control
Manager (SCM) icon, , and stop all Velocity services, then
select the Exit option to exit SCM.
2. To open SQL Manager, from the Windows desktop, select Start >
Programs > Hirsch Electronics Velocity > SQL Database
Manager.
If you are using a full version of SQL Server, such as SQL
Server 7, we recommend that you use the SQL Database
Manager rather than the Database Manager module in
Velocity.

Velocity Database Migration Guide
4 Backing Up the Current Database
The SQL Server Manager screen appears like this example:
3. From the left tree pane, expand the Databases folder to reveal
the Velocity database.
4. Right click on the Velocity database.
A pop-up option list appears.
5. Select All Tasks > Backup Database
The SQL Server Backup – Velocity dialog box appears like this
example:
If one or more backups are already displayed in the Destination
window, remove them by highlighting the device and clicking the
Remove button.
6. Click the Add... button to the right of the Destination window.
If an entry appears in this
window, remove it.

VEL011-1211
Backing Up the Current Database 5
The Choose Backup Destination dialog box appears like this
example:
7. Fro m th e d rop -do wn l ist , c li ck t he d own a rr ow, an d se lec t t he
<New Backup Device> option.
The Backup Device Properties – New Device dialog box appears
like this example:
8. Type the name for your new backup device and click OK.
Make note of the path where this backup is being
created. You will need to access the file in a later step.
The Choose Backup Destination dialog box reappears like this
example:
9. Click OK.

Velocity Database Migration Guide
6 Backing Up the Current Database
The SQL Server Backup – Velocity dialog box reappears with the
selected backup device displayed like this example:
Make sure that only one backup device appears in the window.
10. Click OK.
The current Velocity database is backed up to the selected
destination. When complete, a message appears indicating that
the database was backed up successfully.
11. Click OK.
12. Exit the SQL Database Manager.
Backing Up Using SQL 2000
If you are backing up the Velocity database using SQL 2000, use this
procedure:
1. On the source PC, right click on the Velocity Service Control
Manager (SCM) icon, , and stop all Velocity services, then
select the Exit option to exit SCM.
2. To open SQL Enterprise Manager, from the Windows desktop,
select Start > Programs > Microsoft SQL Server >
Enterprise Manager.
The SQL Server Enterprise Manager dialog box appears.
3. From the left tree pane, expand the Databases folder to reveal
the Velocity database.
4. Right click on the Velocity database.
The selected backup device
appears here.

VEL011-1211
Backing Up the Current Database 7
A pop-up option list appears.
5. Select All Tasks > Backup Database.
The SQL Server Backup – Velocity dialog box appears like this
example:
If one or more backups are already displayed in the Destination
window, remove them by highlighting the device and clicking the
Remove button.
6. Click the Add... button to the right of the Destination window.
The Select Backup Destination dialog box appears like this
example:
7. Cl ick t o s ele ct the File Name radio button.
8. Place your cursor at the end of the path under the file name
option and type a name for the database file you are about to
create. For example, Velocity_backup.bak
If an entry appears in this
window, remove it.

Velocity Database Migration Guide
8 Backing Up the Current Database
Make note of the path where this backup is being
created. You will need to access the file in a later step.
9. Click OK to return to the SQL Server Backup – Velocity dialog box.
The new file name now appears in the Destination window.
10. Click OK again.
The current Velocity database is backed up to the selected
destination. A message appears indicating that the database was
backed up successfully.
11. Click OK.
12. Exit the SQL Enterprise Manager.
Backing Up Using SQL 2005 or SQL 2005 Express
If you are backing up the Velocity database using SQL 2005 or SQL
2005 Express, use this procedure:
1. On the source PC, right click on the Velocity Service Control
Manager (SCM) icon, , and stop all Velocity services, then
select the Exit option to exit SCM.
2. To open SQL Server Management Studio, from the Windows
desktop, do one of these:
•If this is SQL Server 2005, select Start > Programs >
Microsoft SQL Server 2005 > SQL Server Management
Studio.
•If this is SQL Server 2005 Express, select Start > Programs
> Microsoft SQL Server 2005 > SQL Server
Management Studio Express.
The Connect to Server dialog box appears like this example:
3. Click Connect.
If you are using a Named
Instance, the instance name
must be entered after the
computer name.

VEL011-1211
Backing Up the Current Database 9
The Microsoft SQL Server Management Studio or Microsoft SQL
Server Management Studio Express screen appears like this
example:
4. From the left tree pane, expand the Databases folder to reveal
the Velocity database.
5. Right click on the Velocity database.
A pop-up option list appears.
6. Select Tasks > Back Up...
The Back Up Database – Velocity dialog box appears like this
example:
If one or more backups are already displayed in the Destination
window, remove them by highlighting the device and clicking the
Remove button.
If an entry appears
in this window,
remove it.

Velocity Database Migration Guide
10 Backing Up the Current Database
7. Cl ick t he Add... button to the right of the Destination window.
The Select Backup Destination dialog box appears like this
example:
8. Click to select the ‘File Name’ radio button.
9. At the ‘File Name’ field, place your cursor at the end of the path
and type a name for the database file you are about to create. For
example, Velocity_backup.bak.
Make note of the path where this backup is created since
you will need to access the file in a later step.
10. Click OK to return to the Back Up Database – Velocity dialog box.
The new file name now appears in the Destination window.
Make sure that only one backup file appears in the window.
11. Click OK again.
The current Velocity database is backed up to the selected
destination. A message appears indicating that the database was
backed up successfully.
12. Click OK.
13. Exit the SQL Server Management Studio.

VEL011-1211
Backing Up the Current Database 11
Backing Up Using SQL 2008
If you are backing up the Velocity database using SQL 2008, use this
procedure:
1. On the source PC, right click on the Velocity Service Control
Manager (SCM) icon, , and stop all Velocity services, then
select the Exit option to exit SCM.
2. To open Microsoft SQL Server Management Studio, from the
Windows desktop, select Start > All Programs > Microsoft
SQL Server 2008> SQL Server Management Studio.
The Connect to Server dialog box appears like this example:
3. Click Connect.
The Microsoft SQL Server Management Studio screen appears
like this example:
4. From the left tree pane, expand the Databases folder to reveal
the Velocity database.
5. Right click on the Velocity database.
A pop-up option list appears.

Velocity Database Migration Guide
12 Backing Up the Current Database
6. Select Tasks > Back Up...
The Back Up Database – Velocity dialog box appears like this
example:
If one or more backups are already displayed in the Destination
window, remove them by highlighting the device and clicking the
Remove button.
7. Cl ick t he Add... button to the right of the Destination window.
The Select Backup Destination dialog box appears like this
example:
8. Click to select the File Name radio button.
9. At the ‘File Name’ field, place your cursor at the end of the path
and type a name for the database file you are about to create. For
example, Velocity_backup.bak.
Make note of the path where this backup is created since
you will need to access the file in a later step.

VEL011-1211
Backing Up the Current Database 13
10. Click OK to return to the Back Up Database – Velocity dialog box.
The new file name now appears in the Destination window.
11. Click OK again.
The current Velocity database is backed up to the selected
destination. A message appears indicating that the database was
backed up successfully.
12. Click OK.
13. Exit the SQL Server Management Studio.

Velocity Database Migration Guide
14 Moving a Velocity 2.6 SP2 Database
Moving a Velocity 2.6 SP2 Database
In order to make sure no data or history is lost, the following files
must be copied to the target PC:
SNIB2 Encryption files (.DAT)
Velocity archives (detached databases)
Velocity database backup
To move a Velocity 2.6 SP2 database from one computer to another:
If your installation does not use SNIB2 ports, skip Steps
1 – 3 and go to Step 4.
1. On the source PC, open Windows Explorer and navigate to
C:\Program Files\Hirsch Electronics\Velocity.
2. Scroll down until you see files with the general format
velocitytmpxxx.dat, where xxx is the address of the Velocity SNIB2
port.
These .dat files are the encryption key files Velocity generates for
each of its master SNIBs.
There should be one .dat file for each SNIB2 port.
3. Copy all encryption .dat files to a thumb drive, media, or other
network-accessible location.
4. Copy the Velocity backup file created previously using this
procedure:
a. On the source computer, go to the appropriate \Backup
subdirectory on your version of SQL Server.
b. Locate the backup created previously.
c. Copy this backup file to a thumb drive, media, or other
network-accessible location.
5. On the target PC, right click on the Velocity Service Control
Manager icon, , and stop all Velocity services then select the
Exit option to exit SCM.
If your installation does not use SNIB2 ports, skip Steps
6 – 7 and go to Step 8.

VEL011-1211
Moving a Velocity 2.6 SP2 Database 15
6. Copy the source PC’s .dat files from the thumb drive, media, or
other network-accessible location to the C:\Program Files\Hirsch
Electronics\Velocity subdirectory on the target PC.
7. Ch eck th e p erm iss ion s o f t he .da t f i le (s) . To d o t his :
a. Right click on the .dat file.
b. Select Properties then click the Security tab.
c. Highlight the Velocity Service account as shown below.
d. Check the ‘Allow’ box on the Full Control line.
8. If you have any Velocity archive files, you need to copy these files
as well so that you don't lose any of the history stored on these
archives.
To move the Velocity archive files:
a. On the source PC, locate the VelocityArchivexxx.mdf and
VelocityArchivexxx_log.ldf file (where xxx is the time and date
when the file was created) in the C:\Program
Files\Microsoft SQL Server\MSSQL.1\ MSSQL\Data
subdirectory.
b. Copy these files to a thumb drive, media, or other
network-accessible location.
c. On the target PC, copy the VelocityArchivexxx.mdf and
VelocityArchivexxx_log.ldf files to the same SQL Server
subdirectory specified in Step 8a.
9. On the target PC, make a backup of the current database and
store it under a name, such as Velocity_default_db.bak.
If you are running in a workgroup
environment, you cannot access this
page and cannot change the file
permissions.

Velocity Database Migration Guide
16 Moving a Velocity 2.6 SP2 Database
This database can be used later as a comparison to indicate
whether you need to modify (or add rows to) tables in the
migrated database or kept in case you need to restore the
original.
10. Copy the database backup file created previously the from the
thumb drive, media, or other network-accessible location to the
appropriate SQL Server backup subdirectory:
11. On the target PC, open the SQL Server Enterprise Manager by
selecting Start > Programs, then:
For: Select:
MSDE or SQL 7 C:\MSSQL 7\Backup
SQL 2000 C:\Program Files\Microsoft SQL
Server\MSSQL\Backup
For: Select:
MSDE or
SQL 7
Hirsch Electronics Velocity > SQL
Database Manager
SQL 2000 Microsoft SQL Server > Enterprise
Manager

VEL011-1211
Moving a Velocity 2.6 SP2 Database 17
The SQL Server Enterprise Manager screen appears like this
example:
12. From the left tree pane, expand the Databases folder to reveal
the Velocity database.
13. Right click on the Velocity database.
A pop-up option list appears.
14. Select All Tasks > Restore Database...
The Restore Database dialog box appears like this example:
15. Click to select the ‘From device:’ radio button then click the
Select Devices... button.

Velocity Database Migration Guide
18 Moving a Velocity 2.6 SP2 Database
The Choose Restore Devices dialog box appears.
16. Click Add... then locate and select the backup file you copied
from the source PC.
17. Click OK until the Restore Database dialog box reappears.
The .bak file to be restored should now appear in the bottom
window like this example:
18. Click the Options tab.
19. Make sure the ‘Force restore over existing database’ box is
checked.
20. Click OK.
The current Velocity database is overwritten. When it is
completed successfully, a message to that affect appears.
21. Click OK once again.
The main page appears.
22. Right click on the Velocity database and select the Refresh
option.
23. Expand the Velocity database and highlight Tables from the left
pane.

VEL011-1211
Moving a Velocity 2.6 SP2 Database 19
A list of Velocity tables appear like this example:
24. Right click on the following tables and select Open Table >
Return all Rows, then make the changes specified.
After each change, click outside the edited row for the
changes to take effect.
25. Minimize, but do not close, the SQL Server Database Manager.
You must verify that everything is working properly before closing
SQL Server.
For this table... Select this column... And enter...
Operators Name Your Windows user name if you are
not logging in as Administrator for
OperatorID=2
(if using Administrator, skip this row)
Servers Server_Name Name of the new Velocity Server (all
uppercase)
ServerExtensions RemoteComputerName Name of the new Velocity Server (all
uppercase)
Workstations WorkstationName Name of the new Velocity Server for
WorkstationID=1 (all uppercase)

Velocity Database Migration Guide
20 Moving a Velocity 2.6 SP2 Database
26. Open Velocity Service Control Manager and start all Velocity
Services starting with the Security Domain Service, then the
DIGI*TRAC Service, then the Extension Service, then finally the
CCTV Service.
27. Launch Velocity.
The source database should now be running on the Velocity target
PC.

VEL011-1211
Moving a Velocity 3.0 Database 21
Moving a Velocity 3.0 Database
In order to make sure no data or history is lost, the following files
must be copied to the target PC:
SNIB2 Encryption files (.DAT)
Velocity archives (detached databases)
Velocity database backup
To move a Velocity 3.0 database from one computer to another:
If your installation does not use SNIB2 ports, skip Steps
1 – 3 and go to Step 4.
1. On the source PC, open Windows Explorer and navigate to
C:\Program Files\Hirsch Electronics\Velocity.
2. Scroll down until you see data files with the general format
velocitytmpxxx.dat, where xxx is the address of the SNIB2 port.
These .dat files are encryption key files for the individual SNIB2s
this Velocity system controls.
There should be one .dat file for each SNIB2 port.
3. Copy all encryption .dat files to a thumb drive, media, or other
network-accessible location.
4. Copy the Velocity backup file created previously file in this
manner:
a. On the source computer, go to C:\Program Files\Microsoft
SQL Server\MSSQL.1\MSSQL\Backup.
b. Locate the Velocity backup file created previously.
c. Copy this backup file to a thumb drive, media, or other
network-accessible location.
5. On the target PC, right click on the Velocity Service Control
Manager icon, , and stop all Velocity services then select the
Exit option to exit SCM.
If your installation does not use SNIB2 ports, skip Steps
6 – 7 and go to Step 8.

Velocity Database Migration Guide
22 Moving a Velocity 3.0 Database
6. Copy the source PC’s .dat files from the thumb drive, media, or
other network-accessible location to the C:\Program Files\Hirsch
Electronics\Velocity subdirectory on the target PC.
7. Ch eck th e p erm iss ion s o f t he .da t f i le (s) . To d o t his :
a. Right click on the .dat file.
b. Select Properties then click the Security tab.
c. Highlight the Velocity Service property as shown below.
d. Check the ‘Allow’ box on the Full Control line.
If you are not running on a domain or are not using SNIB2 ports,
ignore this step and proceed to Step 8.
8. If you have any Velocity archive files, you need to copy these files
as well so that you don't lose any of the history stored on these
archives.
To move the Velocity archive files:
a. On the source PC, locate the VelocityArchivexxx.mdf and
VelocityArchivexxx_log.ldf file (where xxx is the time and date
when the file was created) in the C:\Program
Files\Microsoft SQL Server\MSSQL.1\ MSSQL\Data
subdirectory.
b. Copy these files to a thumb drive, media, or other
network-accessible location.
c. On the target PC, copy the VelocityArchivexxx.mdf and
VelocityArchivexxx_log.ldf files to the same SQL Server
subdirectory specified in Step 8a.
9. On the target PC, make a backup of the current database and
store it under a name, such as Velocity_default_db.bak.
If you are running in a workgroup
environment, you cannot access this
page and cannot change the file
permissions.

VEL011-1211
Moving a Velocity 3.0 Database 23
This database can be used later as a comparison to indicate
whether you need to modify (or add rows to) tables in the
migrated database or kept in case you need to restore the
original.
10. Copy the database backup file created previously the from the
thumb drive, media, or other network-accessible location to the
C:\Program Files\Microsoft SQL Server\MSSQL.1\
MSSQL\Backup
11. On the target PC desktop, open the SQL Server Management
Studio by selecting Start > All Programs > Microsoft SQL
Server 2005 > SQL Server Management Studio (or SQL
Server Management Studio Express)
The Connect to Server dialog box appears like this example:
12. Click Connect.

Velocity Database Migration Guide
24 Moving a Velocity 3.0 Database
The SQL Server Management Studio screen appears like this
example:
13. From the left tree pane, expand the Databases folder to reveal
the Velocity database.
14. Right click on the Velocity database.
A pop-up option list appears.
15. Select Tasks > Restore > Database...
The Restore Database – Velocity dialog box appears like this
example:

VEL011-1211
Moving a Velocity 3.0 Database 25
16. Click to select the ‘From device:’ radio button then click the
browse button, .
The Specify Backup dialog box appears like this example:
17. Click Add... then locate and select the backup file you copied
from the source PC.
18. Click OK until the Restore Database dialog box reappears.
The appropriate .bak file to be restored should now appear in the
bottom window.
19. Click the Options tab.
20. Make sure the ‘Overwrite the existing database’ box is checked.
21. Click OK.
The current Velocity database is overwritten. When it is
completed successfully, a message to that affect appears.
22. Click OK once again.
The main page appears.
23. Right click on the Velocity database and select the Refresh
option.
24. Expand the Velocity database and highlight Tables from the left
pane.

Velocity Database Migration Guide
26 Moving a Velocity 3.0 Database
A list of Velocity tables appear like this example:
25. Right click on the following tables and select Open Table, then
make the changes specified.
For this table... Select this column... And enter...
MiscProperties AuthenticationPath Name of the computer, if using local
Windows accounts, or the Windows
Domain name, if using domain
accounts
UseDomainAuthentication 1=Use Domain accounts, 0=Use
Local accounts
OU
Note: This entry is only
available if you
selected an OU during
installation.
LDAP://OU=Organizational
Name,DC=Domain
Name,DC=Top-Level Domain Name
For example:
LDAP://OU=ENGINEERING,DC=SEC
URITY,DC=com
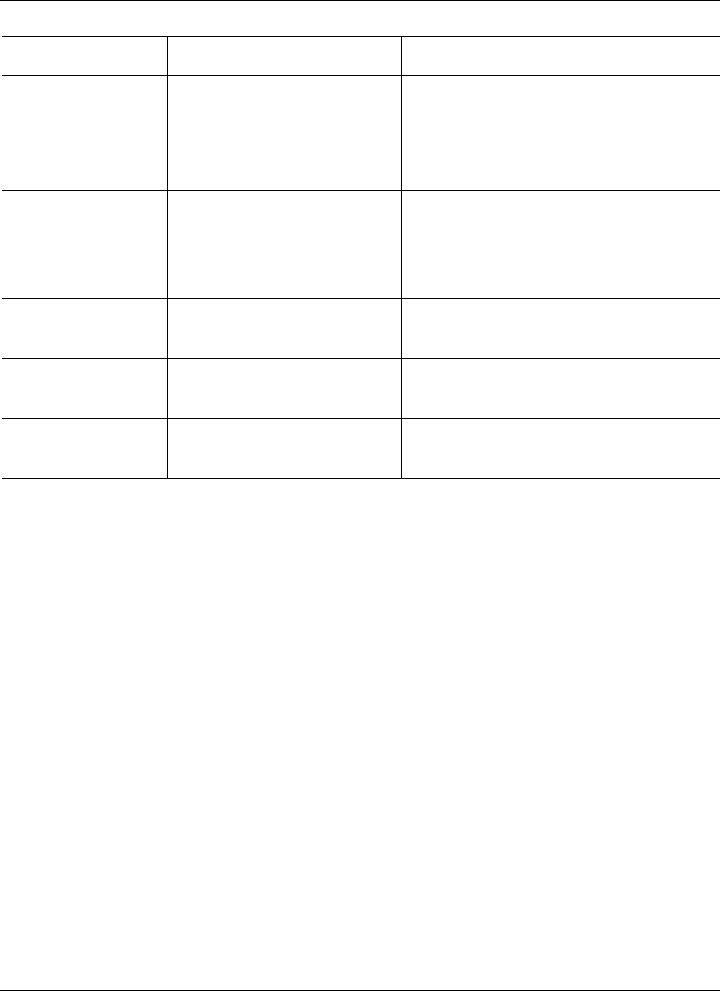
VEL011-1211
Moving a Velocity 3.0 Database 27
After each change, click outside the edited row for the
changes to take effect.
26. Minimize, but do not close, the SQL Server Database Manager.
You must verify that everything is working properly before closing
SQL Server.
27. Open Velocity Service Control Manager and start all Velocity
Services starting with the Security Domain Service, then the
DIGI*TRAC Service, then the Extension Service, then finally the
CCTV Service.
28. Launch Velocity.
The source database should now be running on the Velocity target
PC.
Operators Name Your Windows user name if you are
not logging in as Administrator for
OperatorID=2
(if using Administrator, skip this row)
DirectorySource Update all rows to the domain name
if using domain accounts or the local
computer name if using local
accounts (for example: \\Hirsch)
Servers Server_Name Name of the Velocity Server (all
uppercase)
ServerExtensions RemoteComputerName Name of the Velocity Server (all
uppercase)
Workstations WorkstationName Name of the Velocity Server for
WorkstationID=1 (all uppercase)
For this table... Select this column... And enter...

Velocity Database Migration Guide
28 Moving a Velocity 3.1 Database
Moving a Velocity 3.1 Database
In order to make sure no data or history is lost, the following files
must be copied to the target PC:
SNIB2 Encryption files (.DAT)
Velocity archives (detached databases)
Velocity database backup
To move a Velocity 3.1 database from one computer to another:
If your installation does not use SNIB2 ports, skip Steps
1 – 3 and go to Step 4.
1. On the source PC, open Windows Explorer and navigate to
C:\Program Files\Hirsch Electronics\Velocity.
2. Scroll down until you see data files with the general format
velocitytmpxxx.dat, where xxx is the address of the SNIB2 port.
These .dat files are encryption key files for the individual SNIB2s
this Velocity system controls.
There should be one .dat file for each SNIB2 port.
3. Copy all encryption .dat files to a thumb drive, media, or other
network-accessible location.
4. Copy the Velocity backup file created previously file in this
manner:
a. On the source computer, go to C:\Program Files\Microsoft
SQL Server\MSSQL.1\MSSQL\Backup.
b. Locate the Velocity backup file created previously.
c. Copy this backup file to a thumb drive, media, or other
network-accessible location.
5. On the target PC, right click on the Velocity Service Control
Manager icon, , and stop all Velocity services then select the
Exit option to exit SCM.
If your installation does not use SNIB2 ports, skip Steps
6 – 7 and go to Step 8.

VEL011-1211
Moving a Velocity 3.1 Database 29
6. Copy the source PC’s .dat files from the thumb drive, media, or
other network-accessible location to the C:\Program Files\Hirsch
Electronics\Velocity subdirectory on the target PC.
7. Ch eck th e p erm iss ion s o f t he .da t f i le (s) . To d o t his :
a. Right click on the .dat file.
b. Select Properties then click the Security tab.
c. Highlight the Velocity Service property as shown below.
d. Check the ‘Allow’ box on the Full Control line.
If you are not running on a domain or are not using SNIB2 ports,
ignore this step and proceed to Step 8.
8. If you have any Velocity archive files, you need to copy these files
as well so that you don't lose any of the history stored on these
archives.
To move the Velocity archive files:
a. On the source PC, locate the VelocityArchivexxx.mdf and
VelocityArchivexxx_log.ldf file (where xxx is the time and date
when the file was created) in the C:\Program
Files\Microsoft SQL Server\MSSQL.1\ MSSQL\Data
subdirectory.
b. Copy these files to a thumb drive, media, or other
network-accessible location.
c. On the target PC, copy the VelocityArchivexxx.mdf and
VelocityArchivexxx_log.ldf files to the same SQL Server
subdirectory specified in Step 8a.
9. On the target PC, make a backup of the current database and
store it under a name, such as Velocity_default_db.bak.
If you are running in a workgroup
environment, you cannot access this
page and cannot change the file
permissions.

Velocity Database Migration Guide
30 Moving a Velocity 3.1 Database
This database can be used later as a comparison to indicate
whether you need to modify (or add rows to) tables in the
migrated database or kept in case you need to restore the
original.
10. Copy the database backup created previously from the thumb
drive, media, or other network-accessible location to the
appropriate SQL Server backup subdirectory. This can be:
11. On the target PC, open the SQL Server Management Studio by
selecting Start > All Programs or Start > Programs, then:
For: Select:
SQL 2005 C:\Program Files\Microsoft SQL
Server\MSSQL.1\MSSQL\Backup
SQL 2008 C:\Program Files\ Microsoft SQL
Server\MSSQL.10.MSSQLSERVER\MSSQL
\Backup
For: Select:
SQL 2005
Express
Microsoft SQL Server 2005> SQL Server
Management Studio Express
SQL 2005 Microsoft SQL Server 2005 > SQL Server
Management Studio
SQL 2008 Microsoft SQL Server 2008 > SQL Server
Management Studio

VEL011-1211
Moving a Velocity 3.1 Database 31
The Connect to Server dialog box appears like this example:
12. Click Connect.
The SQL Server Management screen appears like this example:
13. From the left tree pane, expand the Databases folder to reveal
the Velocity database.
14. Right click on the Velocity database.
A pop-up option list appears.
15. Select Tasks > Restore > Database...

Velocity Database Migration Guide
32 Moving a Velocity 3.1 Database
The Restore Database dialog box appears like this example:
16. Click to select the ‘From device...’ radio button then click the
browse button, .
The Specify Backup dialog box appears like this example:
17. Click Add... then locate and select the backup file you copied
from the source PC.
18. Click OK until the Restore Database dialog box reappears.

VEL011-1211
Moving a Velocity 3.1 Database 33
The appropriate .bak file to be restored should now appear in the
bottom window like this example:
19. Click the Options tab.
20. Make sure the ‘Overwrite the existing database’ box is checked.
21. Click OK.
The current Velocity database is overwritten. When it is
completed successfully, a message to that affect appears.
22. Click OK once again.
The main page appears.
23. Right click on the Velocity database and select the Refresh
option.
24. Expand the Velocity database and highlight Tables from the left
pane.

Velocity Database Migration Guide
34 Moving a Velocity 3.1 Database
A list of Velocity tables appear like this example:
25. Right click on the following tables and select either Open Table
(for SQL Server 2005) or Edit Top 200 Rows (for SQL Server
2008), then make the changes specified.
For this table... Select this column... And enter...
MiscProperties AuthenticationPath Name of the local computer, if using
local Windows accounts, or the
Windows Domain name, if using
domain accounts
UseDomainAuthentication 1=Use Domain accounts, 0=Use
Local accounts
OU
Note: This entry is only
available if you
selected an OU during
installation.
LDAP://OU=Organizational
Name,DC=Domain
Name,DC=Top-Level Domain Name
For example:
LDAP://OU=ENGINEERING,DC=SEC
URITY,DC=com

VEL011-1211
Moving a Velocity 3.1 Database 35
Operators Name Your Windows user name if you are
not logging in as Administrator for
OperatorID=2
(if using Administrator, skip this step)
DirectorySource Update all rows to the domain name if
using domain accounts or the local
computer name if using local accounts
(for example, \\Hirsch)
Servers Server_Name Name of the Velocity Server (all
uppercase)
ServerExtensions RemoteComputerName Name of the Velocity Server (all
uppercase)
Registry AppPath Destination of the application path. For
example: C:\Program Files\Hirsch
Electronics\Velocity
If this is 64-bit Windows, precede
Hirsch Electronics with (x86) like this:
C:\Program Files (x86)\Hirsch
Electronics\Velocity
ComputerName Name of the Velocity Server (all
uppercase)
RemoteIP Name of the Velocity Server (all
uppercase)
RemoteServerIP Name of the Velocity Server (all
uppercase)
SDServer Name of the Velocity Server (all
uppercase)
ServerName SQL Server name Instance
Workstations WorkstationName Name of the Velocity Server for
WorkstationID=1 (all uppercase)
For this table... Select this column... And enter...

Velocity Database Migration Guide
36 Moving a Velocity 3.1 Database
After each change, click outside the edited row for the
changes to take effect.
26. Minimize, but do not close, the SQL Server Database Manager.
You must verify that everything is working properly before closing
SQL Server.
27. Open Velocity Service Control Manager and start all Velocity
Services starting with the Security Domain Service, then the
DIGI*TRAC Service, then the Extension Service, then finally the
CCTV Service.
28. Launch Velocity.
The source database should now be running on the Velocity target
PC.
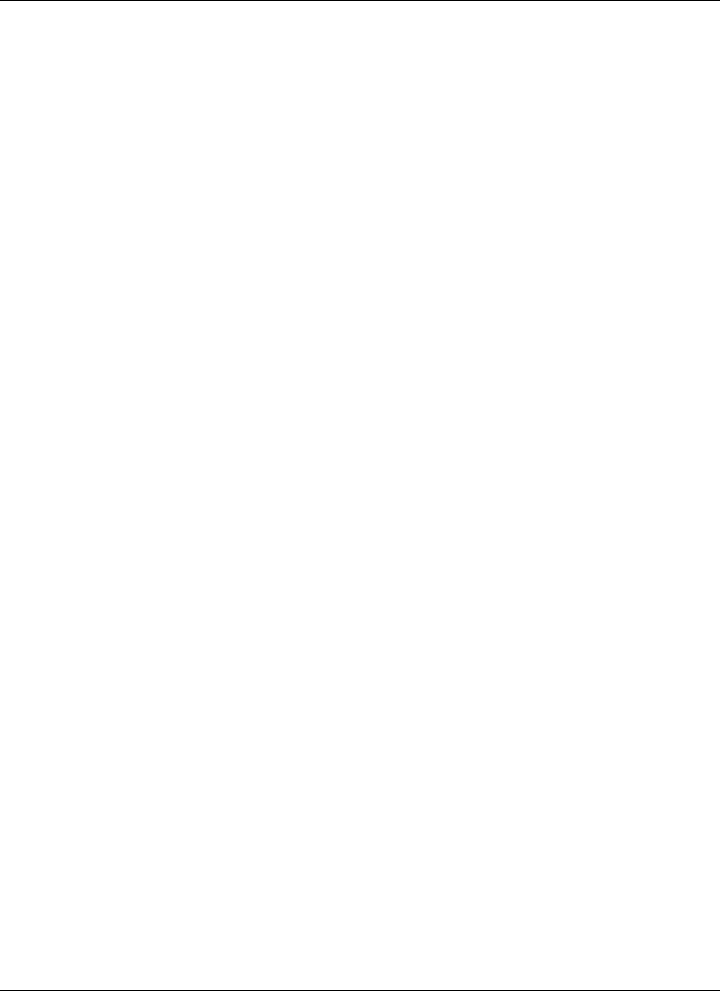
VEL011-1211
Moving a Velocity 3.1 R2 Database 37
Moving a Velocity 3.1 R2 Database
Before you can move a Velocity 3.1 database over to another Velocity
3.1 R2 computer, you must first apply KB542 or later.
Before proceeding, make sure you have installed
Velocity 3.1 R2 on the target PC using the instructions in
the Velocity 3.1 R2 Quick Install Guide.
In order to make sure no data or history is lost, the following files
must be copied to the target PC:
SNIB2 Encryption files (.DAT)
Velocity archives (detached databases)
Velocity database backup
To move a Velocity 3.1 R2 database from one computer to another:
If your installation does not use SNIB2 ports, skip Steps
1 – 3 and go to Step 4.
1. On the source PC, open Windows Explorer and navigate to
C:\Program Files\Hirsch Electronics\Velocity.
2. Scroll down until you see data files with the general format
velocitytmpxxx.dat, where xxx is the address of the SNIB2 port.
These .dat files are encryption key files for the individual SNIB2s
this Velocity system controls.
There should be one .dat file for each SNIB2 port.
3. Copy all encryption .dat files to a thumb drive, media, or other
network-accessible location.
4. Copy the Velocity backup file created previously file in this
manner:
a. On the source computer, go to C:\Program Files\Microsoft
SQL Server\MSSQL.10.MSSQLSERVER\MSSQL\Backup.
b. Locate the Velocity backup file created previously.
c. Copy this backup file to a thumb drive, media, or other
network-accessible location.

Velocity Database Migration Guide
38 Moving a Velocity 3.1 R2 Database
5. On the target PC, right click on the Velocity Service Control
Manager icon, , and stop all Velocity services then select the
Exit option to exit SCM.
If your installation does not use SNIB2 ports, skip Steps
6 – 7 and go to Step 8.
6. Copy the source PC’s .dat files from the thumb drive, media, or
other network-accessible location to the C:\Program Files\Hirsch
Electronics\Velocity subdirectory on the target PC.
7. Ch eck th e p erm iss ion s o f t he .da t f i le (s) . To d o t his :
a. Right click on the .dat file.
b. Select Properties then click the Security tab.
c. Highlight the Velocity Service property as shown below.
d. Check the ‘Allow’ box on the Full Control line.
If you are not running on a domain or are not using SNIB2 ports,
ignore this step and proceed to Step 8.
8. If you have any Velocity archive files, you need to copy these files
as well so that you don't lose any of the history stored on these
archives.
To move the Velocity archive files:
a. On the source PC, locate the VelocityArchivexxx.mdf and
VelocityArchivexxx_log.ldf file (where xxx is the time and date
when the file was created) in the C:\Program
Files\Microsoft SQL Server\MSSQL.10.MSSQLSERVER\
MSSQL\Data subdirectory.
If you are running in a workgroup
environment, you cannot access this
page and cannot change the file
permissions.

VEL011-1211
Moving a Velocity 3.1 R2 Database 39
b. Copy these files to a thumb drive, media, or other
network-accessible location.
c. On the target PC, copy the VelocityArchivexxx.mdf and
VelocityArchivexxx_log.ldf files to the same SQL Server
subdirectory specified in Step 8a.
9. On the target PC, make a backup of the current database and
store it under a name, such as Velocity_default_db.bak.
This database can be used later as a comparison to indicate
whether you need to modify (or add rows to) tables in the
migrated database or kept in case you need to restore the
original.
10. Copy the database backup created previously from the thumb
drive, media, or other network-accessible location to the
appropriate SQL Server backup subdirectory. This can be:
11. On the target PC, open the SQL Server Management Studio by
selecting Start > All Programs or Start > Programs, then:
For: Select:
SQL 2005 C:\Program Files\Microsoft SQL
Server\MSSQL.1\MSSQL\Backup
SQL 2008 C:\Program Files\ Microsoft SQL
Server\MSSQL.10.MSSQLSERVER\MSSQL
\Backup
For: Select:
SQL 2005
Express
Microsoft SQL Server 2005> SQL Server
Management Studio Express
SQL 2005 Microsoft SQL Server 2005 > SQL Server
Management Studio
SQL 2008 Microsoft SQL Server 2008 > SQL Server
Management Studio

Velocity Database Migration Guide
40 Moving a Velocity 3.1 R2 Database
The Connect to Server dialog box appears like this example:
12. Click Connect.
The SQL Server Management screen appears like this example:
13. From the left tree pane, expand the Databases folder to reveal
the Velocity database.
14. Right click on the Velocity database.
A pop-up option list appears.
15. Select Tasks > Restore > Database...

VEL011-1211
Moving a Velocity 3.1 R2 Database 41
The Restore Database dialog box appears like this example:
16. Click to select the ‘From device...’ radio button then click the
browse button, .
The Specify Backup dialog box appears like this example:
17. Click Add... then locate and select the backup file you copied
from the source PC.
18. Click OK until the Restore Database dialog box reappears.

Velocity Database Migration Guide
42 Moving a Velocity 3.1 R2 Database
The appropriate .bak file to be restored should now appear in the
bottom window like this example:
19. Click the Options tab.
20. Make sure the ‘Overwrite the existing database’ box is checked.
21. Click OK.
The current Velocity database is overwritten. When it is
completed successfully, a message to that affect appears.
22. Click OK once again.
The main page appears.
23. Right click on the Velocity database and select the Refresh
option.
24. Expand the Velocity database and highlight Tables from the left
pane.

VEL011-1211
Moving a Velocity 3.1 R2 Database 43
A list of database table options appear like this example:
25. Right click on the following tables and select Edit Top 200
Rows, then make the changes specified.
For this table... Select this column... And enter...
MiscProperties AuthenticationPath Name of the local computer, if using
local Windows accounts, or the
Windows Domain name, if using
domain accounts
UseDomainAuthentication 1=Use Domain accounts, 0=Use
Local accounts
OU
Note: This entry is only
available if you
selected an OU during
installation.
LDAP://OU=Organizational
Name,DC=Domain
Name,DC=Top-Level Domain Name
For example:
LDAP://OU=ENGINEERING,DC=SEC
URITY,DC=com

Velocity Database Migration Guide
44 Moving a Velocity 3.1 R2 Database
Operators Name Your Windows user name if you are
not logging in as Administrator for
OperatorID=2
(if using Administrator, skip this step)
DirectorySource Update all rows to the domain name
if using domain accounts or the local
computer name if using local
accounts (for example, \\Hirsch)
Servers Server_Name Name of the Velocity Server (all
uppercase)
ServerExtensions RemoteComputerName Name of the Velocity Server (all
uppercase)
Registry AppPath Destination of the application path.
For example: C:\Program Files\Hirsch
Electronics\Velocity
If this is 64-bit Windows, precede
Hirsch Electronics with (x86) like this:
C:\Program Files (x86)\Hirsch
Electronics\Velocity
ComputerName Name of the Velocity Server (all
uppercase)
RemoteIP Name of the Velocity Server (all
uppercase)
RemoteServerIP Name of the Velocity Server (all
uppercase)
SDServer Name of the Velocity Server (all
uppercase)
ServerName SQL Server name Instance
Workstations WorkstationName Name of the Velocity Server for
WorkstationID=1 (all uppercase)
For this table... Select this column... And enter...
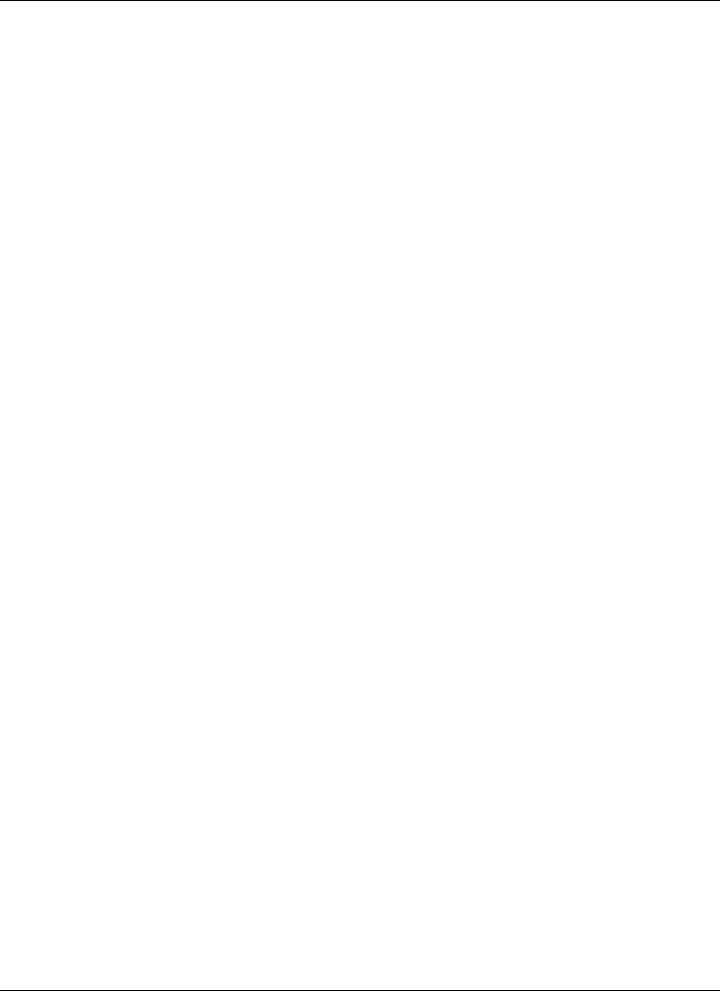
VEL011-1211
Moving a Velocity 3.1 R2 Database 45
After each change, click outside the edited row for the
changes to take effect.
26. Minimize, but do not close, the SQL Server Database Manager.
You must verify that everything is working properly before closing
SQL Server.
27. Open Velocity Service Control Manager and start all Velocity
Services starting with the Security Domain Service, then the
DIGI*TRAC Service, then the Extension Service, then finally the
CCTV Service.
28. Launch Velocity.
The source database should now be running on the Velocity target
PC.

Velocity Database Migration Guide
46 Moving a Velocity 3.1 R3 Database
Moving a Velocity 3.1 R3 Database
Before you can move a Velocity 3.1 database over to another Velocity
3.1 R3 computer, you must first apply KB610 or later.
Before proceeding, make sure you have installed
Velocity 3.1 R3 on the target PC using the instructions in
the Velocity 3.1 R3 Quick Install Guide.
In order to make sure no data or history is lost, the following files
must be copied to the target PC:
SNIB2 Encryption files (.DAT)
Velocity archives (detached databases)
Velocity database backup
To move a Velocity 3.1 R3 database from one computer to another:
If your installation does not use SNIB2 ports, skip Steps
1 – 3 and go to Step 4.
1. On the source PC, open Windows Explorer and navigate to
C:\Program Files\Hirsch Electronics\Velocity.
2. Scroll down until you see data files with the general format
velocitytmpxxx.dat, where xxx is the address of the SNIB2 port.
These .dat files are encryption key files for the individual SNIB2s
this Velocity system controls.
There should be one .dat file for each SNIB2 port.
3. Copy all encryption .dat files to a thumb drive, media, or other
network-accessible location.
4. Copy the Velocity backup file created previously file in this
manner:
a. On the source computer, go to C:\Program Files\Microsoft
SQL Server\MSSQL10_50.HIRSCH\MSSQL.
b. Locate the Velocity backup file created previously.
c. Copy this backup file to a thumb drive, media, or other
network-accessible location.

VEL011-1211
Moving a Velocity 3.1 R3 Database 47
5. On the target PC, right click on the Velocity Service Control
Manager icon, , and stop all Velocity services then select the
Exit option to exit SCM.
If your installation does not use SNIB2 ports, skip Steps
6 – 7 and go to Step 8.
6. Copy the source PC’s .dat files from the thumb drive, media, or
other network-accessible location to the C:\Program Files\Hirsch
Electronics\Velocity subdirectory on the target PC.
7. Ch eck th e p erm iss ion s o f t he .da t f i le (s) . To d o t his :
a. Right click on the .dat file.
b. Select Properties then click the Security tab.
c. Highlight the Velocity Service property as shown below.
d. Check the ‘Allow’ box on the Full Control line.
If you are not running on a domain or are not using SNIB2 ports,
ignore this step and proceed to Step 8.
8. If you have any Velocity archive files, you need to copy these files
as well so that you don't lose any of the history stored on these
archives.
To move the Velocity archive files:
a. On the source PC, locate the VelocityArchivexxx.mdf and
VelocityArchivexxx_log.ldf file (where xxx is the time and date
when the file was created) in the C:\Program
Files\Microsoft SQL Server\MSSQL10_50.HIRSCH\
MSSQL subdirectory.
If you are running in a workgroup
environment, you cannot access this
page and cannot change the file
permissions.

Velocity Database Migration Guide
48 Moving a Velocity 3.1 R3 Database
b. Copy these files to a thumb drive, media, or other
network-accessible location.
c. On the target PC, copy the VelocityArchivexxx.mdf and
VelocityArchivexxx_log.ldf files to the same SQL Server
subdirectory specified in Step 8a.
9. On the target PC, make a backup of the current database and
store it under a name, such as Velocity_default_db.bak.
This database can be used later as a comparison to indicate
whether you need to modify (or add rows to) tables in the
migrated database or kept in case you need to restore the
original.
10. Copy the database backup created previously from the thumb
drive, media, or other network-accessible location to the
appropriate SQL Server backup subdirectory. This can be:
11. On the target PC, open the SQL Server Management Studio by
selecting Start > All Programs or Start > Programs, then:
For: Select:
SQL 2005 C:\Program Files\Microsoft SQL
Server\MSSQL.1\MSSQL\Backup
SQL 2008 C:\Program Files\ Microsoft SQL
Server\MSSQL.10.MSSQLSERVER\MSSQL
\Backup
For: Select:
SQL 2005
Express
Microsoft SQL Server 2005> SQL Server
Management Studio Express
SQL 2005 Microsoft SQL Server 2005 > SQL Server
Management Studio
SQL 2008 Microsoft SQL Server 2008 > SQL Server
Management Studio

VEL011-1211
Moving a Velocity 3.1 R3 Database 49
The Connect to Server dialog box appears like this example:
12. Click Connect.
The SQL Server Management screen appears like this example:
13. From the left tree pane, expand the Databases folder to reveal
the Velocity database.
14. Right click on the Velocity database.
A pop-up option list appears.
15. Select Tasks > Restore > Database...
SQL 2008
Express
Microsoft SQL Server 2008 > SQL Server
Management Studio Express
For: Select:

Velocity Database Migration Guide
50 Moving a Velocity 3.1 R3 Database
The Restore Database dialog box appears like this example:
16. Click to select the ‘From device...’ radio button then click the
browse button, .
The Specify Backup dialog box appears like this example:
17. Click Add... then locate and select the backup file you copied
from the source PC.
18. Click OK until the Restore Database dialog box reappears.

VEL011-1211
Moving a Velocity 3.1 R3 Database 51
The appropriate .bak file to be restored should now appear in the
bottom window like this example:
19. Click the Options tab.
20. Make sure the ‘Overwrite the existing database’ box is checked.
21. Click OK.
The current Velocity database is overwritten. When it is
completed successfully, a message to that affect appears.
22. Click OK once again.
The main page appears.
23. Right click on the Velocity database and select the Refresh
option.
24. Expand the Velocity database and highlight Tables from the left
pane.

Velocity Database Migration Guide
52 Moving a Velocity 3.1 R3 Database
A list of database table options appear like this example:
25. Right click on the following tables and select Edit Top 200
Rows, then make the changes specified.
For this table... Select this column... And enter...
MiscProperties AuthenticationPath Name of the local computer, if using
local Windows accounts, or the
Windows Domain name, if using
domain accounts
UseDomainAuthentication 1=Use Domain accounts, 0=Use
Local accounts
OU
Note: This entry is only
available if you
selected an OU during
installation.
LDAP://OU=Organizational
Name,DC=Domain
Name,DC=Top-Level Domain Name
For example:
LDAP://OU=ENGINEERING,DC=SEC
URITY,DC=com

VEL011-1211
Moving a Velocity 3.1 R3 Database 53
Operators Name Your Windows user name if you are
not logging in as Administrator for
OperatorID=2
(if using Administrator, skip this step)
DirectorySource Update all rows to the domain name
if using domain accounts or the local
computer name if using local
accounts (for example, \\Hirsch)
Servers Server_Name Name of the Velocity Server (all
uppercase)
ServerExtensions RemoteComputerName Name of the Velocity Server (all
uppercase)
Registry AppPath Destination of the application path.
For example: C:\Program Files\Hirsch
Electronics\Velocity
If this is 64-bit Windows, precede
Hirsch Electronics with (x86) like this:
C:\Program Files (x86)\Hirsch
Electronics\Velocity
ComputerName Name of the Velocity Server (all
uppercase)
RemoteIP Name of the Velocity Server (all
uppercase)
RemoteServerIP Name of the Velocity Server (all
uppercase)
SDServer Name of the Velocity Server (all
uppercase)
ServerName SQL Server name Instance
Workstations WorkstationName Name of the Velocity Server for
WorkstationID=1 (all uppercase)
For this table... Select this column... And enter...

Velocity Database Migration Guide
54 Moving a Velocity 3.1 R3 Database
After each change, click outside the edited row for the
changes to take effect.
26. Minimize, but do not close, the SQL Server Database Manager.
You must verify that everything is working properly before closing
SQL Server.
27. Open Velocity Service Control Manager and start all Velocity
Services starting with the Security Domain Service, then the
DIGI*TRAC Service, then the Extension Service, then finally the
CCTV Service.
28. Launch Velocity.
The source database should now be running on the Velocity target
PC.
