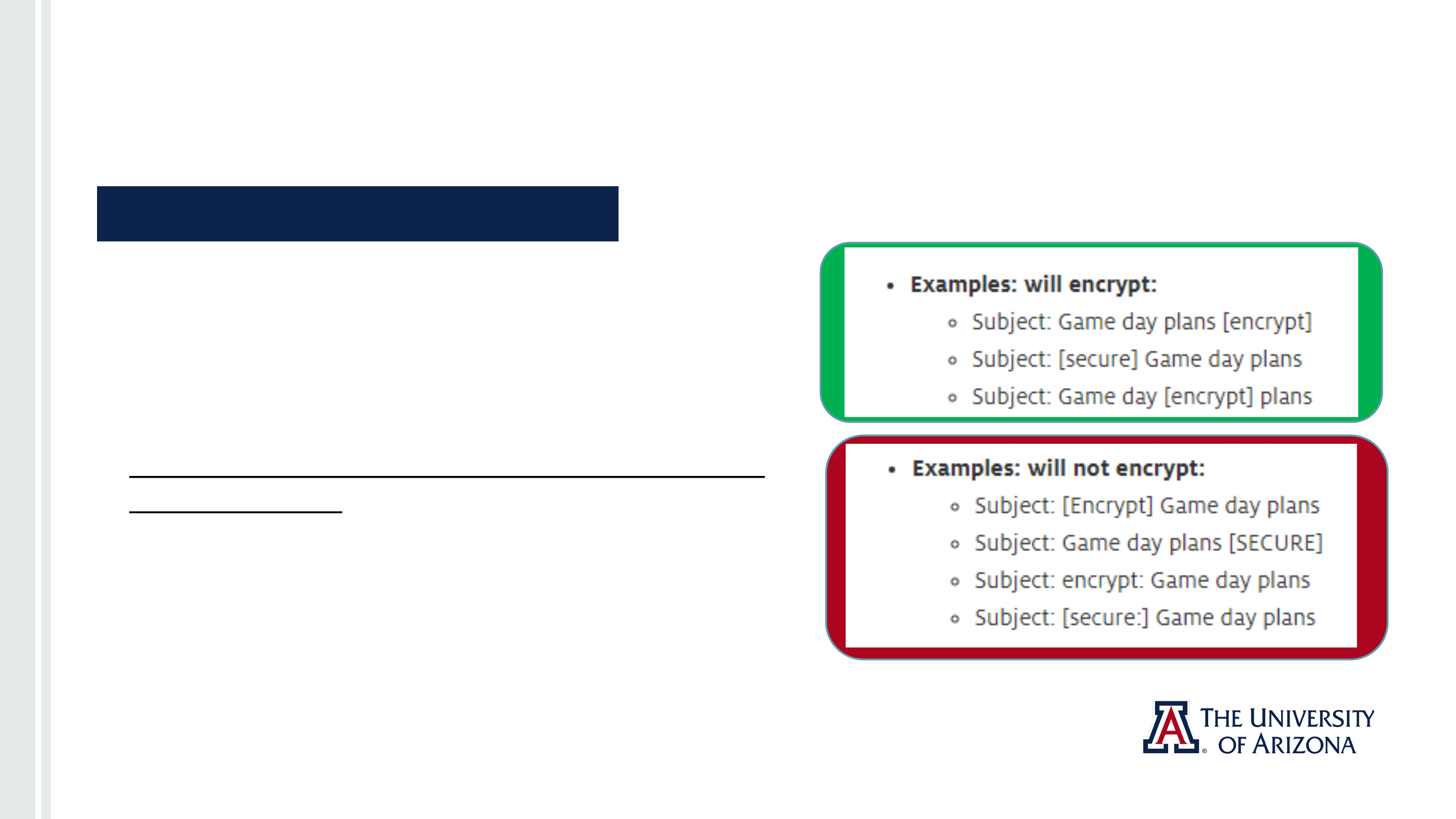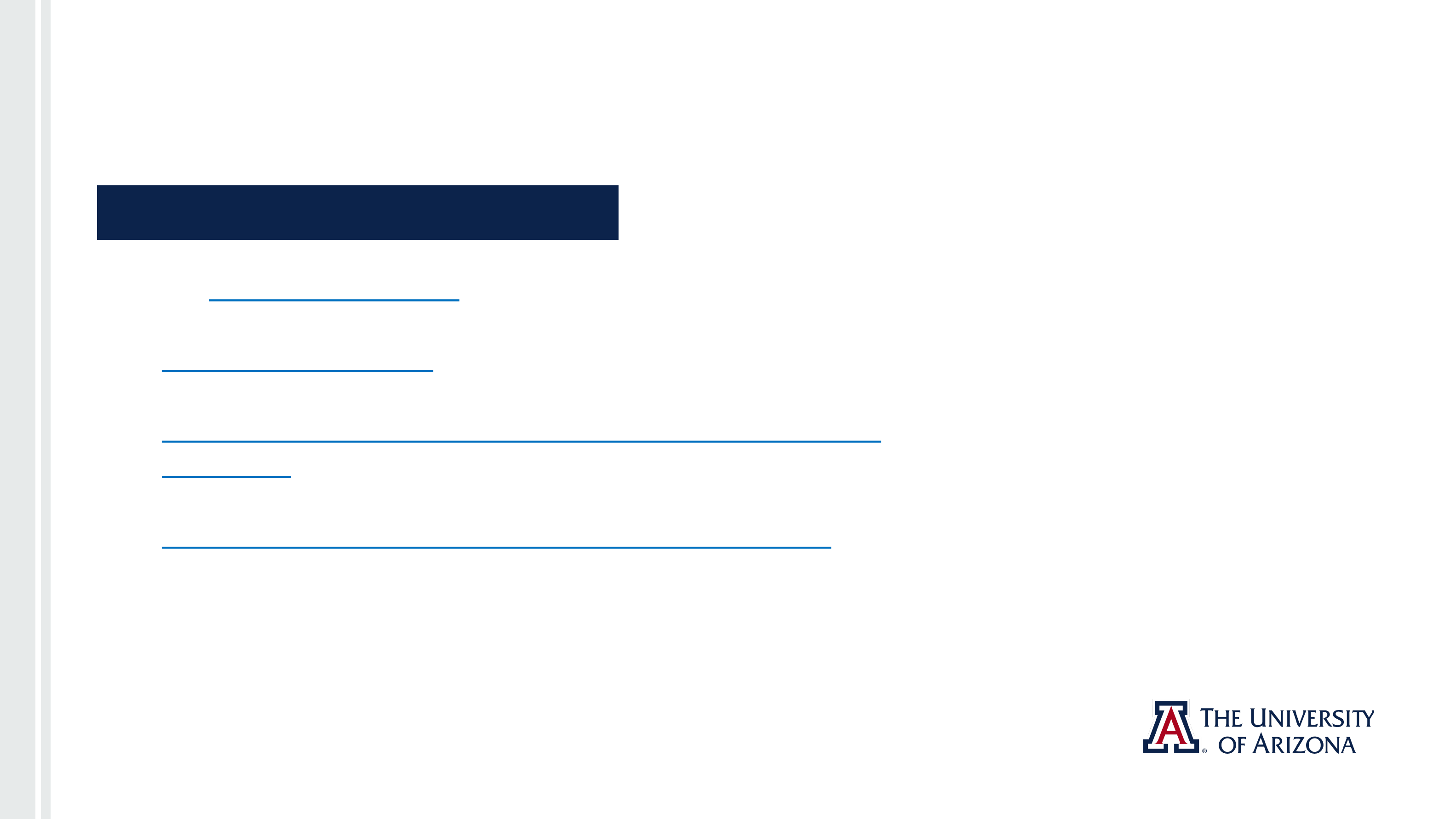Encryption Guidance
January 2021

CAVEATS
There is a great variety of encryption methods available depending on
your computer configuration; this guide does not cover every single
method available and many of you have found your own solutions.
We recognize this guide offers limited solutions and there are frequent
issues with encryption tools. As a result, we are advocating and working
for more sophisticated encryption tools. This guide is an important first
step in demonstrating the critical need to protect University data.
Contact the appropriate compliance partner (e.g. Export Control or
HIPAA) for guidance on the encrypting level requirements in the
regulations. For technical assistance contact your Unit’s IT Manager or
the 24/7 IT Support Center.

Topics covered
● Email
● Drives
● Documents
● File Folders
● Stache
● UA Box Health
● Questions?

Digital Signature vs. Encryption
Digital signatures bind the identity of the message sender to the
message, ensuring integrity, messages authentication, and non-
repudiation, whereas encryption provides confidentiality.
Encryption scrambles data to protect it and reduce the ability of
unauthorized parties to understand the information.
Use of digital ssignature may prevent encryption.

Why is Encryption Important?
In 2019, The University of Rochester Medical Center (URMC) was fined $3
million by The Department of Health and Human Services’ Office for Civil
Rights (OCR) for failing to encrypt mobile devices and other HIPAA violations.
https://www.hipaajournal.com/lack-of-encryption-leads-to-3-million-hipaa-penalty-for-new-york-medical-center/
• Legally required for data subject to HIPAA and export control regulations
• Makes information more difficult to intercept and steal
• Following the requirements prevents significant fines

Encrypting Email
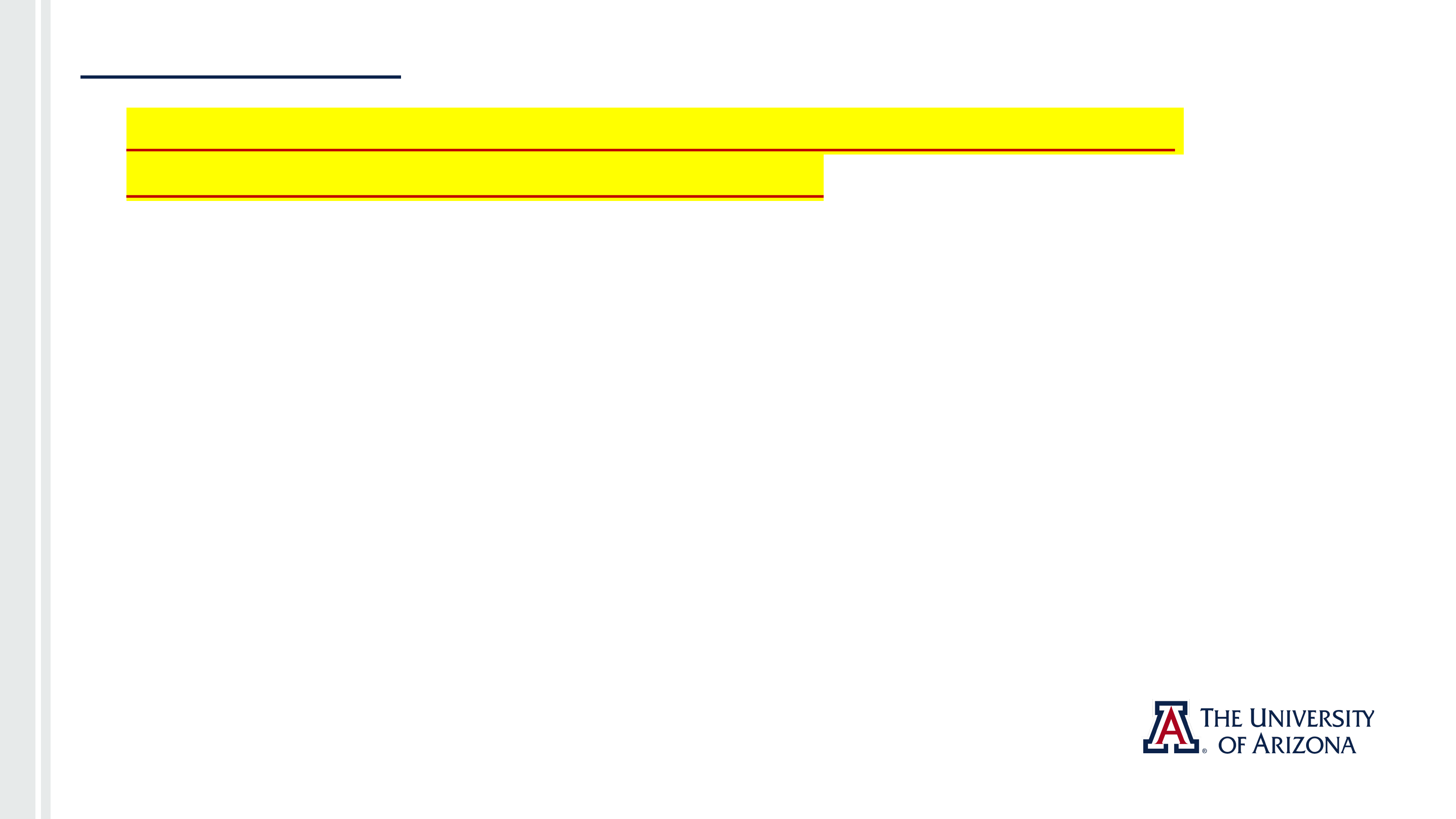
EMAIL CAVEATS
• Always send an encrypted test message before sending restricted
data to ensure the tool is properly working.
• Do Not E-mail Controlled Unclassified Information (CUI).
• CUI needs to be shared and contained in the S3 bucket.
• Do not use your student or personal Gmail to send encrypted
export control or HIPAA files. The encryption level is not sufficient
to comply with federal regulations.
• Students working on export control or HIPAA projects will need a
Catworks (Outlook) account to email or receive restricted data.

Limitations: The following cannot encrypt
Outlook Encryption Restrictions
Emails with a digital signature
Messages larger than 30Mb
OneDrive for Business attachments
File attachments: .lnk, .exe, .com, .cmd, .bat, .dll, .ini, .pst, .sca,
.drm, .sys, .cpl, .inf, .drv, .dat, .tmp, .msg,.msp, .msi, .pdb, .jar
Folder attachments: Windows, Program Files (\Program Files and
\Program Files (x86)), \ProgramDatas, \AppData (for all users)

STEPS
Sending Encrypted Email in Outlook Online (O365)
1. Click “encrypt” at top of message, near “send”
2. Confirm encryption: message above “From”:
“Encrypt: This message is encrypted….”
3. Permission levels can be changed at the end of
encryption message:
● Encrypt: Recipients can’t remove encryption.
● Do Not Forward: Message can be read, but cannot
be forwarded, printed, or have its contents copied.
● University of Arizona – Confidential: Content can
be modified but cannot be copied and printed.
● University of Arizona – Confidential View Only:
Content cannot be modified.

Sending Encrypted Email in Outlook Desktop Application
1. Click “Options” in toolbar, select “Encrypt”
2. Options for encryption:
● Encrypt Only: Recipients can’t remove encryption.
● Do Not Forward: Message can be read, but cannot
be forwarded, printed, or have its contents copied.
● University of Arizona – Confidential: Content can
be modified but cannot be copied and printed.
● University of Arizona – Confidential View Only:
Content cannot be modified.
STEPS

What do external recipients see?
Receiving Encrypted Email
● Recipients receive a message with directions
to access the encrypted email.
● Upon clicking “Read the Message” they are
directed to a page with two options: Sign in
with Google or Sign in with one-time passcode.
● Sign in with Google allows use of Gmail
account to access the message.
● Sign in with a one-time passcode asks for the
recipient’s email address to which a code is
sent to open the email.
Internal recipients will see a message indicating the message is encrypted.

Encrypting Drives
Windows 10 & Mac OS X

TPM – Trusted Platform Module
A computer chip that is part of the computer motherboard, the TPM
provides hardware-based, security related functions such as carrying
out cryptographic operations.
To make use of BitLocker, your device must have a TPM.

BitLocker & Windows Version
The Home version of Windows installed on most consumer grade
computers cannot use BitLocker.
If you have a TPM and the Home version of Windows, there are other
methods of encrypting your hard drive.

Checking if your Computer has a TPM
Windows 10
STEPS
● Press “Windows Key + R”.
● Type “tpm.msc” in the open text field and
press enter.
● If you do not have a TPM, you will see
“Compatible TPM cannot be found”.
● If you have a TPM you will see the window
on the right.

How to Turn on TPM
Windows 10
STEPS
1. Press the “Windows Key + R” and type
“tpm.msc” to open the TPM Management
Console.
2. In the Action pane, click “Turn TPM On” or
“Prepare the TPM”, to open a new window.
Please read the message that appears.
● Shutdown or restart your computer and
follow the prompts.

Encrypting Drive in Windows 10 (Not Home)
1. Press “windows key + e” and locate the drive
to encrypt.
2. Right click on the local disk drive to encrypt
and select “Turn on Bitlocker”.*
3. Choose “Enter a Password”.
4. Select “How to Enable a Recovery Key” and
follow prompts.
5. Choose “Encrypt Entire Drive”, the most
secure method.
6. Select “Start Encrypting” to begin.
STEPS

Encrypting Drive in Windows 10 (Home)
1. Open the “Start Menu” and click “Settings”.
2. Click “Updates & Security”.
3. Click “Device Encryption”, towards the bottom
of the list on the left.
4. Click “Turn On”.
STEPS

Encrypting Drive in Mac OS X
1. Choose Apple menu and click “System
Preferences”, then click “Security & Privacy”.
2. Click the “FileVault Tab”.
3. Click , then enter an administrator name and
password.
4. Click Turn On “FileVault”.
5. Choose how you would unlock your disk and reset
your password, in case it is forgotten.
STEPS

Encrypting Documents &
Folders
Windows 10 & Mac OS X
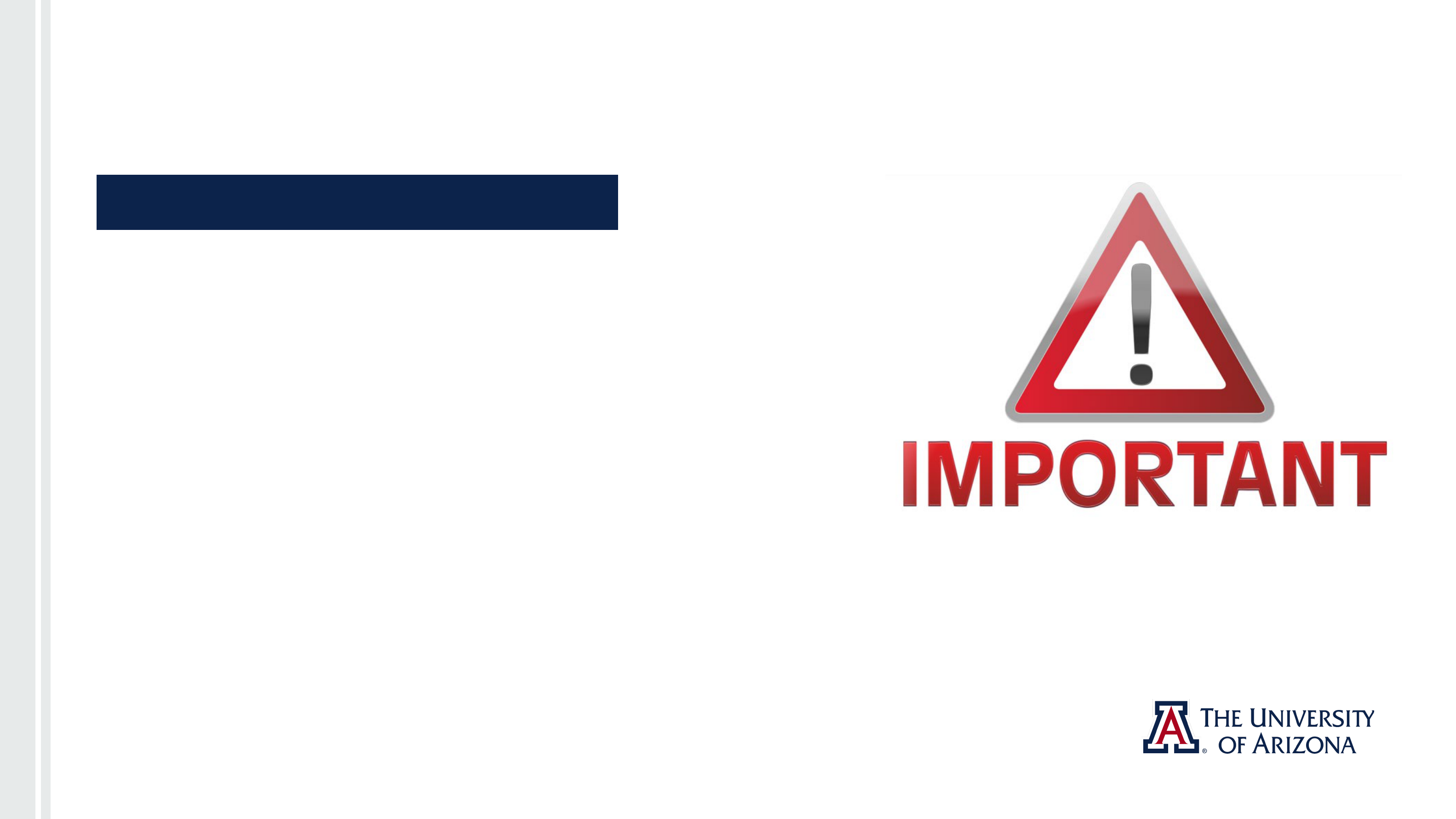
Best Practices
You Should Know!
• Encrypt your entire disk drive.
• Use e-mail encryption. Send encrypted TEST
messages before emailing restricted data.
• Encrypting single files or folders is not a
replacement for encrypting your entire disk
drive or using e-mail encryption.

STEPS
Encrypting Documents in Microsoft Office Suite
Word, Excel, PowerPoint, etc.
● Open the document.
● Click “File” in the top left of the window.
● Click on “Info”.
● Select “Protect [Document]”.
● Click “Encrypt with Password” and enter password.
● Use encrypted email to send encrypted document
as an attachment. Provide password separately.

STEPS
Encrypting PDFs in Adobe
Acrobat DC
● Open PDF with Adobe Acrobat DC.
● Navigate to “Tools” at the top of the window.
● Scroll down and click “Protect” under
“Protect & Standardize”.
● A new toolbar at the top of the document
offers a variety of options.
● Click “Protect Using Password”, select the
options and enter a new password.
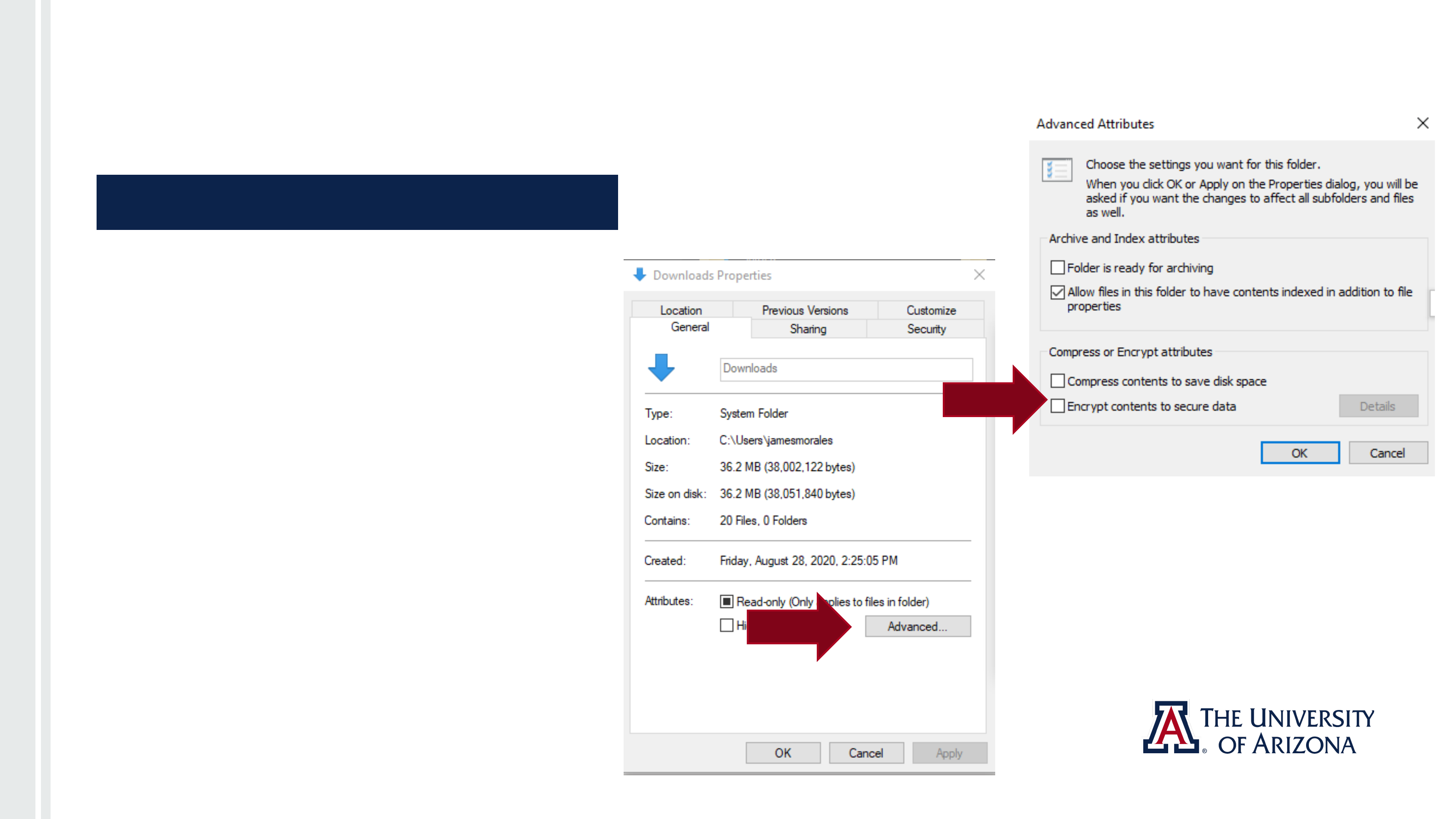
STEPS
Encrypting Folders in Microsoft Windows 10
● Navigate to the location of the
folder and right click on the folder
that you want to encrypt.
● Select “Advanced”.
● Check the box “Encrypt contents to
secure data”.
● Click “OK”.

Stache
Password Storage

What is Stache?
Stache
A secure backup of sensitive data including
encryption keys, passwords, passphrases, and
personal identification numbers.
Provides views of stored, shared, and digital
certificate entries.
https://stache.arizona.edu/

Steps for using Stache
Stache
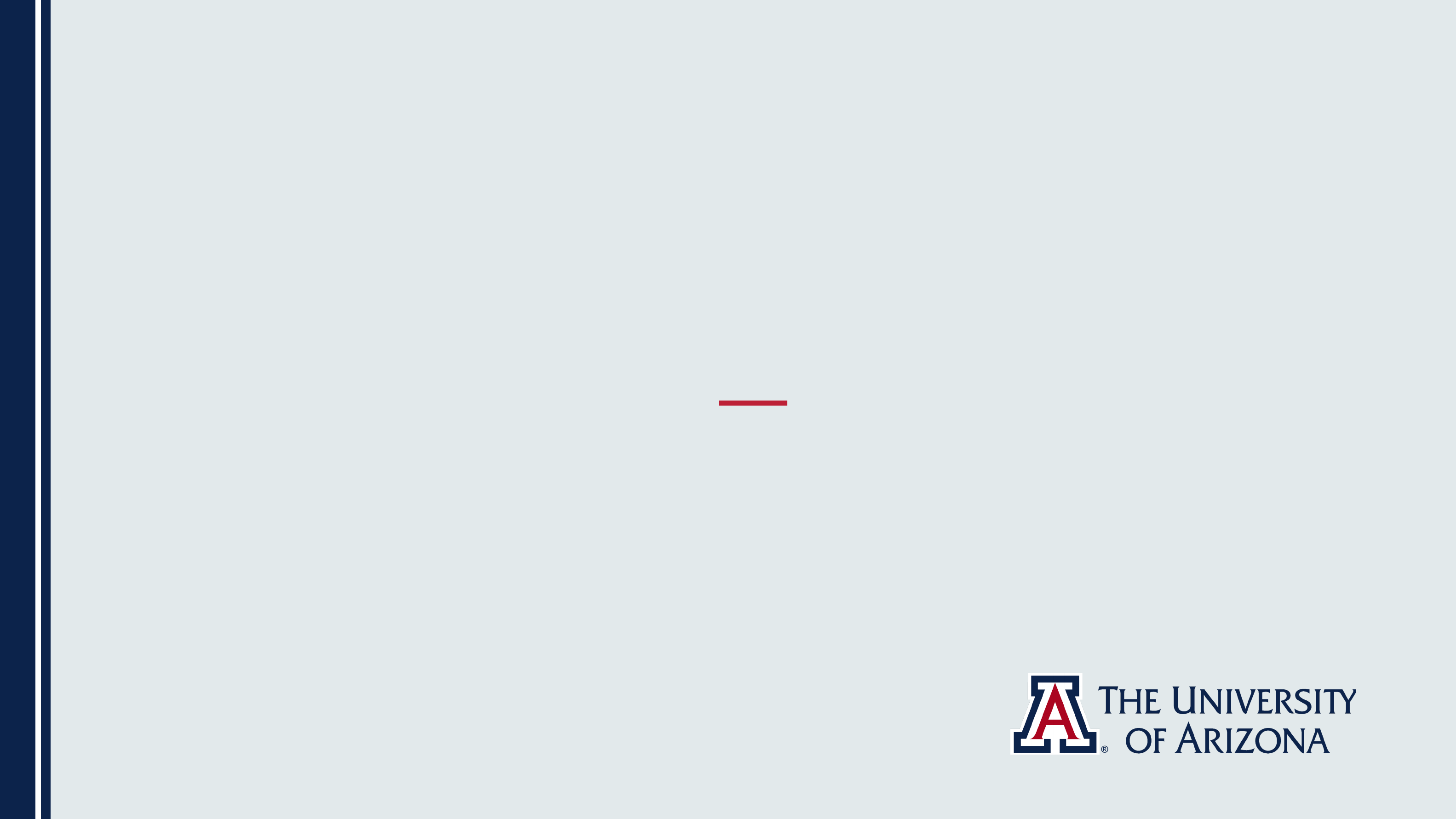
UA Box Health
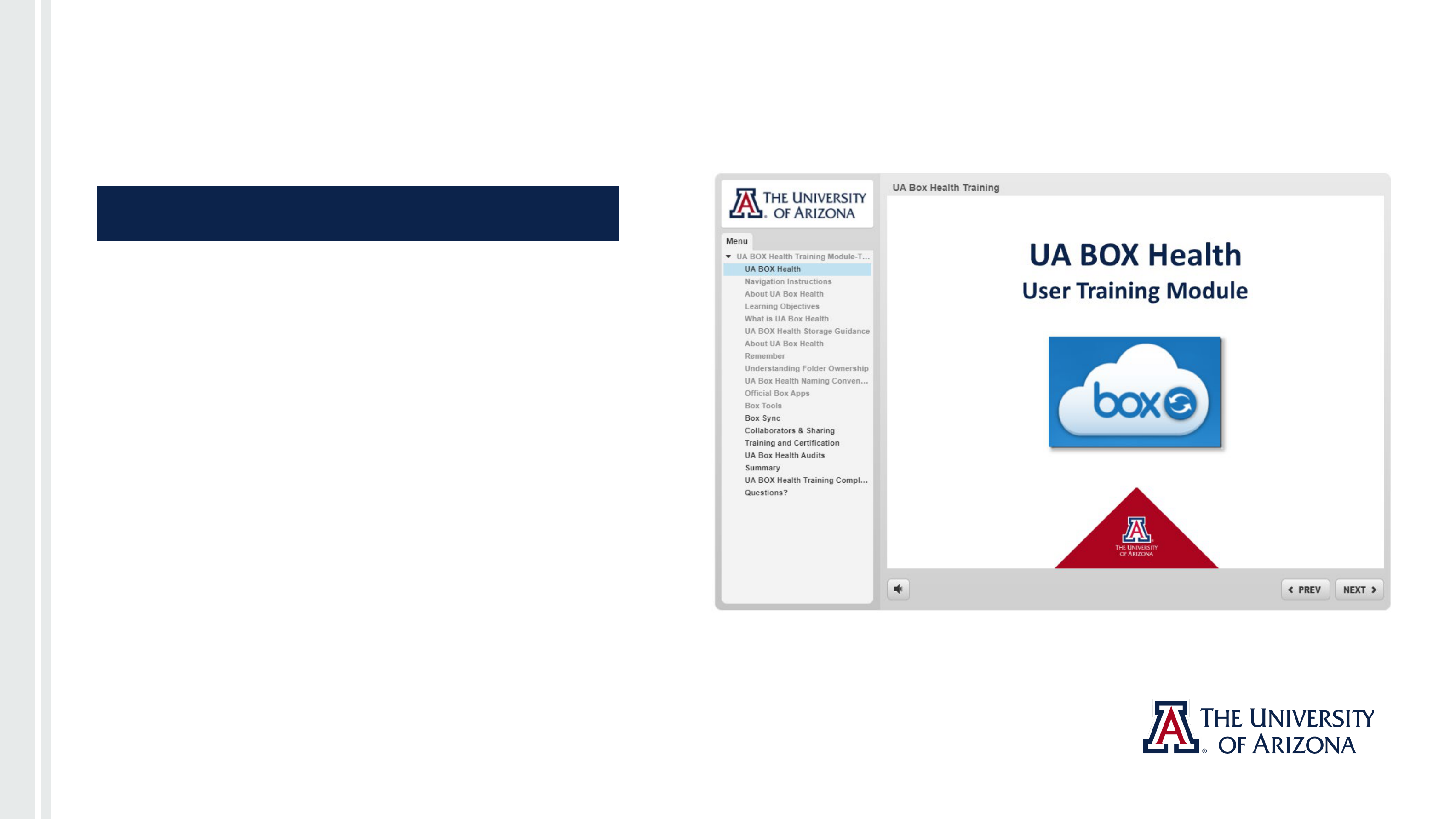
Information
UA Box Health
● HIPAA compliant secure cloud
storage solution.
● Requires training prior to use (HIPAA
Privacy Program).
● Box Health training program
includes instructions on how to use
Box Health.

Thank you for helping to keep our
restricted data secure!