
CASE MANAGEMENT (CM) PORTION OF THE CASE
MANAGEMENT/ELECTRONIC CASE FILES (CM/ECF) SYSTEM
The following sections of the User’s Manual outline the Case Management (CM) portion of the
CM/ECF system.
Section IX - Query Options
Section X - Reports Options
Section XI - Utilities Options
Although the steps involved to query cases, view docket entries, run case-related reports, view
mailing information for a case and verify documents were covered during the roll-out of the Case
Management (CM) portion of the system, the steps themselves (without the screen illustrations) are
included again here in this manual to serve as a refresher on the query-only functions of the CM/ECF
System.
-186-

IX. Query Options
The Query feature allows users to view attorneys assigned to a case, deadlines/hearings, docket,
filers, party, related transactions & case status. This table lists available options.
Query Option Description
Alias
Lists parties in a case who may have aliases
Associated Cases
Lists cases associated with the case number a user inputs into
the system. This may not be an exhaustive list; it reflects only
the filer’s information.
Attorney
Lists the attorneys assigned to a case.
Deadlines/Hearings
Queries the deadlines/hearings and schedules by: due/set date,
document number, deadline/hearing, filed status, satisfied or
terminated status, and party.
Docket Report
Queries docket sheet for cases by: filed date (order in which
documents were filed); entered date (in the order in which
documents were entered into the system); and document
range. Allows users to sort chronologically or reverse.
Filers
Lists the filers relevant to a case.
Party
Provides the names of the parties involved in the case along
with their address and telephone numbers.
Related
Transactions
Queries for any/all related transactions in a case. Queries by
date, document number, document type, and status. Allows
users to sort by date filed or entered and by document no.
Status
Queries the status of the case within the Court, e.g., whether a
case is on the reserve calendar, etc.
View a Document
Allows the User to view documents by number.
Of all the available query options, the most comprehensive is the docket report. We will query for
and run a docket report in the next section when we look at the reports feature. In this section, we
will review how to query the CM/ECF system.
Note: Instructions for Create an Appendix, Include Header, and View Multiple Documents is
included in the Reports section of the manual immediately following this section.
-187-

IX. Query Options (continued)
1. Click on Query from the menu bar.
2. Perform your Query one of the following ways:
If you want to query by . . . Then go to . . .
Case number Step 3
Open, closed, all cases, filed date,
last entry date, jurisdiction and
category
Step 4
Party Step 5
Attorney Name Step 6
3. Enter the case number in the yy-xxxxx format, and click (see Figure IX - 1).
Figure IX - 1
-188-

IX. Query Options (continued)
The system displays the list of available queries (see Figure IX - 2).
Figure IX - 2
4. (a) Click on Open, Closed or All cases.
(b) Enter the dates for the documents you wish to query in the MM/DD/YYYY format. The
filed date refers to documents in the order in which they were filed. Last entry date refers
to documents in the order in which they were entered into the system.
(c) Select the Jurisdiction you wish to query (e.g. 28USC §1581(a) Denied Protests).
(d) Highlight the Category you wish to query (e.g. Civil Penalty 19USC §1592).
(e) Select . The system displays a list of cases based on the selection criteria.
(f) Choose a case number. The system displays the list of available query options.
-189-

IX. Query Options (continued)
5. (a) Click on Open, Closed or All Cases.
(b) Click the Last Name field and enter the party’s name, e.g., *National*. When searching
for the last name of a party or an attorney, you should search using an asterisk (*). This will
ensure that the system searches for all available options.
Wildcards, such as an asterisk (*), may be used before or within search strings. Example:
*National* will result in records bearing the name National Steel, National Steel
Corporation, The National Steel Corporation, etc. If you do not use the *, then you need
to make sure that you type the name exactly as it can be found in the system.
(c) Select the Type Field, and using the drop-down arrow, select Party.
(d) Press . The system displays a list of the parties with pending cases.
(e) Select the appropriate party name. The system displays the cases in which the party is
participating.
(f) Choose the case number. The system displays a list of available query options.
6. (a) Go to the Last Name field and enter the attorney’s name. When searching for an
attorney, e.g., Johnson, it is recommended that an asterisk (*) be used. Wildcards such as
an asterisk (*), may be used before or within search strings. This will ensure that the
system searches for all available options. Example: *Johns*n* will result in records bearing
the name Johnson and Johnson. If an asterisk is not used, then be sure to type the name
exactly as it can be found in the system.
(b) Click in the Type field, and using the drop-down arrow, select Attorney.
(c) Click . The system displays the cases in which the attorney is a party.
(d) Click on the appropriate case number. The system displays the list of available query
options.
-190-

IX. Query Options (continued)
Directions - To query for parties that may have aliases, follow the steps outlined below.
Alias
1. Click on Alias from the Query submenu. The system displays the screen, which lists the parties
with aliases.
2. To exit out of this option, click on any other option: Query, Reports, Utilities, or Logout from
the menu bar.
Associated Cases
1. Click on Associated Cases from the Query submenu. The system displays the screen, which lists
the associated cases.
2. View the screen for the associated cases. If associated cases do exist, they would include the
following:
Lead Docket - Refers to consolidated cases only. Entries appear on the lead docket only and
not on the corresponding consolidated cases. Click on the case number to advance to the
docket sheet.
Other Court Information - Allows the User to view entries related to the Case, such as
dispositive case numbers, and procedural case history.
3. To exit out of this option, click on any other option: Query, Reports, Utilities, or Logout from the
menu bar.
Directions - To query for attorneys, follow the steps outlined below.
Attorney
1. Click on Attorney from the Query submenu. The system displays the screen, which lists the
attorneys assigned to the case.
2. To exit out of this option, click on any other option: Query, Reports, Utilities, or Logout from
the menu bar.
-191-

IX. Query Options (continued)
Directions - To query for deadlines/hearings, follow the steps outlined below.
Deadlines/Hearings
1. Click on Deadlines/Hearings from the Query submenu. The system displays the screen that
allows users to select the sort options for the query.
2. Select how the deadlines/hearings list will be sorted. Note: Disregard the second and third sort
options and use the first field as the sole sort option. Click [Run Query]. The system displays the
screen that lists the deadlines/hearings.
A list and description of the possible sort options appears in the following table.
Sort Option Description
Due/Set
Equivalent to Deadlines/Hearings. The system generates
a sort of when various deadlines are due or when they
were automatically set by the system
Document No.
Sequential numbering of case-related documents filed
with the Court
Deadlines/Hearings
List of responses due, oral arguments scheduled, etc.
Filed
Date documents were filed with the Court
Satisfied
System generates a sort of when motions were granted,
pending deadlines met, etc.
Terminated
Actions not satisfied by order, but ended through other
actions, e.g., manual entry by Case Management staff
Party
Lists the parties in the case by alphabetical order.
3. View the deadlines/hearings screen for the dates filed, due/set, satisfied or terminated.
4. Click on the button/bullet next to the deadlines/hearings entry to advance to the docket
information to view the docket entry that set the deadline.
5. Click on the Doc. No. to advance to a copy of the PDF document filed in the case.
6. To exit this option, click any option: Query, Reports, Utilities, or Logout from the menu bar.
-192-

IX - Query Options (continued)
Directions - To query a docket report, follow the steps outlined below.
Docket Report
1. Select Docket Report from the Query submenu.
2. Select the preferred format for the query:
a. Filed date - documents in the order in which they were filed; or
b. Entered date - documents in the order in which they were entered into the system; or
Note: If the filed and entered dates are identical, the system will not display the entered date.
c. Documents - enter the document numbers you wish to query.
d. Accept the system default, Include terminated parties for a complete docket report. Uncheck
the box to show only current parties in the case.
e. Select Include links to Notice of Electronic Filing to display buttons/bullets next to each docket
entry that will lead users to the Notice of Electronic Filing. There are two options for viewing
notices, (1) Html or (2) text. The system default is Html.
f. Select Include List of Parties and Counsel to query parties and associated counsel.
g. Select the preferred method for sorting the information, that is, (1) oldest date first or (2) most
recent date first.
h. For users wishing to view or download multiple documents from the Same Docket or case,
checking the View Multiple Documents box allows the user to continue to pull up those
documents with the Docket Report.
i. Click [Run Report]. The system will display a copy of the docket sheet for the case you
queried. Note: Click the Doc. No. to advance to the PDF version of the scanned document.
j. To view or download multiple PDFs or attachments from a document, select the appropriate
buttons to either view all or download all documents.
k. To exit, select any other option: Query, Reports, Utilities, or Logout from the menu bar.
-193-
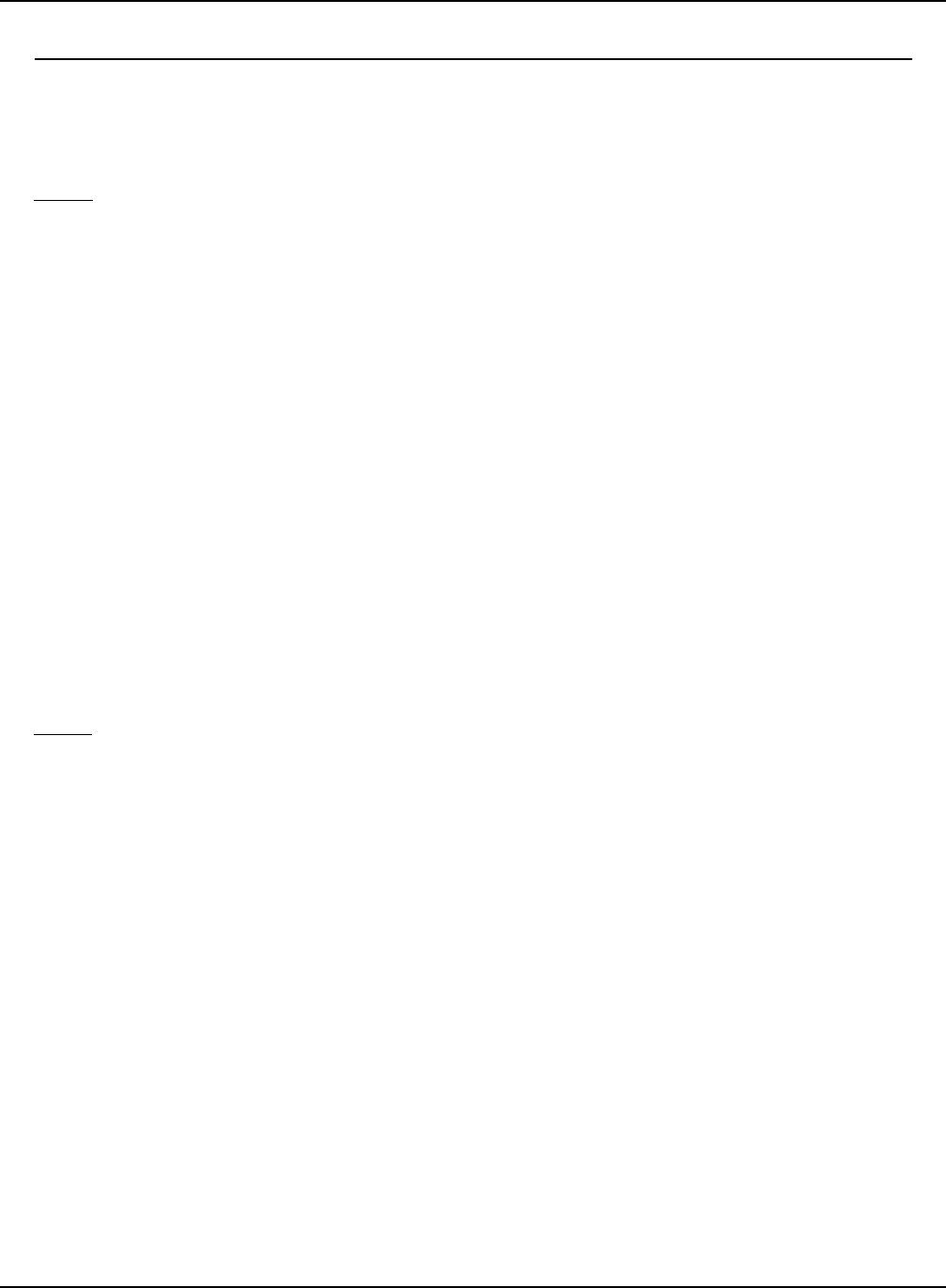
IX - Query Options (continued)
Directions: To query for filers, follow the steps outlined below.
Filers
1. Click on Filer from the Query submenu screen.
2. View the screen for the list of filers associated with the case. The system indicates if a filer
is a plaintiff, defendant, etc., the date the filer was added and the date the filer was terminated (if
appropriate).
3. While in the filer screen, select the filer name to advance to the events filed list screen.
4. While in the events filed screen, click on the Doc. No. to advance to the PDF version of the
document filed with the Court and click on the button/bullet next to the event name to advance to
the Docket Information and Related Docket entries.
5. To exit, select any other options: Query, Reports, Utilities, or Logout from the menu bar.
Directions: To query for a party in a case, follow the steps outlined below.
Party
1. Click on Party from the Query submenu screen.
2. View the screen that lists all the parties associated with the case, the attorneys representing the
parties, and the date they were assigned.
3. To exit, select any other options: Query, Reports, Utilities, or Logout from the menu bar.
-194-

IX - Query Options (continued)
Directions: To run a related transaction query, follow the steps outlined below.
Related Transactions
1. Click on Related Transactions from the Query submenu screen. The system displays the input
screen for related transactions.
2. Enter the date range between which related transactions were filed on the case. Be sure to enter
the date range in the following format: MM/DD/YYYY; or
Enter the document numbers (if known) for which there are related transactions.
3. Select the document type, for example, appeal, complaint, etc. Note: If you do not select a
document type, then the system will list all documents.
4. Click on either Pending or Terminated (the system default is Pending).
5. Click on the drop-down arrow and select how you wish to run the query, that is, by . . .
(a) filed date (date the documents were filed with the Court); or
(b) entered date (date the documents were entered into the system); or
(c) document number
6. Click . The system displays the list of related transactions.
7. Click on the button/bullet next to the event name to advance to the docket information and related
docket entries.
8. Click on the Doc. No. to advance to the PDF version of the document.
9. To exit out of this option, click on any other options: Query, Reports, Utilities, or Logout from
the menu bar.
-195-
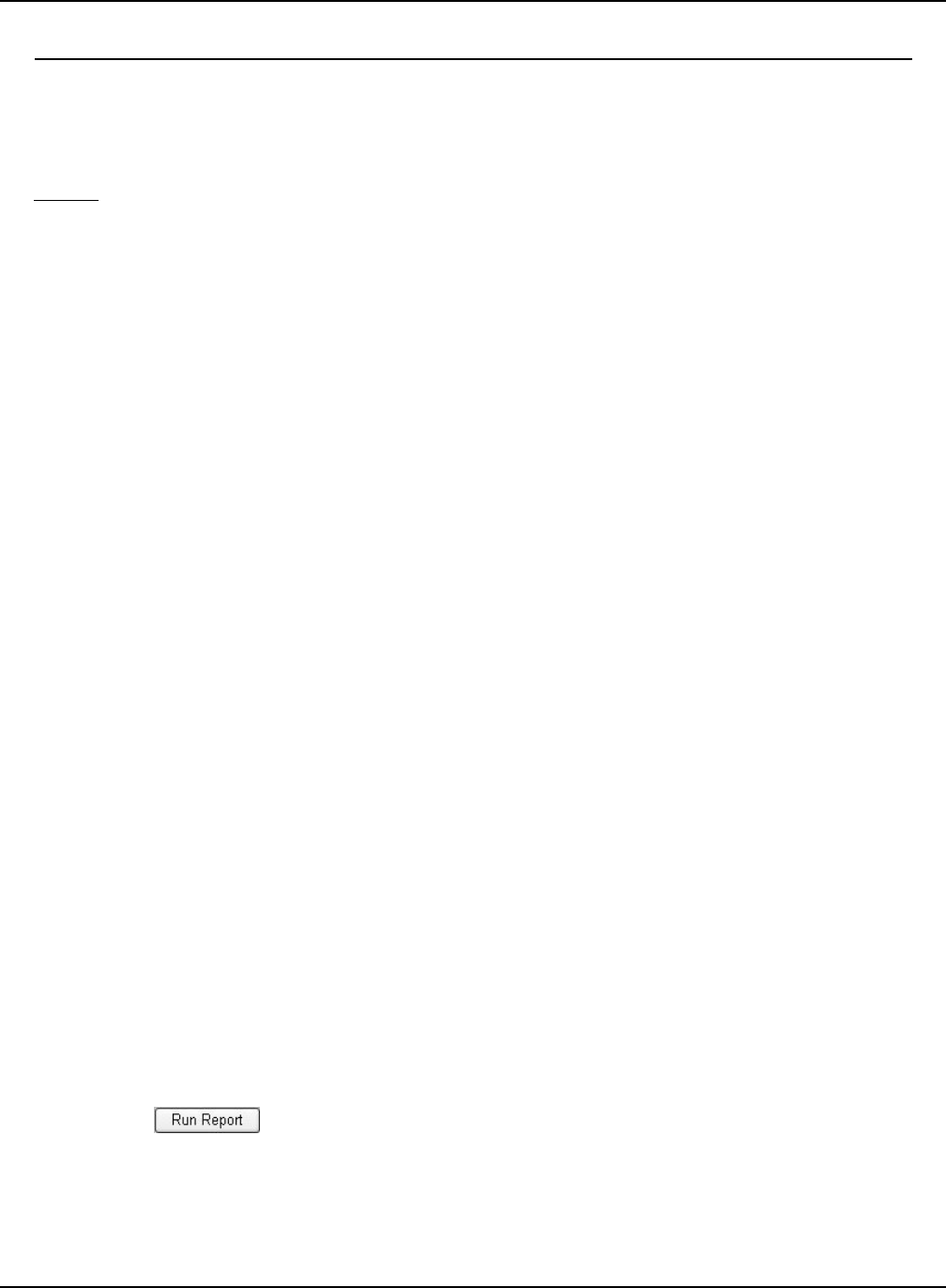
IX - Query Options (continued)
Directions: To query the status of a case, follow the steps outlined below.
Status
1. Click on Status from the Query submenu screen. The system displays the screen that lists the
pending status records for the case.
2. View the screen for cases with a pending status. Pending status options include:
Reserve Calendar - an action that is commenced by the filing of a Summons. A 1581(a) action may
remain on the reserve calendar for 18 months.
Suspension Disposition Calendar - actions that are suspended under a test case are placed on the
Suspension Disposition Calendar after the test case is finally determined, dismissed or discontinued.
Suspension Calendar - actions may be suspended and placed on the Suspension Calendar pending
the final determination of a test case.
3. Click on the Doc. No. on the screen, which lists the pending statuses, to advance to the PDF
version of the filed entry.
4. Click on the button/bullet next to the event, which sets the status, to advance to the Docket
Information and Related Docket entries.
5. To exit out of this option, click on any other options: Query, Reports, Utilities, or Logout from
the menu bar.
Directions: To retrieve a document associated with a case, follow these steps:
View a Document
1. From the Query submenu, select View a Document;
2. The case number of the case you are working in will appear above an open box for Document;
3. Enter the document number, or document numbers, separated by commas;
4. Select the button.
-196-

X. Report Options
The reports option of the CM/ECF system offers a series of reports. The following table lists the
types of reports and provides a brief description of each report.
Report Option Description
Docket Sheet
Similar to the Query: Docket Report option. Allows users to print
out a report by filing date, enter date, or document range.
Create Appendix
Allows users to combine PDFs into one document for appeals, etc.
Include Header
Will include entered headers to the view or print of any PDF
View Multiple
Documents
Allows the user to view several documents together, and allows
printing of the same documents simultaneously.
Civil Reports
Allows users to monitor cases, calendars and docket activity.
Civil Cases
Allows users to print out reports by jurisdiction, category, date
filed, and open or closed cases.
Calendar Events
Allows users to print reports by case no., events, date and time.
Written Opinions
Allows users to generate written opinions by case, judge,
jurisdiction, category, party name and date range.
Directions - To run a docket sheet report, follow the steps outlined below.
Docket Sheet
1. Click Docket Sheet from the Reports submenu.
2. Enter a case number in the yy-xxxxx format and .
3. Select the preferred format to run the report:
(a) Filed date - documents in the order in which they were filed; or
(b) Entered date - documents in the order they were entered into the System; or
(c) Documents - enter the document numbers you wish to query.
Note: If filed & entered dates are identical, the system will not display the date in the docket sheet.
-197-

X. Report Option (continued)
Docket Sheet (continued)
3. Select the preferred format to run the report (continued):
(d) Accept the system default of Include terminated parties for a complete docket report. Uncheck
the box to show only current parties in the case.
(e) Check the box Include links to Notice of Electronic Filing to display buttons/bullets next to
each docket entry that, when selected, will lead users to the Notice of Electronic Filing. There are
two options for viewing notices, (1) Html or (2) text. The system default is Html.
(f) Check the box Include List of Parties and Counsel to query for the parties and counsel associated
with the case.
(g) Select the preferred method for sorting the information, that is, (1) oldest date first or (2) most
recent date first.
(h) Click . The system will display a copy of the docket sheet for the case. Note: Click
on the Doc. No. to advance to the PDF version of the scanned document.
(i) To exit out of this option, click on any other option: Query, Reports, Utilities, or Logout from the
menu bar.
-198-

X. Reports Option (continued)
Directions: In order to Create an Appendix, follow the steps outlined below:
Creating an Appendix
1. From the Docket Sheets Report Screen, enter the case number of the Case you would like to work
with;
2. Select . The Case Number should now appear;
3. Check the Create Appendix box under the Document option’s submenu column on the right side
of the screen underneath the Case number box. Select again;
4. The Docket Sheet will appear with open boxes next to all documents that you will have access
to as the User; Next to the Column of Check boxes, you can assign an order to sort the documents
in; Thus, if you would like to preserve them in reverse chronological order, you can number the
documents in reverse order as shown in Figure X - 1 ;
Figure X - 1
5. At the bottom of the page, you will notice that you may enter customized footers for your
document. It is recommended that you follow the same format for each record. For example:
Case Name, Case Number, Appeal, Page <pagenum>, Appealed <date of appeal>. More
appropriately, Bates Numbering Systems should be used if possible. Please consult your manual
for further instruction on how the pages on an appendix or record on appeal should be numbered.
You will also have the option of including either the full docket sheet or an abridged docket sheet;
6. Select ;
-199-
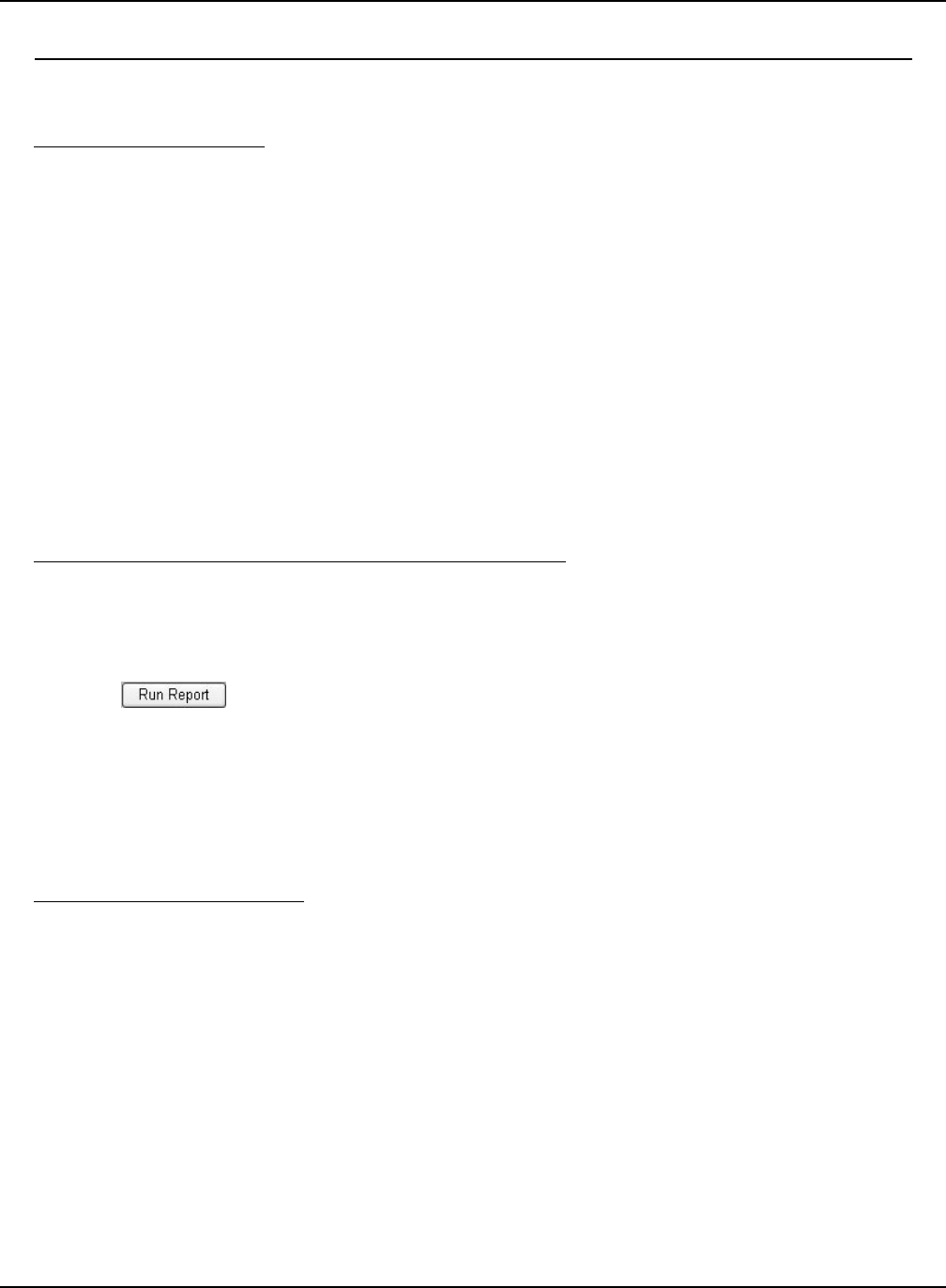
X. Reports Option (continued)
Creating an Appendix (continued)
7. The system will use these selected documents to create an Appendix, which includes a docket
sheet at the beginning, followed by the documents in the order that you selected them;
8. When this report appears, you will see a PDF toolbar above the top of the document, which will
allow you to save, print, or otherwise navigate the PDF document you have just created. Use this
toolbar to print and/or save the document as you choose;
9. To exit out of this option, choose any other option: Query, Reports, Utilities, or Logout
from the menu bar.
Directions: Follow these directions in order to view headers for PDF documents in a docket
sheet report:
Include Headers When Displaying PDF Documents:
1. From a Docket Sheet submenu, showing a selected case number, check the box under
Document Options, which states, Include Headers when displaying PDF documents;
2. Select ;
3. A normal Docket Sheet Report will display. However, any PDF you select will also include the
document headers when viewed and/or printed.
Directions: Follow the steps below to view or print multiple documents.
View Multiple Documents
1. From the Docket Sheet page in the Reports submenu, check the box under Document
Options labeled View Multiple Documents;
2. The subsequent screen will be a normal docket sheet report, with an open box next to all
available documents in the docket sheet;
3. Simply select the documents you would like to view together, and then you may choose
to either view the selected documents or to download the selected documents;
-200-

X. Reports Option (continued)
View Multiple Documents (continued)
4. Viewing the documents causes the documents to appear within the CM/ECF interface window
with a PDF toolbar at the head of the page. Note that the documents will all appear on your
screen as one PDF file, not as separate files;
5. Downloading the documents will bring up a save document dialogue box, which you may follow
in order to select the location and name you would like to give the selected PDF file. Note that
the multiple files will download as one document.
6. Once you have completed your viewing or downloading, to return to the main CM/ECF menu
screens, simply select your browser’s back button.
Reports
Directions - To run a report on cases, follow the steps outlined below.
Reports - Civil Cases
1. Click on Civil Cases from the Reports sub menu.
2. Select the Jurisdiction of the case, for example, 28USC §1581(a) Denied Protest(s) and the
category, for example, Civil Penalty 19USC §1592 that applies. If you do not select acategory or
jurisdiction, the report will provide information on all
3. Go to the Filed field. The system default for cases filed is set for you. Filed date refers to the
documents in the order in which they were filed. If you wish to change the date range, then enter the
new dates in the following format: MM/DD/YYYY.
4. Ignore the Terminal Digit field. The Court does not assign cases by terminal digits.
5. Click on either Open Cases or Closed Cases. The system default is Open Cases.
6. Ignore the field Sort by. System default is Case Number, although cases can be sorted by title.
Note: The options terminal digit and office do not apply to the Court.
-201-

X. Reports Option (continued)
Civil Reports - Civil Cases (continued)
7. Select the preferred output format. The system default is Formatted Display. This option formats
the data for you.
8. Click . The system displays the cases that match the selected criteria.
9. To exit out of this option, click on any other option: Query, Reports, Utilities, or Logout from the
menu bar.
Directions: To run a calendar events report, follow the steps outlined below.
Civil Reports - Calendar Events
1. Click on Calendar Events from the Reports submenu.
2. Enter the case number (if desired and if it does not appear) in the yy-xxxx format.
3. Select the calender events to be included in the report, for example, All Hearings, All
Appointments, etc. The following is a list of the calendar events for which the system will generate
a report.
All Hearings Motion Hearing
Contempt Hearings Oral Argument
Court Hearing Pretrial Conference
Discovery Hearings Remand Hearing
Evidentiary Hearings Scheduling Conference
Final Pretrial Conference Settlement Conference
In Camera Hearing Show Cause Hearing
In Chambers Conference Status Conference
Initial Conference Telephone Conference
Jury Selection Voir Dire
Jury Trial Writ Hearing
-202-

X. Reports Option (continued)
Civil Reports - Calendar Events (continued)
4. Go to the Set field and enter the start and end dates of the report. You must enter an end date for
the report or the system will not accept it. Enter dates in MM/DD/YYYY format; or
• Click on Calendar;
• Click on Continue at the warning dialog box (if it appears);
• Select the report month by clicking on the drop-down arrow and selecting the month;
• Enter the desired year (if different from the year that appears on the screen);
• Select the day of the month.
5. Indicate the time for which you wish to run a report by clicking on (a) Both, (B) AM, or (c) PM
(Optional).
6. Type in the time, for example, 10:00 that is desired and select either AM or PM (Optional).
7. Ignore the Sort by field. The system default is Time. Since there is only one office, New York,
there is no need to sort by Office and Time.
8. Click . The system displays the screen that lists the calendar events for the criteria
selected.
9. Click on the button/bullet, which appears on the calendar events screen, to advance to the screen
that shows the Related Proceedings Report for the docket entry.
10. To exit out of this option, click on any other option: Query, Reports, Utilities, or Logout from
the menu bar.
-203-

X. Reports Option (continued)
Other Civil Reports - Written Opinions Report
Directions: To run a Written Opinions Report follow the steps outlined below
1. Pull down the drop-down menu for Reports under Other Civil Reports, or from the Reports page
submenu, select Written Opinions Report from the Other Civil Reports category. See Figure XI -
2
Figure X - 2
2. The Reports request screen, as shown in Figure X - 3, can be run by case number, party name,
jurisdiction, and category, and offers the additional option of a selected sort order and a range of
dates with either Full Text or Summary Docket Text.
Figure X - 3
-204-

X. Reports Option (continued)
Other Civil Reports - Written Opinions Report (Continued)
3. Enter the dates the opinions were filed between (e.g. 01/01/2008 & 07/28/2008) in the
mm/dd/yyyy format.
4. Enter the criteria in the fields for the search you would like a report on;
5. Select whether you would like full docket text or summary docket text to appear;
6. Select the manner in which you would like to sort the data. For example, you may choose to sort
by Case Number or by Date Filed, as in Figure X - 4.
Figure X - 4
7. Select the button to continue to the results screen;
-205-

X. Reports Option (continued)
Other Civil Reports - Written Opinions Report (Continued)
8. The results screen for the Written Opinions Report will show you the Case Number, Case Name,
Date Filed, Document #, Description, Notes, a running total of the number of opinions reported
and a list of the selection criteria used in the report, as shown in Figure X- 5.
Figure X - 5
-206-
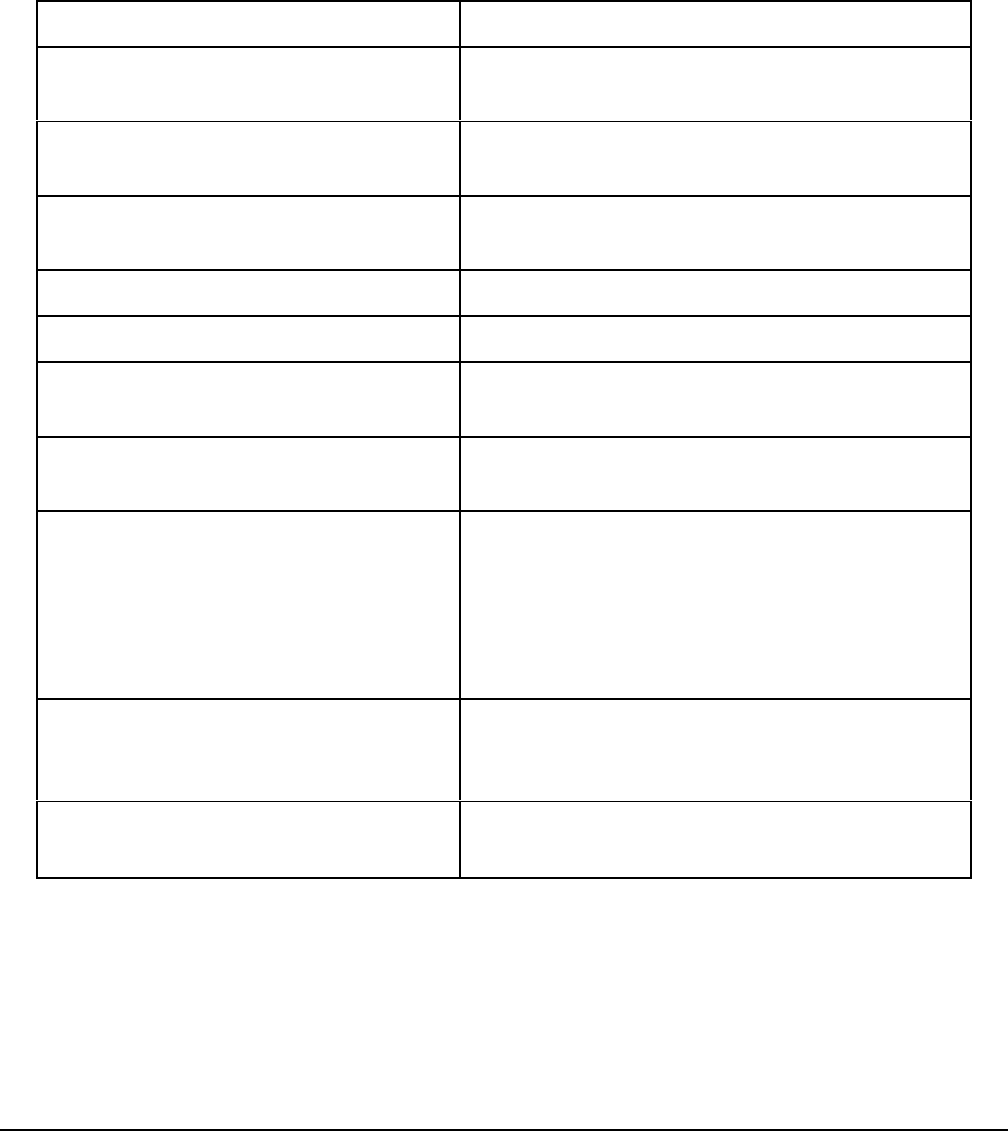
XI. Utilities Options
The utilities feature of the CM/ECF system offers several options. The following table lists the
available utilities options and provides a brief description of each.
Utilities Options Description
User Account: Change PACER
Exemption Status
Allows user to change their PACER Exempion
Status.
User Account: Link my CM/ECF
account to my PACER account
Allows user to link the current CM/ECF account to
the upgraded PACER account.
User Account: View Your Transaction
Log
Allows user to view the transactions entered into the
CM/ECF system by date.
User Account: Maintain Your Password
Allows user to change their passwords.
User Account: Change Client Code
Allows user to change their client code.
Miscellaneous: Internet Payment
History
Use this feature to verify the payments charged to
your account for filing payments.
Miscellaneous: Mailing - Mailing
Information for a Case
Allows user to view the mailing information for
parties involved in a case.
Miscellaneous: Mailing - Mailing Labels
by Case
Generates the mailing information for parties to a
case, which can be used to generate labels.
However, in order to print out the mailing labels,
users must copy the information from the CM/ECF
system into either WordPerfect or Word and then
print the labels.
Miscellaneous: Verify a Document
Allows user to verify that a document viewed in the
CM/ECF System is the exact same one that was
entered without modifications.
Miscellaneous: NextGen Release 1.1.
Menu Items
List all the new features of NextGen.
-207-

XI. Utilities Options (continued)
Your Account: Link my CM/ECF account to my PACER account
1. Click Utilities, and then click on Link a CM/ECF account to my PACER account.
2. Enter your current USCIT CM/ECF credentials in the CM/ECF login and CM/ECF password
fields. Click submit.
3. Verify that the USCIT CM/ECF account and upgraded PACER account information listed are
accurate. If so, click Submit.
For further information, please see Part I. Getting Started: Page 7
Your Account: View Your Transaction Log
Directions: To view a transaction log, follow the steps outlined below. Reminder: A Transaction
Log will be generated once users begin to file documents. For users who plan to delegate
responsibility for filing documents/events, this feature provides a summary of those events and
documents filed, which can be used to verify that the filings were completed.
1. Click on Utilities from the menu bar.
2. Click on View Your Transaction Log under Your Account on the Utilities submenu.
3. Enter the date selection criteria in the following format: MM/DD/YYYY.
4. Click . The system displays the screen, which lists all the transactions entered for the time
period selected.
5. To exit out of this option, click on any other option: Query, Report, Utilities, or Logout from the
menu bar.
Directions: To change your password, follow the steps outlined below. Reminder: Attorneys
registered as Confidential Filers must change their passwords at least once per year.
Your Account: Maintain Your Password
It will redirect the user to PACER Manage My Account.
-208-

XI. Utilities Options (continued)
Miscellaneous: Mailing - Mailing Information for a Case
Directions: To view the mailing information for a case, follow the steps outlined below.
1. Click on Utilities from the menu bar.
2. Click on Mailings under Miscellaneous, then select Mailing Information for a Case.
3. Enter the case number in the following format: yy-xxxxx to view the recipient list.
4. Click . The system displays the Electronic Mail and Manual Notice Lists, which lists
the names of the individuals who currently receive notification of case-related activities.
5. To exit out of this option, click on any other option: Query, Report, Utilities, or Logout from
the menu bar.
Miscellaneous: Mailing - Mailing Labels by Case
Directions: To generate mailing labels by case, follow the steps outlined below.
1. Click on Utilities from the menu bar.
2. Click on Mailings under Miscellaneous and then select Mailing Labels by Case.
3. Enter the case number (if not already recorded) in the following format: yy-xxxxx.
4. Click on All Participants for a case or select from among the list of participants, for example,
amicus, counter-claimant, defendant, etc., by clicking on the drop-down arrow to the right of the
Participants’ box.
5. Click on the boxes for Judges and Attorneys if applicable.
6. Select a print format, that is, 1-column, 2-column, or 3-column format. Note: The Court
recommends the 1-column format.
7. Click . The system displays the list of names of the individuals for whom mailing labels will
be generated. To prepare the mailing labels to print out, continue with Step 8, otherwise to exit out
of this option, click on any other option: Query, Report, Utilities, or Logout from the menu bar.
8. Select all the names listed under Search Results by highlighting them with the mouse.
-209-

XI. Utilities Options (continued)
Mailing Labels by Case (continued)
9. Depress the keys Ctrl + C on your keyboard to copy the list.
10. Minimize the CM/ECF screen by clicking on the (-) that appears in the upper right-hand corner
of the computer screen.
11. Open WordPerfect or use Word and follow the steps to create labels in Word.
12. Click on Format . . . Labels from the Tool bar.
13. Select Avery 5162 Address labels from the list of labels.
14. Click on the [Edit] button in the label dialog box.
15. Go to the Labels per page display area.
16. Select 1 column, 7 rows. Result: In the display box only 1 column of labels is featured.
17. Click [OK].
18. Verify that the Avery 5162 Address label is highlighted.
19. Click on [Select]. Result: A 1-column block of labels appears on the screen.
20. Go to the first line in the first label block.
21. Depress the Ctrl + V keys on the keyboard to paste the mailing label information onto the
labels.
22. Edit the information as needed.
23. Insert an Avery 5162 Address label into your printer.
24. Click on Print from the Tool bar. Result: The labels will print out with the mailing information
from the CM/ECF system.
-210-

XI. Utilities Options (continued)
Miscellaneous: Verify a Document
Directions: To verify a document follow the steps outlined below. This feature allows users to
verify that a document viewed on the CM/ECF system screen is the exact same one that was entered
into the system without any changes. It certifies that the document has not been altered since it was
entered into the system.
1. Click on Utilities from the menu bar.
2. Click on Verify a Document under the Miscellaneous category. The system displays the screen
that asks the user to input the case number and document number.
3. Enter the case number in the following format: yy-xxxxx.
4. Enter the docket number of the item you wish to verify. Note: Only one document at a time may
be verified.
5. Click . The system displays the screen that shows the verification information for the docket
entry.
6. Scroll through the screen to verify that the document signatures are the same as they appear in
the case documents. This message appears after the Verified Signatures(s) section. It verifies that
the original signature(s) and the verified signature(s) are the same. The electronic document stamp,
the string of numbers and letters that appear after the original and verified signatures should match.
If they are identical, the document viewed on the screen is the same document that was entered into
the system without alterations. If they do not agree, then call the CM/ECF Help Desk at 1-866-
450-1859.
7. To exit out of this option, click on any other option: Query, Report, Utilities, or Logout from the
menu bar.
-211-

XI. Utilities Options (continued)
Miscellaneous: Internet Payment History
Directions: Follow the steps outlined below to verify the payments charged to your account for
filing payments.
1. Click on Utilities on the CM/ECF toolbar.
(See Figure XI - 1).
Figure XI-1
2. Click on Internet Payment History under Miscellaneous (See Figure XI - 2.)
Figure XI - 2
3. Enter the date range for which you want to verify payment. Enter the date in the
MM/DD/YYYY format (see Figure XI - 3).
4. Click .
Figure XI - 3
-212-

XI. Utilities Options (continued)
Miscellaneous: Internet Payment History (continued)
5. View the internet payment history for the date range you entered (see Figure XII - 4 ). Note: If
you notice errors, then please call the USCIT Help Desk at 1-866-450-1859 to report the errors.
Adjustments will be made to your account.
Figure XI - 4
-213-

CM/ECF Glossary
Adobe Acrobat
Attachment
Browse
Browser
Bulky Document
Standard
Button/Bullet
CM/ECF
Default
Applications used almost universally to create and view PDF documents.
Adobe created the PDF format.
An additional supporting document filed electronically with a docket
entry.
A Windows operation of navigating through directories via mouse and
keyboard to select a specific file or web page.
A software program that provides a user-friendly interface allowing a
user to access information and services available on the internet. The
browser program interprets Hypertext Markup Language (HTML)
documents delivered from web servers.
Limits the size of the documents filed electronically on the Court’s
CM/ECF system to either under or at 20 MB.
Located on the side of any docket entry in the CM/ECF system that will
advance the user to further docket information.
Case Management/Electronic Case Files is the system that will allow
attorneys to open cases and file documents electronically via the internet.
A common suggested value displayed by CM/ECF on a screen. Many
fields in CM/ECF have common values suggested. If correct, you may
accept them; if incorrect, you need to type over them. Example: New
York is the default office for the Court. You don’t need to take any
action to change the selection. You just accept it and move to the next
field.
-214-
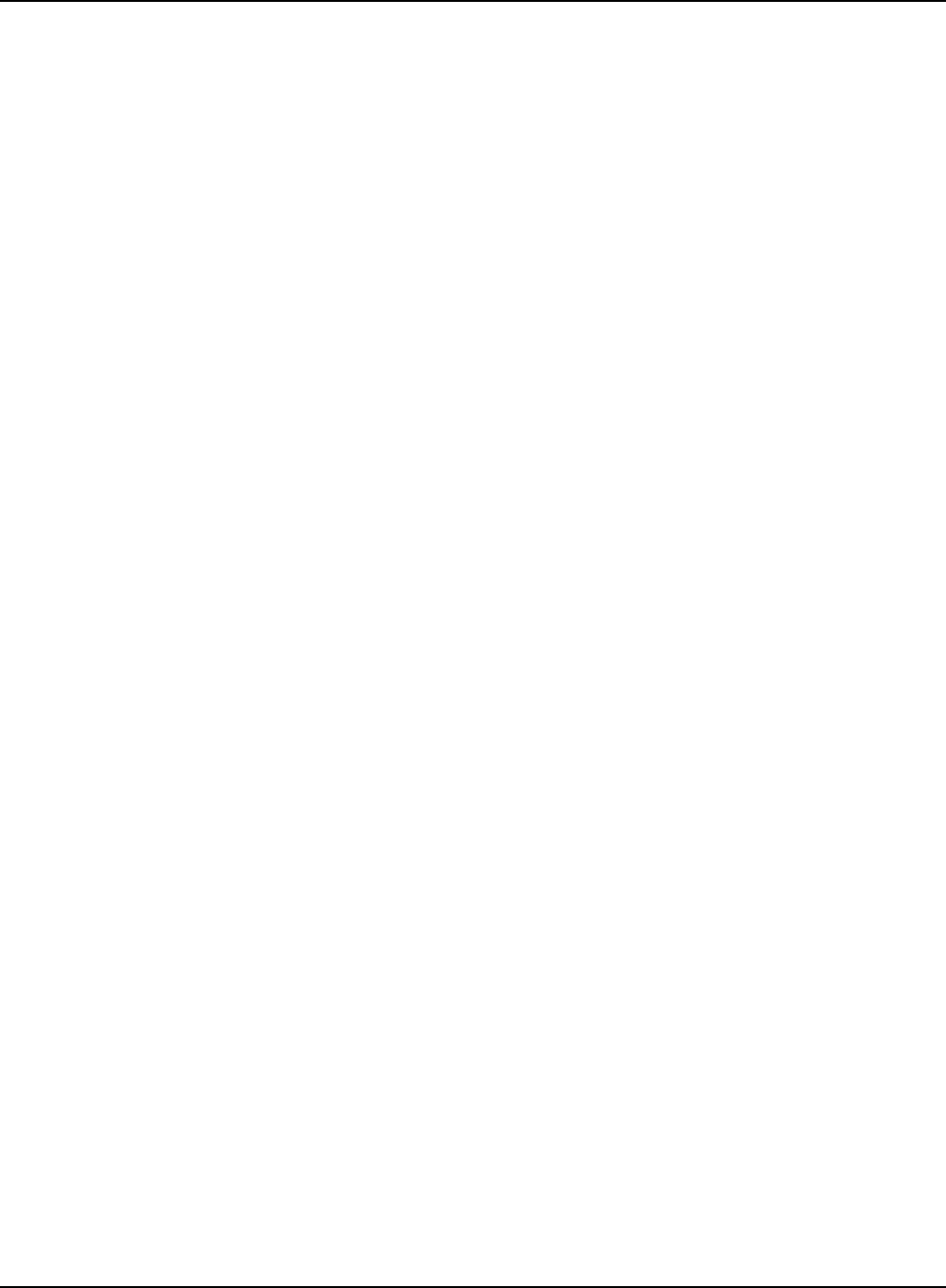
CM/ECF Glossary (continued)
Drop Down Box
Hypertext
(HTML)
Link
Live Database
Notice of
Electronic Filing
PACER
PDF Document
Screen
Illustration
A window listing selections of data alphabetically in a text box. They
are used throughout CM/ECF for making selections. When you locate
the selection you want to make, click to highlight it. To make multiple
selections, hold down your control key [Ctrl] when making the second
(third, etc.) selection.
A URL imbedded in an HTML document. It generally appears
underlined. It permits the user to move from one area (or topic) to
another in a web-base program.
The database in the CM/ECF system where users electronically file
documents in cases before the Court. Completed transactions in the Live
Database cannot be retrieved. Therefore, users must be sure that the
documents filed in the Live Database are documents that the Court is
expected to act on.
An electronic document produced by CM/ECF that certifies each filing
with the Court. The notice is sent to all registered CM/ECF users
associated with the case.
Public Access to Court Electronic Records is an electronic public access
service that allows users to obtain case and docket information from
federal appellate, district and bankruptcy courts.
A type of imaged document created by Adobe Acrobat. To be filed in
CM/ECF, all documents must be in PDF format.
Pictures of the CM/ECF systems screens used throughout the manual
that illustrate to the user what they will see when they navigate through
the system.
-215-

CM/ECF Glossary (continued)
URL
Wildcards
Z Motion and
Z Document
Universal Resource Locator. URLs are the naming scheme used to find
web pages. Example: Links to both the Training Database and Live
Database can be found on the Court’s website at www.cit.uscourts.gov
A wildcard, such as an asterisk(*), enables the user to search the system
for a party or an attorney without knowing the exact spelling or title of
the party or attorney. Wildcards may appear in the beginning, middle or
the end of a name. Example: Johns*n retrieves attorneys or parties
named “Johnson” or “Johnssen.” *National* retrieves “International”,
“National Paper” or “International Harvester.”
Generic motion and document that users may file when they cannot find
the appropriate docket entry for the motion or document they are
attempting to file after Clerk’s Office hours and they need to preserve
the filing date.
-216-

Glossary of CM/ECF System Errors
The entries listed below represent the types of errors users may see when there is a problem with the
Court’s CM/ECF System. When these errors appear, filers should contact the Court’s CM/ECF
Help Desk at 1-866-450-1859 to inform the Clerk’s Office of the error message received.
Additionally, if users need to preserve the original filing date, they should submit the untimely filed
document in paper form, accompanied by the form Declaration that Party was Unable to File in a
Timely Manner Due to Technical Difficulties (CM/ECF Form No. 11), and if possible, a copy of
the error message, to the Court by hand or overnight courier no later than 12:00 noon of the first day
on which the Court is open for business following the original filing deadline.
Internal Server
Error
Soft DPF Failed
Syntax Error
The server encountered an internal error or misconfiguration and
was unable to complete the request. Filers are asked to contact the
server administrator, [email protected]ov and inform
them of the time the error occurred, and anything they might have
done that may have caused the error.
This error will appear when there is an error with the system’s data
dictionary.
This error will appear when there is a typographical error with one
of the system’s data dictionary events.
-217-

Appendix
-a-

Guidelines for: Bulky Document Standard
Purpose:
The purpose of these guidelines is to define the procedures for administering the Bulky Document
Standard (BDS). The BDS is intended to limit the size of an electronically filed document on the
Court’s CM/ECF System. A document filed on the Court’s CM/ECF System shall be no larger than
50 Megabytes (MB) in size, except as noted in these guidelines.
Responsibilities:
It shall be the responsibility of a filer to follow the procedures of the BDS and to strictly monitor the
size of each document filed in electronic form with the Court.
Procedures:
1. Any document (including exhibits or attachments) that falls at or below the 50 MB limit is to be
filed electronically as a single file/document in the CM/ECF System in accordance with
Administrative Order 02-01 and these guidelines. Normal upload procedures shall be followed,
and no paper filing shall be required.
2. Certain documents (including exhibits or attachments) are recognized as core to an action, and
therefore are exempted from the BDS. These documents are:
A. Summons;
B. Complaint;
C. Answer to Complaint; and
D. Briefs (opening, response, reply) in the following:
! Motion for Summary Judgment;
! Motion for Judgment on Pleadings;
! Motion for Judgment on the Agency Record (1581(c));
! Motion for Judgment on the Agency Record (all other Jurisdictions); and
! Motion to Dismiss.
3. A document that exceeds the BDS and is on the list of exemptions set forth in point 2 shall be
filed as follows:
-a-

Guidelines for: Bulky Document Standard (continued)
A. A document that exceeds the 50 MB limit shall be broken up into logical divisions, with each
division not exceeding the 50 MB limit. The first part of the document shall be attached to the
applicable docket entry as the main document. Each additional section of the document shall
be appended to the main document as an attachment and contain a description of that attachment
(e.g., main document - Part 2, etc).
Example: Assume a motion is filed and exceeds the 50 MB limit. Under those circumstances,
the motion shall be divided into logical divisions, each under the 20 MB limit and
named accordingly - Motion pages 1 thru 5 and Motion pages 6 through 10. The first
division shall be entered as the main document and the remaining divisions shall be
added as attachments to the main document.
B. Exhibits or attachments that exceed the 50 MB limit shall be logically divided, with a
description of the divisions. No exhibit or attachment shall exceed the 50 MB limit.
Example: Assume a motion that falls below the 50 MB limit is filed with three exhibits. The
exhibits shall be treated as individual attachments and each should be filed separately,
if under the 50 MB limit, and labeled accordingly, Exhibit 1 (with a brief description),
Exhibit 2, and Exhibit 3. If any exhibit exceeds the 20 MB limit, then it shall be
divided logically and labeled accordingly (e.g. Exhibit 1 - Part 1, Exhibit 1 - Part 2).
4. A document (including exhibits or attachments), which exceeds the BDS and is not listed in the
exemptions set forth in point 2, shall adhere to the Court’s Rules for the manual filing of
documents, with the exception that the document must be accompanied by a Notice of Manual
Filing (CM/ECF Form 10), available on the Court’s website.
-b-

MOST USED ABBREVIATIONS
Admin. Administrat(ive,ion)
Aff. Affidavit
Am. America, American
Amend., Amendment(s)
App., Apps. Appendi(x, ces)
Assoc. Associated
Ass’n Association
Att’y(s) Attorney(s)
Br. Brief
Cert. Certiorari
Comm’r Commissioner
Co. Company
Consol. Consolidated
Corp. Corporation
Dec., Decs. Decision(s)
Def., Defs. Defendant(s)
Def-Intvr. Defendant-Intervenor
Dep. Deposition
Dept. Department
Disc. Discovery
Dismiss Dismiss
Dist. District
Distrib. Distribut(or, ing)
Div. Division
Doc., Docs. Document(s)
DOC Department of Commerce (No periods)
DOL Department of Labor (No periods)
Ex. Exhibits
Ext-Time Extension of Time
Gov’t Government
Hr’g Hearing
Imp. Import(er)
Inc. Incorporated
Indus. Indust(y, ies, ial)
Inj. Injunction
Inst. Institute
Ins. Insurance
Int’l International
Interrog. Interrogator(y, ies)
ITC International Trade Commission (No periods)
-c-

MOST USED ABBREVIATIONS (continued)
JOP Judgment on the Pleadings
Jgmt. Judgment
JPO Judicial Protective Order
Ltd. Limited
Litig. Litigation
Mach. Machine(ry)
Mfr. Manufacturer
Mfg. Manufacturing
Memo Memorandum
Mot. Motion
Nat’l National
No., Nos. Number(s)
Opp’n. Opposition
Org. Organization
Pet. Petition
Pl., Pls. Plaintiff(s)
Pl-Intvr. Plaintiff-Intervenor
Prelim. Preliminary
Prelim Inj. Preliminary Injunction
Prod. Products
Rec. Record
Ref. Refining
Res. Resources
Sched., Schedule(s)
Slip Op. Slip Opinions
Sur. Surety
Summ. Summary
Summ. Jgmt Summary Judgment
Sys. System
Tech. Technology
TRO Temporary Restraining Order
Test. Testimony
Tr. Transcript
U.S. United States
w/ With
w/o Without
-d-
