
Getting Started with
vSphere Command-Line
Interfaces
17 APR 2018
ESXi 6.7
vCenter Server 6.7
Getting Started with vSphere Command-Line Interfaces
VMware, Inc. 2
You can find the most up-to-date technical documentation on the VMware website at:
https://docs.vmware.com/
If you have comments about this documentation, submit your feedback to
Copyright
©
2007–2018 VMware, Inc. All rights reserved. Copyright and trademark information.
VMware, Inc.
3401 Hillview Ave.
Palo Alto, CA 94304
www.vmware.com
Contents
About This Book 6
1
Managing vSphere with Command-Line Interfaces 8
Overview of vSphere Command-Line Interfaces 8
Using ESXCLI for Host Management 11
ESXCLI Syntax 11
Running ESXCLI Commands Installed as Part of vCLI 12
ESXCLI Command Support When Host and vCLI Versions Do Not Match 12
Using PowerCLI to Manage Hosts and Virtual Machines 13
Using DCLI to Manage vCenter Services 13
DCLI Syntax 14
vCLI Package Contents 15
2
Installing vCLI 16
Installation Overview 16
Overview of Linux Installation Process 16
Installing and Uninstalling vCLI on Linux Systems 18
Installing Prerequisite Software for Linux Systems 19
Install the vCLI Package on a Linux System 21
Uninstall the vCLI Package on Linux 22
Installing and Uninstalling vCLI on Windows 22
Install the vCLI Package on Windows 22
Uninstall the vCLI Package on Windows 23
Enabling Certificate Verification 23
3
Running Host Management Commands in the ESXi Shell 24
ESXi Shell Access with the Direct Console 24
Enabling Local ESXi Shell Access 25
ESXi Shell Timeout 26
Use the Local ESXi Shell 26
Remote ESXi Shell Access with SSH 26
Enable SSH Access in the Direct Console 26
Enable SSH from the vSphere Web Client 27
Access the Remote ESXi Shell with SSH 27
Lockdown Mode 28
Run an ESXCLI Command in the ESXi Shell 28
VMware, Inc.
3
4
Running vCLI Host Management Commands 30
Overview of Running vCLI Host Management Commands 30
Targeting the Host Directly 31
Targeting a Host That is Managed by a vCenter Server System 31
Protecting Passwords 31
Order of Precedence for vCLI Host Management Commands 32
Authenticating Through vCenter Server and vCenter Single Sign-On 33
Authenticating Directly to the Host 33
Create and Use a Session File 34
Using Environment Variables 35
Using a Configuration File 35
Using Command-Line Options 36
Using the Microsoft Windows Security Support Provider Interface 37
vCLI and Lockdown Mode 37
Trust Relationship Requirement for ESXCLI Commands 38
Download and Install the vCenter Server Certificate 38
Using the --cacertsfile Option 39
Using the --thumbprint Option 39
Use the Credential Store 39
Common Options for vCLI Host Management Command Execution 40
Using vCLI Commands in Scripts 42
Run Host Management Commands from a Windows System 43
Run Host Management Commands from a Linux System 43
5
Running DCLI Commands 45
Overview of Running DCLI Commands 46
DCLI Syntax 46
DCLI Options 47
Run DCLI Commands in Interactive Mode 49
Run DCLI Commands in Non-Interactive Mode 50
Using DCLI Commands 50
Displaying Help Information for DCLI Commands 51
Running DCLI Commands Included in the vCLI Package 51
Running DCLI Commands on the vCenter Server Appliance 52
DCLI Authentication 52
VMware Cloud on AWS Authentication 52
vCenter Server Authentication 53
Using DCLI with a Credential Store File 54
Order of Precedence for DCLI Authentication to vCenter Server 54
Using the DCLI Configuration Store 55
DCLI Modules 56
Internal DCLI Commands 56
Getting Started with vSphere Command-Line Interfaces
VMware, Inc. 4
About This Book
Getting Started with vSphere Command-Line Interfaces gives an overview of command-line interfaces in
vSphere and gets you started with ESXi Shell commands and vCLI (VMware
®
vSphere Command-Line
Interface) commands. This book also includes instructions for installing vCLI and a reference to
connection parameters.
Intended Audience
This book is for experienced Windows or Linux system administrators who are familiar with vSphere
administration tasks and data center operations.
VMware Technical Publications Glossary
VMware Technical Publications provides a glossary of terms that might be unfamiliar to you. For
definitions of terms as they are used in VMware technical documentation, go to
http://www.vmware.com/support/pubs.
Related Documentation
The documentation for vCLI is available on the VMware {code} vSphere CLI page. Go to
https://code.vmware.com/web/dp/tool/vsphere-cli.
n
vSphere Command-Line Interface Concepts and Examples presents usage examples for many host
management commands, and explains how to set up software and hardware iSCSI, add virtual
switches, place hosts in maintenance mode, and so on. The document includes the same example
with the ESXCLI command and with the vicfg- command.
n
vSphere Command-Line Interface Reference is a reference to both ESXCLI commands and vicfg-
commands. The vicfg- command help is generated from the POD available for each command, run
pod2html for any vicfg- command to generate individual HTML files interactively. The ESXCLI
reference information is generated from the ESXCLI help.
n
DCLI Reference is a reference to DCLI commands for managing vCenter services.
The documentation for PowerCLI is available on the VMware {code} PowerCLI page.
The vSphere SDK for Perl documentation explains how you can use the vSphere SDK for Perl and
related utility applications to manage your vSphere environment.
VMware, Inc.
6
Background information for the tasks discussed in this book is available in the vSphere documentation
set. The vSphere documentation consists of the combined VMware vCenter Server and ESXi
documentation.
Getting Started with vSphere Command-Line Interfaces
VMware, Inc. 7
Managing vSphere with
Command-Line Interfaces 1
vSphere supports several command-line interfaces for managing your virtual infrastructure including a set
of ESXi Shell commands, PowerCLI commands, and DCLI (Data Center CLI) commands for management
of vCenter services. You can run commands locally, from an administration server, or from scripts.
You can choose the CLI best suited for your needs, and write scripts to automate your management
tasks.
This chapter includes the following topics:
n
Overview of vSphere Command-Line Interfaces
n
Using ESXCLI for Host Management
n
Using PowerCLI to Manage Hosts and Virtual Machines
n
Using DCLI to Manage vCenter Services
n
vCLI Package Contents
Overview of vSphere Command-Line Interfaces
vSphere includes commands for managing different aspects of your environment.
The following CLIs are available for managing hosts, either directly or through the vCenter Server system
that manages the host. You can also manage vCenter services by using DCLI.
VMware, Inc.
8

Figure 1‑1. vSphere CLIs for Host and vCenter Services Management
ESXi ESXi
vCenter Server
API
API API
ESXCLI
esxcfg-*
ESXCLI
esxcfg-*
vCLI
vicfg-*
ESXCLI
DCLI
DCLI
Others (esxtop, vimcmd, vsish, rvc...)
PowerCLI
The following command sets are available. For more information about each command set, see the
referenced documentation.
Command Set Description See
ESXCLI
commands
Manage many aspects of an ESXi host. You can run ESXCLI commands remotely
or in the ESXi Shell.
n
vCLI package - Install the vCLI package on the server of your choice. You can
run ESXCLI commands against a vCenter Server system and target the host
indirectly. Running against vCenter Server systems by using the -vihost
parameter is required if the host is in lockdown mode.
n
ESXi Shell - Run ESXCLI commands in the local ESXi Shell to manage that
host.
You can also run ESXCLI commands from the VMware PowerCLI prompt by using
the Get-EsxCli cmdlet.
Using ESXCLI for Host
Management
Chapter 2 Installing vCLI
vSphere Command-Line
Concepts and Examples
vSphere Command-Line
Interface Reference
vicfg- and other
vCLI commands
Users can manage hosts remotely. Install the vCLI package on a Windows or Linux
system, and target the ESXi system that you want to manipulate.
vicfg- commands are included in this release but are deprecated. Migrate to
ESXCLI where possible.
You can run the commands against ESXi systems or against a vCenter Server
system. If you target a vCenter Server system, use the --vihost option to specify
the target ESXi system.
Note If the ESXi system is in strict lockdown mode, you must run commands
against the vCenter Server system that manages your ESXi system.
Chapter 2 Installing vCLI
vSphere Command-Line
Concepts and Examples
vSphere Command-Line
Interface Reference
Getting Started with vSphere Command-Line Interfaces
VMware, Inc. 9

Command Set Description See
esxcfg-
commands
Available in the ESXi Shell. esxcfg- commands are included in this release but
are deprecated. Migrate to ESXCLI where possible.
Command-Line
Management of vSphere
5 and vSphere 6 for
Service Console Users
DCLI commands Manage VMware SDDC services.
DCLI is a CLI client to the vSphere Automation SDK interface for managing
VMware SDDC services. A DCLI command talks to a vSphere Automation API
endpoint to locate relevant information, and then runs the command and displays
the result to the user.
You can run DCLI commands as follows.
n
vCenter Server Appliance - Run DCLI commands from the
vCenter Server Appliance shell. See Running DCLI Commands on the vCenter
Server Appliance.
n
vCenter Server Windows command prompt - Install vCenter Server on a
supported Windows system and run DCLI commands from the command
prompt.
n
vCLI package - Open a command prompt on a Linux or Windows system on
which you installed vCLI. Enter commands into that command prompt,
specifying connection options. See Chapter 5 Running DCLI Commands.
n
Prepare scripts that include DCLI commands and run the scripts as vCLI
scripts from the vCenter Server Windows command prompt or from the
vCenter Server Appliance shell.
Chapter 5 Running DCLI
Commands
See the vSphere
Automation SDK
documentation for
information about
supported services and
how they interact.
VMware
PowerCLI
cmdlets
VMware PowerCLI provides a Windows PowerShell interface to the vSphere API.
PowerCLI includes PowerShell cmdlets for administering vSphere components.
PowerCLI includes more than 600 cmdlets, a set of sample scripts, and a function
library for management and automation. The vSphere Image Builder PowerCLI
and vSphere Auto Deploy PowerCLI modules are included when you install
PowerCLI.
VMware PowerCLI
documentation
localcli
commands
Set of commands for use with VMware Technical Support. localcli commands
are equivalent to ESXCLI commands, but bypass the host daemon (hostd) . The
localcli commands are only for situations when hostd is unavailable and cannot
be restarted. After you run a localcli command, you must restart hostd. Run
ESXCLI commands after the restart.
Important If you use a localcli command, an inconsistent system state and
potential failure might result.
pktcap-uw utility Enables you to monitor the traffic that flows through the physical network adapters,
the VMkernel adapters, and the virtual machine adapters, and to analyze the
packet information by using conventional network analysis tools such as
Wireshark.
vSphere Networking
documentation
dir-cli
vecs-cli
certool
Commands for managing the vCenter Single Sign-On and certificate infrastructure. vSphere Security
documentation
appliancesh
Enables you to configure and troubleshoot the vCenter Server Appliance and to
monitor the processes and services running in the appliance.
vCenter Server
Appliance Configuration
documentation
Getting Started with vSphere Command-Line Interfaces
VMware, Inc. 10

Using ESXCLI for Host Management
You can manage many aspects of an ESXi host by using commands from the ESXCLI command set. You
can run ESXCLI commands as vCLI commands, or run them in the ESXi Shell in troubleshooting
situations.
You can also run ESXCLI commands from the PowerCLI shell by using the Get-EsxCli cmdlet. See the
PowerCLI User's Guide and the PowerCLI Cmdlet Reference.
The set of ESXCLI commands that are available on a host depends on the host configuration. The
vSphere Command-Line Interface Reference lists help information for all ESXCLI commands. You can
run esxcli --server <MyESXi> --help before you run a command on a host to make sure that the
command is defined on the host that you are targeting.
ESXCLI Syntax
Each ESXCLI command uses the same syntax.
The following is the standard syntax structure of an ESXCLI command.
esxcli [dispatcher options] <namespace> [<namespace> ...] <cmd> [cmd options]
Syntax
Element Description
dispatcher
options
Predefined options for connection information such as target host, user name, and so on. See Chapter 4 Running
vCLI Host Management Commands. Not required when you run the command in the ESXi Shell. If the target
server is a vCenter Server system, specify the target ESXi host before any ESXCLI namespaces, commands,
and supported options.
Many ESXCLI commands generate output that you might want to use in your application. You can run esxcli
with the --formatter dispatcher option and send the resulting output as input to a parser.
Important Starting with vSphere 6.0, ESXCLI expects a trust relationship between the target host and the
system on which you run the command. You can establish this relationship in one of these ways:
n
Use the --cacertsfile option or VI_CACERTFILE variable.
n
Store the thumbprint in the session file.
n
Specify the thumbprint with the --thumbprint option or VI_THUMBPRINT variable.
You can pass in the thumbprint that is returned in the error if you trust the host that you are targeting. See Trust
Relationship Requirement for ESXCLI Commands for an example.
namespace
Groups ESXCLI commands. vSphere 5.0 and later support nested namespaces.
Getting Started with vSphere Command-Line Interfaces
VMware, Inc. 11

Syntax
Element Description
command
Reports on or modifies the state of the system.
The following examples show how you can use this element.
esxcli --server myESXi --username user1 --password 'my_password' storage nfs list
esxcli --server myVCServer --username user1 --password 'my_pwd' --vihost
myESXi.mycompany.com storage nfs list
options
Many commands support one or more of the options displayed in the help or the vCLI reference. For some
commands, multiple option values, separated by spaces, are possible.
The following example shows how you can use this element.
esxcli system module parameters set -m <module> -p "a=1 b=1 c=1"
Running ESXCLI Commands Installed as Part of vCLI
You can run an ESXCLI command, installed as part of vCLI, in the ESXi Shell for troubleshooting
purposes and remotely against a specific host or against a vCenter Server system.
You can install the vCLI package on one of the supported Windows or Linux systems. The ESXCLI
command set is included. Specify connection options to run commands against an ESXi host directly, or
target a vCenter Server system and specify the ESXi host to run the command against. See Chapter 2
Installing vCLI.
Note Starting with vSphere 6.0, a trust relationship must exist between the host from which you run
ESXCLI commands and the target ESXi host or vCenter Server system. See Trust Relationship
Requirement for ESXCLI Commands.
See Chapter 4 Running vCLI Host Management Commands.
ESXCLI Command Support When Host and vCLI Versions Do Not
Match
When you run an ESXCLI vCLI command, you must know the commands that are supported on the
target host specified with --server.
The following examples demonstrate command support when versions do not match.
n
If you run commands against ESXi 5.0 hosts, ESXCLI 5.0 commands are supported. ESXCLI 5.1
commands that were included in ESXCLI 5.0 are also supported.
n
If you run commands against ESXi 5.1 hosts, ESXCLI 5.1 and ESXCLI 5.0 commands are supported.
n
If you run commands against ESXi 6.x hosts, ESXCLI 6.x commands are supported.
Getting Started with vSphere Command-Line Interfaces
VMware, Inc. 12

VMware partners might develop custom ESXCLI commands that you can run on hosts where the partner
VIB is installed.
Run esxcli --server <target> --help for a list of namespaces supported on the target. You can
explore the namespaces for additional help.
Using PowerCLI to Manage Hosts and Virtual Machines
VMware PowerCLI contains modules based on Microsoft PowerShell for automating vSphere and
vCloud Director administration. PowerCLI provides C# and PowerShell interfaces for vSphere and other
VMware product administration.
PowerCLI is based on Microsoft PowerShell and uses the PowerShell basic syntax and concepts.
Microsoft PowerShell is both a command-line and scripting environment. It uses the .NET object model
and provides administrators with system administration and automation capabilities. To work with
PowerShell, you run commands, which are called cmdlets.
PowerShell supports features such as pipelines, wildcards, and easy access to command-line help.
You can use ESXCLI commands from the PowerCLI console, by using the following options.
n
Through the cmdlet that provides direct access to the ESXCLI namespaces, applications, and
commands.
n
Through .NET methods, which you use to create managed objects that correspond to specific
ESXCLI applications. To access the ESXCLI, you can call methods on these managed objects.
See the PowerCLI User’s Guide on VMware {code}.
Using DCLI to Manage vCenter Services
With the DCLI command set, you can run virtual machine management, appliance management, content
library, and tagging commands.
You cannot manage services that are part of vSphere 5.5 or earlier from DCLI. DCLI is not a host
management CLI.
DCLI is a CLI client of the vSphere Automation SDK. The following workflow explains how DCLI works.
1 You run a DCLI command.
2 If you are not authenticated, DCLI prompts for a user name and password.
3 The command connects you to the vCenter Single Sign-On service and checks whether the user
account specified on the command line or in a credential store file can authenticate.
4 If you can authenticate, DCLI communicates with the vCenter Server and runs the
vSphere Automation API that corresponds to the DCLI command. Different vCenter Server systems
support different services.
Note If the authenticated user account does not have permissions to run the DCLI command, you
receive an Unauthorized error message, even if the user credentials are correct.
Getting Started with vSphere Command-Line Interfaces
VMware, Inc. 13

5 DCLI displays the result or an error message.
You can run DCLI commands as follows.
n
vCLI package - Install the vCLI package on the server of your choice. You can then run DCLI
commands against an endpoint. See Using DCLI Commands.
n
vCenter Server Appliance - Run DCLI commands from the vCenter Server Appliance shell. See
Running DCLI Commands on the vCenter Server Appliance.
n
vCenter Server Windows command prompt - Install vCenter Server on a supported Windows system
and run DCLI commands from the command prompt.
DCLI Syntax
Each DCLI command uses the same syntax.
The command name can be followed by DCLI connection and formatting options, each preceded by a
plus (+) sign. You also specify the namespace, the command, and the command options. Namespaces
are nested.
Note The order in which DCLI options are provided on the command line is not important. However, you
must specify DCLI options with a plus (+) and command-specific options with two minus signs (--).
The syntax of a DCLI command is the following.
dcli +[DCLI options] <namespace> [<namespace> ...] <cmd> --[cmd option] [option value]
The following table describes the DCLI syntax elements.
Syntax Element Description
DCLI options
Predefined options for connection information including the vSphere Automation SDK endpoint and formatting
options. Always preceded by a plus (+) sign.
Not required when you run the command in the vCenter Server Appliance shell or from the command prompt
of a vCenter Server Windows installation.
namespace
Groups DCLI commands. Namespaces correspond to the vSphere Automation SDK namespaces and are
nested.
command
Reports on or modifies the state of the system.
option and value Command option and value pairs preceded by two minus signs (--).
Examples
./dcli +server myvc com vmware vcenter vm list
./dcli com vmware vmc orgs sddcs list --org orgID +vmc-server
Note Under Windows, you can navigate to the directory that contains the DCLI binary and start
commands with dcli instead of ./dcli.
Getting Started with vSphere Command-Line Interfaces
VMware, Inc. 14

vCLI Package Contents
vCLI is not a command set but a package of several command sets.
You usually install vCLI on an administration server and run scripts from there against other hosts or, for
DCLI, against vCenter Server systems or VMware Cloud on AWS. Some vCLI commands can also be run
locally on the ESXi host or the vCenter Server system.
When you install the vCLI package, the following command sets become available.
n
DCLI commands - These commands are available as part of vCLI, from the
vCenter Server Appliance, and from the command-prompt of a vCenter Server Windows installation.
n
Host Management commands - Includes the following command sets.
n
ESXCLI commands - The ESXCLI commands included in the vCLI package are equivalent to the
ESXCLI commands available in the ESXi Shell.
n
vicfg- commands - The vicfg- command set is similar to the deprecated esxcfg- command
set in the ESXi Shell. vicfg- commands are still included in this release but are deprecated.
Migrate to ESXCLI where possible.
n
Miscellaneous commands - A small set of commands for managing and monitoring ESXi hosts,
including vmkfstools and resxtop . In many cases, equivalent but slightly different commands
are available in the ESXi Shell.
Important ESXi Shell is intended for experienced users only. Minor errors in the shell can result in
serious problems. Instead of running commands directly in the ESXi Shell, use vCLI or PowerCLI.
You can install the vCLI command set on the Windows or Linux system from which you want to administer
your ESXi systems and run vCLI commands. See Chapter 2 Installing vCLI.
After you have installed the vCLI package, you can run the host management commands in the set
against ESXi hosts. You can run the DCLI commands against a server by specifying the IP address or
host name and can manage the services associated with that server.
You must specify connection parameters when you run a vCLI command. The connection parameters
differ for DCLI commands and for other commands. See Chapter 4 Running vCLI Host Management
Commands and Using DCLI Commands.
Getting Started with vSphere Command-Line Interfaces
VMware, Inc. 15

Installing vCLI 2
You can install a vCLI package on a Linux or a Microsoft Windows system.
This chapter includes the following topics:
n
Installation Overview
n
Overview of Linux Installation Process
n
Installing and Uninstalling vCLI on Linux Systems
n
Installing and Uninstalling vCLI on Windows
n
Enabling Certificate Verification
Installation Overview
You can install a vCLI package on a supported platform.
You can install a vCLI package on a physical or virtual machine. See Installing and Uninstalling vCLI on
Linux Systems and Installing and Uninstalling vCLI on Windows.
The vCLI installer installs both vSphere SDK for Perl and vCLI because many vCLI commands run on top
of the vSphere SDK for Perl. The content of the installer package differs for different platforms.
Platform Installation Process
Windows You must install required software. The installation package includes vCLI and vSphere SDK for Perl.
Linux You must install required software and you must have Internet access. See Installing Prerequisite Software for Linux
Systems.
The installer downloads other Perl modules from CPAN.
After installation, you can run vCLI commands and vSphere SDK for Perl utility applications from the
operating system command line. Each time you run a command, you can specify the target server
connection options directly or indirectly. You can also write scripts and manage your vSphere environment
using those scripts.
Overview of Linux Installation Process
The installation script for vCLI is supported on the Linux distributions that are listed in the Release Notes.
VMware, Inc.
16

The vCLI package installer installs the vCLI scripts and the vSphere SDK for Perl. The installation
proceeds as follows.
1 The installer checks whether the following required prerequisite software are installed on the system.
Perl Perl version 5.8.8 or version 5.10 must be installed on your system.
OpenSSL The vCLI requires SSL because most connections between the system on which you run the command and the
target vSphere system are encrypted with SSL.
The OpenSSL library (libssl-devel package) is not included in the default Linux distribution. See Installing
Prerequisite Software for Linux Systems.
LibXML2 Used for XML parsing. The vCLI client requires 2.9.6 or later. If you have an older version installed, you must
upgrade to 2.9.6 or later.
The libxml2 package is not included in the default Linux distribution. See Installing Prerequisite Software for
Linux Systems.
uuid Included in uuid-devel for SLES 11 and in e2fsprogs-devel for other Linux platforms. Required by the UUID
Perl module.
2 If the required software is found, the installer proceeds. Otherwise, the installer stops and informs you
that you must install the software. See Installing Prerequisite Software for Linux Systems for
instructions.
3 The installer checks whether the following Perl modules are found, and whether the correct version is
installed.
n
Crypt-SSLeay-0.72
n
IO-Compress-Zlib-2.037
n
Compress-Raw-Zlib-2.037
n
Archive-Zip-1.28
n
Data-Dumper-2.121
n
XML-LibXML-2.0129
n
libwww-perl-6.15
n
LWP-Protocol-https-6.07
n
XML-LibXML-Common2.0129
n
XML-NamespaceSupport-1.12
n
XML-SAX-0.99
n
UUID-0.27
n
SOAP-Lite-0.710.08
n
HTML-Parser-3.60
n
version-0.78
n
MIME-Base64-3.14
n
Socket6-023
Getting Started with vSphere Command-Line Interfaces
VMware, Inc. 17
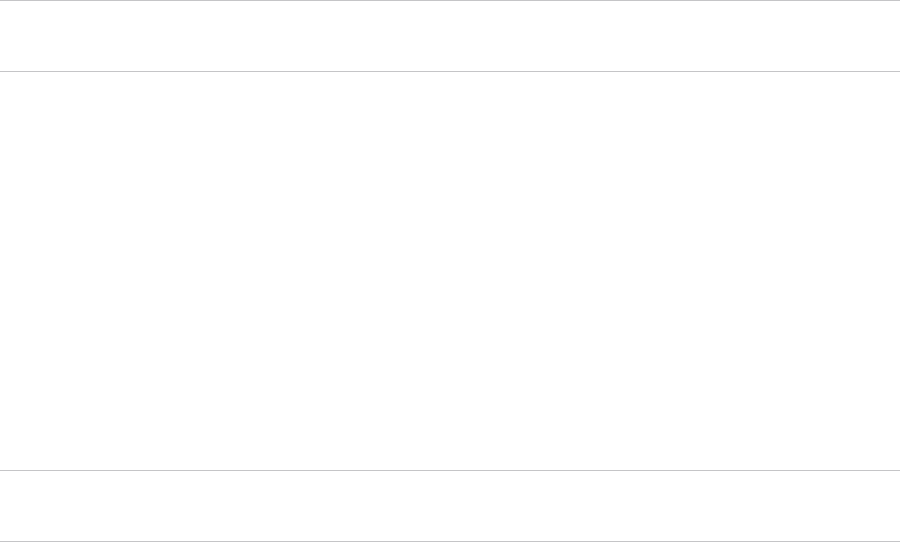
n
IO-Socket-INET6-2.71
n
Net-INET6Glue-0.600_1
Earlier versions of libwww-perl include the LWP-Protocol-https module. More recent versions of
libwww-perl do not include the LWP-Protocol-https module and you must install that module.
Note If you intend to run vCLI commands with SSL certification, verify that LWP::UserAgent 6.00 or
later is installed. The installer does not check this module, and earlier versions do not work with SSL.
4 The installer proceeds depending on whether the Perl modules are found.
n
If a recommended Perl module is not found at all, the installer installs it using CPAN. You must
meet the installation prerequisites or the installer cannot install the Perl modules and stops. See
Installing and Uninstalling vCLI on Linux Systems.
n
If an earlier version of a recommended module is found, the installer does not install a different
version from CPAN and proceeds with the installation. After completing the installation, the
installer displays a message that the version on the system does not match the recommended
version, and recommends that you install the version vCLI was tested with. You can install the
modules by using the package installer for your platform, the installation CD, or CPAN.
n
If a later version of a recommended module is found, the installer proceeds with the installation
and does not display a message after the installation.
Note The installer does not overwrite existing versions of recommended Perl modules. You must
update those modules manually.
5 After all required software and all prerequisite Perl modules are installed, you can install vCLI. See
Installing Prerequisite Software for Linux Systems.
If a previous version of vCLI, Remote CLI, or vSphere SDK for Perl is installed on your system, and you
install vCLI in a different directory, you must reset the PATH environment variable. You can reset the
variable, before or after the installation, by using the command appropriate for your distribution and shell,
for example setenv or export. If you do not reset the path, the system might still look for executable files
in the old location.
Installing and Uninstalling vCLI on Linux Systems
Before you can install the vCLI package on a Linux system, that system must meet specific prerequisites.
n
Internet access - You must have Internet access when you run the installer because the installer uses
CPAN to install prerequisite Perl modules.
n
Development Tools and Libraries - You must install the Development Tools and Libraries for the Linux
platform that you are working with before you install vCLI and prerequisite Perl modules.
Getting Started with vSphere Command-Line Interfaces
VMware, Inc. 18

n
Proxy settings - If your system is using a proxy for Internet access, you must set the http:// and
ftp:// proxies as follows.
export http_proxy=<proxy_server>:port
export ftp_proxy=<proxy_server>:port
Installing Prerequisite Software for Linux Systems
If the prerequisite software is not installed, the installer stops and requests that you install it.
Installation of prerequisite software depends on the platform that you are using. See the Release Notes
for the supported versions of each Linux platform.
Platform Installation
RHEL 6.6 64-bit Find the required modules on the installation DVD, or use yum to install them.
yum install e2fsprogs-devel libuuid-devel
yum install glibc.i686
yum install perl-XML-LibXML
RHEL 7.1 64-bit Find the required modules on the installation DVD, or use yum to install them.
yum install e2fsprogs-devel libuuid-devel openssl-devel perl-devel
yum install glibc.i686 zlib.i686
yum install perl-XML-LibXML libncurses.so.5 perl-Crypt-SSLeay
RHEL 7.3 64-bit Find the required modules on the installation DVD, or use yum to install them.
yum install e2fsprogs-devel libuuid-devel openssl-devel perl-devel
yum install glibc.i686 zlib.i686
yum install perl-XML-LibXML libncurses.so.5 perl-Crypt-SSLeay
You might have to install GCC by running yum group install "Development Tools" if there is no compiler
already installed.
SUSE
Enterprise
Install the prerequisite packages from the SLES SDK DVD. When you insert the DVD, it offers to autorun. Cancel
the autorun and use the yast package installer to install OpenSSL or other missing required packages.
n
SLES 11 SP3 64-bit
yast -i openssl-devel libuuid-devel libuuid-devel-32bit
n
SLES 12 64-bit
yast -i openssl-devel libuuid-devel libuuid-devel-32bit e2fsprogs-devel
Some users might be authorized to use the Novell Customer Center and use yast to retrieve missing packages
from there.
Getting Started with vSphere Command-Line Interfaces
VMware, Inc. 19

Platform Installation
Ubuntu 12.04
64-bit
1 Connect to the Internet.
2 Update the local repository of libraries from a terminal window.
sudo apt-get update
3 Install the required libraries from a terminal window.
sudo apt-get install ia32-libs build-essential gcc uuid uuid-dev perl libssl-dev
perl-doc liburi-perl libxml-libxml-perl libcrypt-ssleay-perl
For Ubuntu 12.04 64-bit, the resxtop and ESXCLI commands do not work if you do not install the 32-bit
compatibility libraries.
Ubuntu 14.04
64-bit
1 Connect to the Internet.
2 Update the local repository of libraries from a terminal window.
sudo apt-get update
3 Install the required libraries from a terminal window.
sudo apt-get install lib32z1 lib32ncurses5 lib32bz2-1.0 gcc-multilib build-
essential gcc uuid uuid-dev perl libssl-dev perl-doc liburi-perl libxml-libxml-perl
libcrypt-ssleay-perl
For Ubuntu 14.04 64-bit, the resxtop and ESXCLI commands do not work if you do not install the 32-bit
compatibility libraries.
Ubuntu 15.10
64-bit
1 Connect to the Internet.
2 Update the local repository of libraries from a terminal window.
sudo apt-get update
3 Install the required libraries from a terminal window.
sudo apt-get install lib32z1 lib32ncurses5 build-essential uuid uuid-dev perl
libssl-dev perl-doc libxml-libxml-perl libcrypt-ssleay-perl libsoap-lite-perl
For Ubuntu 15.10 64-bit, the resxtop and ESXCLI commands do not work if you do not install the 32-bit
compatibility libraries.
Ubuntu 16.04
64-bit
1 Connect to the Internet.
2 Update the local repository of libraries from a terminal window.
sudo apt-get update
3 Install the required libraries from a terminal window.
sudo apt-get install lib32z1 lib32ncurses5 build-essential uuid uuid-dev libssl-dev
perl-doc libxml-libxml-perl libcrypt-ssleay-perl libsoap-lite-perl libmodule-build-
perl
For Ubuntu 16.04 64-bit, the resxtop and ESXCLI commands do not work if you do not install the 32-bit
compatibility libraries.
Getting Started with vSphere Command-Line Interfaces
VMware, Inc. 20
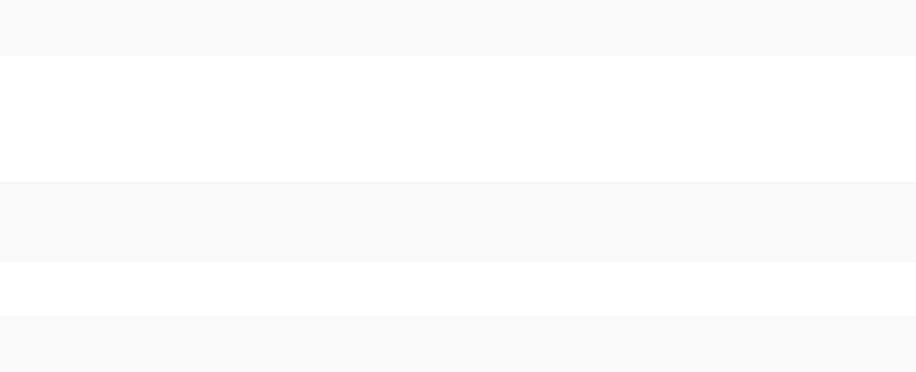
Install the vCLI Package on a Linux System
You can install the vCLI package and run a command to verify that installation was successful.
Prerequisites
Verify that you have installed the required prerequisite software.
Procedure
1 Download the vCLI Linux installer package.
You can find the installer in the Automation Tools and SDKs section of the Drivers & Tools tab of
the vSphere download page.
2 Log in as root.
3 Untar the vCLI binary that you downloaded.
tar –zxvf VMware-vSphere-CLI-6.X.X-XXXXX.x86_64.tar.gz
A vmware-vsphere-vcli-distrib directory is created.
4 (Optional) If your server uses a proxy to access the Internet, and if your http:// and ftp:// proxy were
not set when you installed prerequisite software, set them now.
export http_proxy=<proxy_server>:port
export ftp_proxy=<proxy_server>:port
5 Run the installer.
sudo vmware-vsphere-cli-distrib/vmware-install.pl
6 To accept the license terms, enter yes and press Enter.
The installer connects to CPAN and installs prerequisite software. Establishing a connection might
take a long time.
7 Specify an installation directory, or press Enter to accept the default, which is /usr/bin.
A complete installation process has the following result.
n
A success message appears.
n
The installer lists different version numbers for required modules, if any.
n
The prompt returns to the shell prompt.
If you accepted the defaults during installation, you can find the installed software in the following
locations.
n
vCLI scripts – /usr/bin
n
vSphere SDK for Perl utility applications – /usr/lib/vmware-vcli/apps
Getting Started with vSphere Command-Line Interfaces
VMware, Inc. 21

n
vSphere SDK for Perl sample scripts – /usr/share/doc/vmware-vcli/samples
What to do next
See the vSphere SDK for Perl documentation for a reference to all utility applications. After you install
vCLI, you can test the installation by running a vCLI command or vSphere SDK for Perl utility application
from the command prompt.
Uninstall the vCLI Package on Linux
You can use a script included in the installation to uninstall the vCLI package.
Procedure
1 Navigate to the directory where you installed vCLI.
The default directory is /usr/bin.
2 Run the vmware-uninstall-vSphere-CLI.pl script.
The command uninstalls vCLI and the vSphere SDK for Perl.
Installing and Uninstalling vCLI on Windows
Before you can run vCLI commands from your Windows system, you must install the vCLI package and
test the installation by running a command.
Install the vCLI Package on Windows
The vCLI installation package for Windows installs vSphere SDK for Perl and vSphere CLI, but does not
include the ActivePerl runtime from ActiveState Software.
The vCLI is supported on the Windows platforms that are listed in the Release Notes.
Important If you want to run ESXCLI commands included in vCLI from a Windows system, you must
have the Visual C++ 2008 redistributable for 32-bit installed on that system. Find vcredist_x86.exe for
Visual C++ 2008 and install it on your Windows system.
Prerequisites
Verify that you have ActivePerl or Strawberry Perl version 5.14 or later installed on your Windows system.
Procedure
1 Download the vCLI Windows installer package.
You can find the installer in the Automation Tools and SDKs section of the Drivers & Tools tab of
the vSphere download page.
2 Start the installer.
Getting Started with vSphere Command-Line Interfaces
VMware, Inc. 22

3 (Optional) If prompted to remove older versions of vSphere SDK for Perl or vCLI, you can either
accept or cancel the installation, and install the vCLI package on a different system.
Important The installer replaces both the vSphere SDK for Perl and vCLI. To keep an older version,
install this package on a different system.
4 Click Next in the Welcome page.
5 To install the vCLI in a nondefault directory, click Change and select an alternative directory.
The default location is C:\Program Files\VMware\VMware vSphere CLI.
6 Click Next.
7 Click Install to proceed with the installation.
The installation might take several minutes to complete.
8 Reboot your system.
If you do not reboot, path settings might not be correct on your Windows platform.
Uninstall the vCLI Package on Windows
You can uninstall the vCLI package by following the standard Windows procedure.
Procedure
1 Find the option for adding and removing programs on the Windows operating system that you are
using.
2 In the panel that appears, select VMware vSphere CLI and click Remove.
3 Click Yes when prompted.
The system uninstalls vCLI and vSphere SDK for Perl.
Enabling Certificate Verification
You can enable certificate verification by using variables.
The vSphere SDK for Perl and vCLI use Crypt::SSLEay to support certificate verification.
Crypt::SSLEay enables verification of certificates signed by a Certificate Authority (CA) if you set the
following two variables.
n
HTTPS_CA_FILE – The CA file.
n
HTTPS_CA_DIR – The CA directory.
See the Crypt::SSLEay documentation for details on setup.
Caution If the two environment variables HTTPS_CA_FILE and HTTPS_CA_DIR are set incorrectly or if
a problem with the certificate exists, vCLI commands do not complete, and do not display error or warning
messages. Use HTTPS_DEBUG for troubleshooting before running vCLI commands.
Getting Started with vSphere Command-Line Interfaces
VMware, Inc. 23

Running Host Management
Commands in the ESXi Shell 3
Usually, installing vCLI and running commands from a remote system, with one or more hosts as targets,
is recommended. However, for maintenance and troubleshooting tasks you might prefer to run ESXCLI
commands in the ESXi Shell or connect to the ESXi Shell with SSH.
To run commands, you must first establish access to the ESXi Shell.
This chapter includes the following topics:
n
ESXi Shell Access with the Direct Console
n
Remote ESXi Shell Access with SSH
n
Lockdown Mode
n
Run an ESXCLI Command in the ESXi Shell
ESXi Shell Access with the Direct Console
An ESXi system includes a Direct Console User Interface (DCUI) that you can use to start and stop the
system and to perform a limited set of maintenance and troubleshooting tasks.
You can use the direct console to access the ESXi Shell, which is disabled by default. You can enable the
ESXi Shell in the direct console or by using the vSphere Web Client. You can enable local shell access or
remote shell access.
n
With local shell access, you can log in to the shell directly from the Direct Console. See Enabling
Local ESXi Shell Access.
n
With remote shell (SSH) access you can connect to the host by using a shell such as PuTTY, specify
a user name and password, and run commands in the shell. See Remote ESXi Shell Access with
SSH.
The ESXi Shell includes all ESXCLI commands, a set of deprecated esxcfg- commands, and a set of
commands for troubleshooting and remediation.
Important All ESXCLI commands that are available in the ESXi Shell are also included in the vCLI
package.
You can install the vCLI package on a supported Windows or Linux system, and run commands against
your ESXi hosts. Run commands in the ESXi Shell directly or through SSH only in troubleshooting
situations.
VMware, Inc.
24
Enabling Local ESXi Shell Access
You can enable the ESXi Shell from the direct console or the vSphere Web Client.
Enable the ESXi Shell in the Direct Console
If you have access to the Direct Console Interface, you can enable the ESXi Shell from there.
Procedure
1 At the direct console of the ESXi host, press F2 and provide credentials when prompted.
2 Scroll to Troubleshooting Options and press Enter.
3 Select Enable ESXi Shell and press Enter.
On the left, Enable ESXi Shell changes to Disable ESXi Shell. On the right, ESXi Shell is Disabled
changes to ESXi Shell is Enabled.
4 Press Esc until you return to the main direct console screen.
What to do next
After you enable the ESXi Shell, you can use it from that monitor or through a serial port.
Enable the ESXi Shell from the vSphere Web Client
If you do not have access to the Direct Console Interface, you can enable the ESXi Shell from the
vSphere Web Client.
Procedure
1 Select the host, click Manage, and keep Settings selected.
2 Click Security Profile.
3 In the Services section, click Edit.
4 Select ESXi Shell.
n
To temporarily start or stop the service, click the Start or Stop button.
n
To change the Startup policy across reboots, select Start and stop with host and reboot the
host.
5 Click OK.
What to do next
After you enable the ESXi Shell, you can use it through a serial port.
Getting Started with vSphere Command-Line Interfaces
VMware, Inc. 25
ESXi Shell Timeout
The ESXi Shell supports a timeout for ESXi Shell availability and a timeout for idle ESXi Shell sessions.
n
Availability timeout - The availability timeout setting is the amount of time that can elapse before you
must log in after the ESXi Shell is enabled. After the timeout period, the service is disabled and users
are not allowed to log in.
n
Idle timeout - If a user enables the ESXi Shell on a host, but forgets to log out of the session, the idle
session remains connected indefinitely.
You can set both timeout values from the Direct Console User Interface or from the vSphere Web Client.
See the vSphere Security document for detailed instructions.
Use the Local ESXi Shell
After you enable the ESXi Shell in the direct console, you can use it from the main direct console screen
or remotely through a serial port.
Procedure
1 At the main direct console screen, press Alt-F1 to open a virtual console window to the host.
2 Provide credentials when prompted.
When you enter the password, characters are not displayed on the console.
3 Enter shell commands to perform management tasks.
4 To log out, enter exit in the shell.
5 To return to the direct console, press Alt-F2.
What to do next
See the vSphere Installation and Setup documentation for information on serial port setup.
Remote ESXi Shell Access with SSH
If SSH connections are enabled for your ESXi host, you can run shell commands by using a Secure Shell
client such as SSH or PuTTY.
Enable SSH Access in the Direct Console
By default, remote command execution is disabled on an ESXi host, and you cannot log in to the host by
using a remote shell. You can enable remote command execution from the direct console or from the
vSphere Web Client.
Prerequisites
Procedure
1 At the direct console of the ESXi host, press F2 and provide credentials when prompted.
Getting Started with vSphere Command-Line Interfaces
VMware, Inc. 26
2 Scroll to Troubleshooting Options and press Enter.
3 Choose Enable SSH and press Enter.
On the left, Enable SSH changes to Disable SSH. On the right, SSH is Disabled changes to SSH is
Enabled.
4 Press Esc until you return to the main direct console menu.
What to do next
After you have enabled SSH, you can log in to the ESXi Shell remotely and run ESXi Shell commands.
Enable SSH from the vSphere Web Client
By default, remote command execution is disabled on an ESXi host, and you cannot log in to the host by
using a remote shell. You can enable remote command execution from the direct console or from the
vSphere Web Client.
Procedure
1 Select the host, click Manage, and keep Settings selected.
2 Click Security Profile.
3 In the Services section, click Edit.
4 Select SSH.
n
To temporarily start or stop the service, click the Start or Stop button.
n
To change the Startup policy across reboots, select Start and stop with host and reboot the
host.
5 Click OK.
What to do next
After you have enabled SSH, you can log in to the ESXi Shell remotely and run ESXi Shell commands.
Access the Remote ESXi Shell with SSH
If SSH is enabled on your ESXi host, you can run commands on that shell by using an SSH client.
Procedure
1 Open an SSH client.
2 Specify the IP address or domain name of the ESXi host.
Precise directions vary depending on the SSH client that you are using. See vendor documentation
and support.
3 Provide credentials when prompted.
Getting Started with vSphere Command-Line Interfaces
VMware, Inc. 27

Lockdown Mode
To increase the security of your ESXi hosts, you can put them in lockdown mode.
In lockdown mode, all operations must be performed through vCenter Server. By default, only the
vCenter Server system, represented by the vpxuser user, has authentication permissions. No other users
can perform operations against a host in lockdown mode.
vSphere 5.x and later supports normal lockdown mode, as discussed in the vSphere 5.x documentation
center. vSphere 6.0 and later supports more fine-grained management.
n
In normal lockdown mode, you can add users to the DCUI.Access advanced option, which can
access the Direct Console User Interface regardless of their privileges on the host. Starting with
vSphere 6.0, you can also use the vSphere Web Client to add Exception users, which can access the
Direct Console User Interface if they have host management privileges.
n
In strict lockdown mode, users cannot access the Direct Console User Interface. If vCenter Server
becomes unavailable, the host can no longer be managed.
When a host is in normal or strict lockdown mode, you cannot run vSphere CLI commands against the
host directly. Instead, you target the vCenter Server system that manages the host with the --server
option and specify the ESXi host with the --vihost option.
When you enable strict lockdown mode, the Direct Console User Interface service is disabled.
You can enable lockdown mode by using the Add Host wizard to add a host to vCenter Server, by using
the vSphere Web Client to manage a host, or by using the Direct Console User Interface (DCUI).
See the vSphere Security documentation for details on lockdown mode in vSphere 6.x.
Run an ESXCLI Command in the ESXi Shell
You can run ESXCLI commands in the ESXi Shell unless they are marked as internal in the online help.
The ESXi Shell is disabled by default. You must enable the ESXi Shell before you can run commands in
the shell. See ESXi Shell Access with the Direct Console.
Prerequisites
Verify that the ESXi Shell is enabled.
Procedure
1 Log in to the shell.
2 Run the command.
For example, to list NFS storage devices, run the following command.
esxcli storage nfs list
Getting Started with vSphere Command-Line Interfaces
VMware, Inc. 28
What to do next
You can use --help at any level of esxcli for help on available namespaces, commands, or options.
Getting Started with vSphere Command-Line Interfaces
VMware, Inc. 29

Running vCLI Host Management
Commands 4
You can run vCLI host management commands from the command line of the system where you installed
the package and from scripts.
Host management commands, which include ESXCLI and vicfg- commands, require at a minimum
access to the target server to run the commands on. Users must authenticate to the host, and can only
perform tasks that they are authorized to perform.
Note vicfg- commands are deprecated. A deprecation note is displayed when you run these
commands. You can use ESXCLI equivalents of vicfg- commands.
Important If an ESXi system that you target is in lockdown mode, you cannot run vCLI commands
against that system directly. You must target a vCenter Server system that manages the ESXi system and
use the --vihost option to specify the ESXi target. See vCLI and Lockdown Mode.
Note See Chapter 5 Running DCLI Commands for information about DCLI commands, which you can
use to manage vCenter Server services.
This chapter includes the following topics:
n
Overview of Running vCLI Host Management Commands
n
Protecting Passwords
n
Authenticating Through vCenter Server and vCenter Single Sign-On
n
Authenticating Directly to the Host
n
Trust Relationship Requirement for ESXCLI Commands
n
Common Options for vCLI Host Management Command Execution
n
Using vCLI Commands in Scripts
n
Run Host Management Commands from a Windows System
n
Run Host Management Commands from a Linux System
Overview of Running vCLI Host Management Commands
You can run vCLI commands interactively or in scripts, and you can target the host directly or target a
vCenter Server system that manages the host.
VMware, Inc.
30

Targeting the Host Directly
You can target the host directly from an administration server on which you installed vCLI or by running
scripts.
n
Open a command prompt on a Linux or Windows system on which you installed vCLI. Enter
commands into that command prompt, specifying connection options. See Authenticating Directly to
the Host.
n
Prepare scripts that contain vCLI commands. Then run the scripts from a system that has the vCLI
package installed. See Using vCLI Commands in Scripts.
Note Different command sets in the vCLI package require different connection options.
When you run commands against an ESXi host, you must be authenticated for that host.
Targeting a Host That is Managed by a vCenter Server System
When you target a host that is managed by a vCenter Server system, you can run commands in different
ways.
n
Specify the vCenter Single Sign-On service with the --psc option and, if multiple vCenter Server
systems are associated with the vCenter Single Sign-On service, the vCenter Server system with the
--server option. Specify also the host with the --vihost option.
n
Specify the vCenter Server system with the --server option and the ESXi host with the --vihost
option.
n
Specify only the ESXi host with the --vihost option.
When you can authenticate to a vCenter Single Sign-On service or to a vCenter Server system, you can
target all ESXi hosts that vCenter Server manages without additional authentication. See Authenticating
Through vCenter Server and vCenter Single Sign-On.
Protecting Passwords
You can follow different password protection approaches depending on your environment setup.
Caution If you specify passwords in plain text, you risk exposing the password to other users. The
password might also become exposed in backup files. Do not provide plain-text passwords on production
systems.
Follow one of the following approaches for protecting passwords.
n
If you use a vCLI host management command interactively and do not specify a user name and
password, you are prompted for them. The screen does not echo the password that you enter.
n
For noninteractive use, you can create a session file using the save_session option. See Create and
Use a Session File.
Getting Started with vSphere Command-Line Interfaces
VMware, Inc. 31

n
Target a vCenter Server system and authenticate to vCenter Single Sign-On. You can save the
corresponding session and use it for subsequent connections. See Authenticating Through vCenter
Server and vCenter Single Sign-On.
n
Use variables or configuration files.
n
If you are running vCLI on a Windows system, you can use the --passthroughauth option. If the
user who runs the command with that option is a known Active Directory user, no password is
required.
With vCLI, you can run scripts against multiple target servers from the same administration server. You
must have the correct privileges to perform the actions on each target, and you must authenticate to the
target.
Important Administrators can place ESXi hosts in lockdown mode for enhanced security. By default,
even the root user cannot run vCLI commands directly against ESXi hosts in lockdown mode. See vCLI
and Lockdown Mode and the vSphere Security documentation.
Order of Precedence for vCLI Host Management Commands
When you run a vCLI host management command, authentication happens in order of precedence.
The order of precedence is described in the following table. This order of precedence always applies.
That means, for example, that you cannot override an environment variable setting in a configuration file.
Note Available options and order of precedence are different for DCLI. See Order of Precedence for
DCLI Authentication to vCenter Server.
If you are authenticating through vCenter Single Sign-On, the order of precedence is preserved. For
example, information you specify on the command line overrides information in an environment variable.
Authentication Description See
Command line Password (--password), session file (--
sessionfile), or configuration file (--
config) specified on the command line.
Create and Use a Session File
Environment variable Password specified in an environment
variable.
Using Environment Variables
Configuration file Password specified in a configuration
file.
Using a Configuration File
Current account (Active Directory) Current account information used to
establish an SSPI connection. Available
only on Windows.
Using the Microsoft Windows Security
Support Provider Interface
Credential store Password retrieved from the credential
store.
vSphere Web Services SDK Programming
Guide and vSphere SDK for Perl
Programming Guide
Prompt the user for a password Password is not echoed to screen.
Getting Started with vSphere Command-Line Interfaces
VMware, Inc. 32

Authenticating Through vCenter Server and vCenter
Single Sign-On
For all ESXi hosts that are managed by a vCenter Server system that is integrated with vCenter Single
Sign-On 6.0 and later, you can authenticate directly to the vCenter Server system, or you can authorize to
vCenter Server through vCenter Single Sign-On.
The best practice is to authenticate through vCenter Single Sign-On. The vCenter Single Sign-On service
is included in the Platform Services Controller. The Platform Services Controller can be embedded in your
vCenter Server installation, or one Platform Services Controller can handle authentication, certificate
management, and some other tasks for multiple vCenter Server systems.
Note You cannot use this approach if vCenter Server is integrated with vCenter Single Sign-On 5.0.
You use the --psc option and, optionally, the --server option.
n
psc - Specifies the Platform Services Controller instance associated with the vCenter Server system
that manages the host.
n
server - Specifies the vCenter Server system that manages the host. Required if the Platform
Services Controller instance is associated with more than one vCenter Server system.
n
vihost - Specifies the ESXi host, as in earlier versions of vCLI.
Examples
vicfg-nics -l --username <sso_username> --password "<admin_pwd>" --server <vc_HOSTNAME_OR_IP> --psc
<psc_HOSTNAME_OR_IP> --vihost <esxi_HOSTNAME_OR_IP>
esxcli --server vc_HOSTNAME_OR_IP> --vihost <esxi_HOSTNAME_OR_IP> --username USERNAME> --password
<PASSWORD> --psc <psc_HOSTNAME_OR_IP> hardware clock get
If the specified user is known to vCenter Single Sign-On, a session is created. You can save the session
with the --savesessionfile argument, and later use that session with the --sessionfile argument.
For example, you can save the session by running the following command.
vicfg-nics -l --username sso_username> --password "<admin_pwd>" --server vc_HOSTNAME_OR_IP> --psc
<psc_HOSTNAME_OR_IP> --vihost <esxi_HOSTNAME_OR_IP>
Using a session file results in less overhead and better performance than connecting to the Platform
Services Controller repeatedly.
Authenticating Directly to the Host
vCLI offers several options for authenticating directly to the host.
Getting Started with vSphere Command-Line Interfaces
VMware, Inc. 33

Create and Use a Session File
You can create a session file with the save_session script.
The save_session script is in the /apps/session directory of the vSphere SDK for Perl, which is
included in the vCLI package. You can use the session file, which does not reveal password information,
when you run vCLI commands. If the session file is not used for 30 minutes, it expires.
If you use a session file, other connection options are ignored.
Procedure
1 Navigate to the directory where the script is located.
The following examples show possible locations of the script.
Operating System Command
Windows
cd C:\Program Files\VMware\VMware vSphere CLI\Perl\apps\session
Linux
cd /usr/share/lib/vmware-vcli/apps/session
2 Run save_session.
You can use the save_session.pl script or the --savesessionfile option to the vCLI command.
You must specify the server which to connect to and the name of a session file in which the script
saves an authentication cookie.
save_session --savesessionfile <location> --server <server>
The following examples show the correct syntax for each OS.
Operating System Command
Windows
save_session.pl --savesessionfile C:\Temp\my_session --server my_server --username
<username> --password <password>
Linux
save_session --savesessionfile /tmp/vimsession --server <servername_or_address> --
username <username> --password <password>
Note If you specify a server, but no user name or password, the script prompts you.
3 When you run vCLI commands, pass in the session file using the --sessionfile option.
<command> --sessionfile <sessionfile_location> <command_options>
The following examples show the correct syntax for each OS.
Getting Started with vSphere Command-Line Interfaces
VMware, Inc. 34

Operating System Command
Windows
esxcli --sessionfile C:\Temp\my_session network ip interface list
vicfg-mpath.pl --sessionfile C:\Temp\my_session --list
Linux
esxcli --sessionfile /tmp/vimsession network ip interface list
vicfg-mpath --sessionfile /tmp/vimsession --list
Using Environment Variables
How you use environment variables depends on the operating system that you are using.
On Linux, you can set environment variables in a Linux bash profile or on the command line by using a
command like the following.
export VI_SERVER=<your_server_name_or_address>
On Windows, you can set environment variables in the Environment properties dialog box of the System
control panel. For the current session, you can set environment variables at the command line by using a
command like the following.
set VI_SERVER=<your_server_name_or_address>
Important Do not use escape characters in environment variables.
See Using vCLI Commands in Scripts for an environment variable example.
Using a Configuration File
You can use a text file that contains variable names and settings as a configuration file.
Variables corresponding to the options are shown in Common Options for vCLI Host Management
Command Execution.
Caution Limit read access to a configuration file that contains user credentials.
Pass in the configuration file when you run vCLI commands, by using the following syntax.
<command> --config <my_saved_config> <option>
For example:
esxcli --config <my_saved_config> network ip interface list
vicfg-mpath --config <my_saved_config> --list
If you have multiple vCenter Server or ESXi systems and you administer each system individually, you
can create multiple configuration files with different names. To run a command or a set of commands on a
server, you pass in the --config option with the appropriate filename at the command line.
Getting Started with vSphere Command-Line Interfaces
VMware, Inc. 35

The following example illustrates the contents of a configuration file.
VI_PSC = XX.XXX.XXX.XX
VI_USERNAME = [email protected]
VI_PASSWORD = admin_password
VI_PROTOCOL = https
VI_SERVER = my_vc
If you have set up your system to run this file, you can run scripts against the specified ESXi host
afterwards.
Using Command-Line Options
You can pass in command-line options by using option name and option value pairs in most cases.
For ESXCLI commands, you can use long or short options. An equal sign between option name and
option value is optional.
esxcli --server <vc_HOSTNAME_OR_IP> --username <privileged_user> --password <pw> --vihost
<esxi_HOSTNAME_OR_IP> <namespace> [<namespace]...> <command> --<option_name=option_value>
For other vCLI commands, use long or short options. An equal sign is not supported.
<vicfg- command> --server <vc_HOSTNAME_OR_IP> --username <privileged_user> --password <pw> --vihost
<esxi_HOSTNAME_OR_IP> --<option_name option_value>
Some options, such as --help, have no value.
Important Enclose passwords and other text with special characters in quotation marks.
When running commands on Windows, use double quotes (" "). When running commands on Linux, use
single quotes (' ') or a backslash (\) as an escape character.
The following examples connect to the server as user snow-white with password dwarf$.
Example: Linux
esxcli --server <esxi_HOSTNAME_OR_IP> --username snow\-white --password dwarf\$ network ip interface
list
esxcli --server <esxi_HOSTNAME_OR_IP> --username snow\-white --password 'dwarf$' network ip interface
list
vicfg-mpath --server <esxi_HOSTNAME_OR_IP> --username snow\-white --password dwarf\$ --list
vicfg-mpath --server <esxi_HOSTNAME_OR_IP> --username 'snow-white' --password 'dwarf$' --list
Getting Started with vSphere Command-Line Interfaces
VMware, Inc. 36

Example: Windows
esxcli --server <esxi_HOSTNAME_OR_IP> --username "snow-white" --password "dwarf$" network ip interface
list
vicfg-mpath.pl --server <esxo_HOSTNAME_OR_IP> --username “snow-white” --password “dwarf$” --list
Using the Microsoft Windows Security Support Provider Interface
With the --passthroughauth option, which is available if you run vCLI commands from a Microsoft
Windows system, you can use the Microsoft Windows Security Support Provider Interface (SSPI).
You can refer to the Microsoft Web site for detailed information on SSPI.
You can use --passthroughauth to establish a connection with a vCenter Server system. After the
connection has been established, authentication for the vCenter Server system or any ESXi system that it
manages is no longer required. Using --passthroughauth passes the credentials of the user who runs
the command to the target vCenter Server system. No additional authentication is required if the user who
runs the command is known by the computer from which you access the vCenter Server system and by
the computer running the vCenter Server software.
If vCLI commands and the vCenter Server software run on the same computer, the user needs only a
local account to run the command. If the vCLI command and the vCenter Server software run on different
machines, the user who runs the command must have an account in a domain trusted by both machines.
SSPI supports several protocols. By default, it selects the Negotiate protocol, where client and server try
to find a protocol that both support. You can use --passthroughauthpackage to explicitly specify a
protocol that is supported by SSPI. Kerberos, the Windows standard for domain-level authentication, is
used frequently. If the vCenter Server system is configured to accept only a specific protocol, specifying
the protocol with --passthroughauthpackage might be required for successful authentication. If you use
--passthroughauth, you do not have to specify authentication information by using other options.
esxcli --server <vc_HOSTNAME_OR_IP> --passthroughauth --passthroughauthpackage "Kerberos"
--vihost <esxi_HOSTNAME_OR_IP> network ip interface list
vicfg-mpath.pl --server <vc_HOSTNAME_OR_IP> --passthroughauth --passthroughauthpackage "Kerberos" --
vihost <esxi_HOSTNAME_OR_IP> --list
This example establishes a connection to a server that is set up to use SSPI. When a trusted user runs
the command, the system calls the ESXCLI command or vicfg-mpath with the --list option. The
system does not prompt for a user name and password.
vCLI and Lockdown Mode
Lockdown mode can disable all direct root access to ESXi machines.
Getting Started with vSphere Command-Line Interfaces
VMware, Inc. 37
To make changes to ESXi systems in lockdown mode you must go through a vCenter Server system that
manages the ESXi system. You can use the vSphere Web Client or vCLI commands that support the --
vihost option. The following commands cannot run against vCenter Server systems and are therefore
not available in lockdown mode.
n
vifs
n
vicfg-user
n
vicfg-cfgbackup
n
vihostupdate
n
vmkfstools
n
vicfg-ipsec
If you have problems running a command on an ESXi host directly, without specifying a vCenter Server
target, check whether lockdown mode is enabled on that host. See the vSphere Security documentation.
Trust Relationship Requirement for ESXCLI Commands
Starting with vSphere 6.0, ESXCLI checks whether a trust relationship exists between the machine where
you run the ESXCLI command and the ESXi host. An error results if the trust relationship does not exist.
Download and Install the vCenter Server Certificate
You can download the vCenter Server root certificate by using a Web browser and add it to the trusted
certificates on the machine where you plan to run ESXCLI commands.
Procedure
1 Enter the URL of the vCenter Server system or vCenter Server Appliance into a Web browser.
2 Click the Download trusted root certificates link.
3 Change the extension of the downloaded file to .zip. (The file is a ZIP file of all certificates in the
TRUSTED_ROOTS store).
4 Extract the ZIP file.
A certificates folder is extracted. The folder includes files with the extension .0. .1, and so on, which
are certificates, and files with the extension .r0, r1, and so on which are CRL files associated with the
certificates.
5 Add the trusted root certificates to the list of trusted roots.
The process differs depending on the platform that you are on.
What to do next
You can now run ESXCLI commands against any host that is managed by the trusted vCenter Server
system without supplying additional information if you specify the vCenter Server system in the --server
option and the ESXi host in the --vihost option.
Getting Started with vSphere Command-Line Interfaces
VMware, Inc. 38

Using the --cacertsfile Option
Using a certificate to establish the trust relationship is the most secure option.
You can specify the certificate with the --cacertsfile parameter or the VI_CACERTFILE variable.
Using the --thumbprint Option
You can supply the thumbprint for the target ESXi host or vCenter Server system in the --thumbprint
parameter or the VI_THUMBPRINT variable.
When you run a command, ESXCLI first checks whether a certificate file is available. If not, ESXCLI
checks whether a thumbprint of the target server is available. If not, you receive an error of the following
type.
Connect to sof-40583-srv failed. Server SHA-1 thumbprint: 5D:01:06:63:55:9D:DF:FE:
38:81:6E:2C:FA:71:BC:Usin63:82:C5:16:51 (not trusted).
You can run the command with the thumbprint to establish the trust relationship, or add the thumbprint to
the VI_THUMBPRINT variable. For example, using the thumbprint of the ESXi host above, you can run
the following command.
esxcli --server myESXi --username user1 --password 'my_password' --thumbprint 5D:01:06:63:55:9D:DF:FE:
38:81:6E:2C:FA:71:BC:63:82:C5:16:51 storage nfs list
Use the Credential Store
Your vCLI installation includes a credential store. You can establish trust for a user with the credential
store.
You can manage the credential store with the credstore-admin utility application, which is located in
the /Perl/apps/general directory inside the VMware vSphere CLI directory.
Important Updating the credential store is a two-step process. First you add the user and password for
the server, and then you add the thumbprint for the server.
Procedure
1 Add the user and password for the target ESXi host to the local credential store.
credstore_admin.pl add --server <esxi_HOSTNAME_OR_IP> --username <user> --password <pwd>
2 Add the thumbprint for the target ESXi host. This thumbprint was returned in the error when you
attempted to connect to the host.
credstore_admin.pl add --server <esxi_HOSTNAME_OR_IP> --thumbprint <thumbprint>
Getting Started with vSphere Command-Line Interfaces
VMware, Inc. 39

3 If you are using a non-default credential store file, you must pass it in with the --credstore option.
If you do not use the --credstore option, the host becomes accessible without authentication.
Common Options for vCLI Host Management Command
Execution
You can use connection options that are available for all vCLI host management commands and common
options that you can use when you run a vicfg- vCLI command.
vCLI Connection Options
The following table lists options that are available for all vCLI host management commands in
alphabetical order. The table includes options for use on the command line and variables for use in
configuration files. Options for executing DCLI commands are different.
Important Starting with vSphere 5.5, vCLI supports both IPv4 and IPv6 connections.
See Run Host Management Commands from a Windows System and Run Host Management Commands
from a Linux System.
Option and Environment Variable Description
--cacertsfile <certsfile>
-t <certs_file>
VI_CACERTFILE=<cert_file_path>
ESXCLI commands only.
Used to specify the CA (Certificate Authority) certificate file, in PEM format, to verify the
identity of the vCenter Server system or ESXi system to run the command on.
In vCLI 6.0 and later, you can only run ESXCLI commands if a trust relationship exists
between the host you are running the command on and the system you are targeting
with the --server option (ESXi host or vCenter Server system). You can establish the
trust relationship by specifying the CA certificate file or by passing in the thumbprint for
each target server (ESXi host or vCenter Server system).
--config <cfg_file_full_path>
VI_CONFIG=<cfg_file_full_path>
Uses the configuration file at the specified location.
Specify a path that is readable from the current directory.
--credstore <credstore>
VI_CREDSTORE=<credstore>
Name of a credential store file. Defaults to
<HOME>/.vmware/credstore/vicredentials.xml on Linux and
<APPDATA>/VMware/credstore/vicredentials.xml on Windows. Commands for
setting up the credential store are included in the vSphere SDK for Perl, which is
installed with vCLI. The vSphere SDK for Perl Programming Guide explains how to
manage the credential store.
--encoding <encoding>
VI_ENCODING=<encoding>
Specifies which encoding to use. Several encodings are supported.
n
utf8
n
cp936 (Simplified Chinese)
n
shftjis (Japanese)
n
iso-885901 (German)
You can use --encoding to specify the encoding for vCLI to map to when it is run on a
foreign language system.
Getting Started with vSphere Command-Line Interfaces
VMware, Inc. 40

Option and Environment Variable Description
--passthroughauth
VI_PASSTHROUGHAUTH
If you specify this option, the system uses the Microsoft Windows Security Support
Provider Interface (SSPI) for authentication. Trusted users are not prompted for a user
name and password. See the Microsoft Web site for detailed information on SSPI.
This option is supported only if you are connecting to a vCenter Server system.
--passthroughauthpackage
<package>
VI_PASSTHROUGHAUTHPACKAGE=
<package>
Use this option with --passthroughauth to specify a domain-level authentication
protocol to be used by Windows. By default, SSPI uses the Negotiate protocol, which
means that client and server try to negotiate a protocol that both support.
If the vCenter Server system to which you are connecting is configured to use a specific
protocol, you can specify that protocol by using this option.
This option is supported only if you are running vCLI on a Windows system and
connecting to a vCenter Server system.
--password <passwd>
VI_PASSWORD=<passwd>
Uses the specified password (used with --username) to log in to the server.
n
If --server specifies a vCenter Server system, the user name and password apply
to that server. If you can log in to the vCenter Server system, you need no additional
authentication to run commands on the ESXi hosts that server manages.
n
If --server specifies an ESXi host, the user name and password apply to that
server.
Use the empty string (' ' on Linux and " " on Windows) to indicate no password.
If you do not specify a user name and password on the command line, the system
prompts you and does not echo your input to the screen.
--portnumber <number>
VI_PORTNUMBER=<number>
Uses the specified port to connect to the system specified by --server. Default is 443.
--protocol <HTTP|HTTPS>
VI_PROTOCOL=<HTTP|HTTPS>
Uses the specified protocol to connect to the system specified by --server. Default is
HTTPS.
--psc <hostname_or_IP>
VI_PSC=<hostname_or_IP>
Host name or IP address of the Platform Services Controller instance that is associated
with the vCenter Server system that manages the host. In many cases, the Platform
Services Controller is embedded in the vCenter Server system, but external Platform
Services Controller instances are supported as well. For those cases, use the --server
option to specify the vCenter Server system that manages the host.
This option implies user authentication with vCenter Single Sign-On. The user you
specify must be able to authenticate to vCenter Single Sign-On.
--savesessionfile <file>
VI_SAVESESSIONFILE=<file>
Saves a session to the specified file. The session expires if it is idle for 30 minutes.
--server <server>
VI_SERVER=<server>
Uses the specified ESXi or vCenter Server system. Default is localhost.
If - -server points to a vCenter Server system, you can also specify the --psc option to
log in to the vCenter Server system with vCenter Single Sign-On.
Use the --vihost option to specify the ESXi host that you want to run the command
against. See Authenticating Through vCenter Server and vCenter Single Sign-On.
--servicepath <path>
VI_SERVICEPATH=<path>
Uses the specified service path to connect to the ESXi host. Default
is /sdk/webService.
--sessionfile <file>
VI_SESSIONFILE=<file>
Uses the specified session file to load a previously saved session. The session must be
unexpired.
--thumbprint <thumbprint>
VI_THUMBPRINT=<thumbprint>
Expected SHA-1 host certificate thumbprint if no CA certificates file is provided in the --
cacertsfile argument. The thumbprint is returned by the server in the error message
if you attempt to run a command without specifying a thumbprint or certificate file.
Getting Started with vSphere Command-Line Interfaces
VMware, Inc. 41
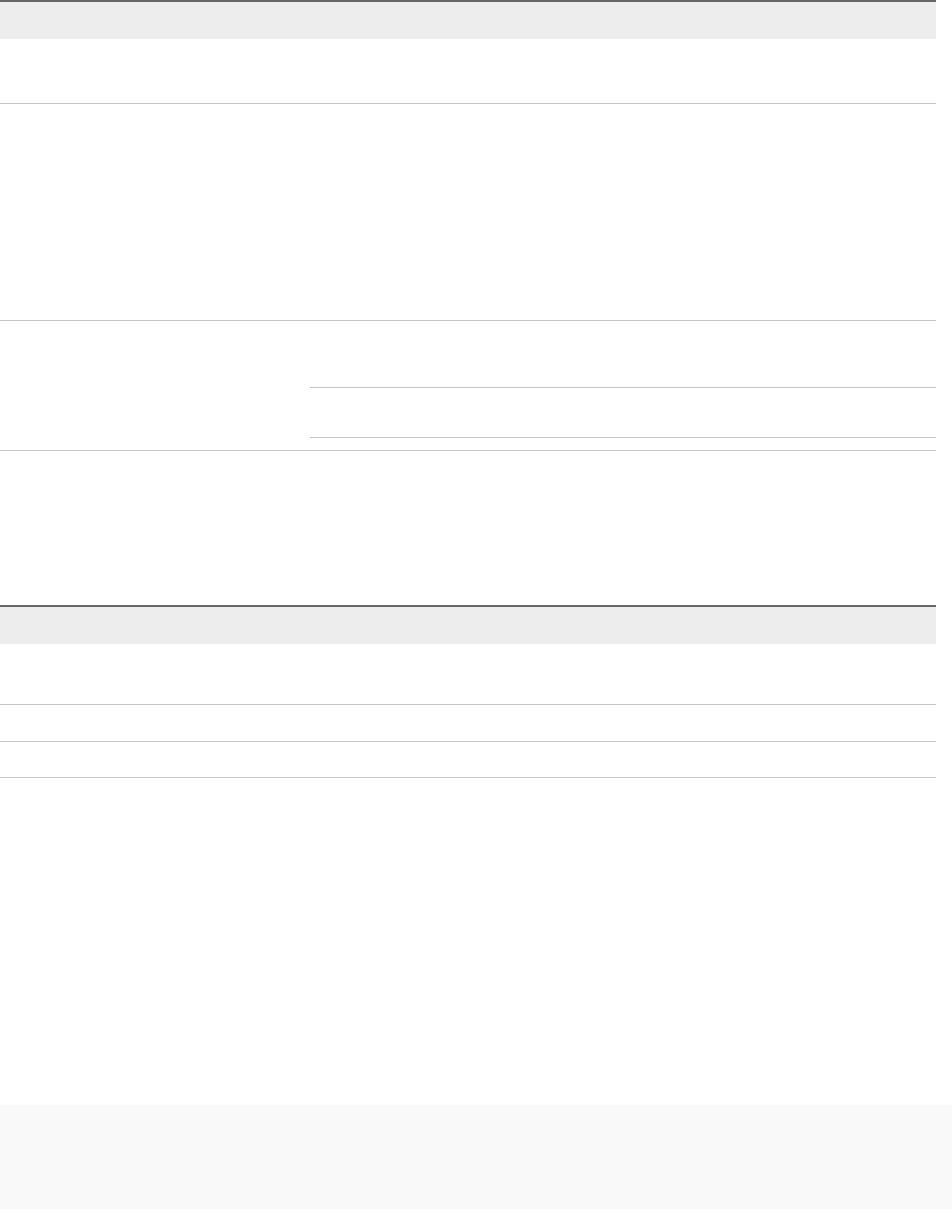
Option and Environment Variable Description
--url <url>
VI_URL=<url>
Connects to the specified vSphere Web Services SDK URL.
--username <u_name>
VI_USERNAME=<u_name>
Uses the specified user name.
n
If --server specifies a vCenter Server system, the user name and password apply
to that server. If you can log in to the vCenter Server system, you need no additional
authentication to run commands on the ESXi hosts that server manages.
n
If --server specifies an ESXi system, the user name and password apply to that
system.
If you do not specify a user name and password on the command line, the system
prompts you and does not echo your input to the screen.
--vihost <host>
-h <host>
When you run a vCLI command with the --server option pointing to a vCenter Server
system, use --vihost to specify the ESXi host to run the command against.
Note This option is not supported for each command. If supported, the option is
included when you run <cmd> --help.
vCLI Common Options
The following lists options not used as connection options that you can use when you run a vicfg- vCLI
command.
Option Description
--help
Prints a brief usage message. The message first lists each command-specific option and then each of the common
options.
--verbose
Displays additional debugging information.
--version
Displays version information.
Using vCLI Commands in Scripts
Most administrators run scripts to perform the same task repeatedly or to perform a task on multiple
hosts. You can run vCLI commands from one administration server against multiple target servers.
For example, when a new data store becomes available in your environment, you must make that data
store available to each ESXi host. The following sample script illustrates how to make a NAS data store
available to three hosts (esxi_server_a, esx_server_b, and esxi_server_c).
The sample assumes that a configuration file /home/admin/.visdkrc.<hostname> exists for each host.
For example, the configuration file for esxi_server_a has the following contents.
VI_SERVER = esxi_server_a
VI_USERNAME = root
VI_PASSWORD = xysfdjkat
Getting Started with vSphere Command-Line Interfaces
VMware, Inc. 42

The script adds the NAS data store to each host defined in VIHOSTS.
#!/bin/bash
VI_CONFIG_FILE=/home/admin/viconfig
VIHOSTS=(esxi_server_a esx_server_b esxi_server_c)
for VIHOST in ${VIHOSTS[@]}
do
echo "Adding NAS datastore for ${VIHOST} ..."
esxcli --config ${VI_CONFIG_FILE} storage nfs add --host ${VIHOST} --share <share point> --volume-name
<volume name>
esxcli --config ${VI_CONFIG_FILE} storage nfs list
done
Run Host Management Commands from a Windows
System
After you install vCLI and reboot your system, you can test the installation by running a vCLI or SDK for
Perl command from the Windows command prompt.
Procedure
1 From the Windows Start menu, choose Programs > VMware > VMware vSphere CLI > Command
Prompt.
A command prompt shell for the location where vCLI is installed appears. You have easy access to
vCLI and to vSphere SDK for Perl commands from that location.
2 Run the command, passing in connection options and other options.
On Windows, the extension .pl is required for vicfg- commands, but not for ESXCLI.
<command>.pl <conn_options> <params>
The following examples show the difference between ESXCLI and vicfg- syntax.
esxcli --server <esxi_HOSTNAME_OR_IP> --username "snow-white" --password "dwarf$" network ip
interface list
vicfg-mpath.pl --server <esxi_HOSTNAME_OR_IP> --username "snow-white" --password "dwarf$" --list
The system prompts you for a user name and password.
Run Host Management Commands from a Linux System
After installation, you can run vCLI commands and vSphere SDK for Perl utility applications at the
command prompt.
Getting Started with vSphere Command-Line Interfaces
VMware, Inc. 43

Procedure
1 Open a command prompt.
2 (Optional) Change to the directory where you installed the vCLI.
Default is /usr/bin.
3 Run the command, including the connection options.
<command> <conn_options> <params>
Specify connection options in a configuration file or pass them on the command line. The
extension .pl is not required on Linux. The following examples show the difference between ESXCLI
and vicfg- syntax.
esxcli --server <esxi_HOSTNAME_OR_IP> --username snow\-white --password dwarf\$ network ip
interface list
vicfg-mpath --server <esxi_HOSTNAME_OR_IP> --username snow\-white --password dwarf\$ --list
The system prompts you for a user name and password for the target server.
Getting Started with vSphere Command-Line Interfaces
VMware, Inc. 44

Running DCLI Commands 5
You can run DCLI commands as vCLI commands, from the vCenter Server Appliance shell, and from the
command prompt of a vCenter Server Windows installation.
Important Authentication options for DCLI commands differ from options for vCLI host management
commands. Users who run DCLI commands to monitor and manage vCenter services must have the
appropriate privileges.
n
When you run DCLI commands included with vCLI, you must be a user who can authenticate to
vCenter Single Sign-On and who is also authorized to perform the service, for example, manage
vCenter tags.
n
When you run DCLI commands from the vCenter Server Appliance shell, DCLI enables you to run
some commands without additional authentication. However, for management of certain services, you
might be prompted for a user name and password.
This chapter includes the following topics:
n
Overview of Running DCLI Commands
n
Using DCLI Commands
n
DCLI Authentication
n
Using the DCLI Configuration Store
n
DCLI Modules
n
Internal DCLI Commands
n
Using Default Options
n
Input, Output, and Return Codes
n
Using DCLI with Variables
n
DCLI Security
n
Setting the DCLI Log File
n
DCLI History File
VMware, Inc.
45
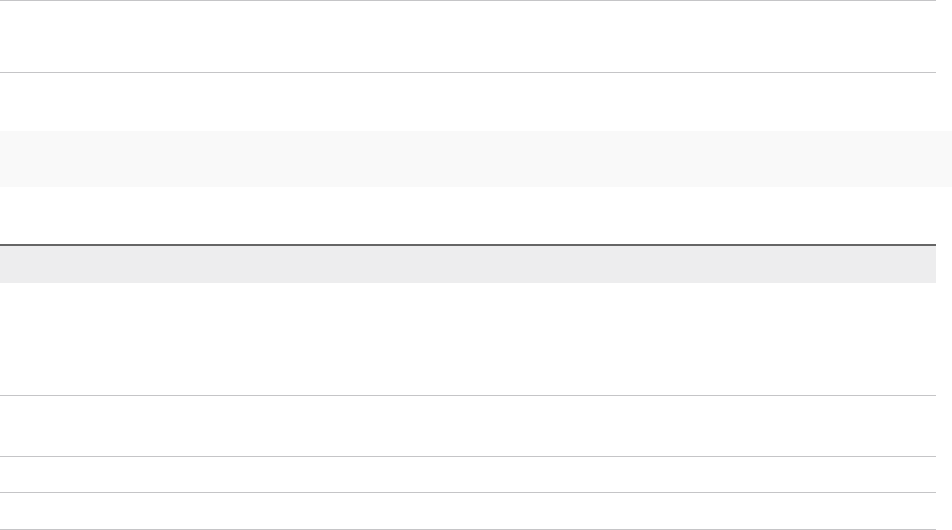
Overview of Running DCLI Commands
You can run DCLI commands interactively or in scripts in several ways.
n
Run DCLI commands locally from the vCenter Server Appliance shell.
n
Run DCLI commands locally from your vCenter Server Windows command prompt.
n
Run DCLI commands that are included in the vCLI package. Open a command prompt on a Linux or
Windows system on which you installed vCLI. Enter commands into that command prompt, specifying
connection options.
n
Prepare scripts that contain DCLI commands. Then run the scripts as vCLI scripts, from the
vCenter Server Windows command prompt, or from the vCenter Server Appliance shell. Use the
credential store options to authenticate. Passwords are not supported in scripts.
DCLI supports running commands in either interactive or non-interactive mode.
n
Interactive mode allows for running commands quickly.
n
Non-interactive mode is suitable for scripting purposes.
DCLI Syntax
Each DCLI command uses the same syntax.
The command name can be followed by DCLI connection and formatting options, each preceded by a
plus (+) sign. You also specify the namespace, the command, and the command options. Namespaces
are nested.
Note The order in which DCLI options are provided on the command line is not important. However, you
must specify DCLI options with a plus (+) and command-specific options with two minus signs (--).
The syntax of a DCLI command is the following.
dcli +[DCLI options] <namespace> [<namespace> ...] <cmd> --[cmd option] [option value]
The following table describes the DCLI syntax elements.
Syntax Element Description
DCLI options
Predefined options for connection information including the vSphere Automation SDK endpoint and formatting
options. Always preceded by a plus (+) sign.
Not required when you run the command in the vCenter Server Appliance shell or from the command prompt
of a vCenter Server Windows installation.
namespace
Groups DCLI commands. Namespaces correspond to the vSphere Automation SDK namespaces and are
nested.
command
Reports on or modifies the state of the system.
option and value Command option and value pairs preceded by two minus signs (--).
Getting Started with vSphere Command-Line Interfaces
VMware, Inc. 46

Examples
./dcli +server myvc com vmware vcenter vm list
./dcli com vmware vmc orgs sddcs list --org orgID +vmc-server
Note Under Windows, you can navigate to the directory that contains the DCLI binary and start
commands with dcli instead of ./dcli.
DCLI Options
You can run each DCLI command with connection or formatting options preceded by a + sign.
For many of the options, you can instead use variables. See Using DCLI with Variables.
dcli [+server SERVER_IP]
[+vmc-server [VMC_SERVER]]
[+interactive]
[+prompt PROMPT]
[+skip-server-verification]
[+cacert-file CACERT_FILE]
[+more]
[+formatter {simple,table,xml,json,html,csv}]
[+loglevel {debug, info, warning, error}]
[+username USERNAME] [+password]
[+credstore-file CREDSTORE_FILE]
[+credstore-add | +credstore-remove | +credstore-list]
[+session-manager SESSION_MANAGER] [args [args ...]]
[+configuration-file CONFIGURATION_FILE]
With these options, you can provide the following information. If you are entering options in DCLI
interactive mode, drop-down autocompletion is supported on Linux and Window systems. In all cases,
you can specify a partial option if the option is not ambiguous. For example, +i indicates interactive, but
you have to specify, at least, +credstore-a to disambiguate option +credstore-add.
The following table describes the DCLI options.
Option Description Default
Available in
Interactive
Mode
server
The vCenter Server system to which DCLI
connects.
localhost
No
vmc-server
The VMware Cloud on AWS server to which DCLI
connects.
https://vmc.vmware.com No
Getting Started with vSphere Command-Line Interfaces
VMware, Inc. 47

Option Description Default
Available in
Interactive
Mode
interactive
Runs DCLI in interactive shell mode, which
supports drop-down autocompletion of commands,
options, and some option values. It also supports
saving the command history across DCLI sessions.
Interactive mode is faster because DCLI caches
the list of commands available on a vCenter Server
system.
No
prompt
Prompt that the interactive shell uses.
dcli>
No
skip-server-
verification
Skips the server SSL verification process.
False
No
cacert-file
Specifies the certificate authority certificates for
validating SSL connections.
No
more
Displays page-wise output. Yes
formatter
Output formatter, which has one of the following
possible values.
n
simple
n
table
n
xml
n
json
n
html
n
csv
Default is table for lists of structures and
simple for all other output including json.
Yes
loglevel
The log level, which has one of the following
possible values.
n
debug
n
info
n
warning
n
error
info
Yes
username
If you run from the local shell, most DCLI
commands do not require the user name. If you are
running vCLI commands, the user you specify must
be able to authenticate to the vCenter Server
system.
The user you specify must have the privileges to
perform the task, as specified through
vCenter Server roles.
You are prompted for the password. The password
is not echoed to screen.
Note Only available when DCLI connects to a
vCenter Server system.
Yes
Getting Started with vSphere Command-Line Interfaces
VMware, Inc. 48

Option Description Default
Available in
Interactive
Mode
password
You can use this option to provide your password
explicitly instead of waiting for the DCLI password
prompt.
Note Only available when DCLI connects to a
vCenter Server system.
Yes
credstore-file
Path to the credential store file to use for credential
store operations or for reading login credentials.
Use this option only if the default credential store
filename does not work in your environment.
By default, the credential store file is in
the .dcli/.dcli_credstore directory inside the
home directory.
$HOME/.dcli/.dcli_credstore
Yes
credstore-add
Adds login credentials entered for a command to
the DCLI credential store file.
This option stores the server IP address, session
manager, user name, and password for the
command being run. If an entry exists, the
command updates the entry.
Yes
credstore-
remove
Removes an entry from the DCLI credential store
file.
This option removes the entry for a specified server
IP address and user name if only one session
manager is present for a target server and user.
In rare cases, information about multiple session
manager entries is present. You must provide the
session manager with the session-manager
option.
Yes
credstore-list
Lists all entries stored in the DCLI credential store
file. Each entry includes the server IP address,
session manager, and user name.
Yes
session-manager
Use this option if you use the credstore-remove
option the same user name and password are
stored through multiple session managers. Not
usually required.
Yes
configuration-
file
Path to the configuration store file to use for
options and profile-related internal commands.
$HOME/.dcli/.dcli_configuration
No
Run DCLI Commands in Interactive Mode
DCLI supports interactive shell mode which you can activate by using dcli +interactive.
Interactive mode supports drop-down autocompletion of namespaces, commands, command options, and
option values in case of enumeration values. With DCLI interactive mode, you can also pass a short
command if it is uniquely resolvable. For example, dcli> com vmware vmc vm list can also be run as
dcli> vm list.
Getting Started with vSphere Command-Line Interfaces
VMware, Inc. 49

Interactive mode is also a quicker way to browse various namespaces and commands, as DCLI caches
the list of namespaces and commands available on the server for faster access. DCLI interactive mode
provides specific shell commands which can be accessed by running dcli> help.
You can change the prompt for DCLI interactive mode by using dcli +interactive +prompt <user-
prompt> when entering interactive mode.
Procedure
1 From the command line, navigate to the location of the DCLI binary.
2 Enable interactive mode.
./dcli +vmc +i
DCLI connects to the VMware Cloud on AWS server in interactive mode.
3 List all SDDCs in a specified organization.
n
Provide the full interactive mode command.
dcli> com vmware vmc orgs sddcs list --org orgID
n
Provide the short interactive mode command.
dcli> orgs sddcs list --org orgID
Note Both commands should return the same result.
Run DCLI Commands in Non-Interactive Mode
When you run DCLI in non-interactive mode, you must provide the full command, including the DCLI
options.
Procedure
1 From the command line, navigate to the location of the DCLI binary.
2 List all SDDCs in a specified organization.
./dcli +vmc com vmware vmc orgs sddcs list --org orgID
Using DCLI Commands
You can display help information for DCLI commands, and run the commands from a system where vCLI
is installed, from the vCenter Server Appliance shell, or from a vCenter Server on Windows command
prompt.
Getting Started with vSphere Command-Line Interfaces
VMware, Inc. 50

Displaying Help Information for DCLI Commands
You can display help for each namespace and command by using the --help command-line option.
Because the available commands depend entirely on the services that are available in the vCenter
environment that you are targeting, you must include the server for accurate help information. For
VMware Cloud on AWS, the available commands depend on the services that are available in the REST
API that you are targeting.
Help returns the following information for a command.
n
Each input option
n
Whether the option is required
n
Input type
Examples
dcli com vmware cis tagging tag create --help
usage: com vmware cis tagging tag create [-h] --name NAME --description DESCRIPTION --category-id
CATEGORY_ID
Creates a tag
Input Arguments:
-h, --help show this help message and exit
--name NAME required: The display name of the tag (string)
--description DESCRIPTION
required: The description of the tag (string)
--category-id CATEGORY_ID
required: The unique identifier of the parent category in which this tag will
be created (string)
dcli> com vmware vmc orgs sddcs list --help
usage: com vmware vmc orgs sddcs list [-h] [--org ORG]
Lists all SDDCs of an organization
Input Arguments:
-h, --help show this help message and exit
--org ORG Organization identifier (required) (string)
Running DCLI Commands Included in the vCLI Package
You can run vCLI commands from an administration server on which you installed the vCLI package.
After installation, the VMware DCLI folder is available inside your vCLI installation path. You must open a
command prompt in your installation folder path and navigate to the VMware DCLI folder.
Getting Started with vSphere Command-Line Interfaces
VMware, Inc. 51

You must specify a server, user name, and password. If you specify credstore-add, DCLI creates a
credential store file on the local machine. As a result, you are no longer required to specify the user name
and password when you run DCLI commands again.
Running DCLI Commands on the vCenter Server Appliance
The root user on the vCenter Server Appliance can run DCLI commands from the appliance shell.
The following options are available.
n
Use SSH to connect to the shell or log in to the shell directly as the root user.
n
You can run commands individually, or start the interactive DCLI shell. The interactive shell has
several advantages including drop-down autocompletion and a history file.
>dcli +interactive
n
You can list commands, display help for commands, and run commands. In the example below, the
interactive shell uses the default dcli> prompt.
dcli> com vmware vcenter vm list
DCLI Authentication
Most DCLI commands require authentication. VMware Cloud on AWS and vCenter Server use different
authentication mechanisms.
VMware Cloud on AWS uses a refresh token for authentication. vCenter Server requires credentials,
which you can provide in different ways.
VMware Cloud on AWS Authentication
You can authenticate to VMware Cloud on AWS by using a refresh token.
You can obtain a refresh token from your VMware Cloud on AWS user profile under the Access Tokens
area, or from the VMware Cloud on AWS administrators in your organization. After you receive a refresh
token, you can provide it to DCLI when prompted. DCLI prompts for a refresh token when you try to
access VMware Cloud on AWS.
./dcli +vmc +i
Refresh Token:
The refresh token is provided in a secure way. Be careful that you are using the copy/paste functionality
of your terminal correctly to avoid pasting the refresh token more than once. After you provide the refresh
token, DCLI asks whether you want to save it to the credential store. If you choose to save the refresh
token, you will not need to provide it each time you connect to VMware Cloud on AWS.
Getting Started with vSphere Command-Line Interfaces
VMware, Inc. 52
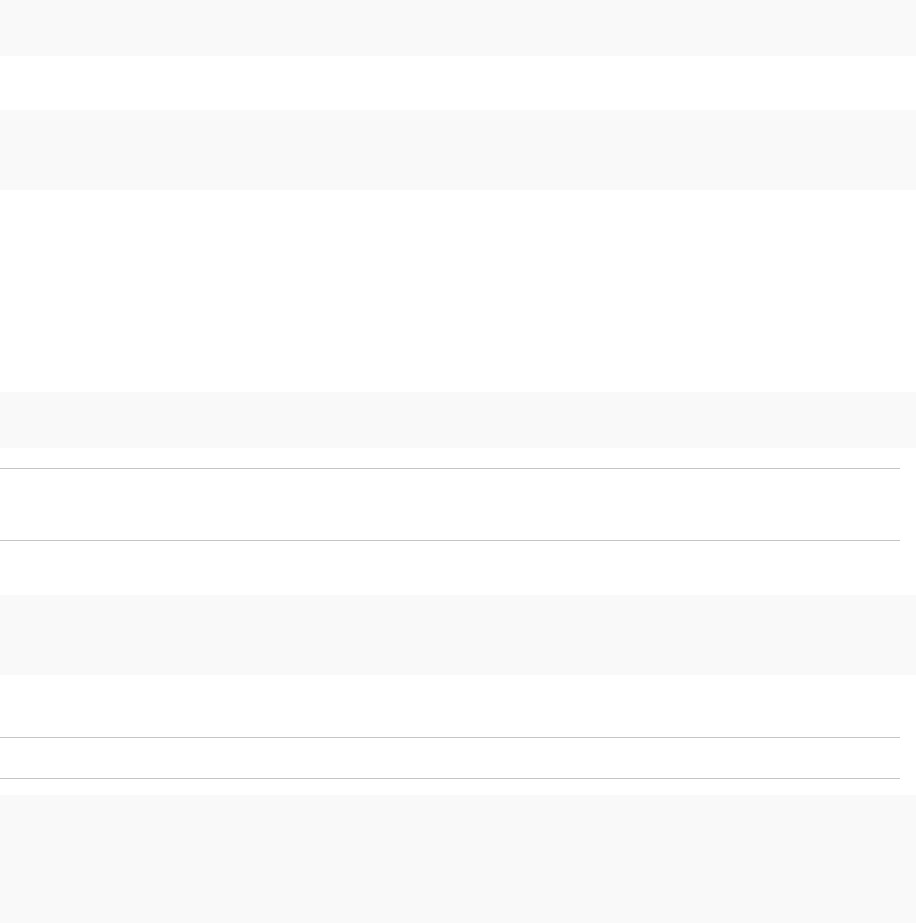
Updating the Refresh Token
The following example illustrates how you can update your VMware Cloud on AWS refresh token.
1 Remove the old refresh token.
./dcli +vmc +credstore-remove
2 Connect to VMware Cloud on AWS and provide the new refresh token when prompted.
./dcli +vmc
Refresh Token:
vCenter Server Authentication
You can authenticate to vCenter Server by providing a user name and password.
You can provide credentials in different ways.
n
Specify the +username option.
dcli> vcenter vm list +username user42 +password
Note If you skip the +password option, you can provide the password in a more secure way when
prompted.
n
Specify the DCLI_USERNAME environment variable.
export DCLI_USERNAME=user42
./dcli +server vcenter_server_IP com vmware vcenter vm list
n
Provide credentials when prompted by DCLI.
Note You are prompted for credentials if the operation requires authentication.
dcli> vcenter vm list
Username: user42
Password:
Do you want to save credentials in the credstore? (y or n) [y]:
Getting Started with vSphere Command-Line Interfaces
VMware, Inc. 53

n
Save the credentials in the credential store.
Note You must provide the command against which the authentication should be applied.
./dcli +server vcenter_server_IP +skip +credstore-add +username user42 +password com vmware
vcenter vm list
After you save the user name and password in the credential store, you will not need to provide
credentials each time you connect to vCenter Server.
Using DCLI with a Credential Store File
To avoid entering the user name and password each time you run a DCLI command, you can add the
current credentials or refresh token and server IP address to a credential store file by using the
credstore-add option on the command line.
Passwords and refresh tokens are encrypted in the credential store file. If you want to remove credential
store information, you can use +credstore-remove to do so.
By default, the credential store file is located in $HOME/.dcli/.dcli_credstore, but you can change
the location with the +credstore-file option.
Examples
The following examples illustrate how you can interact with the credential store.
n
Add a new credential store entry.
./dcli com vmware cis tagging tag list +credstore-add +username user1
n
Remove a credential store entry.
./dcli +credstore-remove +server <server> +username user1
n
List all credential store entries.
./dcli +credstore-list
Order of Precedence for DCLI Authentication to vCenter Server
When you run a DCLI command, authentication happens in order of precedence, which always applies.
That means, for example, that you can override an environment variable setting from the command line.
If you are authenticating through vCenter Single Sign-On, the order of precedence is preserved.
The following table shows the DCLI authentication precedence order.
Getting Started with vSphere Command-Line Interfaces
VMware, Inc. 54

Authentication Description
Command line The user name and password specified on the command line take precedence, even if a credential store
exists.
Environment variable A user name specified in an environment variable takes precedence over user names in the credential
store, but not over the command line.
Credential store The user name and password retrieved from the credential store. A custom credential store file at a non-
default location has precedence over a file at the default location.
Using the DCLI Configuration Store
The configuration store is a store for key-value tuples. It stores simple key-value items in dictionary-like
way.
The configuration store has profiles. Profiles isolate key-value pairs. DCLI uses a default profile. You can
specify the default profile by using the default_profile key.
In the following example, the default profile is labeled default. Each profile first specifies key-value items
for a given module. The example contains the vmc and vsphere modules. For more information about
modules, see DCLI Modules. The profile then specifies the server you want the key-value pair to be valid
for, and also that this pair should be used for the default options DCLI functionality. For more information
about default options, see Using Default Options.
Example: Configuration Store Syntax
{
"configuration": {
"version": "1.0",
"profiles": {
"default": {
"vmc": {
"https://vmc.vmware.com": {
"default_options": {
"org": "myOrgId"
}
}
},
"vsphere": {
"https://myVsphereIp": {
"default_options": {
"vm": "myVMID"
}
}
},
}
},
"default_profile": "default"
}
}
Getting Started with vSphere Command-Line Interfaces
VMware, Inc. 55

Configuration Store Path
The default DCLI configuration store path is $HOME/.dcli/.dcli_configuration. You can set a
different configuration store path by using either the DCLI_CONFIGFILE environment variable or the
+credstore-file option.
DCLI Modules
DCLI modules represent encapsulation of API commands.
There are two modules in DCLI labeled vmc and vsphere. The vmc module becomes active when you
connect to VMware Cloud on AWS, and the vsphere module becomes active when you connect to
vCenter Server.
Internal DCLI Commands
DCLI provides specific internal commands. You can use internal commands to alter the configuration
store, active profile, and default options.
Internal commands are accessible through the first level of the env namespace. The following table lists
all internal commands.
Internal Command Description
env profiles default set
Sets the default profile.
env profiles default get
Retrieves the current default profile.
env profiles add
Adds a new profile to the configuration store.
env profiles get
Retrieves information about the specified profile.
env profiles list
Lists all available profiles.
env profiles delete
Deletes the specified profile.
env options set
Sets the specified default option to a specified value.
env options get
Retrieves the specified default option.
env options delete
Deletes the specified default option.
env options list
Lists all default options.
Using Default Options
You can use default options to provide predefined values for specific options.
The following examples show the full commands, which contain a complex value for the org parameter.
dcli> com vmware vmc sddcs list --org someReallyLongOrgID
dcli> com vmware vmc orgs get --org someReallyLongOrgID
Getting Started with vSphere Command-Line Interfaces
VMware, Inc. 56

By using default options, you can set the org parameter as a default option and skip adding it to the
command.
dcli> env options set --option org --value someReallyLongOrgID
Performing this operation allows you to run the same commands without specifying the parameter value
and still receive the same results.
dcli> com vmware vmc sddcs list
dcli> com vmware vmc orgs get
If you want to provide a value for the org parameter that is different to the value set for the default option,
you can specify it manually.
dcli> com vmware vmc sddcs list --org anotherReallyLongOrgID
Input, Output, and Return Codes
DCLI supports the following input arguments.
Basic types You can enter basic types like string, int, double, or boolean on the
command line.
List types You can provide the same option multiple times on the command line and
DCLI treats it as a list.
Currently supported output formatter types are simple, xml, html, table, csv and json. You can change the
output format by passing the formatter option to DCLI.
For scripting purposes DCLI returns a non-zero error code for an unsuccessful command. To see the last
command status in interactive mode, run the $? command.
Using DCLI with Variables
You can predefine a set of variables in the environment where you run DCLI commands so you do not
have to pass the options every time you run a command. The following environment variables are
supported.
Variables Supported by DCLI
Variable Description
DCLI_VMC_SERVER Set this variable to pass the VMware Cloud on AWS server IP address.
DCLI_SERVER Set this variable to pass the vCenter Server system IP address.
Passing the server option on the command line overrides this variable.
Getting Started with vSphere Command-Line Interfaces
VMware, Inc. 57

Variable Description
DCLI_CACERTFILE Set this variable to pass the path of a CA certificate file.
Passing the cacert-file option on the command line overrides this variable.
DCLI_USERNAME Set this variable to pass the user name required for authentication.
Passing the username option on command line overrides this variable.
DCLI_CREDFILE Set this variable to point to a DCLI credential store file. Default value is
~/.dcli/.dcli_credstore.
Passing the credstore-file option on the command line overrides variable.
DCLI_HISTFILE Set this variable to point to a DCLI interactive shell history file path. Default value is
~/.dcli/.dcli_history.
DCLI_LOGFILE Set this variable to specify the log file for DCLI.
DCLI_CACERTS_BUNDLE Set this variable to specify the path to a trust store. By default, DCLI includes a trust store from
Certifi.
DCLI_VMC_METADATA_URL Set this variable to specify metadata URL location. By default, DCLI receives metadata from
VMware Cloud on AWS for API specifics such as available commands.
DCLI_VMC_METADATA_FILE Set this variable to specify metadata file location. If set, DCLI retrieves metadata from the specified
file.
DCLI_COLOR_THEME Set this variable to change the color output of DCLI. The possible values are empty, blue, red,
green, yellow, gray.
DCLI_CONFIGFILE Set this variable to specify a custom configuration file.
DCLI Security
DCLI enhances security by providing SSL communication and secret input functionality.
SSL Communication
By default, DCLI verifies SSL certificates for HTTPS requests and throws an error message if it is unable
to verify the certificate.
DCLI bundles certificates from certifi.io by using the cacert.pem file provided in the DCLI package.
If you want to override this certification method, you have the following options.
n
Use the DCLI_CACERTS_BUNDLE environment variable to specify a path to a custom certificates
store file.
n
Use the +cacert-file DCLI option to specify a path to a custom certificates store file.
n
Use the +skip-server-verification DCLI option to skip certificates verification.
Note Skipping certificates verification presents a security risk.
DCLI Secret Input
Some command options, more commonly when connecting to vCenter Server, are of secret type. Values
for command options of secret type should be provided in a secure way.
Getting Started with vSphere Command-Line Interfaces
VMware, Inc. 58

You can provide values for secure options in two ways.
n
Provide the value explicitly in the command line.
dcli> com vmware vcenter securecommand –secureoption securevalue
n
Provide the value when prompted after initially skipping the value.
dcli> com vmware vcenter securecommand –secureoption
secureoption:
Setting the DCLI Log File
You can set the DCLI log file, which can trace verbose log information, by using the DCLI_LOGFILE
environment variable.
If you want to see additional log information in the console, you can use the +loglevel debug option as
shown in the following example.
./dcli +vmc +loglevel debug
Note DCLI does not preserve any sensitive information, such as passwords and secure input, in the log
file.
DCLI History File
DCLI maintains a history file for each DCLI client that runs in interactive mode. The file stores information
on a per-user basis and not on a per-client basis.
You can find the file at the following location.
Platform Location
Windows
C:\Users\<username>\AppData\VMware\vapi\dcli.log
vCenter Server Appliance
/var/log/vmware/vapi/dcli.log
Getting Started with vSphere Command-Line Interfaces
VMware, Inc. 59
