
Entity Users
Grant Award
Modification
Job Aid Reference Guide
September 15, 2020

Table
of
Contents
Page 3
Welcome
Begin with this exploration of
JustGrants and the initial
release of this new software
Page 7
Grant Award Modification
This overview of Grant Award
Modification (GAM) will get you up
to speed with this guide and the
types of things GAMs can do
Page 14
Project Period Extension
This section includes step-by-
step directions to extend the
length of the funded award
Page 21
Programmatic
This section includes step-by-step
directions to update changes in
project scope or for approval of
changes with certain costs and
activities
Page 40
Financial
This section includes step-by-
step directions to modify budget
details or approve a budget that
received a conditional clearance
Page 51
Appendix
This section provides Record Type
Prefixes, JustGrants Terminology, and
background on SAM.Gov and
Grants.gov

Welcome

Grant Award Modification Reference Guide | 4
Overview
Welcome to JustGrants!
JustGrants is the Department of Justice’s (DOJ)
new web-based, streamlined grants
management software.
JustGrants provides applicants and grantees tremendous transparency
and an improved user experience throughout the entire process of
grants management. JustGrants offers applicants and grantees:
• Efficient processes that allow for tracking progress and entering
data directly;
• Improved data accuracy and access to that data through data
validation and reporting tools;
• Organizational profiles with increased visibility for applicant and
grantee organizations into all their grants and applications across
DOJ;
• Enhanced availability and automation of electronic forms, reducing
the need for uploading attachments and manual data entry; and
• Integration with SAM.gov and Grants.gov to maintain consistent
entity information and to reduce duplicative data entry.
JustGrants is your tool for
all
grants management work.
Plus, this software is a living product that will evolve and
improve over time. DOJ will continue to enhance the
software’s functionality and expand benefits for all users.

Grant Award Modification Reference Guide | 5
Overview (Continued)
This Job Aid Reference Guide will help you navigate the software as
you move through JustGrants grants management functions, including:
• Feature overviews;
• Step-by-step instructions;
• Infographics;
• Glossary terms; and
• New feature summaries.
This guide is part of a larger training resource library
that includes self-guided eLearning videos and
infographics. All training resources are accessible on
the JustGrants
Training & Resources page.
IMPORTANT
During the initial release of JustGrants, please be aware:
• The system does not “auto save” your work.
• You will see a warning message after 10 minutes of
inactivity (per security requirements).
• You will be automatically logged out if you are
inactive for 15 minutes (per security requirements).
• Unsaved work will not be saved at logout.

Grant Award Modification Reference Guide | 6
JustGrants Initial Release
JustGrants is brand-new system software. What you will
be using is the initial release. Using this version,
you
will have everything you need to:
• Apply for funding;
• Accept or decline awards; and
• Manage awards.
JustGrants is a work in progress as the
developers build out features and respond to
user feedback. If you want to visualize this, think
of JustGrants as a house you are building. You
start with the basics: walls; roof; and a door. The
building is livable.
Every so often, you add new features like an extra bathroom, a front
porch, or a deck. After all major elements are in place, you can continue
to personalize and modify to make it ideal. JustGrants is built similarly—
access now with finishing touches as we go along using it.
Despite this continued development, the initial
release of JustGrants is already a better experience
than the previous software. JustGrants was
developed specifically to improve upon the existing
system software.
All aspects of grant management have been
integrated into this new, single system, allowing you
to enter information into an application, access it,
accept your grant package, manage your funded
award, and complete your Closeout activities.

Grant Award
Modification
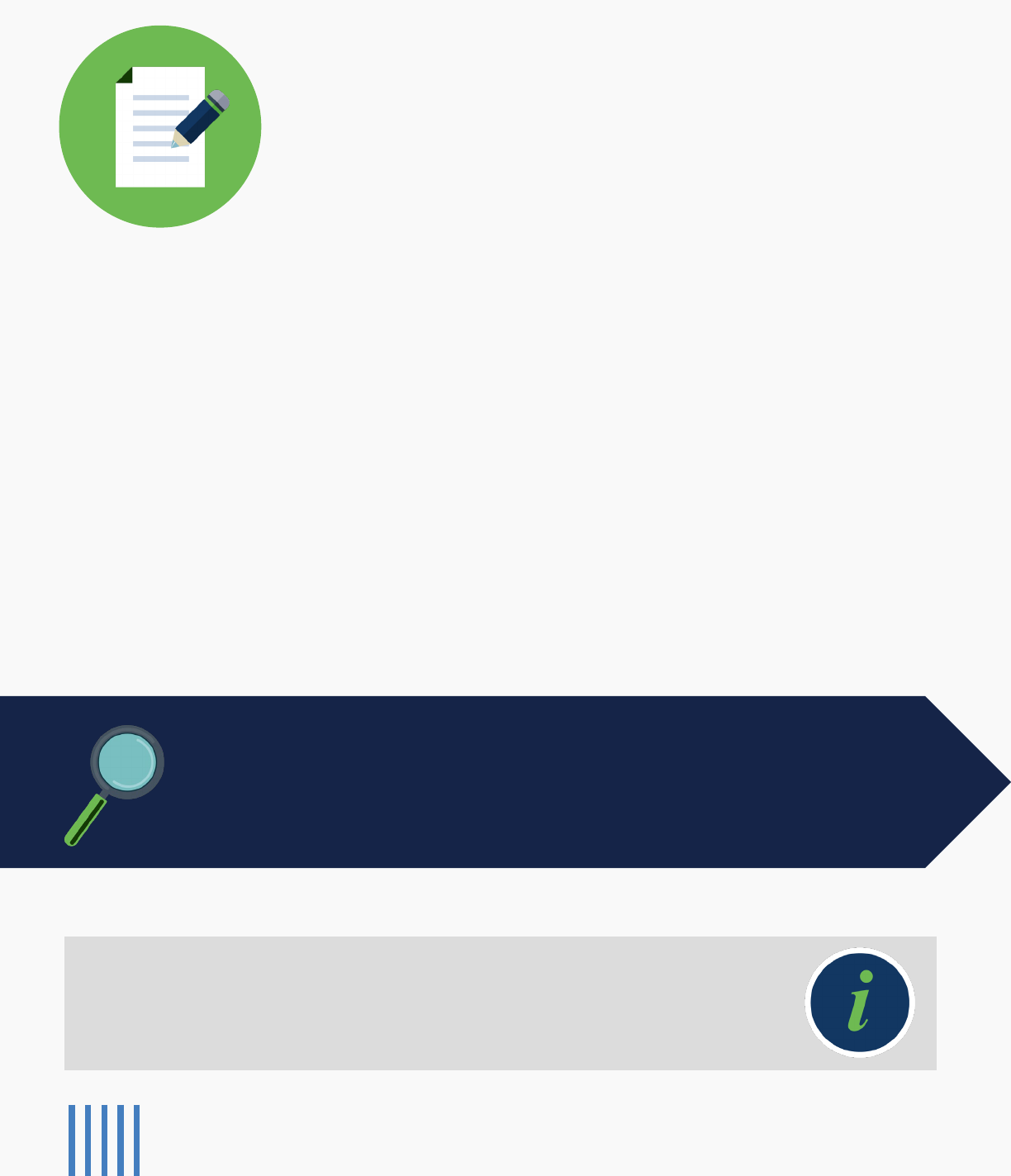
Grant Award Modification Reference Guide | 8
Overview
At this point, it is possible some things about your
grant have changed. This is where the Grant Award
Modification (GAM) comes into play. A GAM is
created to update the Award Details but is used only
to modify a key fact or a detail about the award.
JustGrants focuses on true modifications to an award. It is not used for
more routine updates to grant information
that will not modify a fact
about the award details.
There are three types of GAMs—Project Period Extension, Programmatic,
and Financial. GAMs are all started in the same basic way. But each has
specific fields and sub-types depending on the information needed for the
specific type of GAM.
Users can enter information in the GAM, save it, then return later to
complete and submit. Once a GAM is submitted, DOJ reviews it and sends
you a notification:
Approved, Denied, or Change Requested.
Let’s take a look now at the the GAM types, sub-
types, and the users involved.
In addition to reviewing the DOJ Financial Guide for guidance,
you should also review the award owner’s manual and other
managing office requirements when working with GAMs.

Grant Award Modification Reference Guide | 9
Grant Award Modification Types
Project Period
Extension GAM
Grant
Manager
Grantee
Programmatic
GAMs
Programmatic
Cost GAM
Scope
Change GAM
Financial
GAMs
Financial
Staff
Budget
Reduction &
Clearance
GAM
Budget
Modification
GAM
Sole Source
GAM
Grant Award Modification Reference Guide | 9

Grant Award Modification Reference Guide | 10
Key GAM Takeaways
• Some GAMs are no longer needed since they do not modify a
fact about the award details.
• JustGrants has rules about creating and submitting two
GAMs that modify the same data in the award details. Two
GAMs for the same data cannot be in progress at the same
time.
• A user can delete a GAM before submitting it.
• Once a GAM is resolved, the award details are updated.
• The GAM tab shows all in-progress and resolved GAMs for
that award, including: Drafted, Deleted, Approved, Denied, or
Changed-Requested GAMs.
• If a GAM is Change Requested, it auto-populates in the
initiators Worklist for further action.
• Completed GAMs display actual changes that were made.
• Grant Award Administrators and Alternate Grant Award
Administrators receive emails for GAMs that are Approved,
Denied, or Change Requested.
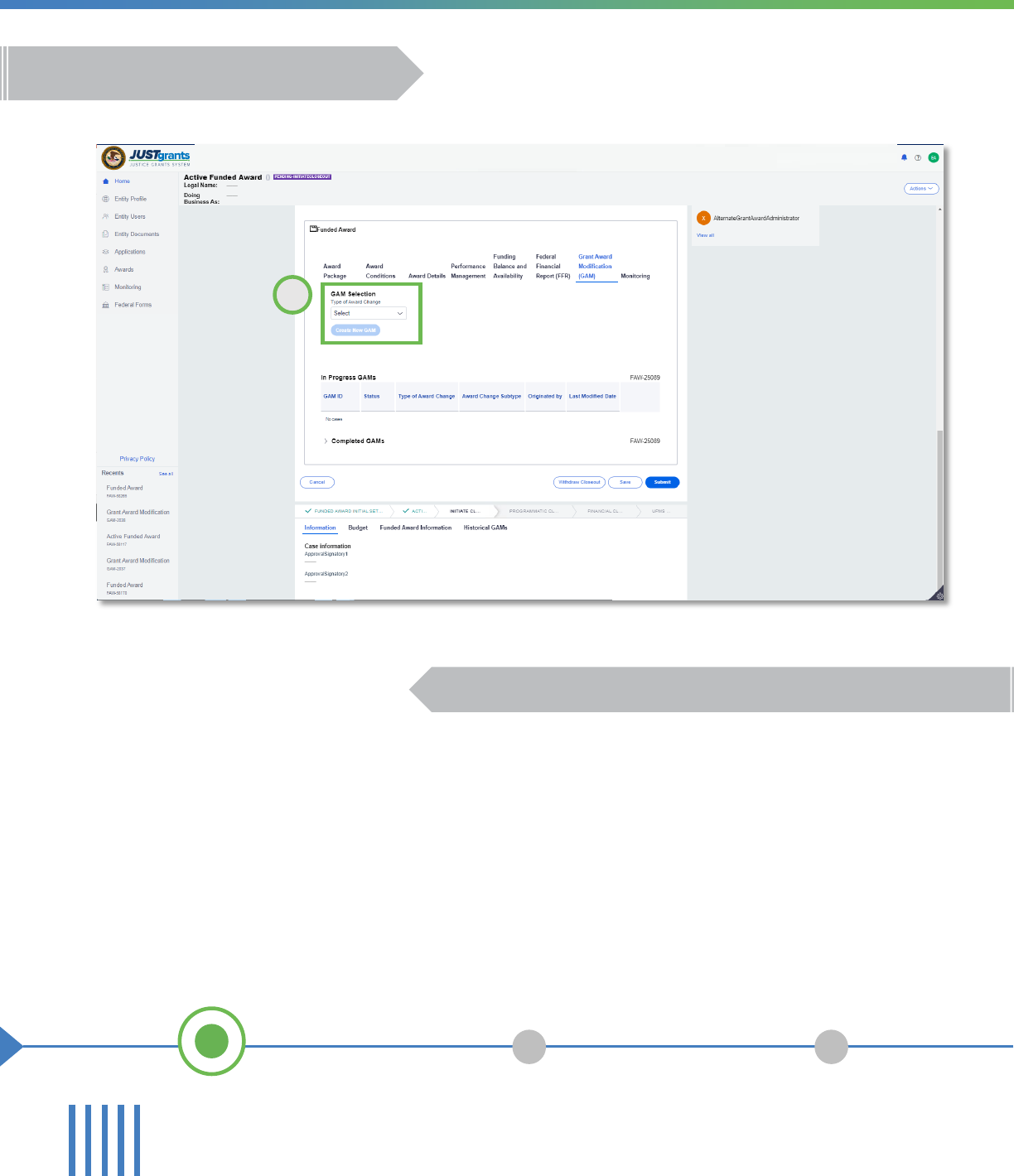
#11
Grant Award Modification Reference Guide | 11
GAM Initiation
GAM Type
1
Navigate to the GAM tab.
From the funded award, open the GAM tab.
1) Select the GAM type from the Type of Award Change dropdown menu.

#12
Grant Award Modification Reference Guide | 12
GAM Initiation: Step 2
GAM Sub-type
2
Not all GAM types require a subtype.
2) Select the appropriate subtype from the Award Change Subtype
dropdown menu.

#13
Grant Award Modification Reference Guide | 13
GAM Initiation: Step 3
Create GAM
3
These steps apply to the creation of all GAMs.
3) Select the Create New GAM button.
To create a budget modification GAM and/or budget reduction
GAM, an award must first have a final budget clearance.
Programmatic GAMs will let you create a second GAM if one is in
progress, but the exact data being modified by the in-progress GAM
will be greyed out when the GAM is opened.
Note: If the Create New
GAM button is gray for
Project Period Extension
and Financial GAMs, a
GAM of the same type
or subtype is already in
progress. A second
GAM of the same type
may
not be created.

Project Period
Extension GAM

Grant Award Modification Reference Guide | 15
Project Period Extension GAM Takeaways
A Project Period Extension GAM is used to extend the
length of the funded award. The most direct way to do
this is to change the End Date and—in rare
circumstances—change the start date.
Here are some specifics about how JustGrants handles these changes.
• If a Project Period Extension GAM is already in progress, the Create
a New GAM button will be gray, indicating it is unavailable. A blue
button indicates the GAM is possible.
• Enter the number of months to extend in the Project Period
Extension End Date. JustGrants will make the end date the last day
of the last month of the extension and auto-calculate the end date
for No Cost Extension GAMs. The original start and end date are
displayed for comparison.
• ONLY the DOJ Grant Manager can initiate a GAM to extend the
award period within 30 days of the current Project Period End Date.
• The Start Date Change system will not update the Progress Report
or FFR schedule.
• Changing the start date is extremely rare and should not happen
often.
• The unobligated balance and associated dates are displayed below
the Previously Approved Extensions field.
• Users can Add Attachments.
• Grants Management comments become a permanent official
comment.
Once entered here, comments cannot be deleted. This
field should not be used for ongoing conversation.

#16
Grant Award Modification Reference Guide | 16
Project Period Extension GAM: Steps 1 - 2
Extend End Date
1
2
The End Date is extended by a number of months.
1) Once a Project Period Extension GAM has been created, review the Funded
Award Details in the GAM header.
2) Update the Number of Months to extend Project Period Extension End Date
field by typing the number of months you want the award to be extended.
The Requested Project Period displays the new start and end dates for the
funded award. The end date displayed is the last day of the month corresponding
to the new end date.
While it is possible to
update the Project
Start Date, this is a
very rare occurrence.
To do so, type the new
date in the Project
Period Extension Start
Date field.
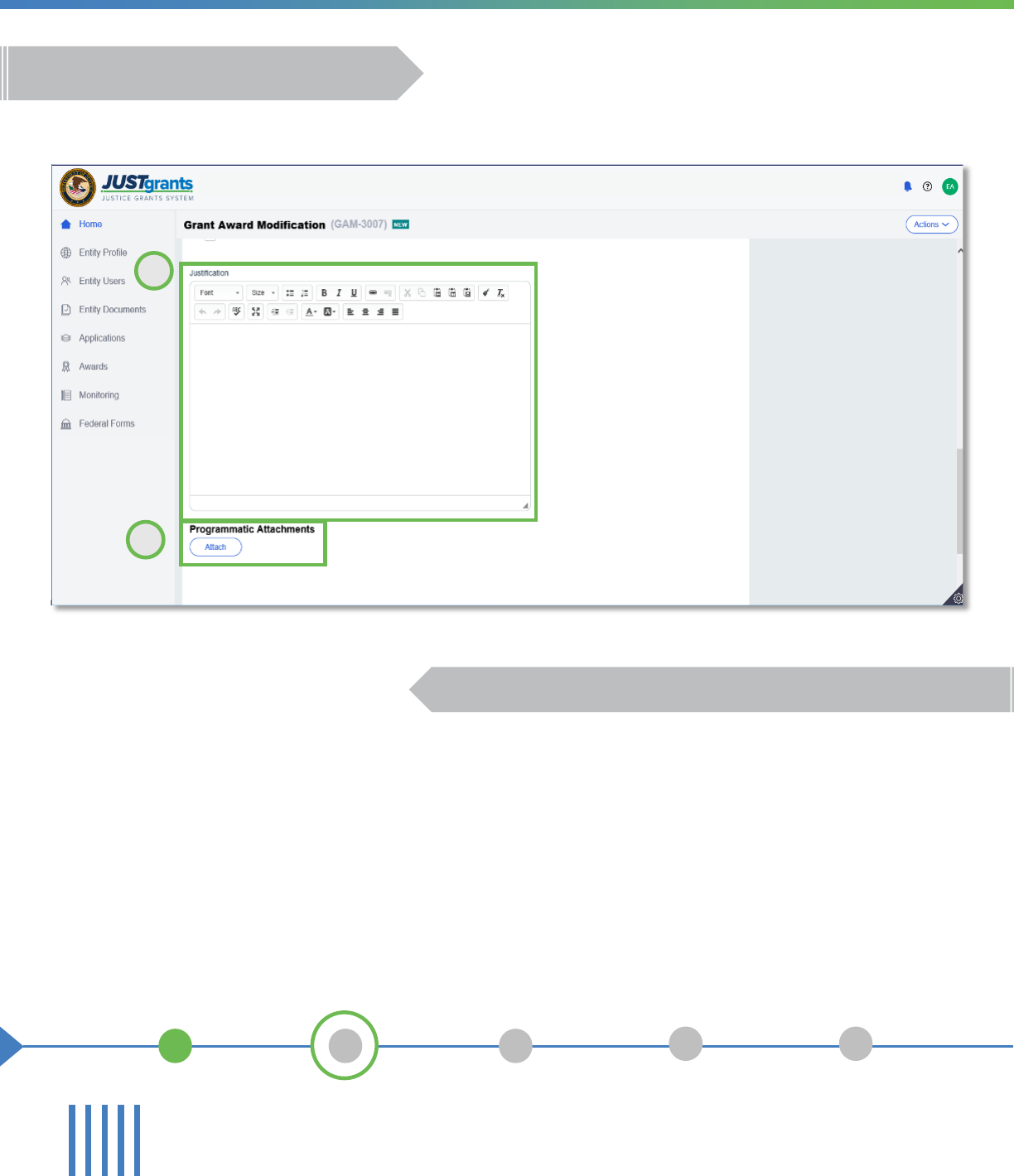
#17
Grant Award Modification Reference Guide | 17
Project Period Extension GAM: Steps 3 - 4
Justification
3
4
Upload multiple files if needed.
3) Type a justification for the project period extension in the Justification
field.
4) Select the Attach button to attach files to the GAM.
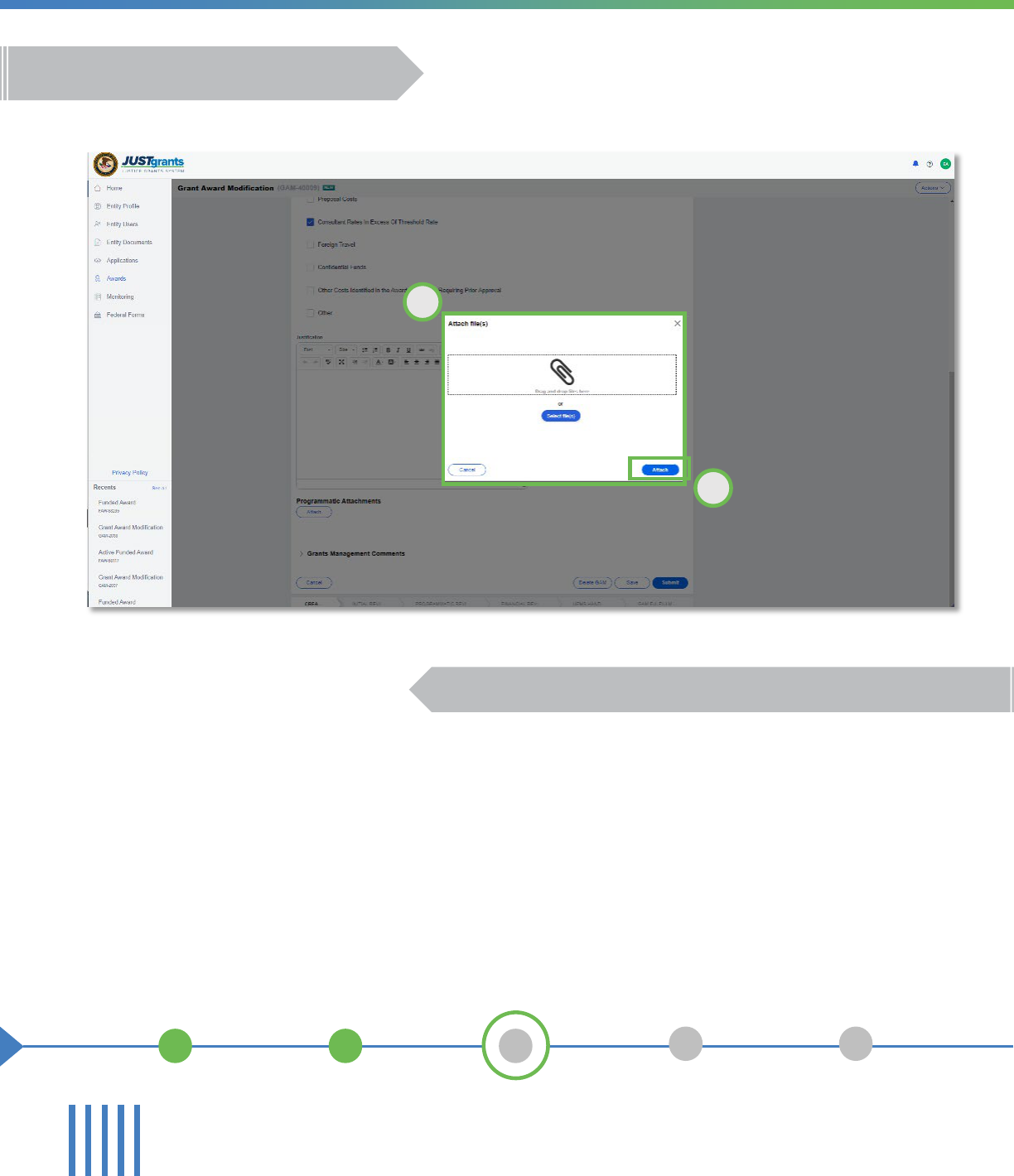
#18
Grant Award Modification Reference Guide | 18
Project Period Extension GAM: Steps 5 - 6
Attach Files
5
6
Drag and drop files or locate them on your computer.
5) Locate the file on your workstation or shared drive or drag and drop the
file as indicated.
6) Select the Attach button.

#19
Grant Award Modification Reference Guide | 19
Project Period Extension GAM: Steps 7 - 8
Grants Management Comments
7
8
Comments are visible to both internal and external users.
7) Type any comments in the Grants Management Comments field. These
comments are visible to your Grant Manager.
8) Select the Add button.

#20
Grant Award Modification Reference Guide | 20
Project Period Extension GAM: Step 9
Submit
9
The GAM is routed to the Grant Manager for review.
9) Select the Submit button.

Programmatic
GAM

Grant Award Modification Reference Guide | 22
Programmatic GAM Overview
A Programmatic GAM is used to update changes in
project scope or to gain prior approval for changes
with programmatic costs and activities as determined
by the DOJ Financial Guide.
By utilizing Programmatic GAMs, a user can initiate a second GAM even
if one is in progress—unlike Project Period Extension GAMs. Keep in
mind, though, items within the in-progress GAM will be disabled on
screen.
Programmatic GAMs have two sub-types: Costs and Scope.
Costs
Within Programmatic Costs, you can submit multiple GAMs for
programmatic costs but can
only one GAM per cost type.
You can also submit multiple costs in the same GAM.
For Costs requiring Prior Approval, deliverables are not included
(as that is initiated elsewhere).
An Other field exists for the purpose of including items that are
part of appropriation costs. This field should
not be used to
submit documentation/deliverables.

Grant Award Modification Reference Guide | 23
Scope Change GAM Overview
Scope Change
Within Programmatic Scope Change, you can select (only one):
• Altering programmatic activities
• Changing the purpose of the project
• Changing the project site
• Staff changes that include experiencing or making changes to
the organization or staff with primary responsibility for award
implementation. These changes can include (choose one):
• Changes in key personnel
• Contracting out and/or sub-awarding
• Otherwise obtaining the services of a third party
You can update the Project Title (one project title change at a time)
and Project Description.
Programmatic Scope Change Best Practices
• Submit Programmatic Scope Changes as a single
GAM rather than as separate GAMs.
• Work with your Grant Manager on details before
submitting a complex scope change.
• You can add attachments.
• Enter information regarding the scope change into
the Justification text field.

Costs GAM

#25
Grant Award Modification Reference Guide | 25
Costs GAM: Steps 1 - 2
GAM Type and Subtype
1
2
Select the Programmatic GAM Type.
1) Select the Programmatic GAM type from the Type of Award Change
dropdown menu.
2) Select the subtype from the Award Change Subtype dropdown menu. In
this example, we are selecting the Programmatic Costs subtype.

#26
Grant Award Modification Reference Guide | 26
Costs GAM: Step 3
Create GAM
3
Select
Create New GAM.
3) Select Create New GAM.

#27
Grant Award Modification Reference Guide | 27
Costs GAM: Step 4 – 5
Justification
4
5
Make sure documents are attached before submitting.
4) Type a justification for the project period extension in the Justification
field.
5) Select the Attach button to attach files to the GAM.

#28
Grant Award Modification Reference Guide | 28
Costs GAM: Steps 6 – 7
Attach files
6
7
Attach as many files as needed.
6) Locate the file on your workstation or shared drive or drag and drop the
file as indicated.
7) Select the Attach button.

#29
Grant Award Modification Reference Guide | 29
Costs GAM: Steps 8 - 9
Grants Management Comments
8
9
Comments are visible to both internal and external users
8) Type any comments in the Grants Management Comments field. These
comments are visible to your Grant Manager.
9) Select the Add button.

#30
Grant Award Modification Reference Guide | 30
Costs GAM: Step 10
Submit
10
The GAM is routed to the Grant Manager for review.
10) Select the Submit button.

Scope
Change
GAM

#32
Grant Award Modification Reference Guide | 32
Scope Change GAM: Steps 1 - 2
GAM Type and Subtype
1
2
Select the Programmatic GAM Type.
1) Select Programmatic from the Type of Award Change dropdown menu.
2) Select Scope Change from the Award Change Subtype dropdown menu.
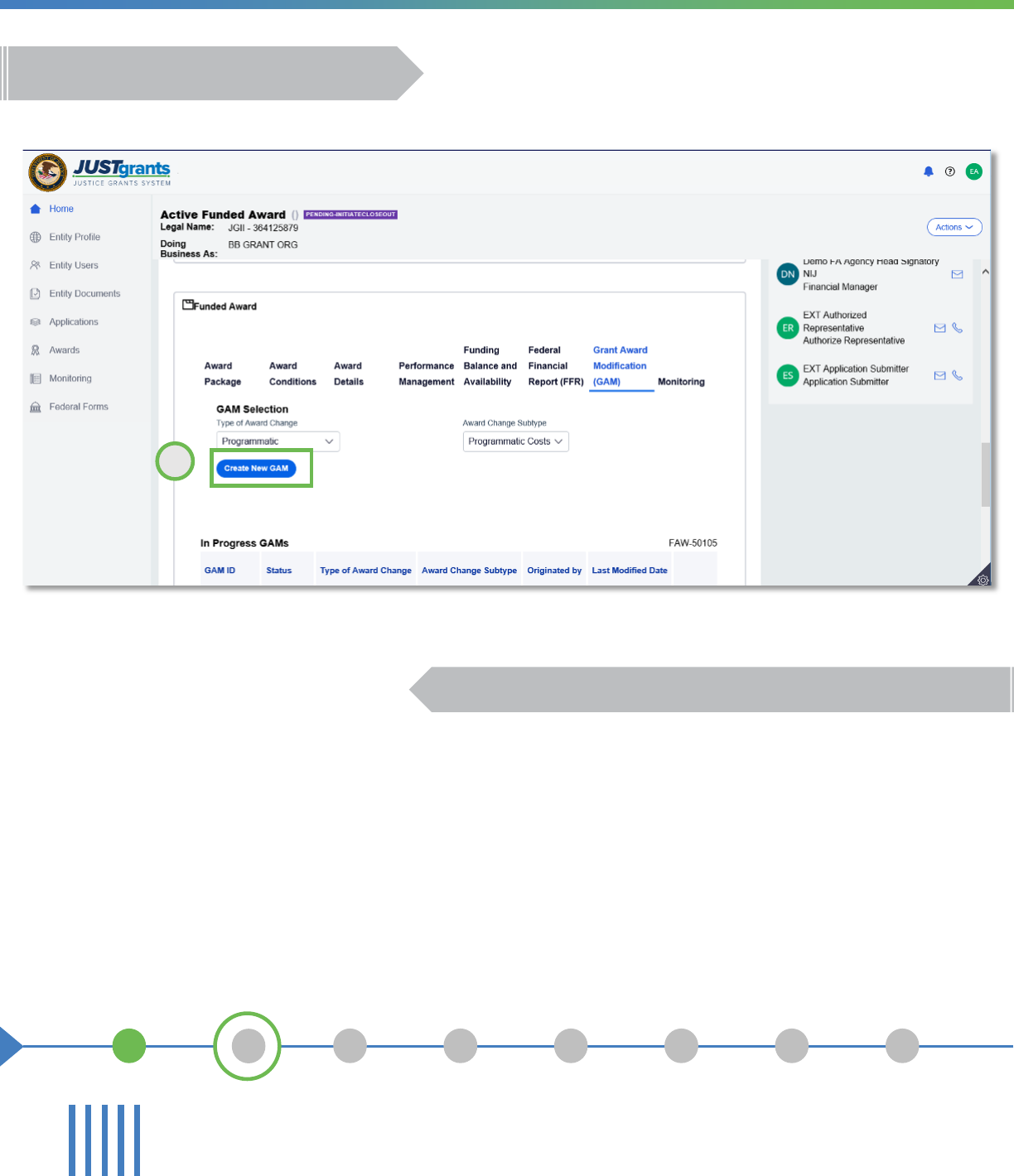
#33
Grant Award Modification Reference Guide | 33
Scope Change GAM: Step 3
Create GAM
3
Select
Create New GAM.
3) Select Create New GAM.

#34
Grant Award Modification Reference Guide | 34
Scope Change GAM: Step 4
Change the Scope
4
Select all relevant scope changes.
4) Select all options reflected in the changing scope of your project. It is
best to include all scope changes in a single GAM rather than submit
separate GAMs for each change.
Note: It is a best practice to discuss all changes in scope with your Grant
Manager prior to submitting a Scope Change GAM to avoid a change request
coming back to you if the changes are not approved.

#35
Grant Award Modification Reference Guide | 35
Scope Change GAM: Step 5
Staff Changes
5
Include all changes in staff reflected in the scope change.
5) If there are personnel changes, select all that apply.
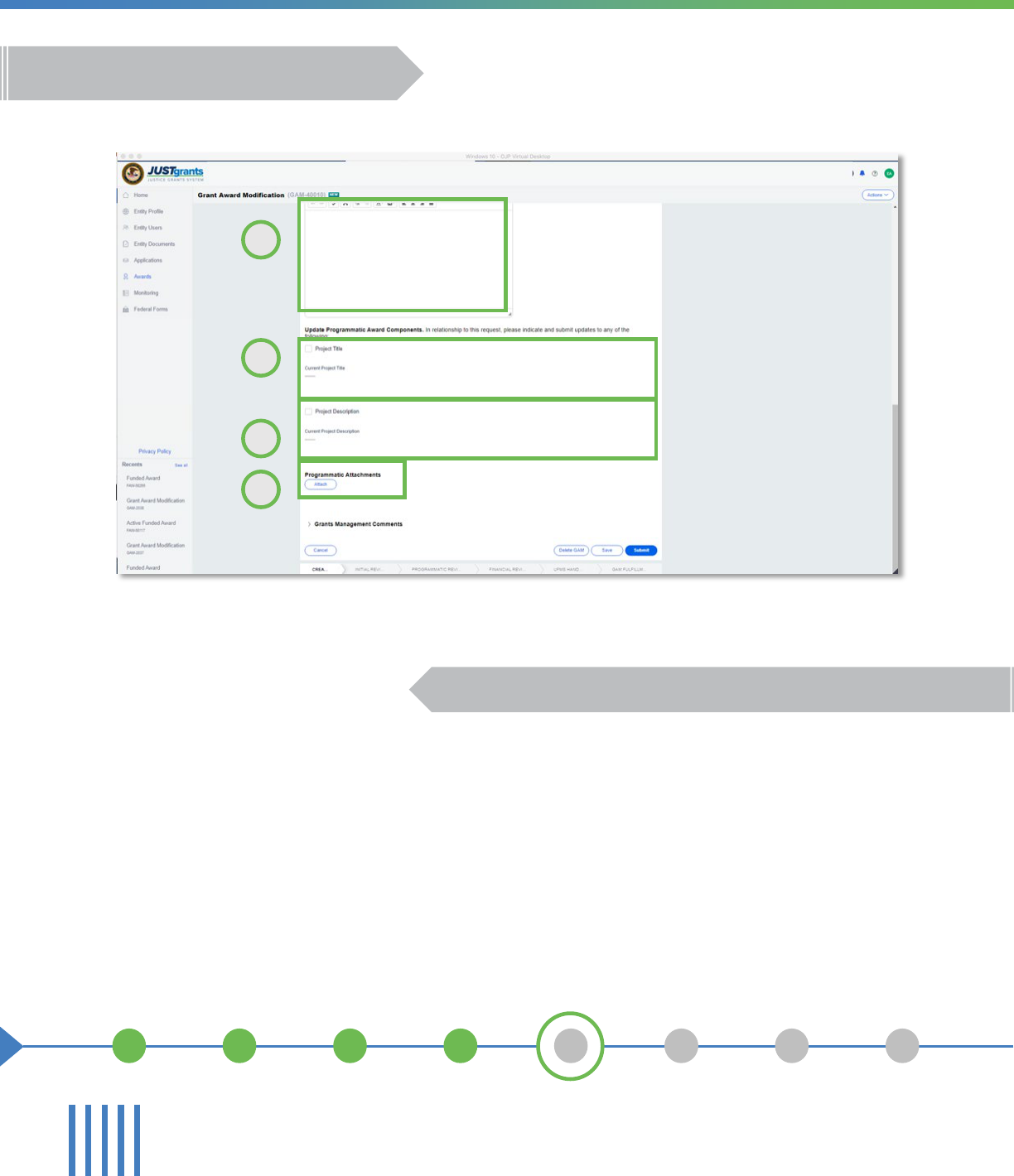
#36
Grant Award Modification Reference Guide | 36
Scope Change GAM: Step 6 – 9
Justification
6
7
8
9
Make sure documents are attached before submitting.
6) Type a justification for the project period extension in the Justification field.
7) Select the Project Title check box and enter an updated project title if the
scope change includes changes to the project title.
8) Select the Project Description check box and enter an updated project title if
the scope change includes changes to the project description.
9) Select the Attach button to add Programmatic Attachments to the GAM.
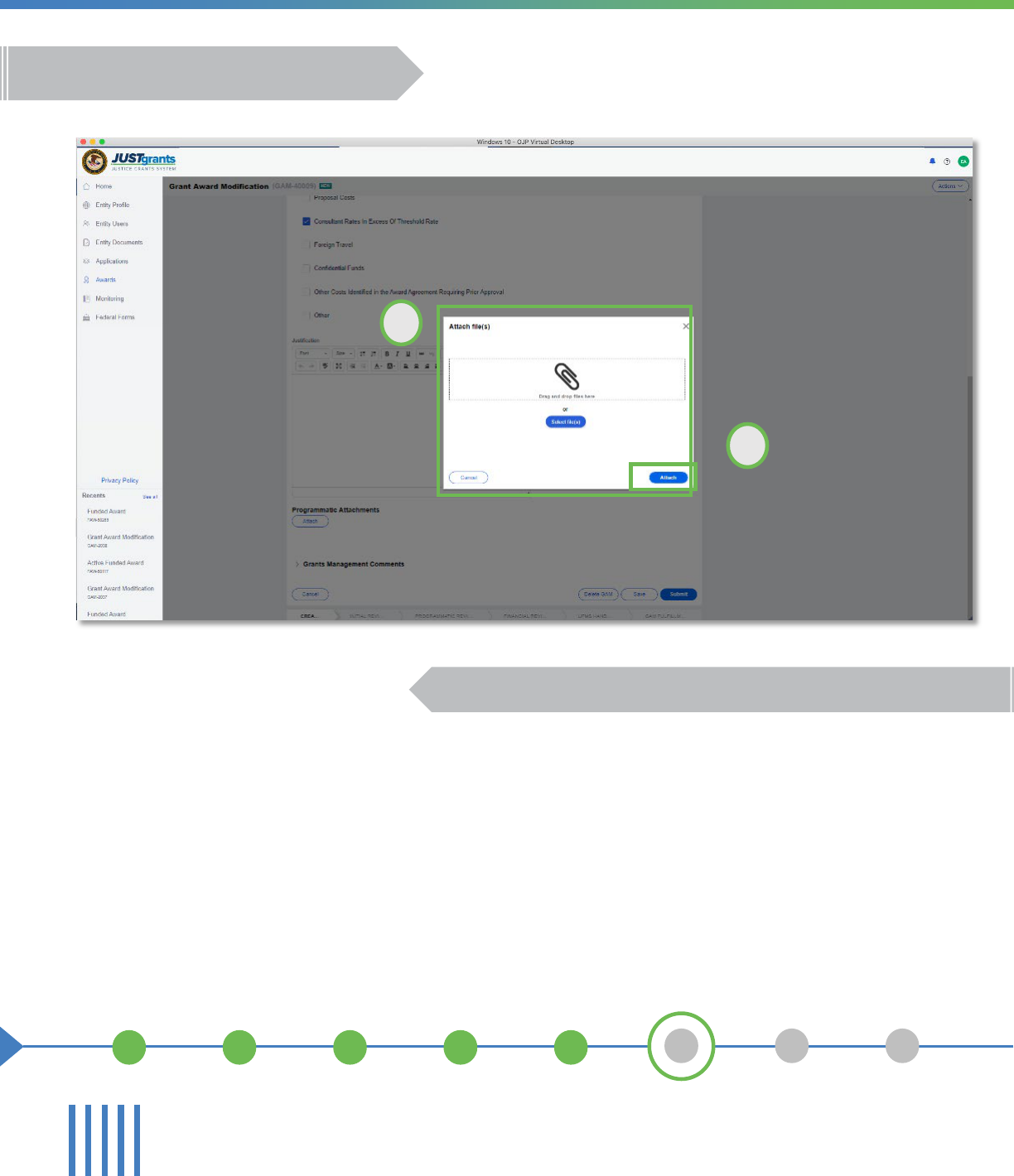
#37
Grant Award Modification Reference Guide | 37
Scope Change GAM: Steps 10 – 11
Attach
10
11
Attach as many files as needed.
10) Locate the file on your workstation or shared drive or drag and drop the
file as indicated.
11) Select the Attach button.

#38
Grant Award Modification Reference Guide | 38
Scope Change GAM: Steps 12 – 13
Grants Management Comments
12
13
Comments are visible to both internal and external users.
12) Type any comments in the Grants Management Comments field. These
comments are visible to your Grant Manager.
13) Select the Add button.

#39
Grant Award Modification Reference Guide | 39
Scope Change GAM: Step 14
Submit
14
The GAM is routed to the Grant Manager for review.
14) Select the Submit button.

Financial GAMs

Grant Award Modification Reference Guide | 41
Financial GAM Takeaways
Financial GAMs are used to modify budget details or
approve a budget that received a conditional clearance
when awarded (a process performed by a DOJ Financial
Analyst). There are three types:
Budget Modification
JustGrants lets you initiate a Budget Modification GAM to add
program income. You will need to declare the budget categories that
would use the increased income and update the Program Income
Amount field to reflect the budget category changes. You can
update each budget category and once the updated amount is
entered, JustGrants will calculate the requested changes.
You can add, subtract, or edit the category totals. But the Revised
Budget column can never be negative, and the Federal Award
Amount cannot be edited.
Federal Funds Amount + Match Amount + Program Income Amount
must equal Total Project Costs, or you cannot submit the GAM.
Sole Source
This item includes a justification and attachment. Additional
information will be added when available.
Budget Reduction
This option is only available to COPS grantees.

Budget
Modification
GAM

#43
Grant Award Modification Reference Guide | 43
Budget Modification GAM: Steps 1 - 2
GAM Type and Subtype
1
2
2
Select the Programmatic GAM Type.
1) Select Financial from the Type of Award Change dropdown menu.
2) Select Budget Modification from the Award Change Subtype dropdown
menu.

#44
Grant Award Modification Reference Guide | 44
Budget Modification GAM: Step 3
Create GAM
3
Select
Create New GAM.
3) Select Create New GAM.

#45
Grant Award Modification Reference Guide | 45
Budget Modification GAM: Step 4
Enter Modified Budget
4
JustGrants performs the requested changes calculations.
4) Enter the modified budget figures in the Revised Budget column. These
are the new total figures by category that you are requesting. JustGrants
will calculate the difference between the approved budget figures and
will update the
Requested Changes column automatically.

#46
Grant Award Modification Reference Guide | 46
Budget Modification GAM: Steps 5 - 6
Justification
5
6
Attach as many files as needed.
5) Type a justification for the budget modification in the Justification field.
6) Select the Attach button to attach your revised budget and any
supporting documents required by the awarding agency to the GAM.

#47
Grant Award Modification Reference Guide | 47
Budget Modification GAM: Steps 7 - 8
Attach
7
8
Attach as many files as needed.
7) Locate the file on your workstation or shared drive or drag and drop the
file as indicated.
8) Select the Attach button.

#48
Grant Award Modification Reference Guide | 48
Budget Modification GAM: Steps 9 - 10
Grants Management Comments
9
10
Comments are visible to your Grant Manager.
9) Type any comments in the Grants Management Comments field. These
comments are visible to your Grant Manager.
10) Select the Add button.

#49
Grant Award Modification Reference Guide | 49
Budget Modification GAM: Step 11
Submit
11
The GAM is routed to the Grant Manager for review.
11) Select the Submit button.

Sole
Source
GAM

#51
Grant Award Modification Reference Guide | 51
Sole Source GAM: Steps 1 - 2
GAM Type and Subtype
1
2
Select the Programmatic GAM Type.
1) Once a Financial GAM has been created, review the Funded Award
Details in the GAM header.
2) Select the GAM type from the Type of Award Change dropdown menu.

#52
Grant Award Modification Reference Guide | 52
Sole Source GAM: Step 3
Type of Award Change
3
Select Create a New GAM.
3) Select Create New GAM.

#53
Grant Award Modification Reference Guide | 53
Sole Source GAM: Steps 4 – 5
Justification
4
5
Attach as many files as needed.
4) Type a justification for the project period extension in the Justification
field.
5) Select the Upload Doc button to attach files to the GAM.

#54
Grant Award Modification Reference Guide | 54
Sole Source GAM: Steps 6 – 8
Attach
7
8
The
Name
and
Category
fields are required.
6) Locate the file on your workstation or shared drive or drag and drop the
file as indicated.
7) Select an attachment category from the list.
8) Select the Attach button.

#55
Grant Award Modification Reference Guide | 55
Sole Source GAM: Step 9
Submit
9
The GAM is routed to the Grant Manager for review.
9) Select the Submit button.

Appendix

Prefixes

Record Type Prefixes
The following case number prefixes are used in JustGrants.
CASE
CASE NUMBER PREFIX
Application
A-
ASAP Authorization
AA-
Annual Programmatic Review*
APDR-
Award Package
AW-
Funding Approval
FA-
Funded Award
FAW-
Funded Supplemental Award
FAWS-
Federal Financial Report
FFR-
Grant Award Modification
FFR-
Monitoring
M-
PR-
Performance Report
Solicitation Initiation
SI-
Solicitation Template
ST-
UFMS Obligation
UO-
*Desk Review
Grant Award Modification Reference Guide | 58

Terminology

JustGrants Terminology
Entity Users
JustGrants arrival brings along some new words and phrases you
will need to know.
A–C
Annual Programmatic Desk Review
The Annual Programmatic Desk Review (APDR) is conducted on all Funded
Awards and consists of seven questions that grantees must answer. APDRs
take place within the Funded Award in JustGrants.
Award Conditions
In the legacy system, this was referred to as “Special Conditions”.
Case ID
The Case ID is the unique identifier for every type of record in JustGrants. For
example, the case ID for an application is the Application number. For a Funded
Award, the Case ID is the Award Number. Each type of record has a Case ID.
Case Status
The status is the type of record that is displayed. The status list displayed is
determined by the type of case associated with it.
Grant Award Modification Reference Guide | 60
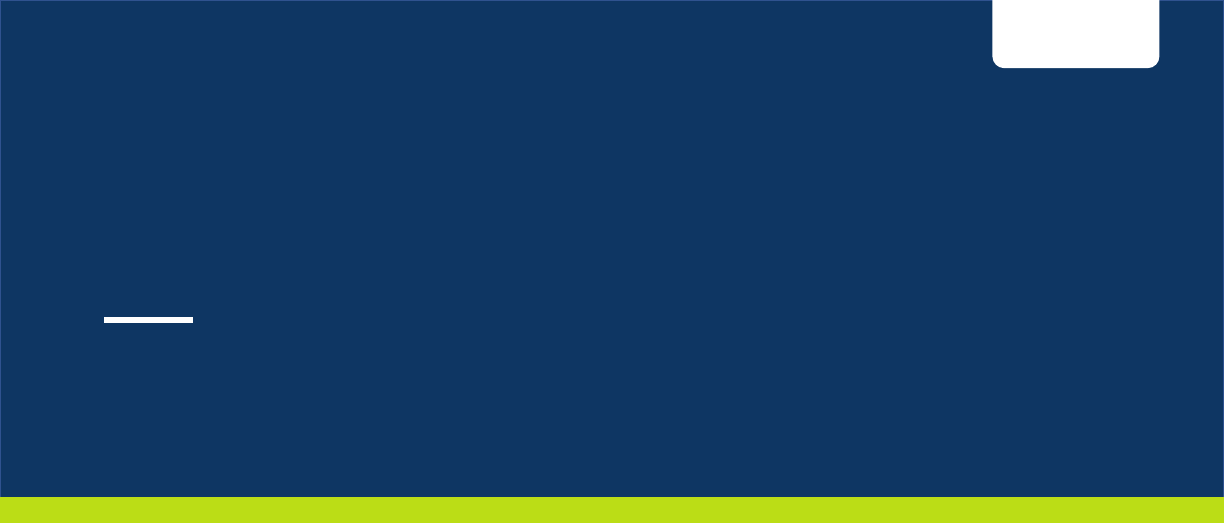
JustGrants Terminology
Entity Users
JustGrants arrival brings along some new words and phrases you
will need to know.
C–G
Category
Documents uploaded to the Entity Documents repository are categorized as:
• Disclosure of Process Related to Executive Compensation
• Budget Financial Management Questionnaire
• Budget Indirect Cost Rate Agreement
• File
• Legacy Attachments
• Proof of 501 © Status (Nonprofit Organization Only)
Financial Manager
The Financial Manager is a grantee role responsible for submitting federal
financial reports (FFRs), processing financial Grant Award Modifications (GAMs) ,
and initiating closeout.
Funded Award
A funded award is an award that has been approved for fund disbursement to a
grantee and has been accepted by that grantee.
Grant Award Administrator
A grantee role that manages many aspects of the grant. This role allows a grantee
to view and submit performance reports, initiate some Grant Award Modifications
(GAMs), review and respond to monitoring issues as applicable, upload
documents, and view award, application, and solicitation information.
Grant Award Modification Reference Guide | 61

JustGrants Terminology
Entity Users
JustGrants arrival brings along some new words and phrases you
will need to know.
G–R
Grant Award Modification (GAM)
A request for a modification to a key element to a funded award. Most GAMs can
be initiated by a grantee but must be approved by DOJ personnel. GAMs can be
created to extend the project period, updated the project scope, modify
programmatic costs, reduce the budget amount, modify the budget, or modify
the sole source.
Program Office
Within the Office of Justice Programs (OJP), there are several Program Offices:
• Bureau of Justice Assistance (BJA)
• Bureau of Justice Statistics (BJS)
• National Institute of Justice (NIJ)
• Office of Juvenile Justice and Delinquency Prevention (OJJDP)
• Office for Victims of Crime (OVC)
• Office of Sex Offender Sentencing, Monitoring, Apprehending, Registering,
and Tracking (SMART)
Role Names
Roles determine the access a user is granted in the system. Users may be
granted multiple roles in JustGrants, depending on the tasks they perform.
Grant Award Modification Reference Guide | 62
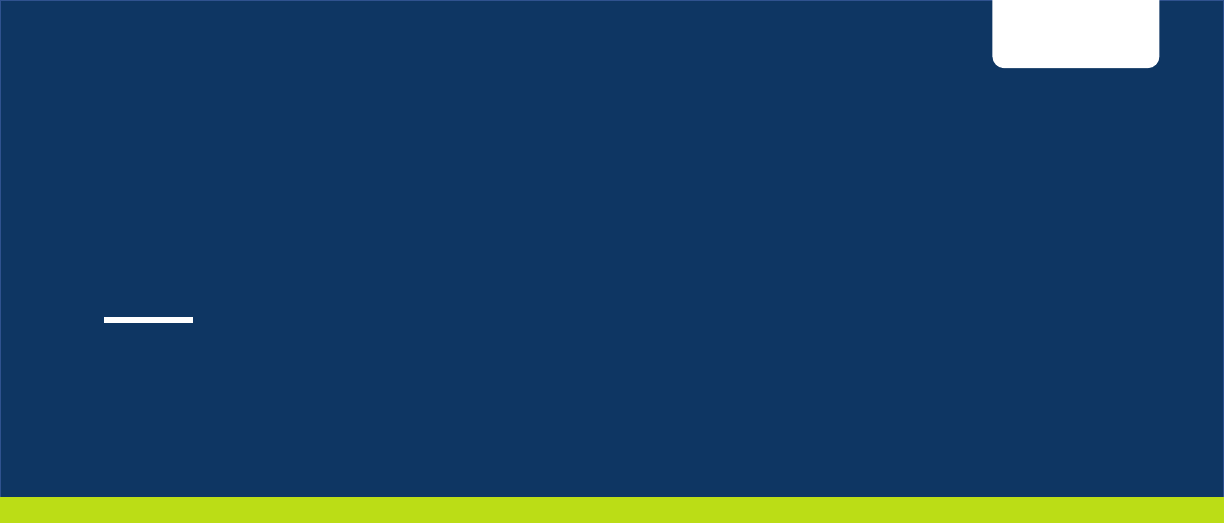
JustGrants Terminology
Entity Users
JustGrants arrival brings along some new words and phrases you
will need to know.
S–U
Survey Repository
A library of questions, question pages, and question sets that make up
questionnaires that are included in solicitations. The answers applicants make
to the questions in these questionnaires provide the basis for performance
reporting in funded awards.
UEI
Unique Entity Identifier (UEI) is a unique number assigned to all entities
(public and private companies, individuals, institutions, or organizations) who
register to do business with the federal government.
Urgency
The number of days until or since the due date of the case, whether it is an
application, a grant package, an award, a federal financial report, a
performance report, or other item in JustGrants.
Grant Award Modification Reference Guide | 63

SAM.Gov and
Grants.Gov

Grant Award Modification Reference Guide | 65
SAM.gov
What is SAM.gov? It is considered the
Federal Government’s “source of truth”
or “authoritative source” of information
regarding entities.
Entities must register in SAM.gov in order to apply for funding on Grants.gov
and must maintain active registration throughout the life of their federal
award(s). Information added or updated in SAM.gov generally will appear in
JustGrants the following day. Keep in mind:
All Entity-level data is managed in SAM.gov.
JustGrants pulls its Entity information directly from
SAM.gov to ensure consistency and integrity.
1
Updates to Entity information occur in SAM.gov.
JustGrants performs daily automated SAM.gov checks
to collect current Entity information.
2
All Entity information is registered in SAM.gov and
needs to be updated there by the Entity Administrator
rather than through a grant modification.
3
If an Entity’s SAM.gov registration is not active or has
expired, its award can be delayed/suspended until
the registration is active.
4

Grant Award Modification Reference Guide | 66
Grants.gov
Grants.gov is a location for grant seekers to find and apply for
federal funding opportunities and is home to information on
more than 1,000 grant programs. The program also vets grant
applications for federal grant-making agencies like DOJ.
Grants.gov provides a central website where federal agencies can post
discretionary funding opportunities that grantees can easily find and apply to.
Grants.gov was established in 2002 and is managed by the U.S. Department of
Health and Human Services. Grants.gov is an E-Government initiative operating
under the governance of the Office of Management and Budget (OMB).
Key
Benefits
Helps the grant community learn about available opportunities.
1
Facilitates interaction with the Federal Government.
2
Simplifies grant application, saving money, time, and hassle.
3
Makes researching and finding federal grants easier.
4
Makes electronic grant application processing easier.
5
Provides a secure, reliable source to apply for federal grants.
6

Version 1.0 September 16, 2020
