
User Manual
The djay interface may vary depending on the operating system
being used.
TABLE OF CONTENTS
1. BOX CONTENTS ........................................... 4
2. TECHNICAL FEATURES .............................. 5
3. GENERAL FEATURES ................................. 6
Decks ............................................................. 6
Mixing .......................................................... 12
Power supply .............................................. 17
4. INSTALLATION ........................................... 18
Downloading djay ....................................... 18
Connecting DJControl Mix to djay ........... 19
Configuring monitoring ............................. 21
5. MIXING ......................................................... 24
Selecting two tracks ................................... 24
Manual synchronization ............................ 26
Adjusting the BPM ..................................... 27
Phase alignment ........................................ 29
Transitions .................................................. 32
Livening up your mix ................................. 33
HOT CUE points ........................................ 33
Samples (SAMPLER) ................................ 35
Effects (FX) ................................................ 36
Loops (LOOP) ............................................ 37
Scratching .................................................. 38
Filters ......................................................... 39
Stutter effect ............................................... 40
6. OTHER HELPFUL INFORMATION ............. 41
7. ADDITIONAL RESOURCES ....................... 43
8. FAQ .............................................................. 44

4
This user manual applies to Hercules DJControl Mix, Hercules
DJControl Mix Blue Edition and Hercules DJControl Mix Orange
Edition.
1. Box contents
− DJControl Mix
− Power cable (USB-C – USB-A)
− Foldable stand for smartphone or tablet
− Speakers/headphones DJ splitter cable
− Quick start guide and warranty conditions
When the stand for smartphone or tablet is unfolded,
do not place weight in excess of 2.2 lb / 1 kg on the
stand, or apply a force greater than 10 newtons.

6
3. General features
The features described in this user manual are all
available with the free version of the djay app for Android
and iOS. Additional features are available with the paid
version of djay, djay Pro.
Decks
The features of deck 1 are identical to those of deck 2.
1. Tempo fader
2. Touch-detecting jog wheel
3. SYNC button
4. CUE button
5. Play/Pause button

7
① Tempo fader: sets the track’s playback speed by
adjusting the number of BPM (beats per minute).
− Move up: speeds up the track.
− Move down: slows down the track.
− Tempo fader in the middle: the track’s original
speed.
② Jog wheel: lets you move within the track, modify
the track’s playback, and scratch.
The action carried out depends on three criteria:
− VINYL mode enabled or disabled;
− track playing or paused;
− the spot where you are touching the jog wheel.
Top
Ring

8
VINYL mode
Play/Pause
Jog wheel
Enabled
Play
Top
Move quickly within the track
Enabled
Play
Ring
Speed up or slow down playback
Enabled
Pause
Top
Move quickly within the track
Enabled
Pause
Ring
Move slowly within the track
Disabled
Play
Top
Speed up or slow down playback
Disabled
Play
Ring
Speed up or slow down playback
Disabled
Pause
Top
Move quickly within the track
Disabled
Pause
Ring
Move slowly within the track

9
When VINYL mode is enabled, place your finger on top
of the jog wheel to stop playback of the track. Playback
resumes when you remove your finger.
In the event that you encounter any problems with
touch detection on the jog wheels when
DJControl Mix
is connected to an external battery,
change the battery
or put the battery in your pocket.
③ SYNC: enables or disables automatic
synchronization of the BPM values of two tracks, or
automatic synchronization of the BPM values of two
tracks as well as alignment of their beats, depending on
the settings selected in djay.
− Enabled mode: button lit up.
− Disabled mode: button not lit up.

10
④ CUE: inserts a CUE point in the track to identify a
specific instant, or moves the progress marker to the
CUE point’s position.
Only one CUE point can be set per track.
In djay, the CUE point is represented by a white triangle:
− Track paused: inserts a CUE point at the spot
where the track is stopped.
− Track playing: stops playback of the track and
moves the progress marker to the CUE point.
− When no CUE point has been set, pressing CUE
stops playback of the track and moves the progress
marker to the beginning of the track.
− CUE + PLAY: moves the progress marker to the
CUE point and plays the track from that point.
− SHIFT + CUE: plays the track from the beginning.

11
To move the CUE point, pause the track, then move the
progress marker to the spot where you want to set the
CUE point. Press the CUE button.
To remove a CUE point, pause the track and then,
in
djay, tap and hold the SET button for three seconds.
⑤ Play/Pause: plays or pauses the track.
− Play: steady light.
− Pause: light that flashes to the rhythm of the track.
− SHIFT + Play/Pause: restarts playback from the
CUE point.
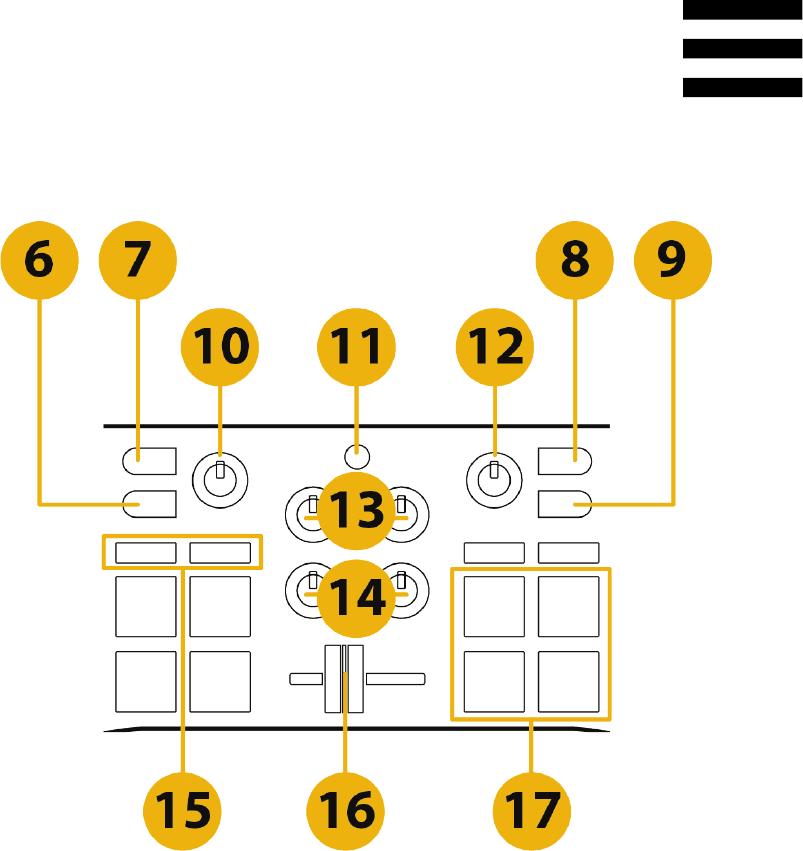
12
Mixing
6. SHIFT button
7. Monitoring button (deck 1)
8. Monitoring button (deck 2)
9. VINYL button
10. MASTER volume (main output)
11. Bluetooth pairing LED / FILTER/BASS selection
button
12. HEADPHONES volume (headphones output)
13. Volume control knobs for deck 1 and deck 2
14. Filter/bass control knobs (FILTER/BASS) for deck
1 and deck 2
15. Two mode buttons
16. Crossfader
17. Four performance pads

13
⑥ SHIFT: combined control.
− SHIFT + CUE: plays the track from the beginning.
− SHIFT + HOT CUE: enables FX mode.
− SHIFT + SAMPLER: enables LOOP mode.
− SHIFT + Monitoring (deck 1): enables CUE
MASTER mode.
− SHIFT + Monitoring (deck 2): enables SPLIT
ON/OFF mode.
− SHIFT + pad 1, 2, 3 or 4: when HOT CUE mode is
enabled, removes the corresponding HOT CUE
point.
⑦ Monitoring (deck 1): lets you play the sound from
deck 1 on your headphones.
SHIFT + Monitoring (deck 1): enables CUE MASTER
mode (lets you hear the main output on your
headphones).
⑧ Monitoring (deck 2): lets you play the sound from
deck 2 on your headphones.
SHIFT + Monitoring (deck 2): enables SPLIT ON/OFF
mode (lets you hear both the track being monitored, and
the mix being played on the main output, on your
headphones). This function must be enabled in the
djay app’s settings: Settings > Split output – Enable
split output for pre-cueing with audio adapter.

14
⑨ VINYL: enables or disables VINYL mode.
− Enabled mode: button lit up.
− Disabled mode: button not lit up.
⑩ MASTER volume: adjusts the volume of the mix
being played on your speakers.
⑪ Bluetooth pairing LED: indicates the status of the
connection between DJControl Mix and your smartphone
or tablet.
− Devices connected via Bluetooth technology: LED
off.
− Devices not connected via Bluetooth technology:
LED flashes.
⑪ FILTER/BASS selection button: lets you choose
the function of the filter and bass knobs (FILTER/BASS).
− Filter adjustment enabled: LED off.
− Bass adjustment enabled: LED on.
⑫ HEADPHONES volume: adjusts the volume of the
headphones output.
⑬ Volume control knobs for deck 1 and deck 2:
adjusts the volume for deck 1 or for deck 2.

15
⑭ Filter/bass control knobs (FILTER/BASS) for deck
1 and deck 2: adjusts the filter or the bass according to
the function enabled with the FILTER/BASS selection
button ⑪.
⑮ Mode buttons: let you enable 4 modes.
− HOT CUE: press HOT CUE.
− FX: press SHIFT and HOT CUE at the same time.
The HOT CUE button flashes when FX mode is
enabled. To disable FX mode, press HOT CUE.
− SAMPLER: press SAMPLER.
− LOOP: press SHIFT and SAMPLER at the same
time. The SAMPLER button flashes when LOOP
mode is enabled. To disable LOOP mode, press
SAMPLER.
⑯ Crossfader: lets you make a transition between two
tracks by increasing the volume of one of the decks,
while decreasing the volume of the other deck.
− Crossfader all the way to the left: you only hear the
track on deck 1.
− Crossfader all the way to the right: you only hear the
track on deck 2.
− Crossfader in the middle: you hear the tracks on
both decks 1 and 2 at the same time.

18
4. Installation
Downloading djay
1. On your smartphone or tablet, open Google Play on
Android or the App Store on iOS.
2. Download and install the djay app by Algoriddim.
System requirements:
− Android 8.1 or higher.
− iOS 12.2 or higher.
− Bluetooth 4.1 or higher.
Make sure that you have enough free space on your
smartphone or tablet to download the app (280 MB
)
and store music tracks.

19
Connecting DJControl Mix to djay
1. Enable location and the Bluetooth function on your
smartphone or your tablet.
2. Connect the DJControl Mix controller to a USB
power source (USB power adapter or external
battery).
3. Open the djay app on your smartphone or your
tablet.
4. If you do not want to upgrade to the paid version of
the djay app (djay Pro), close the pop-up window by
tapping the X.
5. Tap the Dashboard button, then tap Settings to
access the app’s settings.
6. Tap MIDI, then tap Scan for Bluetooth MIDI
Devices. Select DJControl Mix.
7. The Bluetooth pairing LED turns off.
Your controller is now connected to djay!

20
− Every time you open the djay app, you must
carry
out the Bluetooth pairing procedure.
−
If your smartphone or tablet’s display turns off or
goes into locked mode, the Bluetooth pairing is lost
.
You will then have to repeat the pairing procedure
as indicated previously in steps 5 and 6.
− If you have connected DJControl Mix
to an external
battery and the controller does not power on,
make
sure that the external battery is charged. Next,
press the external battery’s power button twice.
Disable the option to automatically turn off your
smartphone or tablet’s display before starting a
mixing
session.
− In Android:
select Settings > Display > Screen
timeout > None (or the longest amount of time
available).
− In iOS: select Settings >
Display & Brightness >
Auto-
Lock > Never (or the longest amount of time
available).
When your mixing
session is done, return to the
previous setting.
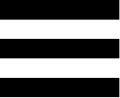
21
Configuring monitoring
Monitoring on headphones is an important step in a DJ’s
mix. This involves listening to a track on your
headphones in order to prepare the transition with the
track that is currently playing, without your audience
noticing anything.
If you want to monitor the track:
1. Connect the speakers/headphones DJ splitter cable
to the headphones output on your smartphone or
tablet.
2. In djay, tap the Dashboard button, then tap
Settings to access the app’s settings.
3. Enable Split output – Enable split output for pre-
cueing with audio adapter.
4. Connect your headphones to the green output on
the speakers/headphones DJ splitter cable, and
your speakers to the black output.
5. When you want to monitor a track, simply push the
Monitoring button corresponding to the track that
you want to monitor.
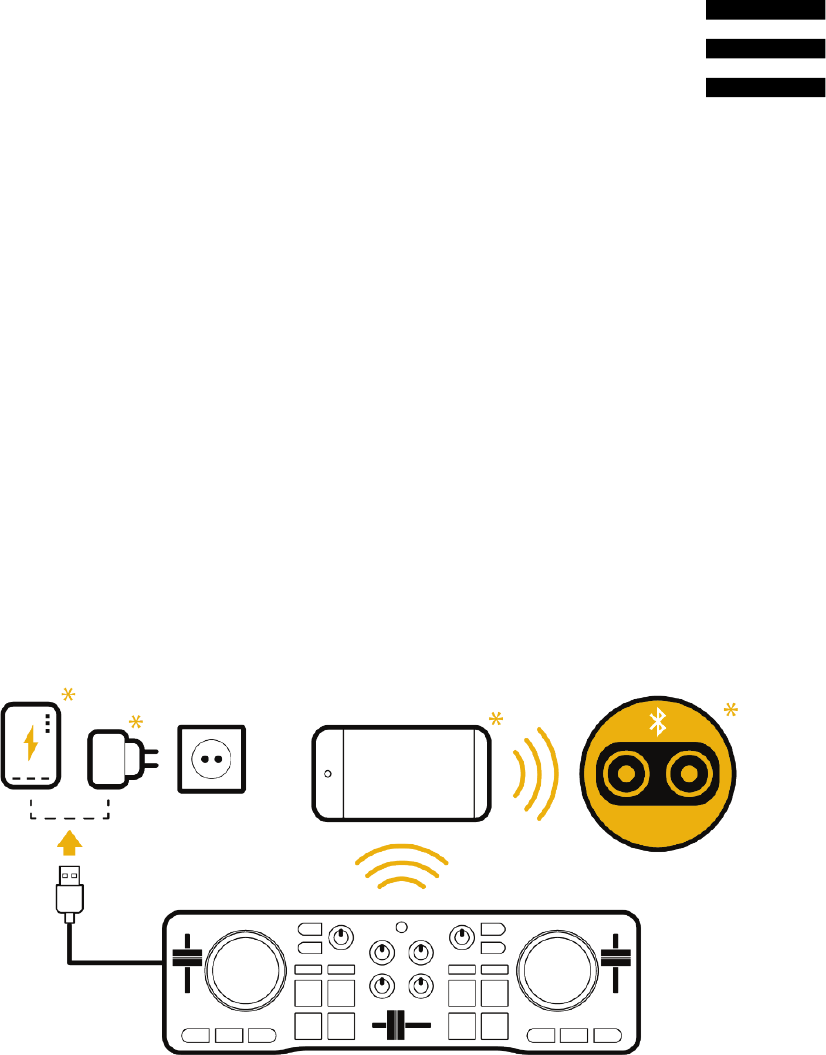
23
If you do not want to monitor the track, play the mix on:
− wired speakers or headphones connected to the
headphones output on your smartphone or your
tablet;
− Bluetooth speakers or headphones connected to
your smartphone or your tablet;
− the speaker built into your smartphone or your
tablet.
*Not included
You are now ready to mix!

24
5. Mixing
Make sure that your DJControl Mix controller is
connected to the djay app. Every time your smartphone
or tablet’s display turns off, the Bluetooth connection
with djay is lost and you must repeat the Connecting
DJControl Mix to djay pairing procedure (page 19).
Selecting two tracks
You can select tracks stored on your smartphone or your
tablet, or tracks available on an online music streaming
service (SoundCloud and TIDAL in Android, or
SoundCloud, TIDAL, Beatport Link and Beatsource Link
in iOS).
In djay, the SoundCloud music streaming service offers
tracks available free of charge.
To use an online music
streaming service, you must
be connected to the Internet. An active subscription
may be required.

25
To select a track to load on deck 1:
1. In djay, tap or on the cover artwork of the track
already loaded in the upper left-hand part of the
screen.
2. Select a music source in the drop-down menu, then
select a track.
3. Start playing the track.
4. Move the crossfader all the way to the left.
To select a track to load on deck 2:
1. In djay, tap or on the cover artwork of the track
already loaded in the upper right-hand part of the
screen.
2. Select a music source in the drop-down menu, then
select a track.
3. Pause the track.
Formats supported by djay: MP3, WAV, Ogg, AAC.
−
For smooth mixes, select two tracks with similar BPM
values (ideally with no more than a difference of
4
BPM between the two tracks)
and from the same
musical genre.
−
To automatically pause a track when it is loaded on a
deck, go to djay’s settings. Select General,
then
Song loading. Disable Play immediately.

26
Manual synchronization
Synchronizing one track with another track consists of:
− adjusting the number of BPM of the incoming track
according to the number of BPM of the outgoing
track;
− aligning the phase of the incoming track with the
phase of the outgoing track.
This synchronization, or beatmatching, then allows you
to transition from one track to the other without
disrupting the rhythm. You can do this manually by using
the tempo fader and the jog wheel, or automatically with
the SYNC button.
−
Use a monitoring system to prepare the transition
between the two tracks.
− To view the de
tailed waveform for each of the two
tracks, display djay
in landscape format, then tap the
Detailed waveform button .

27
Adjusting the BPM
Adjusting the number of beats per minute for the
incoming track to match the number of beats per minute
for the outgoing track lets you play both tracks at the
same speed. By doing so, your audience will hear a
smooth transition as you switch from one track to the
other.
That BPM value for each track is displayed in djay:
To adjust the number of beats per minute for the
incoming track:
1. Move the tempo fader corresponding to the
incoming track up to speed it up, or down to slow
it down, so that it is at the same BPM value as
that of the outgoing track.

29
Phase alignment
When you start playing a track while another track is
already playing, the two tracks may not be perfectly
synchronized with one another. You will then have to
align the phase (the beats) of both tracks.
djay displays a 4-beat grid allowing you to view the
track’s beats. The first beat of a bar (the main beat) is
represented by a yellow line. The three following beats
(intermediate beats) are each represented by a white
line.

30
To align the phase of the incoming track with the phase
of the outgoing track:
1. Before the end of the outgoing track, start playing
the incoming track.
You can monitor the incoming track by pressing the
Monitoring button corresponding to the incoming
track.
2. If the tracks’ phases are not perfectly aligned with
one another, turn the ring of the jog wheel
corresponding to the incoming track to align the two
tracks.
The two tracks are aligned when the yellow lines are
facing one another.

32
Transitions
Once the two tracks are synchronized with one another,
you will have to fade in the incoming track while fading
out the outgoing track in an elegant way.
To make a smooth transition:
1. Progressively move the crossfader from one
extreme to the other while increasing the volume of
the incoming track and decreasing the volume of the
outgoing track.
When the crossfader has reached its limit, the
volume of the incoming track must be at the
maximum level and the volume of the outgoing track
must be at the minimum level.
2. Stop playback of the outgoing track, and then load a
new track on the outgoing track’s deck.
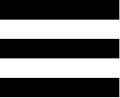
33
Livening up your mix
There are different ways to liven up your mix.
HOT CUE points
A HOT CUE point is a marker that you can set in a track.
It lets you play the track from that spot.
Four HOT CUE points can be set per track. They stay
saved, even when the djay app is closed.
1. To access HOT CUE mode, press HOT CUE. The
HOT CUE button’s light stays lit up.
2. To set a HOT CUE point, press a pad.
3. To play the track from a HOT CUE point, press the
corresponding pad.
4. To remove a HOT CUE point, press SHIFT and the
pad at the same time.
− HOT CUE point enabled: pad lit up
− HOT CUE point disabled: pad not lit up

34
To set a HOT CUE point,
you can only use the
performance
pads corresponding to the deck on which
the track is being played.
Overview of HOT CUE points on DJControl Mix and in
djay:
Deck 1 / Deck 2
djay
Pad 1
Red triangle
Pad 2
Green triangle
Pad 3
Blue triangle
Pad 4
Orange triangle
In djay, it is possible to set four additional HOT CUE
points:
1. Display djay in landscape format.
2. Tap the FX/Loop/Cue/EQ button, then tap .
3. Select the Cue tab.

35
Samples (SAMPLER)
A sample is a short sound played over the track that is
currently playing: it can be played either once or in
repetition.
1. To access SAMPLER mode, press SAMPLER. The
SAMPLER button’s light stays lit up.
2. To play a sample, press a pad.
− Sample being played: pad lit up
− No sample being played: pad not lit up
To play a sample, you can use the performance
pads
on both decks.
In djay, three sample packs are available: Essentials,
Hip Hop Vol. 4 and House Bass. To change sample
packs:
1. Display djay in landscape format.
2. Tap the Looper/Sampler button to access the
Sampler panel .

36
Effects (FX)
An effect is a filter or a combination of filters applied to a
track to modify its sound (echo, reverb…).
1. To access FX mode, press SHIFT and HOT CUE at
the same time. The HOT CUE button flashes.
2. To apply an effect, press and hold a pad.
3. To exit FX mode, press HOT CUE.
− Effect applied: pad lit up
− No effect applied: pad not lit up
To apply an effect, you can only use the
performance
pads
corresponding to the deck on which the track is
being played.
In djay, it is possible to apply other effects:
1. Display djay in landscape format.
2. Tap the FX/Loop/Cue/EQ button, then tap .

37
Loops (LOOP)
A loop is a part of the track that is played repeatedly.
1. To access LOOP mode, press SHIFT and
SAMPLER at the same time. The SAMPLER button
flashes.
2. To apply a loop, press a pad.
3. To disable a loop, press the corresponding pad.
4. To exit LOOP mode, press SAMPLER.
− Loop enabled: pad lit up
− Loop disabled: pad not lit up
To apply a loop,
you can only use the performance
pads corresponding to the deck on which the track is
being played.

38
Loop length:
Deck 1 / Deck 2
Loop
Pad 1
1 beat
Pad 2
½ of a beat
Pad 3
¼ of a beat
Pad 4
⅛ of a beat
In djay, it is possible to apply other loops:
1. Display djay in landscape format.
2. Tap the FX/Loop/Cue/EQ button, then tap .
Scratching
Scratching consists of producing a sound effect from a
track, by turning the jog wheel.
1. To enable the SCRATCH function, press the VINYL
button. The VINYL button’s light stays lit up.
2. Place your index finger on top of the jog wheel and
make small, quick movements to the right and to the
left.
You can repeat this scratch multiple times to create
a rhythm.

39
Filters
Adjustment of the track’s filter and bass lets you
attenuate certain frequencies.
− Adjusting the filter (Bluetooth pairing light not lit up):
o Attenuate the high frequencies (known as a
low-pass filter or high-cut filter): turn the filter
knob (FILTER/BASS) to the left.
o Attenuate the low frequencies (known as a
high-pass filter or low-cut filter): turn the filter
knob (FILTER/BASS) to the right.
− Adjusting the bass (Bluetooth pairing light lit up):
o Decrease the bass: turn the filter knob
(FILTER/BASS) to the left.
o Increase the bass: turn the filter knob
(FILTER/BASS) to the right.
In djay, it is possible to adjust the filter, the gain and the
equalizer:
1. Display djay in landscape format.
2. Tap the FX/Loop/Cue/EQ button, then tap .

40
Stutter effect
To create a stutter effect, press and hold SHIFT and
then press the Play/Pause button multiple times in
succession. This combination of buttons lets you restart
playback from the CUE point multiple times in
succession.
The more of a stutter effect you want to create, the faster
you will need to press the Play/Pause button.
Make sure that a CUE point has already bee
n set in
the track.

41
6. Other helpful information
Most tracks used by DJs have a similar rhythmic
structure, in 4/4 time (with 4-beat bars). This classic
notation means that you count four beats per bar.
A 4-beat bar includes a main beat (called “the One” in
DJing), followed by three intermediate beats. “The One”
indicates the first beat of a bar, which is usually when a
DJ will start playing the second track. This mixing
technique is known as “dropping on the One”, and
consists of matching the first beat of a bar of the
incoming track with the first beat of a bar of the outgoing
track.
The unit used to measure the speed (the tempo) of a
track is the BPM (beats per minute). It corresponds to the
number of beats per minute. The higher the BPM value,
the faster the track is; and conversely, the lower the BPM
value, the slower the track is.
barline
bar
“the One”
beats
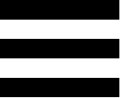
43
7. Additional resources
5 tutorials by Phil Harris on our YouTube channel*:
https://www.youtube.com/playlist?list=PLvBPf5gwV
xRNStKml3ZzZdEF-lbllIft7
djay manual:
https://support.hercules.com/product/djcontrolmix/
djay technical support and online help*:
https://help.algoriddim.com/hc/
Royalty-free music tracks that you can download free of
charge**:
https://www.hercules.com/music/
DJ Academy by Hercules**:
https://www.hercules.com/dj-academy/
Hercules DJ glossary**:
https://www.hercules.com/dj/glossary/
* Available in English only.
** Available in English, French, German, Dutch, Italian,
Spanish, Portuguese, simplified Chinese and traditional
Chinese only.

44
8. FAQ
1. No sound is coming out of my
headphones
− If you are using wired headphones, make sure that
the headphones are properly connected to the
green output on the speakers/headphones DJ
splitter cable.
− If you are using Bluetooth headphones, make sure
that the headphones are properly connected to your
smartphone or your tablet.
− Make sure that the volume for your headphones is
not set to zero.
− Verify the monitoring settings. By default, monitoring
of the two virtual decks is enabled the first time that
the app starts up. You can then choose to listen to
one of the decks or the master output on your
headphones.
− In djay, if you want to monitor the next track to be
played, make sure that the Split output – Enable
split output for pre-cueing with audio adapter
option is enabled.

45
2. No sound is coming out of my
speakers
− If you are using wired speakers, make sure that the
speakers are properly connected to the black output
on the speakers/headphones DJ splitter cable.
− If you are using Bluetooth speakers, make sure that
the speakers are properly connected to your
smartphone or your tablet.
− Make sure that the volume for your speakers is not
set to zero.
− Verify the monitoring settings. By default, monitoring
of the two virtual decks is enabled the first time that
the app starts up. You can then choose to listen to
one of the decks or the master output on your
headphones.
− In djay, if you want to monitor the next track to be
played, make sure that the Split output – Enable
split output for pre-cueing with audio adapter
option is enabled.

46
3. No sound is coming out of my
headphones or my speakers
− In the djay settings, make sure that the Split output
– Enable split output for pre-cueing with audio
adapter option is enabled.
− Make sure that the volume for your headphones
and your speakers is not set to zero.
4. My controller won’t power on
− Make sure that the controller is properly connected
to the external battery* or to the USB cable for the
power adapter*.
− Make sure that the external battery is charged.
− If you are using an external battery, press the
external battery’s power button twice.
*Not included

47
5. I want to use wired speakers / wired
headphones, but my smartphone /
tablet doesn’t have a headphones
output
If your smartphone or your tablet does not have a 1/8” /
3.5 mm stereo mini-jack headphones output, connect an
adapter (data port to 1/8” / 3.5 mm stereo mini-jack) to
your device’s data port. For example:
− Apple Lightning to 3.5mm Headphone Jack Adapter
(Apple MMX62AM)
− Samsung USB-C to 3.5mm Headphone Jack
Adapter (Samsung EE-UC10JUWEGUS)
− Belkin RockStar adapters, allowing you to connect a
charger to your smartphone or tablet while playing
the device’s audio at the same time:
o 3.5mm Audio + Charge RockStar Lightning
Adapter (Belkin F8J212btWHT)
o RockStar 3.5mm Audio + USB-C Charge
Adapter (Belkin NPA004btBK)
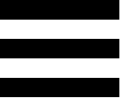
48
6. The sound is played with a delay
(i.e. latency) on my Bluetooth
speaker or Bluetooth headphones.
What should I do?
There is always some degree of latency when using
Bluetooth audio technology. To avoid this, it is preferable
to use speakers or headphones with a wired connection
— connected to the headphones output of your
smartphone or tablet, or connected to the headphones
output adapter.
Most Bluetooth speakers have some latency, even when
using a wired connection. Multimedia speakers without a
Bluetooth feature do not have any latency.
7. I have to pair DJControl Mix again
every time my smartphone or
tablet’s display turns off. Is that
normal?
Yes: this is due to the way that Bluetooth LE technology
works, which is used for pairing in the app. Every time
your smartphone or tablet’s display turns off, the
Bluetooth connection with djay is lost and you must
repeat the pairing procedure.

50
No part of this manual may be reproduced, summarized, transmitted,
transcribed, stored in a retrieval system, or translated into any language
or computer language, in any form or by any means, electronic,
mechanical, magnetic, manual, by way of photocopying, recording, or
otherwise, without the prior written permission of Guillemot Corporation
S.A.








