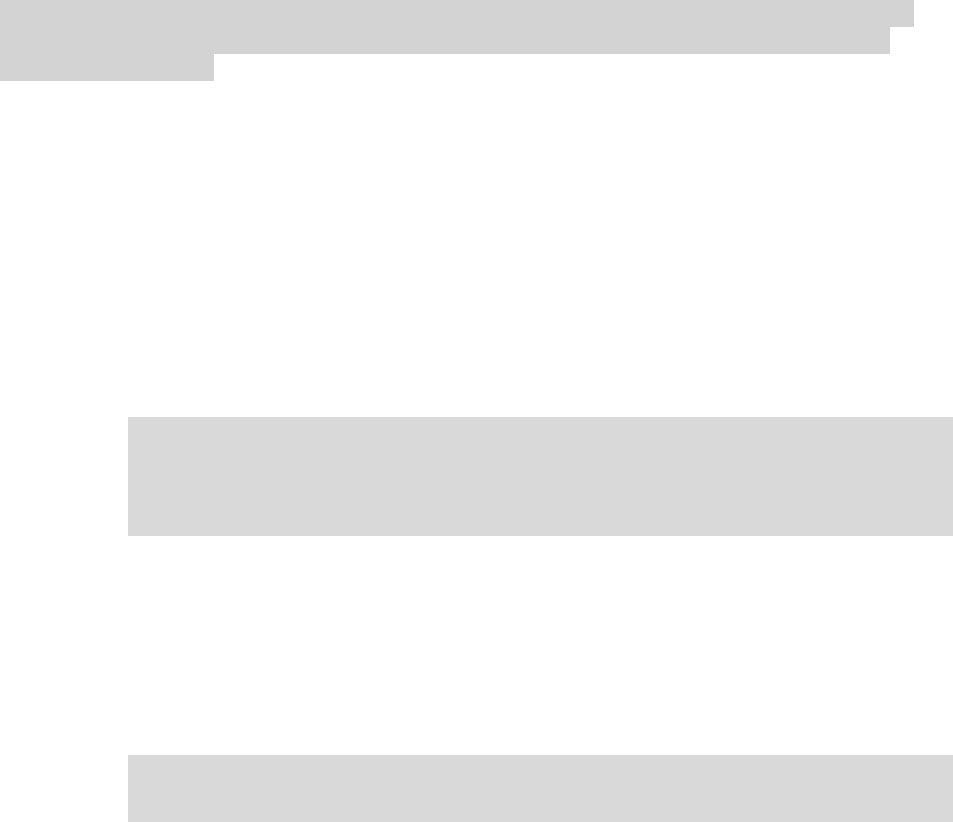
Module 1 – Web Application Proxy (WAP)
Estimated Time: 120 minutes
The remote access deployment is working well at A. Datum Corporation, but IT management
also wants to enable access to some internal applications for users from partner companies. These users
should not have access to any internal resources except for the specified applications. You must
implement and test Web Application Proxy for these users. Furthermore, administrators at A. Datum
should be able to remotely manage servers in the internal network in the most secure manner possible.
NOTE: To save time in the lab, we have completed Tasks 1 – 7 for you. You can start the lab on Task 8.
But, please take a minute to read the other tasks so you get a complete picture of what needs to be
done to configure WAP.
Objectives
After completing this lab, students will be able to:
• Implement Web Application Proxy.
• Validate the Web Application Proxy deployment.
Lab environment
The lab consists of the following computers:
• LON-DC1 (172.16.0.10) – a Windows Server 2016 domain controller in the adatum.com
single-domain forest. You will use it to host the Enterprise Certification Authority.
In general, you should avoid using AD domain controllers to host PKI roles. We are not
following this approach in the lab strictly in order to optimize use of lab VMs. The process of
deploying and configuring a Certification Authority server would be identical when using a
domain member server.
• LON-SVR1 (172.16.0.11) – a Windows Server 2016 domain member server with Remote
Server Administrative tools installed. This server will host the Active Directory Federation
Services server role
• LON-SVR2 (172.16.0.12) – a Windows Server 2016 domain member server with Remote
Server Administrative tools installed. This server will host the Web Application Proxy role
service and will function as a Certificate Revocation List (CRL) Distribution Point for
external clients.
You might want to considerer implementing WAP on a workgroup computer. The procedure
described in this lab would, for the most part, apply in such cases as well.
• LON-SVR3 (172.16.0.13) – a Windows Server 2016 domain member server with Remote
Server Administrative tools installed. This will be used to host a Web application published
via Web Application Proxy.
• LON-CL1 (172.16.0.101)– a Windows 10 Pro or Enterprise version 1607 (or newer) domain
member computer
All computers have Windows PowerShell Remoting enabled and have Internet connectivity

Exercise 1: Implement Web Application Proxy.
In this exercise, you will step through implementing Web Application Proxy in a Windows Server
2016 environment. The main tasks for this exercise are as follows:
1. Prepare LON-SVR2 to become a CRL Distribution Point (Completed)
2. Configure DNS on LON-DC1 (Completed)
3. Install and configure an Enterprise CA on LON-DC1 (Completed)
4. Enroll LON-SVR1 for a certificate issued by Enterprise CA (Completed)
5. Install the AD FS server role on LON-SVR1 (Completed)
6. Install a sample Web application on LON-SVR3 (Completed)
7. Configure an AD FS relying party on LON-SVR1(Completed)
8. Install AD FS SSL certificate on LON-SVR2
9. Install Web App certificate on LON-SVR2
10. Install adatum-root-CA root certificate on LON-SVR2
11. Install the WAP role service on LON-SVR2
12. Publish the sample Web application on LON-SVR2
Task 1: Prepare LON-SVR2 to become a CRL Distribution Point (Completed)
1. Sign in to the LON-SVR2 Windows Server 2016 lab virtual machine with the following
credentials:
• USERNAME: ADATUM\Administrator
• PASSWORD: Pa55w.rd
2. On LON-SVR2, click Start, in the Start menu, right-click Windows PowerShell ISE, in the
right-click menu, click More and click Run as administrator.
3. From the Administrator: Windows PowerShell ISE window, create a file share named
certdata and grant Read and Change Permissions share level permissions and Full Control file
system permissions on the certdata folder to the LON-DC1 computer account by running the
following:
New-Item -Path c:\certdata –ItemType Directory
New-SMBShare –Name certdata –Path ‘c:\certdata’ –ChangeAccess ‘ADATUM\LON-DC1$’
Grant-SmbShareAccess -Name certdata -AccessRight Change -AccountName
'Administrators' -Force
$acl = Get-Acl ‘c:\certdata’
$car = New-Object System.Security.AccessControl.FileSystemAccessRule(
"ADATUM\LON-DC1$", "FullControl", "Allow")
$acl.SetAccessRule($car)
Set-Acl ‘c:\certdata’ $acl
4. Click Start and then click Server Manager.
5. Click Manage and, in the drop-down menu, click Add Roles and Features.
6. If the Before You Begin page appears, select the Skip this page by default check box, and
then click Next.
7. On the Select installation type page, ensure that the Role-based or feature-based
installation option is selected and click Next.
8. On the Server destination server page, ensure that LON-SVR2 is selected and click Next.
9. On the Select server roles page, expand the Web Server (IIS) entry and click the Web Server
(IIS) check box. When prompted whether to add features that are required for Web Server
(IIS), click Add Features, and then click Next.
10. On the Select features page, click Next.
11. On the Web Server Role (IIS) page, click Next.
12. On the Select role services page, accept the default settings and click Next.
13. On the Confirm installation selections page, select the Restart the destination server
automatically if required checkbox, when prompted to confirm, click Yes, and click Install.
14. Wait for the installation to complete and, on the Installation progress page, click Close.
15. On LON-SVR2 click Start, in the Start menu click Windows Administrative Tools and click
Internet Information Services (IIS) Manager.
16. In the Internet Information Services (IIS) Manager console, expand the Sites folder, right click
Default Web Site, and, in the right-click menu, click Add Virtual Directory.
17. In the Add Virtual Directory dialog box, set Alias to certdata and Physical path to
C:\certdata and click OK.
Task 2: Configure DNS on LON-DC1 (Completed)
1. Sign in to the LON-DC1 Windows Server 2016 lab virtual machine with the following
credentials:
• USERNAME: ADATUM\Administrator
• PASSWORD: Pa55w.rd
2. Click Start and then click Server Manager.
3. In Server Manager, click Tools and then click DNS.
4. In the DNS Manager console, navigate to the Adatum.com zone.
5. Right-click Adatum.com and, in the right-click menu, click New Host (A or AAAA).
6. In the New Host dialog box, type the following and click OK:
• Name: adfs
• IP address: 172.16.0.11
7. In the DNS dialog box, click OK.
8. In the New Host dialog box, type the following and click OK:
• Name: cdp
• IP address: 172.16.0.12
9. In the DNS dialog box, click OK.
10. In the New Host dialog box, type the following and click OK:
• Name: webapp
• IP address: 172.16.0.13
11. In the DNS dialog box, click OK.
12. In the New Host dialog box, click Done.
Task 3: Install and configure an Enterprise CA on LON-DC1 (Completed)
1. From the LON-DC1 Windows Server 2016 lab virtual machine, in Server Manager, in the
Manage menu, click Add Roles and Features. This will start the Add Roles and Features
Wizard.
2. On the Select installation type page, ensure that the Role-based or feature-based
installation option is selected and click Next.
3. On the Server destination server page, ensure that LON-DC1 is selected and click Next.
4. On the Select server roles page, select the Active Directory Certificate Services check box.
When prompted whether to add features that are required for Active Directory Certificate
Services, click Add Features, and then click Next.
5. On the Select features page, click Next.
6. On the Active Directory Certificate Services page, click Next.
7. On the Select role services page, ensure that the Certification Authority check box is selected
and then click Next.
8. On the Confirm installation selections page, click Install. Wait for the installation to
complete.
9. Once the installation completes, click Configure Active Directory Certificate Services on the
destination server.
10. On the Specify credentials to configure role services, click Next.
11. On the Select Role Services to configure page, select the Certification Authority checkbox
and click Next.
12. On the Specify the setup type of the CA page, click Enterprise CA, and then click Next.
13. On the Specify the type of the CA page, ensure that Root CA is selected, and then click Next.
14. On the Specify the type of the private key page, ensure that the Create a new private key
option is selected and then click Next.
15. On the Specify the cryptographic options page, set the key length to 4096, accept the
remaining settings with their default values and click Next.
16. On the Specify the name of the CA page, specify the following settings and click Next:
• Common name for this CA: adatum-root-CA
• Distinguished name suffix: DC=adatum,DC=com
• Preview of distinguished name: CN=adatum-root-CA,DC=adatum,DC=com
17. On the Specify the validity period page, accept the default validity period and click Next.
18. On the Specify the database locations page, accept the default location of the certificate
database and its log and click Next.
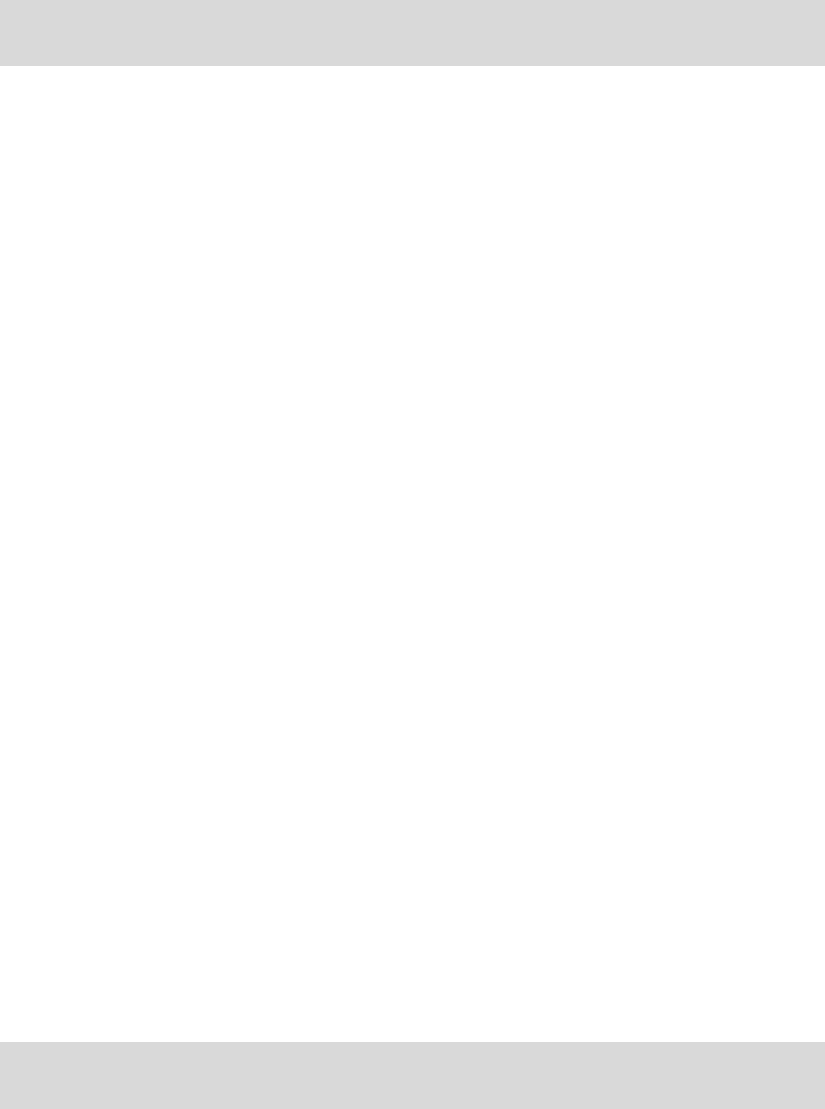
19. On the Confirmation page, click Configure.
20. Wait until the configuration completes and click Close.
21. Back on the Installation progress of the Add Roles and Features Wizard, click Close.
22. In Server Manager, from the Tools menu, start Certification Authority console.
Next, you will modify the default Certificate Revocation List (CRL) Distribution Point (DP)
settings in order to facilitate CRL verification by external computers in Exercise 2 of this lab
23. In the Certification Authority console, right-click the adatum-root-CA node and, in the right-
click menu, click Properties.
24. In the Properties dialog box, switch to the Extension tab, ensure that CRL Distribution Point
(CDP) entry appears in the Select extension drop down list, and click Add.
25. In the Add Location dialog box, in the Location text box, specify the following
http://cdp.adatum.com/certdata/<CaName><CRLNameSuffix><DeltaCRLAllowed>.crl
and click OK. You can use the Insert command button to insert individual entries in the
Variable drop-down list into the location string, rather than typing them.
26. Back on the Extensions tab, with the newly added CDP entry selected, select the Include in
the CDP extensions of issued certificates and the Include in CRLs. Client use this to find
Delta CRL locations.checkboxes.
27. Ensure that CRL Distribution Point (CDP) entry appears in the Select extension drop down
list and click Add.
28. In the Add Location dialog box, in the Location text box, specify the following
file://cdp.adatum.com/certdata/<CaName><CRLNameSuffix><DeltaCRLAllowed>.crl
and click OK. You can use the Insert command button to insert individual entries in the
Variable drop-down list into the location string, rather than typing them.
29. Back on the Extensions tab, with the newly added CDP entry selected, select the Publish CRLs
to this location and Publish Delta CRLs to this location checkboxes.
30. In the Select extension drop down list, click the Authority Information Access (AIA) entry
and click Add
31. In the Add Location dialog box, in the Location text box, specify
http://cdp.adatum.com/certdata/<ServerDNSName><CaName><CertificateName>.crt
and click OK. You can use the Insert command button to insert individual entries in the
Variable drop-down list into the location string, rather than typing them.
32. Back on the Extensions tab, with the newly added CDP entry selected, select the Include in
AIA extensions of issued certificates checkbox and click OK.
33. When prompted to restart Active Directory Certificate Services, click Yes.
34. Back in the Certification Authority console, expand the adatum-root-CA node, right-click
Revoked Certificates folder, click All Tasks and click Publish.
35. In the Publish CRL dialog box, click OK.
Next, you will create a certificate template that you will subsequently use to enroll the domain
member server on which you will install the sample web application.

36. In the Certification Authority console, expand the adatum-root-CA node, right-click
Certificate Templates and, in the right-click menu, click Manage. This will open the
Certificate Templates console.
37. In the Certificate Templates console, right-click the Web Server template and select
Duplicate Template.
38. In Properties of New Template window, on the Compatibility tab, in the Compatibility Settings
section, in the Certification Authority drop down list, click Windows Server 2016. When
prompted, in the Resulting changes dialog box, click OK.
39. In Properties of New Template window, on the Compatibility tab, in the Compatibility Settings
section, in the Certificate Recipient drop down list, click Windows 10 / Windows Server
2016. When prompted, in the Resulting changes dialog box, click OK.
40. Switch to the Security tab and click Add.
41. In the Enter the object names to select text box, type Domain Computers and click OK.
42. With Domain Computers selected, check Read, Enroll, and Autoenroll permissions.
43. On the Request Handling tab, check the Allow private key to be exported box.
44. On the General tab, change the template display name to Adatum Web Server.
45. Click OK to save the new template.
46. Switch back to the Certification Authority console, right-click the Certificate Templates
folder, click New, and then click Certificate Template to Issue.
47. In the Enable Certificate Templates dialog box, click Adatum Web Server and click OK.
Task 4: Enroll LON-SVR1 for a certificate issued by Enterprise CA
(Completed)
1. Sign in to the LON-SVR1 Windows Server 2016 lab virtual machine with the following
credentials:
• USERNAME: ADATUM\Administrator
• PASSWORD: Pa55w.rd
2. While signed in to LON-SVR1 as ADATUM\Administrator, click Start, right-click Windows
PowerShell, click More and then click Run as Administrator.
3. From the Administrator: Windows PowerShell window, type the following and press Enter:
gpupdate /force
certlm
This will open the Microsoft Management Console (MMC) with the Certificates - Local
Computer snap-in loaded.
4. Expand the Certificates – Local Computer top level node, right-click the Personal folder,
click All Tasks, and click Request New Certificate. This will start the Certificate Enrollment
wizard.
5. On the Before You Begin page, click Next.

6. On the Select Certificate Enrollment Policy page, ensure that Active Directory Enrollment
Policy is selected and click Next.
7. On the Request Certificates page, select the checkbox next to the Adatum Web Server
certificate, click Details to view properties of the certificate, and click Properties.
8. In the Certificate Properties window, on the General tab, in the Friendly name section text
box, type Adatum AD FS.
9. In the Certificate Properties window, click the Subject tab. On the Subject tab, in the Subject
name section, in the Type drop-down list, click Common name, , in the Value text box, type
*.adatum.com, and click Add.
10. In the Alternative name section, in the Type drop-down list, click DNS and, add the following
names by typing them in the Value text box and clicking Add each time:
• *.adatum.com
• adfs.adatum.com
• enterpriseregistration.adatum.com
• certauth.adfs.adatum.com
11. Click the Private Key tab.
12. Under Key options, ensure the Make private key exportable option is checked and click OK.
13. Back on the Request Certificates wizard page, ensure the checkbox for the template is checked
and click Enroll.
14. On the Certificate Installation Results page, click Finish.
15. Back in the Certificates console, expand the Trusted Root Certification Authorities folder
and click Certificates.
16. Right-click adatum-root-CA entry, in the right-click menu, click All Tasks and then click
Export. This will start the Certificate Export Wizard.
17. On the Welcome to the Certificate Export Wizard page, click Next.
18. On the Export File format page, click Next.
19. On the File to Export page, in the File name text box, type C:\adatum-root-CA.cer and click
Next.
20. On the Completing the Certificate Export Wizard page, click Finish.
21. In the Certificate Export Wizard dialog box, click OK.
Task 5: Install the AD FS server role on LON-SVR1 (Completed)
1. Switch back to LON-DC1, click Start, in the Start menu, right-click Windows PowerShell, in
the right-click menu, click More and click Run as administrator.
2. From the Administrator: Windows PowerShell window, create the Key Distribution Services
KDS Root Key by running the following:
Add-KdsRootKey –EffectiveTime (Get-Date).AddHours(-10)
This will allow you to use a Managed Service Account when deploying AD FS.
3. Switch to the console of LON-SVR1,
4. Click Start and then click Server Manager.
5. From the Manage menu in Server Manager, select Add Roles and Features. This will launch
Add Roles and Features Wizard.
6. On the Before you begin page, click Next
7. On the Select installation type page, ensure that Role-based or feature-based installation
option is selected and click Next.
8. On the Select destination server page, ensure that the local server is selected and click Next.
9. On the Server Roles page, select the Active Directory Federation Services checkbox and
click Next
10. On the Select features page, click Next.
11. On the Active Directory Federation Services page, click Next
12. On the Confirm installation selections page, select the Restart the destination server
automatically if required checkbox, click Yes when prompted for confirmation, and click
Install. Wait for the installation to complete.
13. Once the installation completes, on the Installation progress page, click Configure the
federation service on this server. This will start Active Directory Federation Services
Configuration Wizard.
14. On the Welcome page, ensure that the Create the first federation server in a federation
server farm option is selected and click Next.
15. On the Connect to AD DS page, accept the default settings and click Next.
16. On the Specify Service Properties page, in the SSL certificate drop down list, click
*.adatum.com. In the Federation Service Name drop-down, select adfs.adatum.com. In the
Federation Service Display Name, type Adatum Federation Service and click Next.
17. On the Specify Service Account page, click the Create a Group Managed Service Account
option, in the Account Name text box, type gmsvc-adfs, and then click Next.
18. On the Specify Configuration Database page, ensure that the Create a database on this
server using Windows Internal Database option is selected and then click Next.
19. On the Review Options page, click Next.
20. On the Pre-requisite Checker page, verify that all prerequisites have been satisfied and click
Configure.
21. Wait until the configuration completes, review the detailed operation results, and click Close.
22. Back on the Installation progress of the Add Roles and Features Wizard, click Close.
23. Restart LON-SVR1.
Task 6: Install a sample Web application on LON-SVR3 (Completed)
1. Sign in to the LON-SVR3 Windows 2016 lab virtual machine with the following credentials:
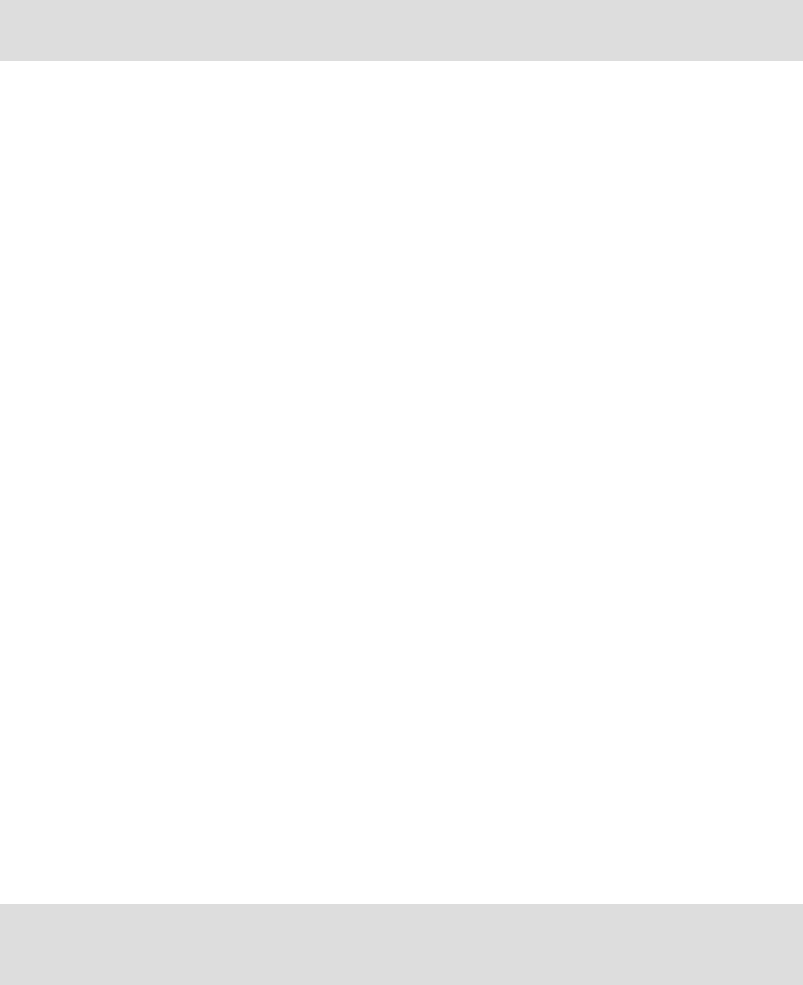
• USERNAME: ADATUM\Administrator
• PASSWORD: Pa55w.rd
2. While signed in to LON-SVR3 as ADATUM\Administrator, click Start, in the Start menu, right-
click Windows PowerShell, in the right-click menu, click More and click Run as
administrator.
3. From the Administrator: Windows PowerShell window, type the following and press Enter:
gpupdate /force
certlm
This will open the Microsoft Management Console (MMC) with the Certificates - Local
Computer snap-in loaded.
4. Expand the Certificates – Local Computer top level node, right-click the Personal folder,
click All Tasks, and click Request New Certificate. This will start the Certificate Enrollment
wizard.
5. On the Before You Begin page, click Next.
6. On the Select Certificate Enrollment Policy page, ensure that Active Directory Enrollment
Policy is selected and click Next.
7. On the Request Certificates page, select the checkbox next to the Adatum Web Server
certificate, click Details to view properties of the certificate, and click Properties.
8. In the Certificate properties window, on the General tab, in the Friendly name section text box,
type Adatum Sample Web App.
9. In the Certificate properties window, on the Subject tab, in the Subject name section, in the
Type drop-down list, click Common name, , in the Value text box, type webapp.adatum.com,
and click Add.
10. In the Alternative name section, in the Type drop-down list, click DNS and, add the following
names by typing them in the Value text box and clicking Add each time:
• webapp.adatum.com
• LON-SVR3.adatum.com
11. Click the Private Key tab.
12. Under Key options, ensure the Make private key exportable option is checked and click OK.
13. Back on the Request Certificates wizard page, ensure the checkbox for the template is checked
and click Enroll.
14. On the Certificate Installation Results page, click Finish.
15. From the Administrator: Windows PowerShell window, type the following and press Enter:
Install-WindowsFeature –Name Web-Server, Web-App-Dev, Web-Net-Ext45, Web-Asp-
Net45, Web-Mgmt-Tools,Web-Mgmt-Console,NET-Framework-45-Features,NET-Framework-
45-Core,NET-Framework-45-ASPNET,RSAT-AD-PowerShell -Restart
This installs all role services and features required by the sample application and, if needed,
restart the operating system.

16. If LON-SVR3 restarts, sign in back with the ADATUM\Administrator user account, start
Windows PowerShell as administrator, and from the Administrator: Windows PowerShell
window, run the following:
New-ADUser -Name Svc_AppPool -AccountPassword (ConvertTo-SecureString -
AsPlainText “Pa55w.rd1234” -Force) -Company Adatum -Description “App Pool
Account” -DisplayName Svc_AppPool -Enabled $true -PasswordNeverExpires $true -
SamAccountName Svc_AppPool -UserPrincipalName Svc_AppPool@adatum.com
This creates a new domain user that will be used to provide the security context for the
AppPool in which our sample application will be running.
17. From the Administrator: Windows PowerShell ISE window, run the following:
Add-LocalGroupMember –Group IIS_IUSRS –Member ADATUM\Svc_AppPool
This adds the newly created user to the IIS_IUSRS group on the local server.
18. Start Internet Explorer and download the sample app from
https://msdnshared.blob.core.windows.net/media/TNBlogsFS/prod.evol.blogs.technet.com/tell
igent.evolution.components.attachments/01/8598/00/00/03/64/54/88/SampApp%20and%20R
ules.zip
19. Extract the SampleApp folder from the downloaded archive (SampApp and
Rules.zip\SampApp and Rules\SampApp.zip\SampApp) and copy the folder, including its
content, into the C:\inetpub\wwwroot folder.
20. From the Administrator: Windows PowerShell window, run the following:
Invoke-Command –ComputerName LON-SVR1 –ScriptBlock {Get-AdfsCertificate -
CertificateType Token-Signing | Select-Object -ExpandProperty Thumbprint}
This displays the thumbprint of the AD FS token signing certificate.
21. Copy the output to Clipboard.
22. From the Administrator: Windows PowerShell window, run the following:
Notepad C:\inetpub\wwwroot\SampApp\Web.config
23. Search for the word thumbprint in Notepad. There will be three matches. Replace the value
within the double quotes immediately following thumbprint= with the content of the
Clipboard.
24. Search for every occurrence of app1.contoso.com in Notepad (there will be two matches) and
replace them with webapp.adatum.com
25. Search for every occurrence of sts.contoso.com and replace them with adfs.adatum.com
(there will be nine matches).
26. Save your changes and close Notepad.
27. From the Administrator: Windows PowerShell window, run the following:

Notepad C:\inetpub\wwwroot\SampApp\FederationMetadata\2007-
06\FederationMetadata.xml
28. Search for every occurrence of app1.contoso.com in Notepad and replace it with
webapp.adatum.com (there will be four matches).
29. Save your changes and close Notepad.
30. Start Internet Information Services (IIS) Manager console.
31. In the console, click the Application Pools node, next, right-click DefaultAppPool and click
Advanced Settings.
32. In the Advanced Settings dialog box, select Identity, click on the ellipses (…) to the right of
the ApplicationPoolIdentity. In the ApplicationPoolIdentity dialog box, click Custom
account and then click Set…
33. In the Set Credentials dialog box, specify the following and click OK twice:
• User name: ADATUM\Svc_AppPool
• Password: Pa55w.rd1234
• Confirm password: Pa55w.rd1234
34. In the Advanced Settings dialog box, set Load User Profile to True and click OK.
35. Back in the console, expand the Sites folder, expand the Default Web Site node, right-click
SampApp, click Convert To Application.
36. In the Add Application dialog box, accept the default settings and click OK.
37. Back in the console, click Dafault Web Site in the Connections pane and then click Bindings
in the Actions pane.
38. In the Site Bindings dialog box, click Add…
39. In the Add Site Bindings dialog box, set Type to https, set Host name to
webapp.adatum.com, click Select… next to the SSL certificate drop down list, select the
Adatum Sample Web App certificate and click OK.
40. If prompted for confirmation, click Yes.
41. In the Site Bindings dialog box, click Close.
42. Click Default Web Site and then click Restart in the Actions pane.
Task 7: Configure an AD FS relying party on LON-SVR1 (Completed)
1. Sign back into the LON-SVR1 Windows Server 2016 lab virtual machine with the following
credentials:
• USERNAME: ADATUM\Administrator
• PASSWORD: Pa55w.rd
2. While signed in to the LON-SVR1 Windows Server 2016 lab virtual machine as
ADATUM\Administrator, start Internet Explorer and download the sample app from
https://msdnshared.blob.core.windows.net/media/TNBlogsFS/prod.evol.blogs.technet.com/tell

igent.evolution.components.attachments/01/8598/00/00/03/64/54/88/SampApp%20and%20R
ules.zip
3. Extract IssuanceAuthorizationRules.txt and IssuanceTransformRules.txt from the
SampleApp and Rules subfolder in the downloaded archive and copy it to C:\ (note that you
might need to extract the SampAppRules.zip from SampApp and Rules.zip first).
4. Click Start and then click Windows PowerShell.
5. From the Administrator: Windows PowerShell window, run the following:
Add-AdfsRelyingPartyTrust -Name “Sample Claims Aware Application” -
IssuanceAuthorizationRulesFile C:\IssuanceAuthorizationRules.txt -
IssuanceTransformRulesFile C:\IssuanceTransformRules.txt -MetadataUrl
https://webapp.adatum.com/sampapp/federationmetadata/2007-
06/federationmetadata.xml
This creates a relying party representing our sample application.
6. Click Start and then click Server Manager.
7. In the Server Manager window, click Tools and, in the drop-down menu, click AD FS
Management.
8. In the AD FS Management console, click the Relying Party Trusts folder and verify that the
relying party named Sample Claims Aware Application was created successfully.
Task 8: Install AD FS SSL certificate on LON-SVR2
First, you will export the AD FS SSL certificate from the AD FS server (LON-SVR1)
1. While signed in to LON-SVR1 as ADATUM\Administrator, click Start, right-click Windows
PowerShell, click More and then click Run as administrator.
2. From the Administrator: Windows PowerShell window, type the following and press Enter:
certlm
3. This will open the Microsoft Management Console (MMC) with the Certificates - Local
Computer snap-in loaded.
4. In the console, navigate to the Personal\Certificates folder, right-click the *.adatum.com
certificate, in the right-click menu, click All Tasks and then click Export. This will start the
Certificate Export Wizard.
5. On the Welcome to the Certificate Export Wizard page, click Next
6. On the Export Private Key page, click the Yes, export the private key option and click Next.
7. On the Export File Format page, click Next.
8. On the Security page, click the Password checkbox and then, type in Pa55w.rd in the
Password and Confirm password text boxes.
9. On the File to Export page, type C:\adfs.adatum.com.pfx and click Next.
10. On the Completing the Certificate Export Wizard page, click Finish.

11. In the Certificate Export Wizard dialog box, click OK.
Next, you will import the AD FS certificate on the WAP server (LON-SVR2)
12. Switch to the LON-SVR2 Windows Server 2016 lab virtual machine where you are signed in as
ADATUM\Administrator.
13. Right-click Start and, in the right-click menu, click Command Prompt (Admin)
14. From the Administrator: Command PowerShell window, run the following:
robocopy \\172.16.0.11\c$ c:\ adfs.adatum.com.pfx
In real-life scenarios, you would copy the certificate via a removable media.
15. From the Command Prompt (Admin) window, run the following:
certlm
This will open the Microsoft Management Console (MMC) with the Certificates - Local
Computer snap-in loaded.
16. Expand the Certificates – Local Computer top level node, right-click the Personal folder,
click All Tasks, and click Import. This will start the Certificate Import Wizard.
17. On the Welcome to the Certificate Import Wizard page, click Next
18. On the File to Import page, click Browse…
19. In the Open dialog box, switch the filter to Personal Information Exchange (*.pfx), browse
to the root of C:, click adfs.adatum.com.pfx, and click Open.
20. Back on the File to import page, click Next.
21. On the Private key protection page, in the Password text box, type Pa55w.rd and click
Next.
22. On the Certificate Store page, accept the default setting and click Next.
23. On the Completing the Certificate Import Wizard page, click Finish.
24. In the Certificate Import Wizard dialog box, click OK.
Task 9: Install Web App certificate on LON-SVR2
First, you will export the Web App certificate from the Web App server (LON-SVR3)
1. Switch to the console session to LON-SVR3 Windows Server 2016 lab virtual machine, where
you are signed in as ADATUM\Administrator.
2. While signed on to LON-SVR3 Windows Server 2016 lab virtual machine, click Start, right-click
Windows PowerShell, click More and then click Run as administrator.
3. From the Administrator: Windows PowerShell window, type the following and press Enter:
certlm

4. This will open the Microsoft Management Console (MMC) with the Certificates - Local
Computer snap-in loaded.
5. In the console, navigate to the Personal\Certificates folder, right-click the
webapp.adatum.com certificate, in the right-click menu, click All Tasks and then click Export.
This will start the Certificate Export Wizard.
6. On the Welcome to the Certificate Export Wizard page, click Next
7. On the Export Private Key page, click the Yes, export the private key option and click Next.
8. On the Export File Format page, click Next.
9. On the Security page, click the Password checkbox and then, type in Pa55w.rd in the
Password and Confirm password text boxes.
10. On the File to Export page, type C:\webapp.adatum.com.pfx and click Next.
11. On the Completing the Certificate Export Wizard page, click Finish.
12. In the Certificate Export Wizard dialog box, click OK.
Next, you will import the Web App SSL certificate on the WAP server (LON-SVR2)
13. Switch to the console session on LON-SVR2 Windows Server 2016 lab virtual machine, where
you are signed in as Administrator.
14. From the Administrator: Command PowerShell window, run the following:
robocopy \\172.16.0.13\c$ c:\ webapp.adatum.com.pfx
In real-life scenarios, you would copy the certificate via a removable media.
15. While signed on to LON-SVR2 Windows Server 2016 lab virtual machine, switch to the
Certificates – Local Computer console.
16. Expand the Certificates – Local Computer top level node, right-click the Personal folder,
click All Tasks, and click Import. This will start the Certificate Import Wizard.
17. On the Welcome to the Certificate Import Wizard page, click Next
18. On the File to Import page, click Browse…
19. In the Open dialog box, switch the filter to Personal Information Exchange (*.pfx), browse
to the root of C:, click webapp.adatum.com.pfx, and click Open.
20. Back on the File to import page, click Next.
21. On the Private key protection page, in the Password text box, type Pa55w.rd and click
Next.
22. On the Certificate Store page, accept the default setting and click Next.
23. On the Completing the Certificate Import Wizard page, click Finish.
24. In the Certificate Import Wizard dialog box, click OK.

Task 10: Install adatum-root-CA root certificate on LON-SVR2
Now, you will import the adatum-root-CA root certificate into the Trusted Root Certification
Authorities store on the WAP server (LON-SVR2)
1. In the Certificates – Local Computer console, in the Personal folder, right-click the adatum-
root-CA certificate, click All Tasks, and click Export. This will start the Certificate Export
Wizard.
2. On the Welcome to the Certificate Export Wizard page, click Next.
3. On the Export File format page, click Next.
4. On the File to Export page, in the File name text box, type C:\adatum-root-CA.cer and click
Next.
5. On the Completing the Certificate Export Wizard page, click Finish.
6. In the Certificate Export Wizard dialog box, click OK
7. In the Certificates – Local Computer top level node, expand the Trusted Root Certification
Authorities folder, and double click the Certificates folder. Verify that adatum-root-CA
certificate is already present. If not, proceed with the next step (8). Otherwise, go directly to
task 11.
8. In the Certificates folder, click All Tasks, and click Import. This will start the Certificate
Import Wizard.
9. On the Welcome to the Certificate Import Wizard page, click Next
10. On the File to Import page, click Browse…
11. In the Open dialog box, browse to the root of C:, click adatum-root-CA.cer, and click Open.
12. Back on the File to import page, click Next.
13. On the Certificate Store page, accept the default setting and click Next.
14. On the Completing the Certificate Import Wizard page, click Finish.
15. In the Certificate Import Wizard dialog box, click OK.
Task 11: Install the WAP role service on LON-SVR2
1. On LON-SVR2, click Start and then click Server Manager.
2. Click Manage and, in the drop-down menu, click Add Roles and Features.
3. If the Before You Begin page appears, select the Skip this page by default check box, and
then click Next
4. On the Select installation type page, ensure that the Role-based or feature-based
installation option is selected and click Next.
5. On the Server destination server page, ensure that LON-SVR2 is selected and click Next.
6. On the Select server roles page, select the Remote Access check box and then click Next.
7. On the Select features page, click Next.
8. On the Remote Access page, click Next.
9. On the Select role services page, click Web Application Proxy. This will display an additional
dialog box prompting you to add features required for Web Application Proxy. Click Add
Features and then click Next.
10. On the Confirm installation selections page, select the Restart the destination server
automatically if required checkbox, click Yes when prompted for confirmation, and click
Install. Wait for the installation to complete.
11. Once the installation completes, on the Installation progress page, click Open the Web
Application Proxy Wizard. This will start Web Application Proxy Configuration Wizard.
12. On the Welcome page, click Next.
13. On the Federation Server page, specify the following settings:
• Federation Server name: adfs.adatum.com
• User name: ADATUM\Administrator
• Password: Pa55w.rd
14. On the AD FS Proxy Certificate page, in the Select a certificate to be used by the ADFS proxy
drop-down list, click *.adatum.com and click Next.
15. On the Confirmation page, click Configure.
16. Wait until the configuration completes, review the detailed operation results, and click Close.
This will automatically open Remote Access Management console.
Task 12: Publish the sample Web application on LON-SVR2
1. On LON-SVR2, in the Remote Access Management console click Publish in the Tasks pane.
This will start the Publish New Application Wizard.
2. On the Welcome page, click Next.
3. On the Preauthentication page, change to Pass-through and click Next.
4. On the Publishing Settings page, set Name to Sample Claims Aware Application, set
External URL to https://webapp.adatum.com/SampApp/, accept the default setting for the
Backend server URL (matching the External URL), in the External certificate drop-down
menu, select the webapp.adatum.com certificate, and click Next.
5. On the Confirmation page, click Publish
6. On the Results page, click Close.

Results: After completing this exercise, you will have installed Enterprise CA and its CRL Distribution
Point, AD FS, Web Application Proxy, a sample Web app, and published it using pass-through
authentication.
Exercise 2: Validate the Web Application Proxy deployment
Now that you have deployed the Web Application Proxy role service, you need to verify that
external users can access the internal application through the proxy. The main tasks for this
exercise are as follows:
1. Test application access from an internal client
2. Test application access from an external client
Task 1: Test application access from an internal client
1. Sign in to the LON-CL1 Windows 10 lab virtual machine using the following credentials:
• USERNAME: ADATUM\Administrator
• PASSWORD: Pa55w.rd
2. While signed in to LON-SVR1 as ADATUM\Administrator, click Start, in the Start menu,
expand the Windows PowerShell folder, right-click Windows PowerShell, click More and then
click Run as administrator.
3. From the Administrator: Windows PowerShell window, type the following and press Enter:
gpupdate /force
If you receive any error messages regarding group policy processing, restart LON-CL1 and
repeat steps 1-3.
4. From the Administrator: Windows PowerShell window, type the following and press Enter:
certlm
This will open the Microsoft Management Console (MMC) with the Certificates - Local
Computer snap-in loaded.
5. Expand the Certificates – Local Computer top level node, expand the Trusted Root
Certification Authorities folder and click its Certificates subfolder. Note that it includes the
adatum-root-CA self-issued certificate.
6. Start Internet Explorer.
7. Next, browse to https://webapp.adatum.com/SampApp/ and when prompted provide
Administrator and Pa55w.rd credentials.
8. Verify the page displays the list of claims of the current user.
