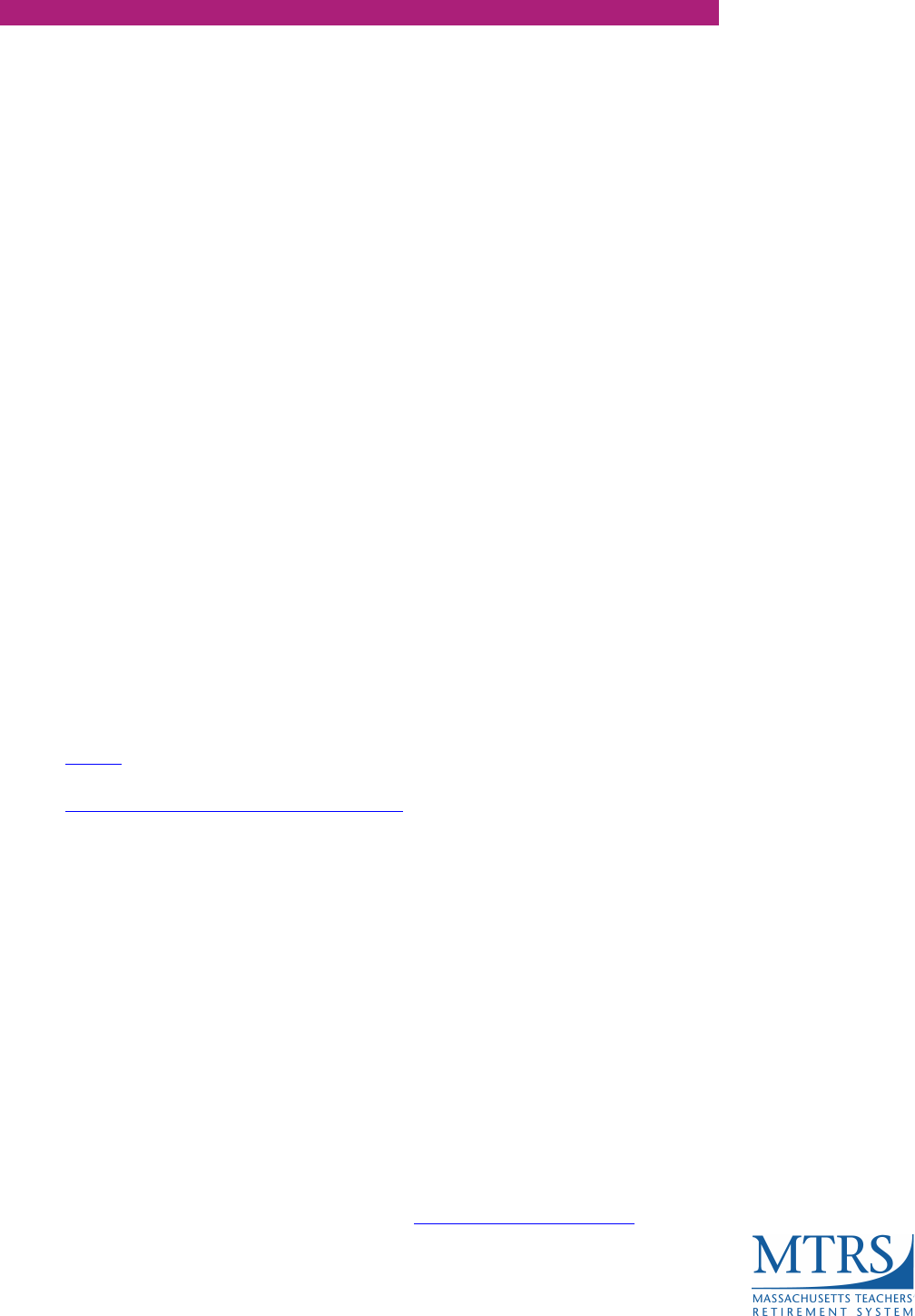
For additional information and troubleshooting, please contact
your district’s assigned ESU Representative or EmpSup@trb.state.ma.us
© 2017 Massachusetts Teachers’ Retirement System
Guided Practice 9B
Deduction Reporting:
Common Errors and
Exceptions
April 24, 2017
In this guided practice you will learn how to:
• Interpret and fix the most common errors
• Interpret and fix the most common exceptions
This guided practice assumes you already know how to:
• Log in to MyTRS
• Navigate the Deduction Report Editor

Guided Practice 9B: Deduction Reporting: Common Errors and Exceptions (04/24/2017) 2
The Exception Report
The exception report is a list of members that have errors and/or exceptions within the
deduction report. All errors must be corrected before submitting the deduction report to
MTRS. Exceptions do not prevent the file from being successfully submitted to MTRS,
but they still need to be investigated.
See Page 2 of Guided Practice 9A: Navigating the Deduction Report Editor if you are not familiar with
how to run the exception report.
Interpreting the Most Common Error Messages
A deduction report cannot be submitted with error messages. Each one needs to be
evaluated and addressed prior to submitting the report to the MTRS.
1. Error: Base earnings do not match salary, based on the FTE and Pay Frequency
reported. Please ensure those fields are correct. If they are, please use a SC
Correction Code.
Meaning: The earnings reported in the “Base” field are either higher or lower than
expected based on the following fields:
• annual salary
• pay frequency
• FTE%
Resolution:
a. Confirm the value in the “Base” field is correct and contains only base pay. If
the “Base” field contains any retro, coaching, longevity or ineligible earnings,
subtract these earnings from the “Base” field and enter the value into the
appropriately labelled field.
!
b. Confirm the annual salary being reported in the “Salary” field is the full-time,
non-adjusted annual salary from the step and scale schedule in the contract
(or from the individual contract if applicable). If it is incorrect, enter the
proper value in the “Salary” field. Please also update this information in
your payroll software.!
!
if an employee has their pay prorated due to starting after the start of the school year, or has
gone out on an extended leave, please make sure the full-time equivalent salary is reported,
and not the prorated salary.
a
b

Guided Practice 9B: Deduction Reporting: Common Errors and Exceptions (04/24/2017) 3
c. Confirm the correct FT% is entered in the “FTE%” field. If it is incorrect,
enter the proper value in the “FTE%” field. Please also update this
information in your payroll software.!
!
d. Confirm the value in the “Pay Freq” field is the correct pay frequency. If it is
incorrect, enter the proper value in the “Pay Freq” field. Please also update
this information in your payroll software.
!
e. Click the Apply button.
!
i. If the Caution Sign icon ( ) next to the member in question goes
away, the error has been corrected and you can move on to the next
record/person on the deduction report. Please do not keep changing
the information just to get the caution sign to go away. The
information being reported must be correct.
ii. If the Caution Sign icon ( ) next to the member in question does
not go away, it’s possible there are other errors or exceptions
associated with the record or the base to salary error has not been
resolved. You may have to use a Service Correction code to resolve
the error.
!!
!
c
d
e

Guided Practice 9B: Deduction Reporting: Common Errors and Exceptions (04/24/2017) 4
• If the “Base” is higher, it could be due to one of the following:
o Additional earnings included in the Base field (e.g.
Coaching, Stipend, Longevity or Retro pay).
Remove additional earnings from the base field and
move them to their respective field.
o Pay has been prorated/recalculated due to:
! Starting year late (use the Mid-Year Hire code)
! FT% change (use the Mid-Year Hire code)
! Salary increase (use the Salary Change Mid
Period code)
! Leaving district (use the Mid-Year Termination
code)
• If the “Base” is lower, it could be due to one of the following:
o One or two unpaid days due to not having enough
sick/personal time (Use the Unpaid Admin Leave
code).
o Pay has been prorated/recalculated pay due to:
! Extended unpaid leaves (use the Prorated Leave
code)
! Return from extended unpaid leaves (Use the
Return from Leave Code)
Employees with extended unpaid leave must have their events
updated in the View/Update Employee Information section of
MyTRS.
!
!

Guided Practice 9B: Deduction Reporting: Common Errors and Exceptions (04/24/2017) 5
2. Error: Full-time percentage reported isn’t valid
Meaning: The value in the FTE% field is not between 0-100.
Resolution:
a. Check the value in the FTE% field in the deduction report. The FTE% should
be represented as a percentage, not the decimal equivalent.
!
b. Change the FTE% to the proper percentage. E.g. 60% should be reported as
60, not .60. 100% should be reported as 100.
!
c. Click the Apply button.
!
! !
a
b
c

Guided Practice 9B: Deduction Reporting: Common Errors and Exceptions (04/24/2017) 6
3. Error: Full-time percentage does not match the current % on the member record in
out system. Note: Either correct the value or certify that this change is correct by
choosing the FTE% correction code.
Meaning: The value in the FTE% field on the deduction report does not match the
value in the FTE% field in the member’s employment record in the MTRS database.
The FTE% in the deduction report:
The FTE% in the member’s employment record:
Resolution:
a. If the FTE% in the deduction report is correct, choose “Ok- Verified” from
the FTE% Code drop down list.
b. If the FTE% in the deduction report is not correct, enter the proper value in
the FTE% field (as a whole number). Please also update this information in
your payroll software.
c. Click the Apply button.
3
3
a
b
c

Guided Practice 9B: Deduction Reporting: Common Errors and Exceptions (04/24/2017) 7
4. Error: The pay frequency reported does not exist on your Payroll Calendar. Please
either correct the pay frequency or update your payroll calendar.
Meaning: You have not yet created a payroll calendar for the pay frequency being
reported.
Resolution: Check the pay frequency value being reported in the deduction report.
Ensure it is the proper pay frequency for the member. If the member started the
school year late, this value should be the pay schedule the member is actually being
paid on and not the number of checks the member will receive.
a. If the pay frequency is incorrect, update it to the correct one.
i. Incorrect Correct
ii. Click the Apply button.
b. If the pay frequency is correct, close the deduction report after clicking the
Apply button.
i. Choose “Payroll Calendar” from the drop down list at the top of the
screen.
ii. Create and save the Payroll Calendar that is needed
i
i
ii
i
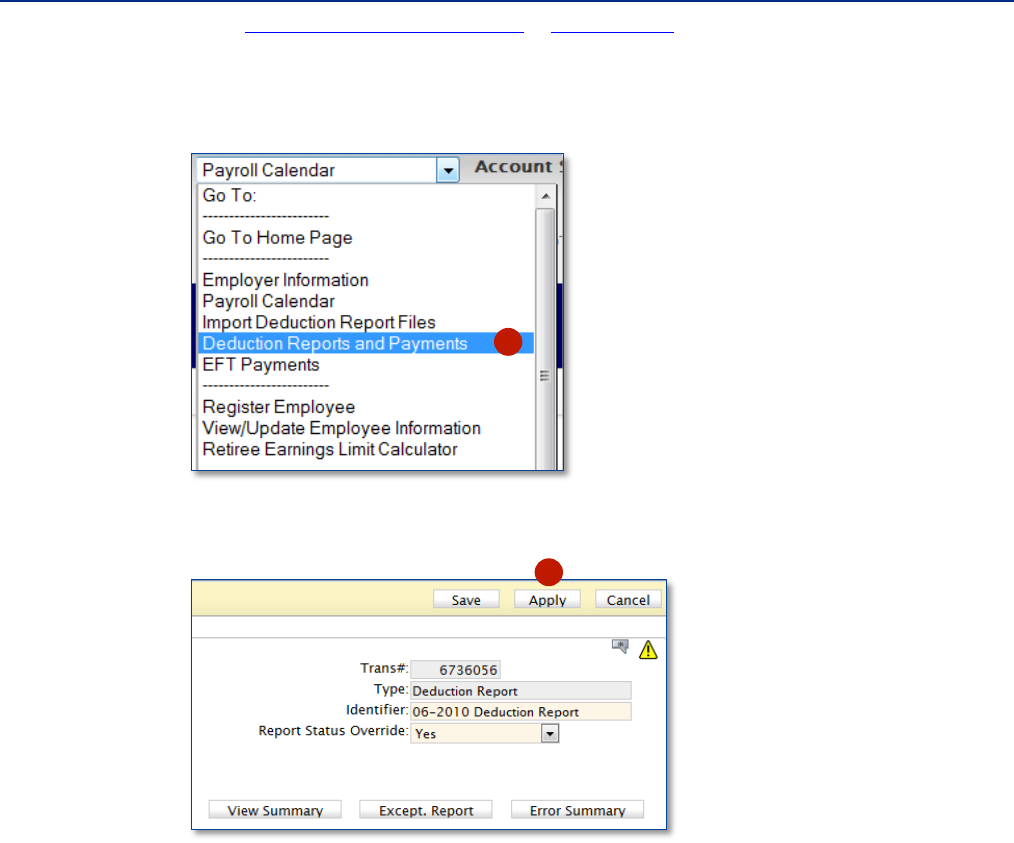
Guided Practice 9B: Deduction Reporting: Common Errors and Exceptions (04/24/2017) 8
See the Payroll Calendar Guided Practice or Training Video for directions if needed.
iii. Choose “Deduction Reports and Payments” from the drop down list
at the top of the screen.
iv. Open the deduction report and click the Apply button.
!
iii
iv

Guided Practice 9B: Deduction Reporting: Common Errors and Exceptions (04/24/2017) 9
5. Error: Pay date cannot be found on your district payroll calendar for this pay
frequency. Please update your calendar.
Meaning: The pay date on the record(s) in the deduction report is not on the
calendar for the pay frequency reported on the deduction report.
Resolution: Check the pay frequency reported on the deduction report and ensure it
is the correct pay frequency for the member. If the member started the year late, this
value should be the pay schedule the member is actually being paid on and not the
number of checks the member will receive.
a. If the pay frequency is incorrect, update it to the correct value:
Incorrect Correct
i. Click the Apply button.
b. If the pay frequency is correct, verify the pay date for the record(s) in
question.
i. If the pay date is incorrect, please correct it.
!
a
a
i
b
i

Guided Practice 9B: Deduction Reporting: Common Errors and Exceptions (04/24/2017) 10
• Click the Apply button.
ii. If the pay date is correct and is on the pay schedule as a regularly
scheduled pay date (meaning it’s not a one-off manual check run),
close the deduction report after clicking the Apply button.
• Choose “Payroll Calendar” from the drop down list at the top
of the screen.
• Choose the proper Pay Frequency from the drop down list.
i
ii
ii

Guided Practice 9B: Deduction Reporting: Common Errors and Exceptions (04/24/2017) 11
Scroll down to where the date in question should be located.
In this example, we are looking for the pay date of
11/23/2016. This date is not on the calendar, which is causing
the error.
The regularly scheduled pay date of 11/24/2016 happens to
be Thanksgiving and checks were therefore issued the day
before on 11/23/2016.
• Manually change the date to “11/23/2016” from
“11/24/2016”.
• Click the Save button.
See the Payroll Calendar Guided Practice or Training Video for directions if
needed.
ii
ii

Guided Practice 9B: Deduction Reporting: Common Errors and Exceptions (04/24/2017) 12
• Choose “Deduction Reports and Payments” from the drop
down list in the top of the screen.
• Open the deduction report and click the Apply button.
!
ii
ii

Guided Practice 9B: Deduction Reporting: Common Errors and Exceptions (04/24/2017) 13
6. Error: Pay duration and pay frequency are not a valid combination.
Meaning: Either the pay duration or the pay frequency value is not correct in the
deduction report.
Resolution: Check the values in the pay duration and the pay frequency fields.
a. Correct the value(s) that is incorrect and also update this information in your
payroll software.
If the member is on the 26 or 52 pay frequency, the pay duration can only be 12 or LS.
Choose LS if the member is going to receive a lump sum payment at the end of the school year.
If the member is going to be paid throughout the summer, choose 12.
If the member is on the 21, 22, 41 or 42 pay frequency, the only valid pay duration option
is 10 since they will not be paid throughout the summer and will not receive a lump sum at the
of the school year.
b. Click the Apply button.
!
a
a
b

Guided Practice 9B: Deduction Reporting: Common Errors and Exceptions (04/24/2017) 14
Interpreting the Most Common Exception Messages
A deduction report can be submitted with exceptions; however, each exception message
needs to be read and addressed. Please do not skip over the exception messages.
1. Exception: Member not Enrolled
Meaning: The member has not completed the online enrollment process as of the
time the exception report was run.
Resolution: Contact the member and ask them to complete the online enrollment
process. You will need to provide them with their Enrollment Assignment sheet or
their member number in addition to the “Enrollment Directions and Tips”
document.
2. Exception: Potential rate error: MTRS rate X%, School rate Y%.
Meaning: The MTRS believes the member should be deducted at X% while the
school has the member set up at a different rate, represented by Y%.
Resolution:
a. If the school rate is a valid deduction rate, you will do nothing at this time.
MTRS will research the member’s rate and will notify you and the member if
the rate needs to be changed.
Valid deduction rates are 5%, 7%, 8%, 9% and 11%
b. If the school rate is not a valid deduction rate (e.g. 13.62%, 7.74%, etc):
i. Confirm all eligible earnings are listed in the appropriate fields on the
deduction report. If any earnings are missing, add them to the
deduction report in the appropriate field and click Apply to see if the
exception message goes away.
ii. If the earnings are reported correctly:
• If deductions were taken on ineligible earnings, calculate the
over-deduction and add a comment stating what happened
and when the member will have the ineligible deductions
reversed through payroll.
E.g. Sally Smith was paid $453.92 for hourly tutoring
which is not eligible. Payroll accidentally took deductions
on these ineligible earnings causing this exception
message. The deductions taken in error will need to be
reversed to the member through payroll in a future pay
date.
• If you failed to take deductions on eligible earnings,
calculate the deductions owed; add a comment stating what
happened and when you will be collecting the owed
deduction amount through payroll.

Guided Practice 9B: Deduction Reporting: Common Errors and Exceptions (04/24/2017) 15
E.g. John Smith was paid $4500 for coaching but payroll
failed to take deductions on these eligible earnings,
causing this exception message. Deductions will need to be
collected for these eligible coaching earnings through
payroll.
• If additional deductions were taken or refunded to the
member to correct an error in a prior month, enter a separate
adjustment record. Add a comment to the report explaining
why the adjustment was made.
E.g. Steve Smith had deductions taken on ineligible
earnings in a prior month and payroll reversed deductions
back to him in the current month, causing this exception
message. You would report the deduction adjustment in a
separate adjustment record.
3. Exception: 2% deduction taken in error.
Meaning: The MTRS believes the member is at a deduction rate that is not subject to
the additional 2% deduction.
Resolution:
a. Check to see if there is another exception message for the same member for
the same pay date. If the member also has an exception message saying
“Exception: Potential rate error: MTRS rate 11% School rate 9%”, you
would want to consider these two exception messages together. The school
believes the member’s deduction rate is 9% + 2% which is why the school is
taking the 2% deduction. This exception message displays because MTRS
believes that the member’s rate is 11% and is therefore not expecting a 2%
deduction. As long as you see these two exception messages together, you
will do nothing at this time. MTRS will research the member’s rate.
b. If you see ONLY this exception message without the additional exception
message regarding the regular deduction rate, you will want to check your
payroll system to see why the additional 2% deduction is being taken when it
appears it is not required. If payroll is taking a deduction rate of 11%, no
additional 2% is required. Please turn off this deduction in your payroll
software and calculate the ineligible 2% owed to the member. Add a
comment to the deduction report explaining how much of a refund the
member is owed and when the deduction reversal will be processed through
payroll
4. Exception: Member’s rate and R+ status are on hold.
Meaning: This message typically means that the member has transferred service
from another retirement board and MTRS is awaiting the transfer and R+ election to
be made. Once the member’s R+ election form has been submitted, or the submission
deadline has passed without an election, the member’s rate and R+ status will be
taken off hold.
Resolution: No action needs to be taken on this exception message.

Guided Practice 9B: Deduction Reporting: Common Errors and Exceptions (04/24/2017) 16
5. Exception: Combination of Member name and SSN does not match the data in our
system.
Meaning: The values in the “Reported Last Name”, “Reported First Name” and
“Reported Middle Name” fields do not match the value in the “Name” field.
In this example, the value in the “Reported Last Name” field (Jones) doesn’t match
the value of the last name in the “Name” field (Apple).!
The values in the “Reported Last Name”, “Reported First Name”, “Reported Middle Name”, “Reported
Suffix” fields are coming from your payroll software. The value in the “Name” field is coming from the
MTRS database based on the SSN provided in the deduction report.
Resolution:
a. If the information in all of the “Reported” name fields is correct, you do
not need to do anything. Once the deduction report is released, the
member’s name will be updated in the MTRS database.
b. If the information in all of the “Reported” name fields is not correct,
update it in the deduction report and also in your payroll software.
c. If the information in the “Reported” name fields is for a different person,
please call the MTRS to help rectify the situation.
!
! !
5
5
5
5
5
5

Guided Practice 9B: Deduction Reporting: Common Errors and Exceptions (04/24/2017) 17
Missing Members
At the end of the Exception Report is a section entitled “Missing Members”. If there are
any members listed in this section, you need to address the issue before submitting the
deduction report to the MTRS. If someone is listed in this section, it means the member
is listed as an active employee of your school, but does not have any records in the
deduction report with a “RecType” of “Normal”.
1. Check the name and date for which the member is missing.
In this example, Beth Biology is missing a record on 12/08/16 and 12/22/16.
2. Check your payroll software to see if the member was actually paid on each of those
dates.
a. If the member was paid on the dates listed, please check to see if MTRS
deductions were taken.
i. If MTRS deductions were taken, please ascertain why the member
was not included in the deduction report; make any necessary
changes in your payroll software, and then manually add the records
to the report.
ii. If MTRS deductions were not taken and the member was MTRS
eligible for the pay dates listed:
• Update your payroll software to turn on the MTRS deductions
so the required deductions are collected on the member’s
remaining checks.
• Manually add a record(s) to the report and enter a regular
deduction of $.01.
• Add a comment to the report detailing the error and the
deduction amount owed. Notify the member of the error and
contact MTRS to discuss collection of the makeup deductions.
iii. If MTRS deductions were not supposed to be taken because it has
been determined the member was not MTRS eligible for the pay dates
listed, update the “Effective Pay Date” field to the proper pay date on
their Contributing event in the View/Update Employee information
section of MyTRS.
1
1

Guided Practice 9B: Deduction Reporting: Common Errors and Exceptions (04/24/2017) 18
b. If the member was not paid on the dates listed, check to see why they were
missed.
i. If the member no longer works for your school, or declined the
position after you registered them, terminate the member.
ii. If the member is on an unpaid leave of absence, create the LOA
event in the member’s account.
iii. If the member was accidentally left off of payroll, add a comment to
the report stating this and note when the makeup check and
deductions will be processed.
!
